准备环境:
安装好的vmware ,下载好的centos镜像文件。
开始安装:
进入虚拟机,点击【文件】--【新建虚拟机】
弹出的对话框,选择【典型】,然后点击下一步。如下图
对虚拟机的操作系统进行安装。
【编辑虚拟机设置】--CD/DVD--使用ISO映像文件,导入准备好的centos镜像文件。点击【确定】
下个页面选ok,按Enter键后,进入图形界面安装。
之后进入计算机命名页面,localhost是名,后面localdomain为域。可以随便命名(尽量用英文字母)。
点击【配置网络】按钮,弹出页面进行设置:选中【system eth0】,点击【编辑】按钮,勾选‘自动连接’,点击应用--关闭。点击下一步
①应用程序、基本系统、web服务 等三项下的所有内容都取消。
②桌面 选择进行如下设置,取消【桌面调试和运行工具】、【桌面平台】、【远程桌面客户端】三个选项,其他不变。
③桌面--输入法--可选软件包,仅保留一个pinyin
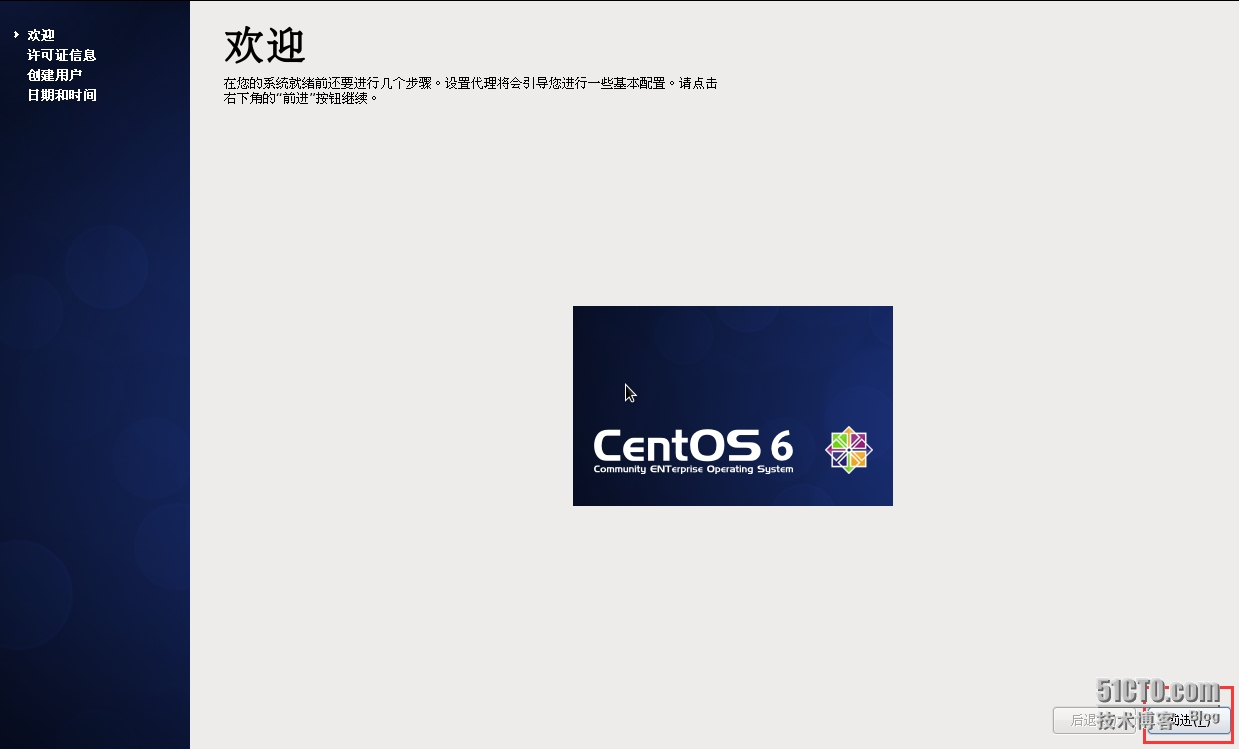
重新建立一个用户,非root用户
su - root ;切换root用户
init 3;切换成命令模式
vi /etc/inittab ;编辑inittab文件,修改 id:5:initdefault ,将5改为3.
然后重启,即可正常使用。
本文出自 “我对自己有耐心” 博客,请务必保留此出处http://9607474.blog.51cto.com/9597474/1685111
原文:http://9607474.blog.51cto.com/9597474/1685111