1.下载JDK,安装
官网下载地址:http://java.sun.com/javase/downloads/index.jsp
下载后,安装,选择你想把JDK安装的目录:
比如:JDK安装目录:E:\java
其他博文有说还要装JRE,其实JDK安装好了,就不需要安装JRE了,本身就有了。
2.设置JDK环境变量
右击“计算机”,点击“属性”,点击弹出界面的左部分的“高级系统设置”,选择“高级”选项卡,点击下部的“环境变量”

新建2个变量,编辑1个变量,分别填入以下信息,如图所示:
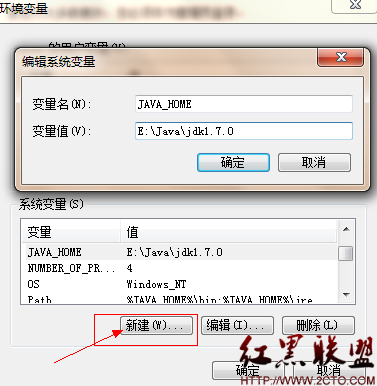
新建:
变量名:JAVA_HOME
变量值:你的JDK安装目录\jdk1.7.0
变量名:CLASSPATH
变量值:.;%JAVA_HOME%\lib;%JAVA_HOME%\lib\dt.jar;%JAVA_HOME%\lib\tools.jar;%TOMCAT_HOME%\BIN
(注意最前面有个.号)
编辑:
变量名:Path
变量值:%JAVA_HOME%\bin;%JAVA_HOME%\jre\bin;
(将此处的红色字符串粘帖到变量值的最前面)
开始运行输入CMD,在命令行里分别输入java; javac; java -version
如:显示以下信息,说明你的Java环境变量配置成功

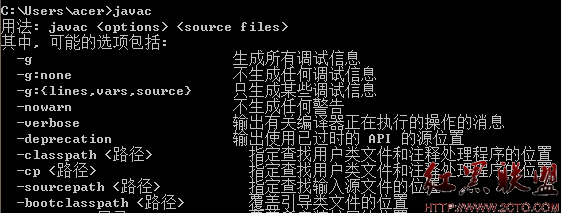

3.下载Tomcat,官网上下载的文件都是绿色免安装的。如:apache-tomcat-7.0.26-windows-x64.zip
下载后解压缩:E:\apache-tomcat-7.0.26,随你喜欢解压哪里。
4.设置Tomcat环境变量
新建:
变量名:TOMCAT_HOME
变量值:你的TOMCAT所在目录 如:E:\apache-tomcat-7.0.26
现在环境基本都搭建好了,可以试一试了。
启动tomcat,运行tomcat目录/bin/startup, (点击startup,好像一闪而过,或弹出个命令行窗口,不是很爽,文章后面会提到怎么处理)
然后在浏览器中,输入http://localhost:8080
如果页面显示如图,恭喜你环境搭建成功了!

我们有看到tomcat目录/bin文件夹里有个tomcat7w.exe,顾名思义就是tomcat以window方式显示控制台。第1次点击打开它时候,可能会提示:tomcat指定的服务未安装,此时我们可以这样解决它。
打开命令行提示符窗口=> 进入Tomcat安装目录==> 进入bin目录下==> 输入:service.bat install 即可,如图操作,tomcat目录按自己机子上的来哦

这样就可以让tomcat以window方式显示控制台。点击tomcat7w.exe,会显示如图:
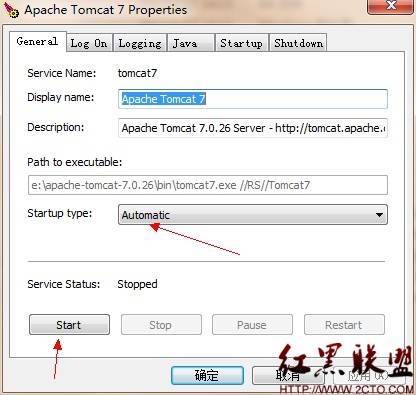
点击start启动tomcat服务,如果startup type选择AUTOMATIC,就是随开机启动啦,这样就不需要每次都手动开启啦。
5:常用的tomcat配置设置小技巧
一、配置用户密码和密码
tomcat目录/conf/文件夹下:编辑tomcat-users.xml文档.
在<tomcat-users>里面添加
<role rolename="manager-gui"/>
<user password="12345678" roles="manager-script,manager-gui,admin" username="root"/>
二、端口8080改为80,从而http://localhost:8080/web项目 可以直接写为:http://localhos/web项目
tomcat目录/conf/文件夹下:编辑server.xml文档.
将:<Connector port="8080" protocol="HTTP/1.1" connectionTimeout="20000" redirectPort="8443" />
改为:<Connector port="80" protocol="HTTP/1.1" connectionTimeout="20000" redirectPort="8443" />
二、配置WEB项目的虚拟目录
配置之前,web项目文件夹里必须新建个文件夹:WEB-INF,此文件夹里必须有个web.xml的文件。这些都可以直接在tomcat/webapps/ROOT/里复制过来,放到自己的WEB项目中即可。
如果不配置,则需将web项目的文件夹放在tomcat/webapps/下,访问路径为:http://localhost:8080/web项目文件夹名称
如果WEB项目放在其他盘符,则在tomcat目录/bin/文件夹下:编辑server.xml文档,
在文档的末尾处,添加:<Context path="/nala" docBase="e:\www\nala"></Context>,如图所示
其中,path为访问标识,docBase为实际项目的所在目录,这样指定后,重启tomcat,访问:http://localhost:8080/nala,也就成功了。
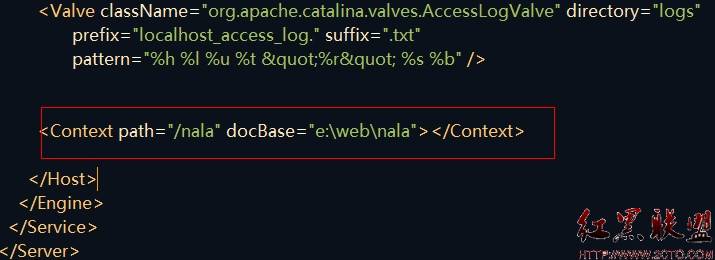
好了,所有的配置和说明都完成了,大家可以在win7下使用tomcat环境爽下吧
原文:http://my.oschina.net/yangalbert/blog/504211