打开 WMware Workstation 8,然后选择新建虚拟机
新建虚拟机向导
选择 自定义(高级)(C)然后点击【下一步】按钮
选择虚拟机硬件兼容性
选择 workstation 8.0 然后点击【下一步】按钮
安装客户机操作系统
注意点:此处选择 我以后安装操作系统(S)不要选择(第二个选项)安装盘镜像文件(iso)(m),如果选择这个,则安装的时候,为Easy install 模式,很多软件安不上。
选择 我以后再安装操作系统(S) 然后点击【下一步】按钮
选择一个客户机操作系统
客户机操作系统 选择linux 版本(V),选择 CentOS (要安装linux版本),然后点击【下一步】按钮。
命名虚拟机
虚拟机名称:CentOS (或者CentOS6.2 自定义的名称),位置:F:\Virtual Machines\CentOS 虚拟机需要安装位置(一般将此安装在一个空白的盘符里)如F盘只做linux用。所以安装在F盘,然后点击【下一步】按钮
处理器配置
此处不用修改,直接点【下一步】
虚拟机内存设置
此处可以自己调整,然后点【下一步】
网络内存
选择 使用桥接网络 因为我们使用虚拟机安装的。所以选择 使用桥接网络 然后点击【下一步】按钮
选择 I/O 控制器类型
选择磁盘
选择 创建一个新的虚拟磁盘 然后点击【下一步】按钮
选择磁盘类型
选择 SCSI(推荐) 然后点击【下一步】按钮
指定磁盘容量
分配磁盘大小 默认为20GB,然后选择 虚拟磁盘拆分成多个文件 不要选中 立即分配所有的磁盘空间 然后点击【下一步】按钮
指定磁盘文件
此处不用修改,直接点【下一步】
完成
然后点击【完成】按钮 到此处 新建虚拟机向导配置完成。接下来,请看系列二。
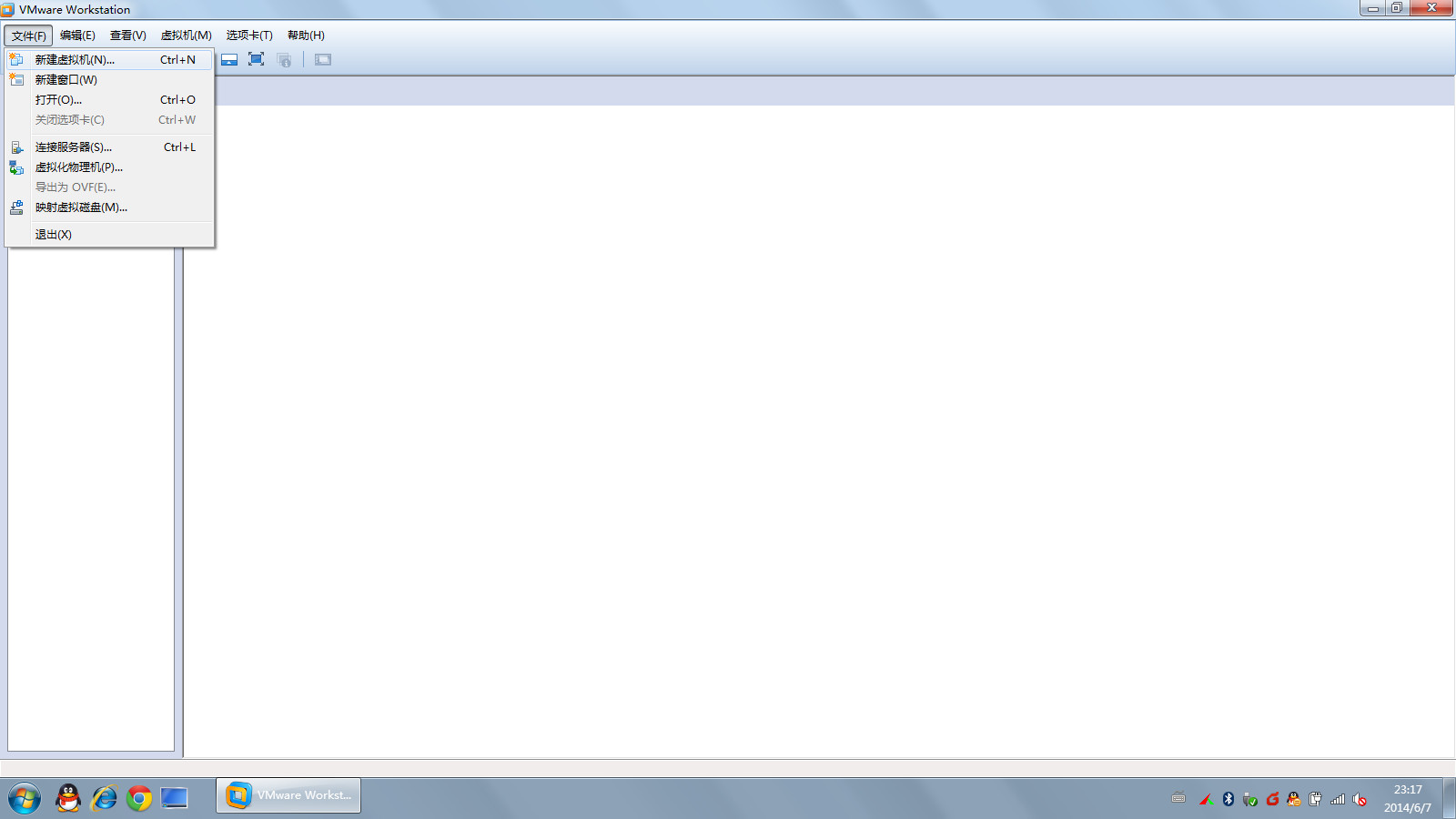
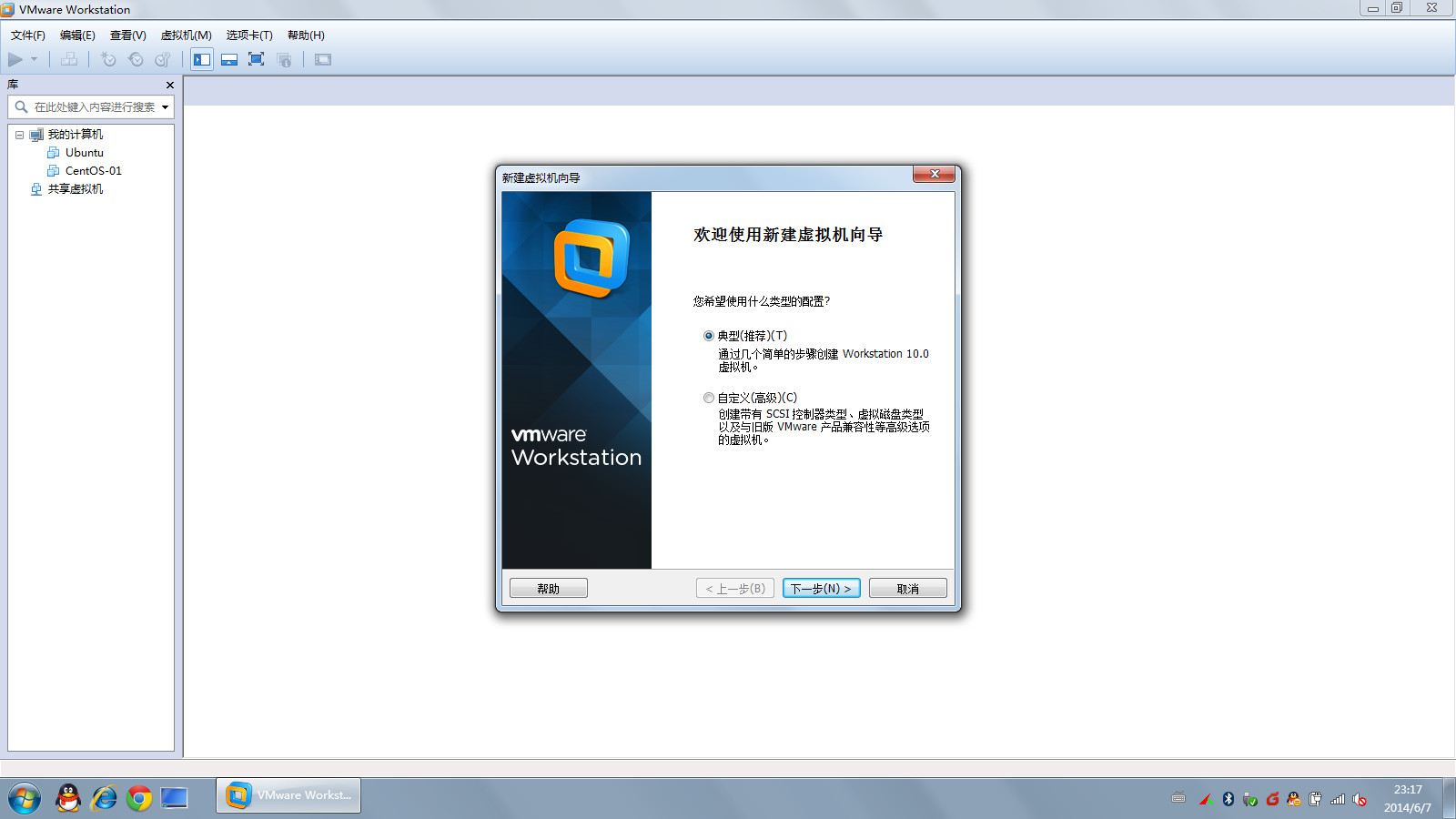
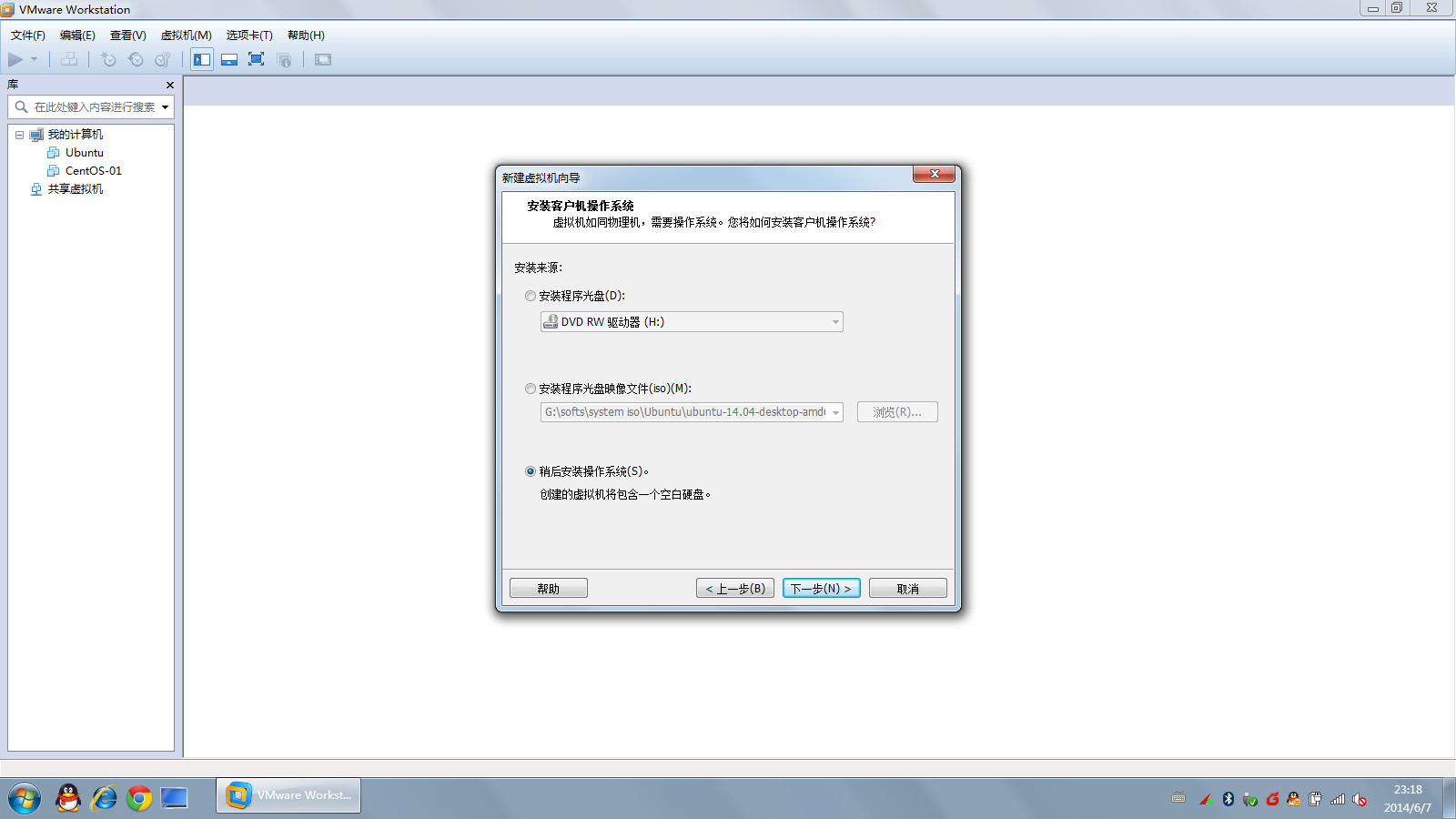
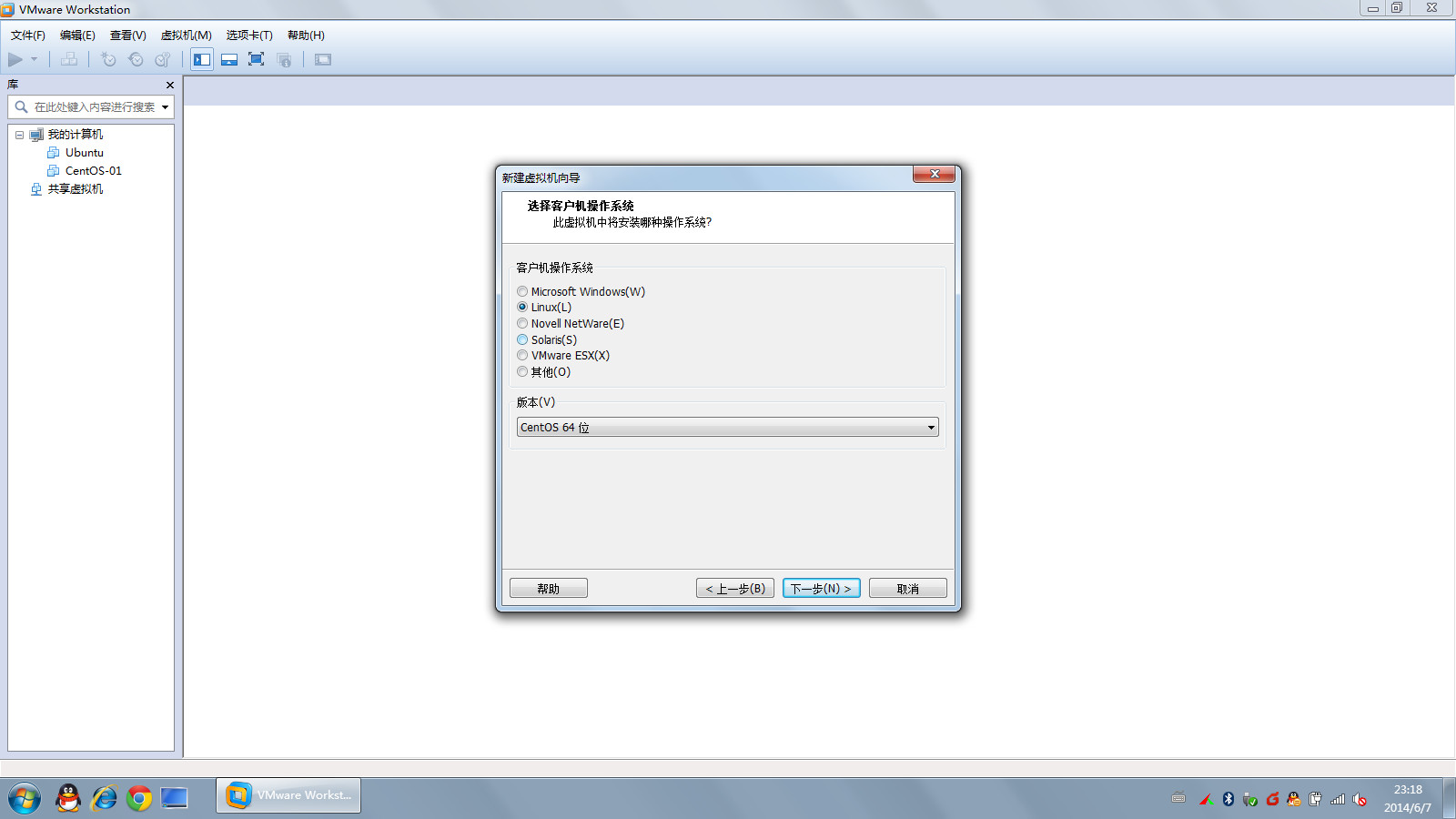
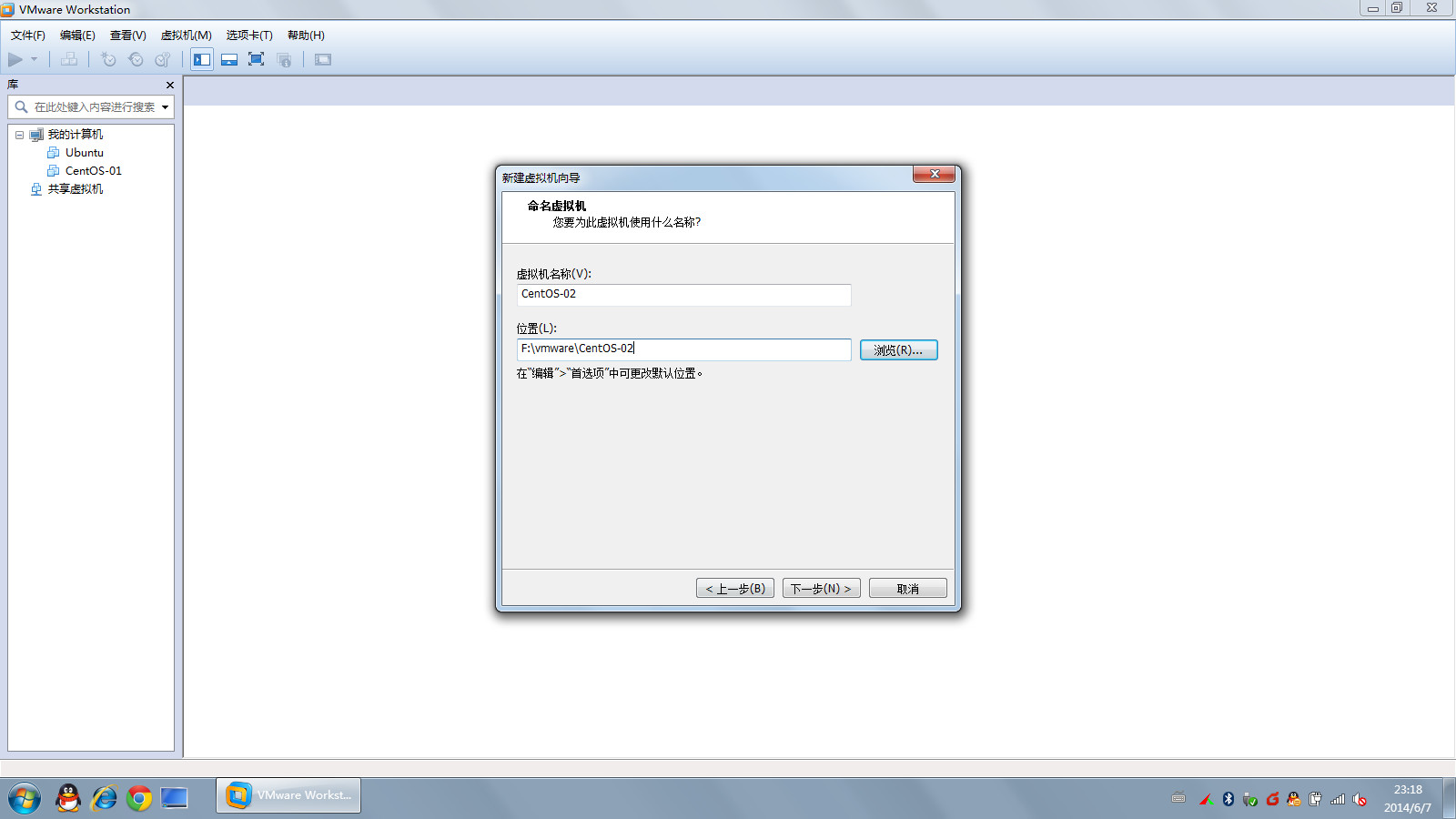
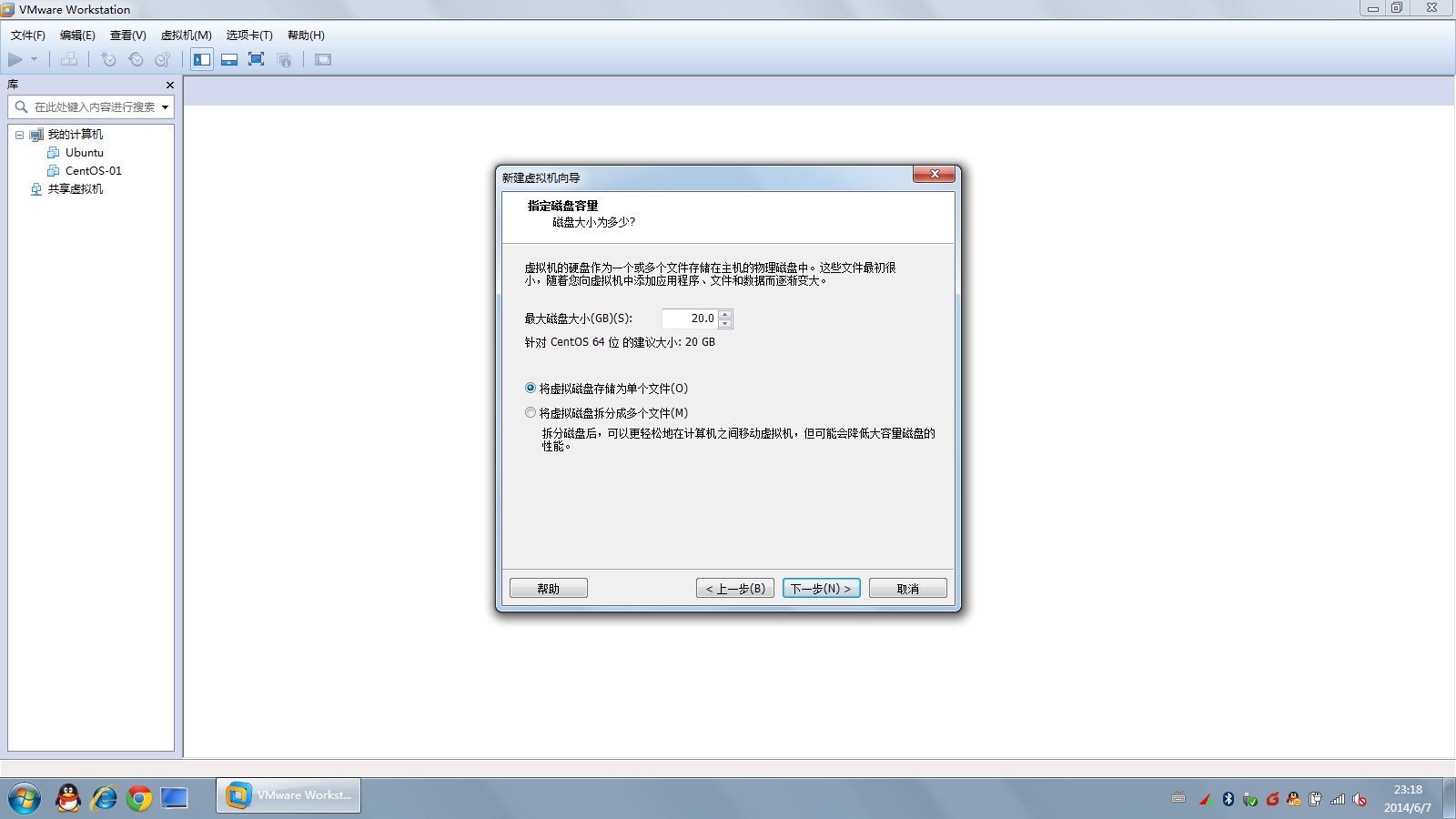


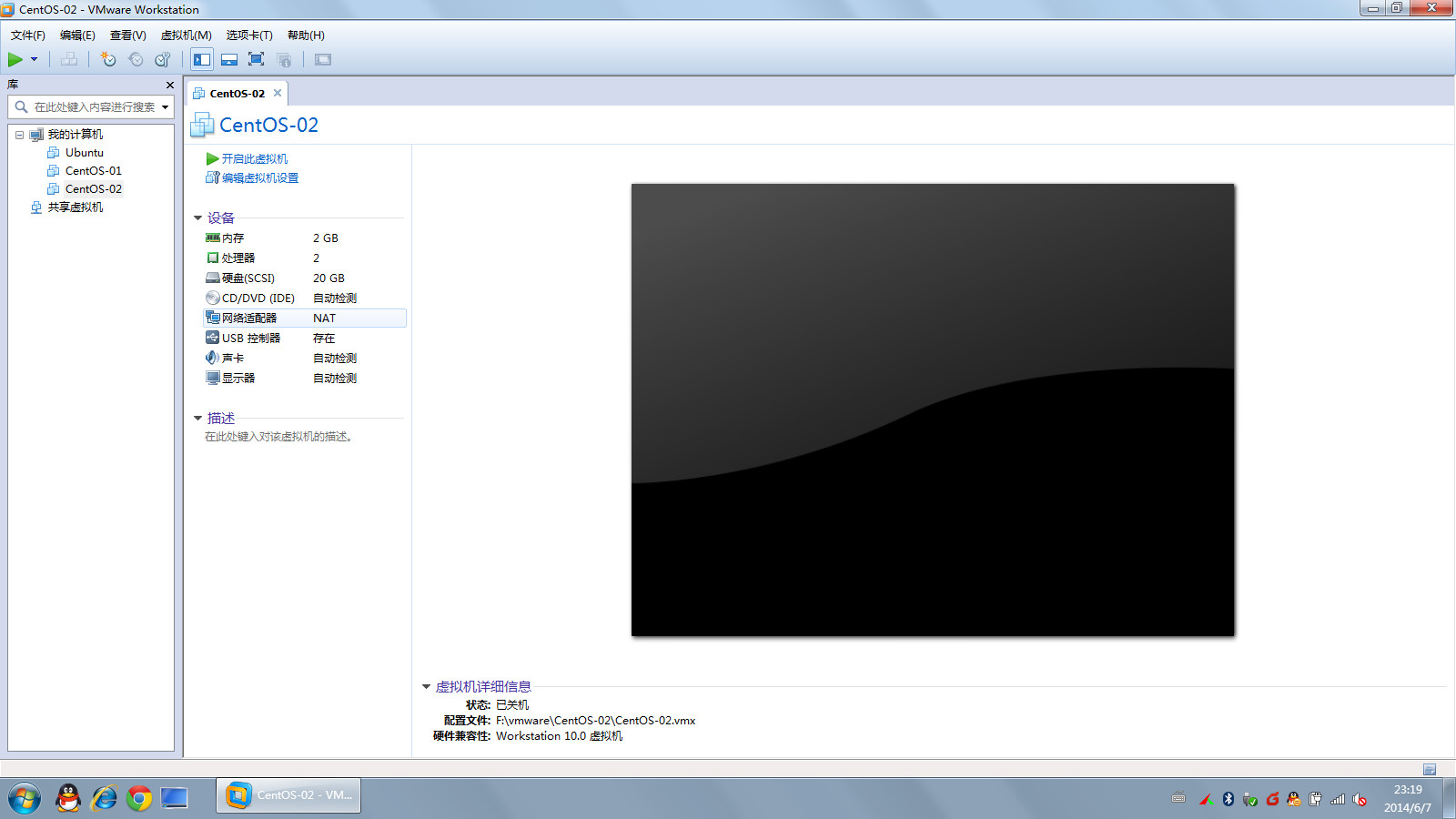
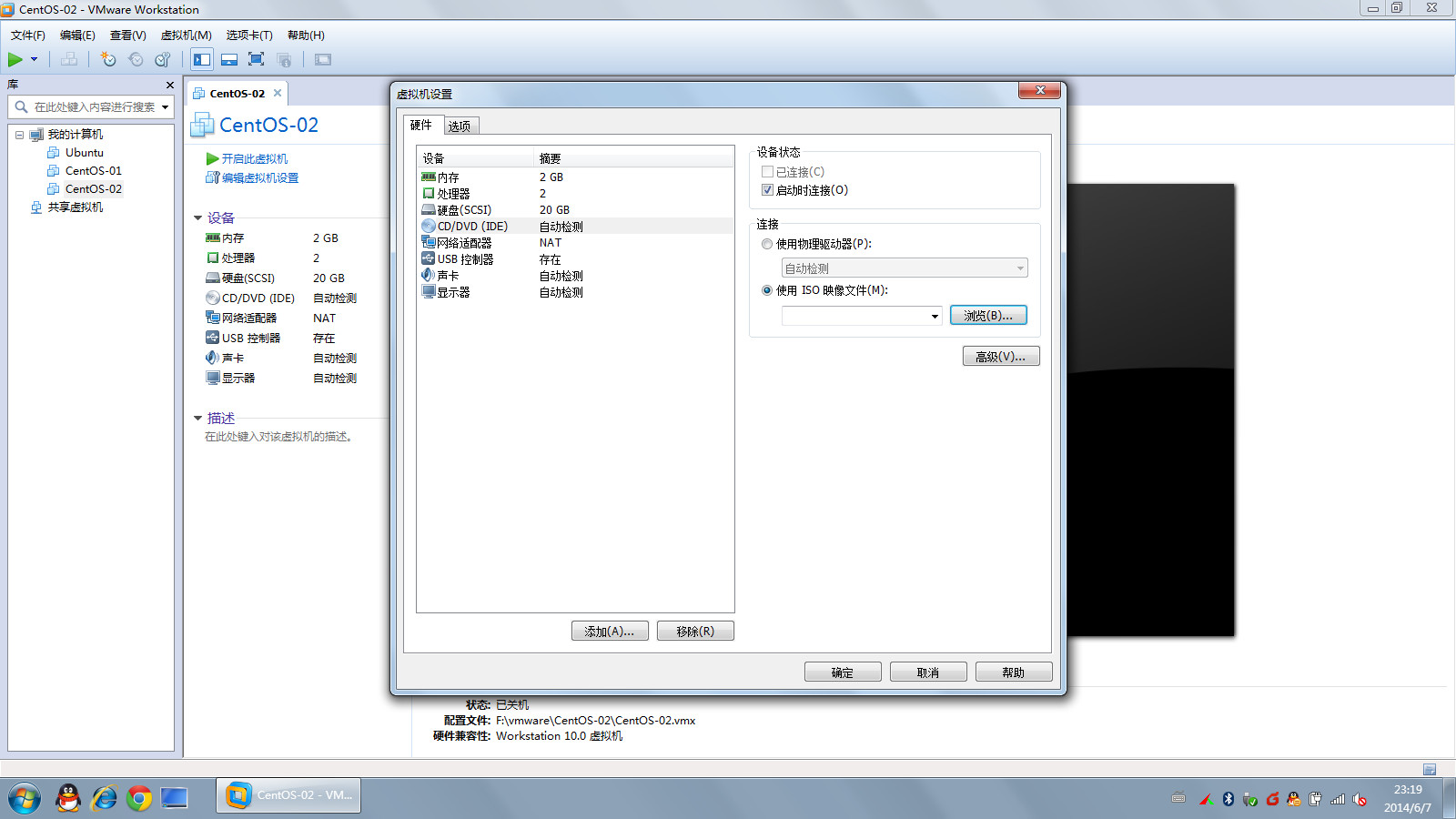
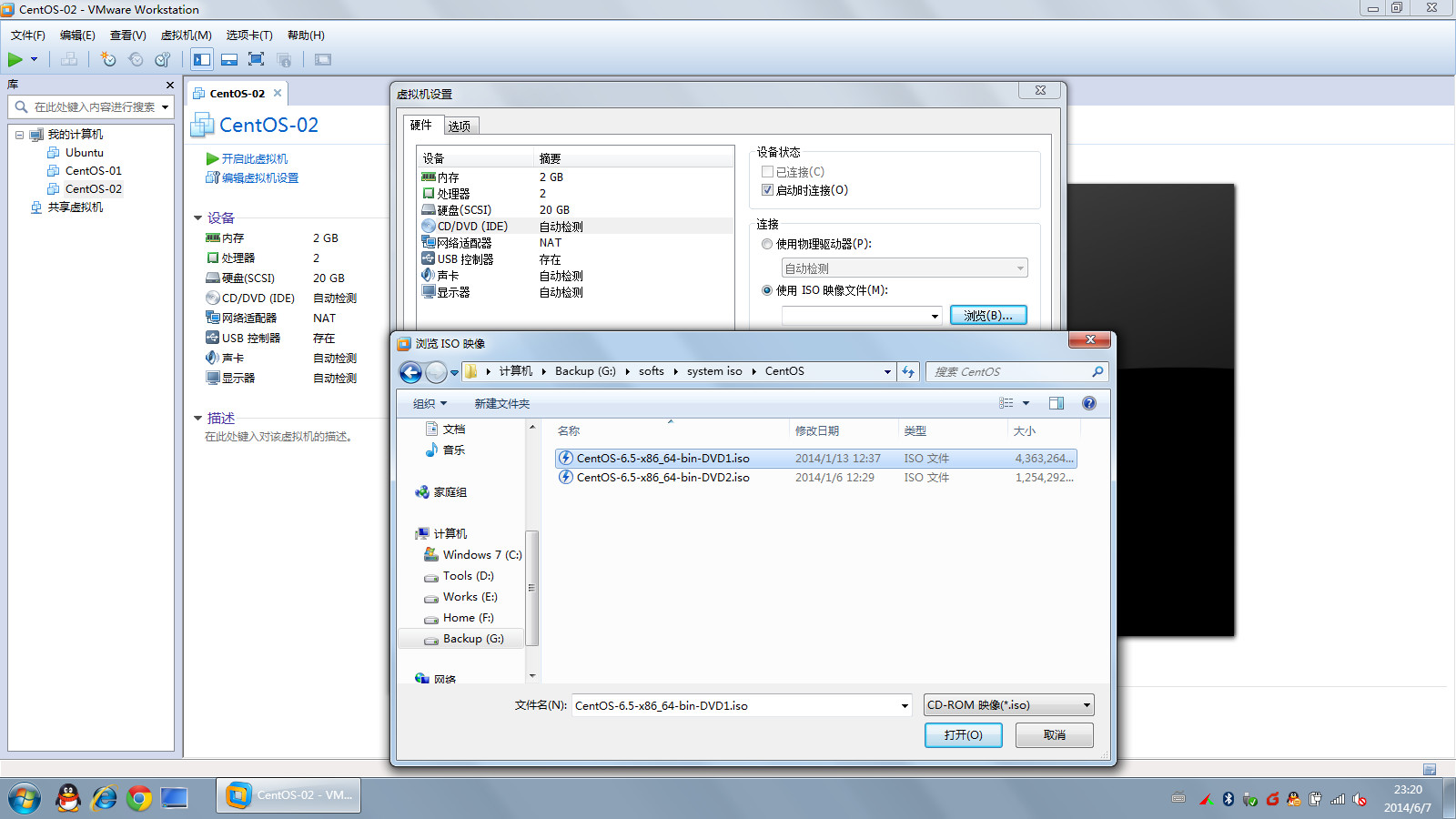
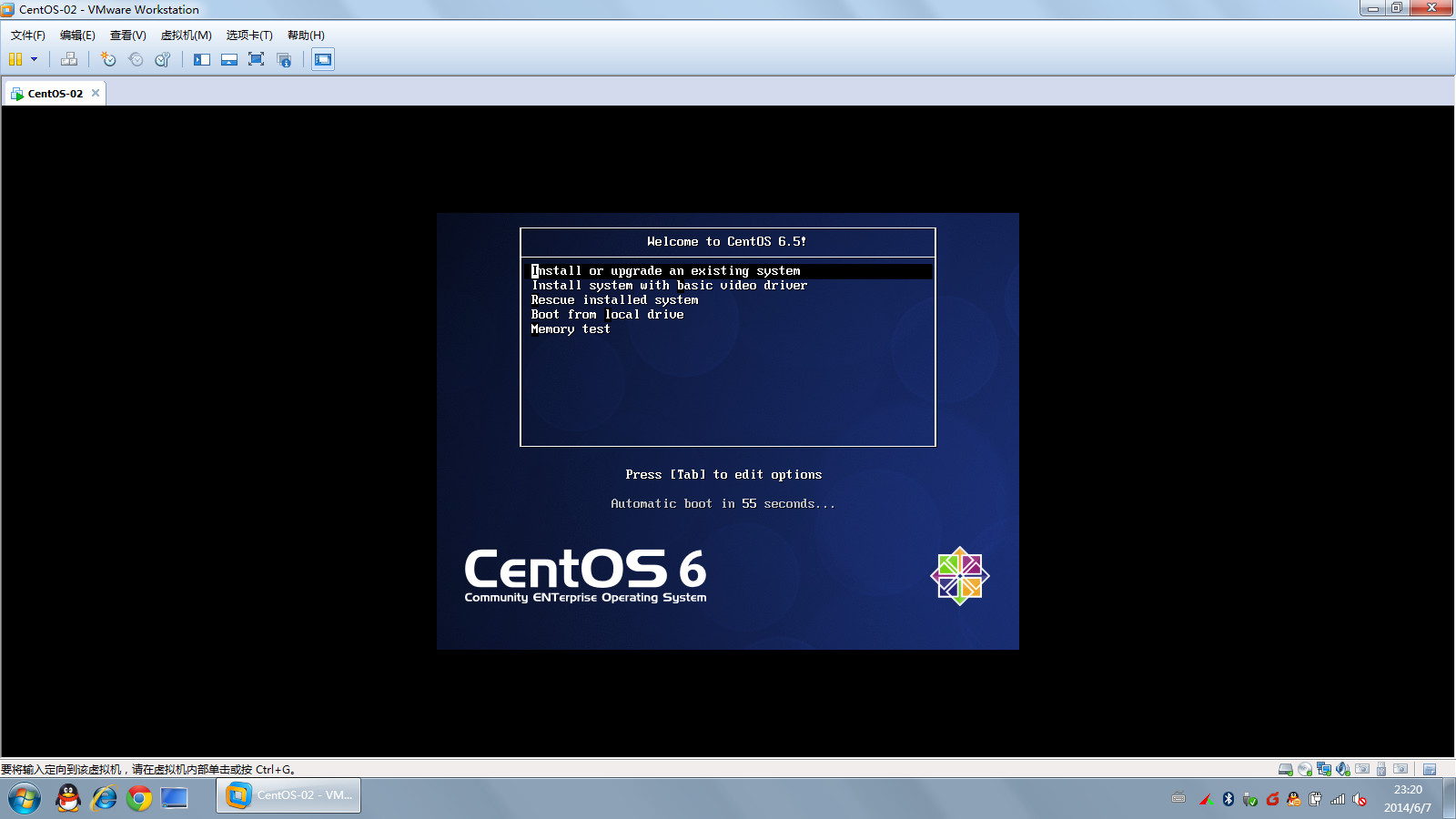
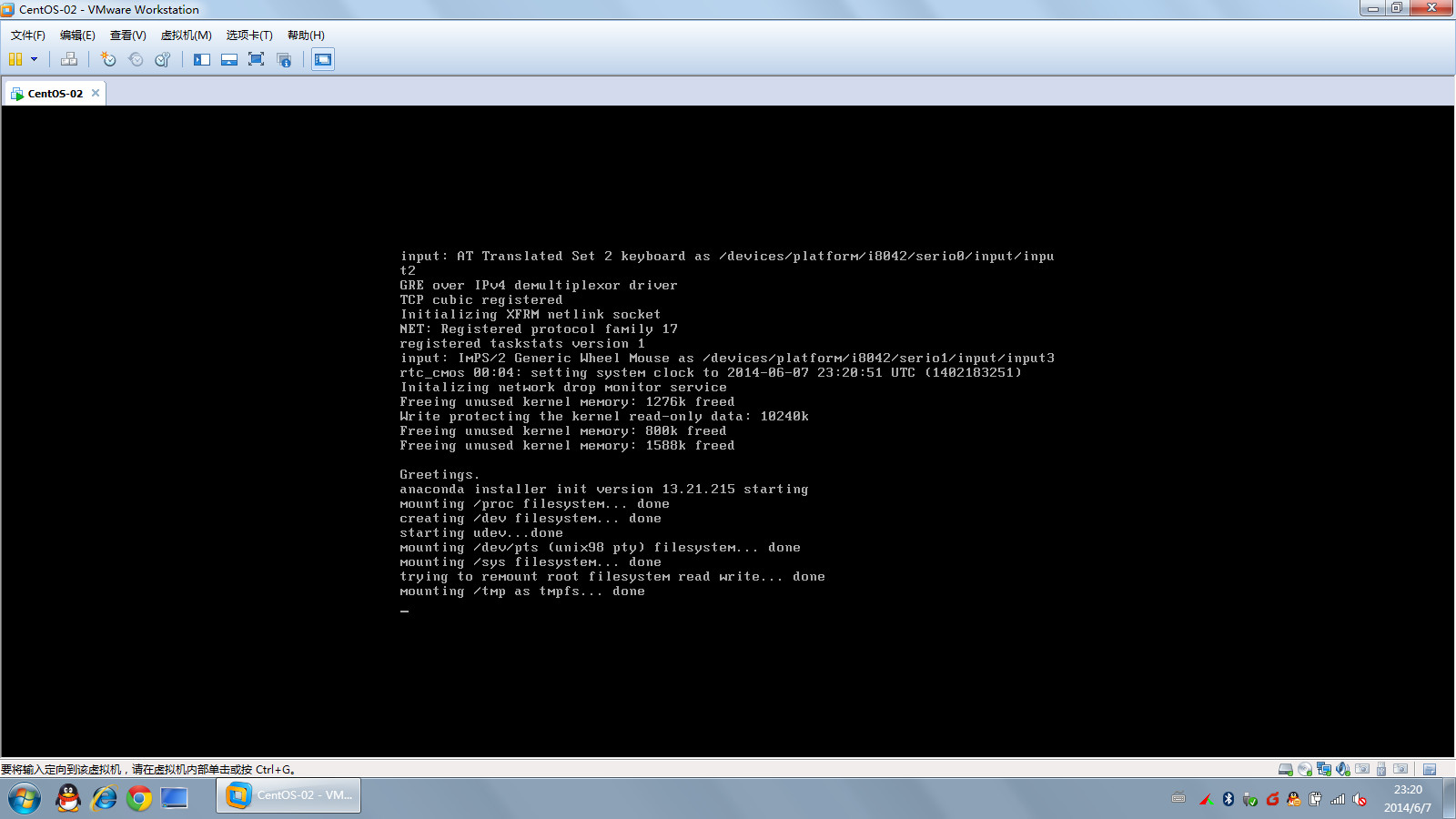
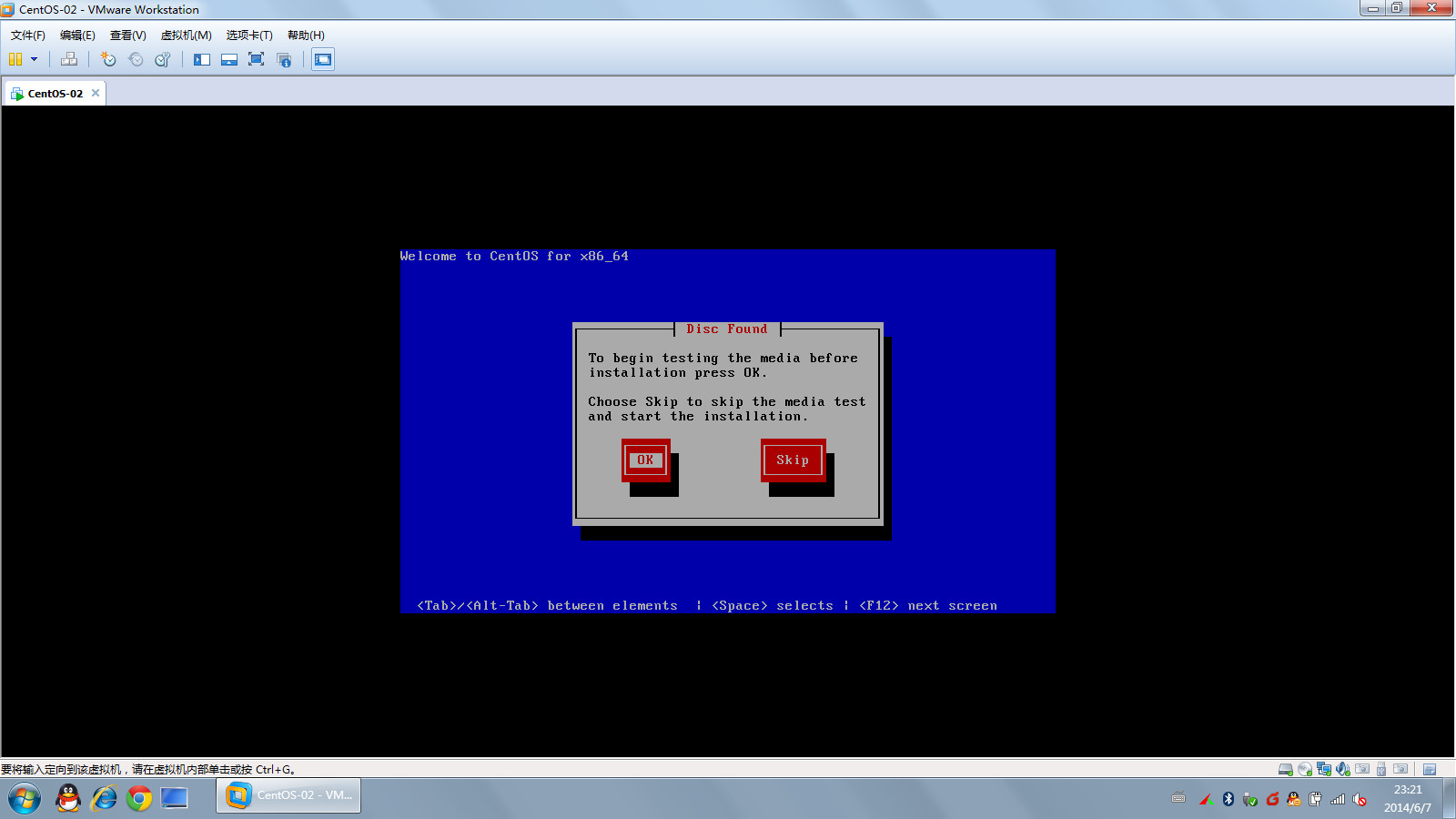
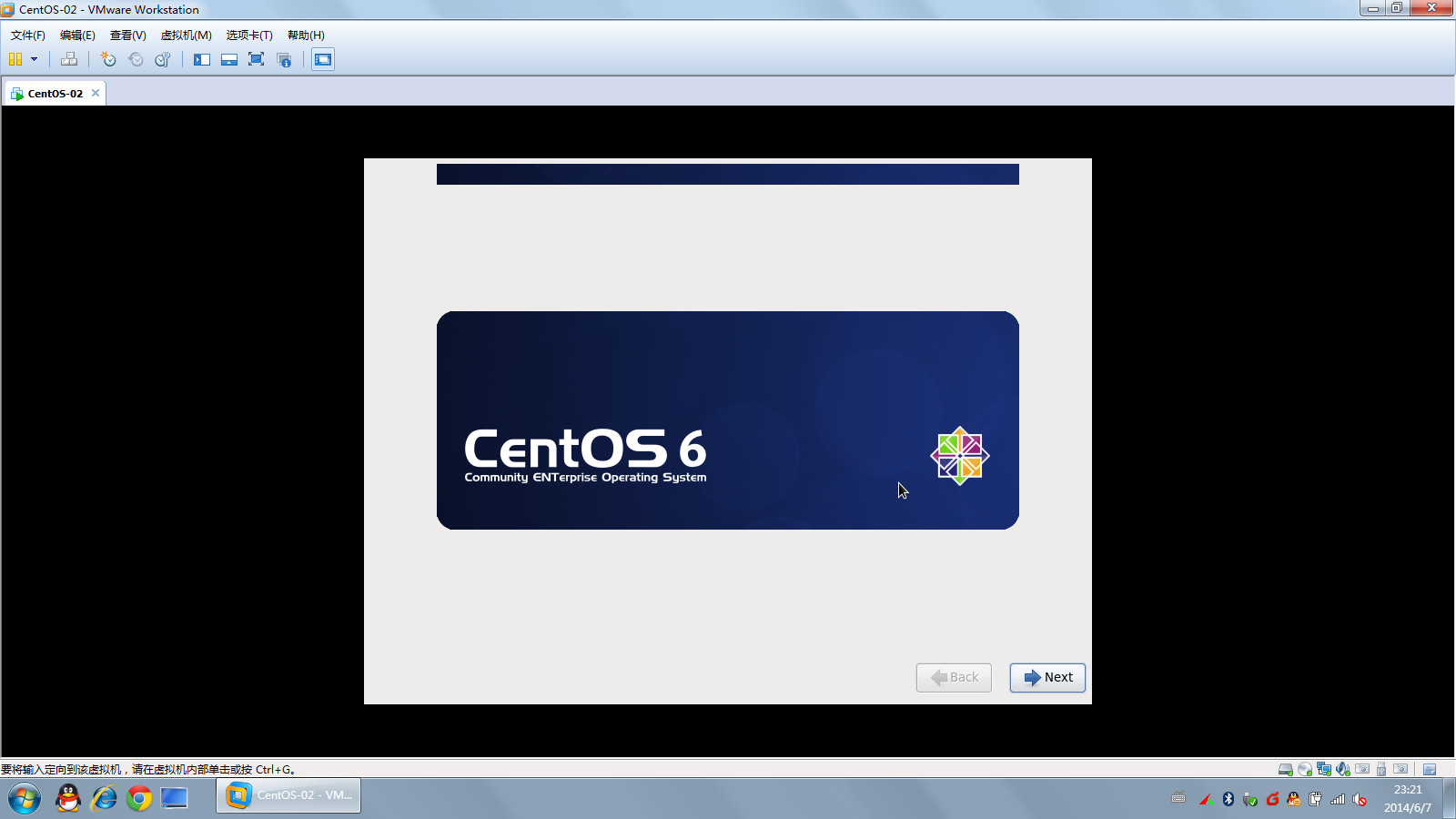
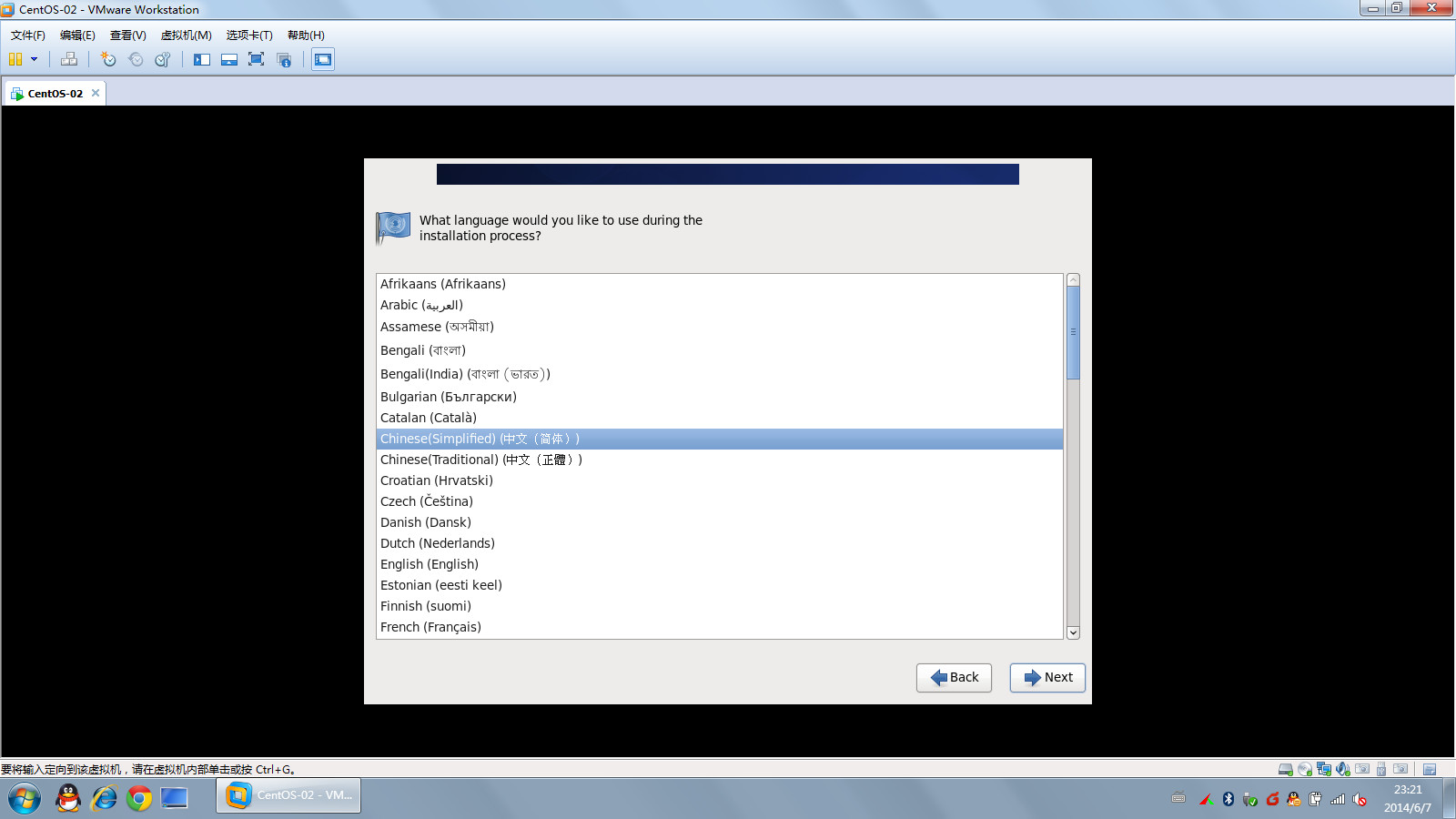
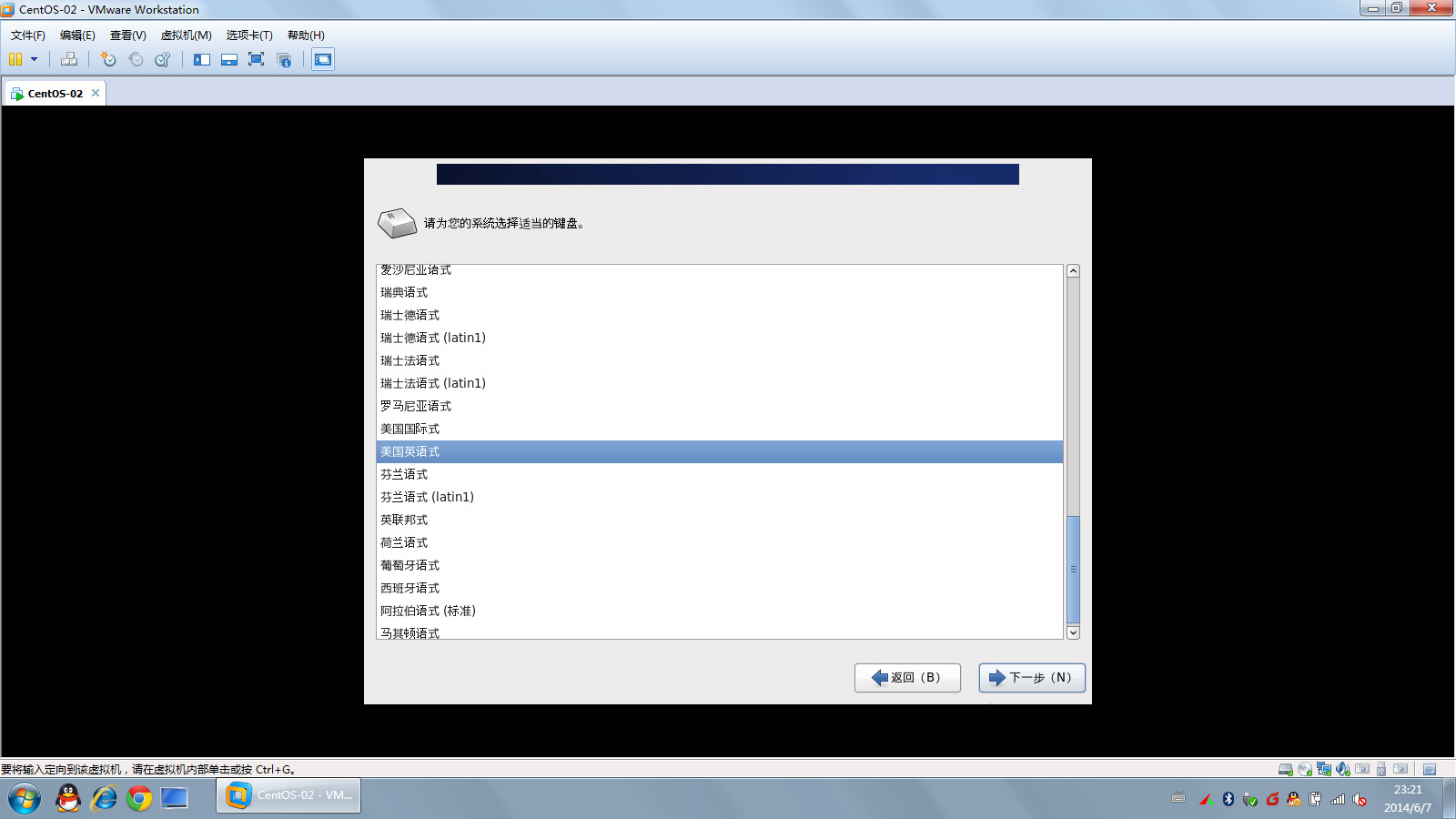
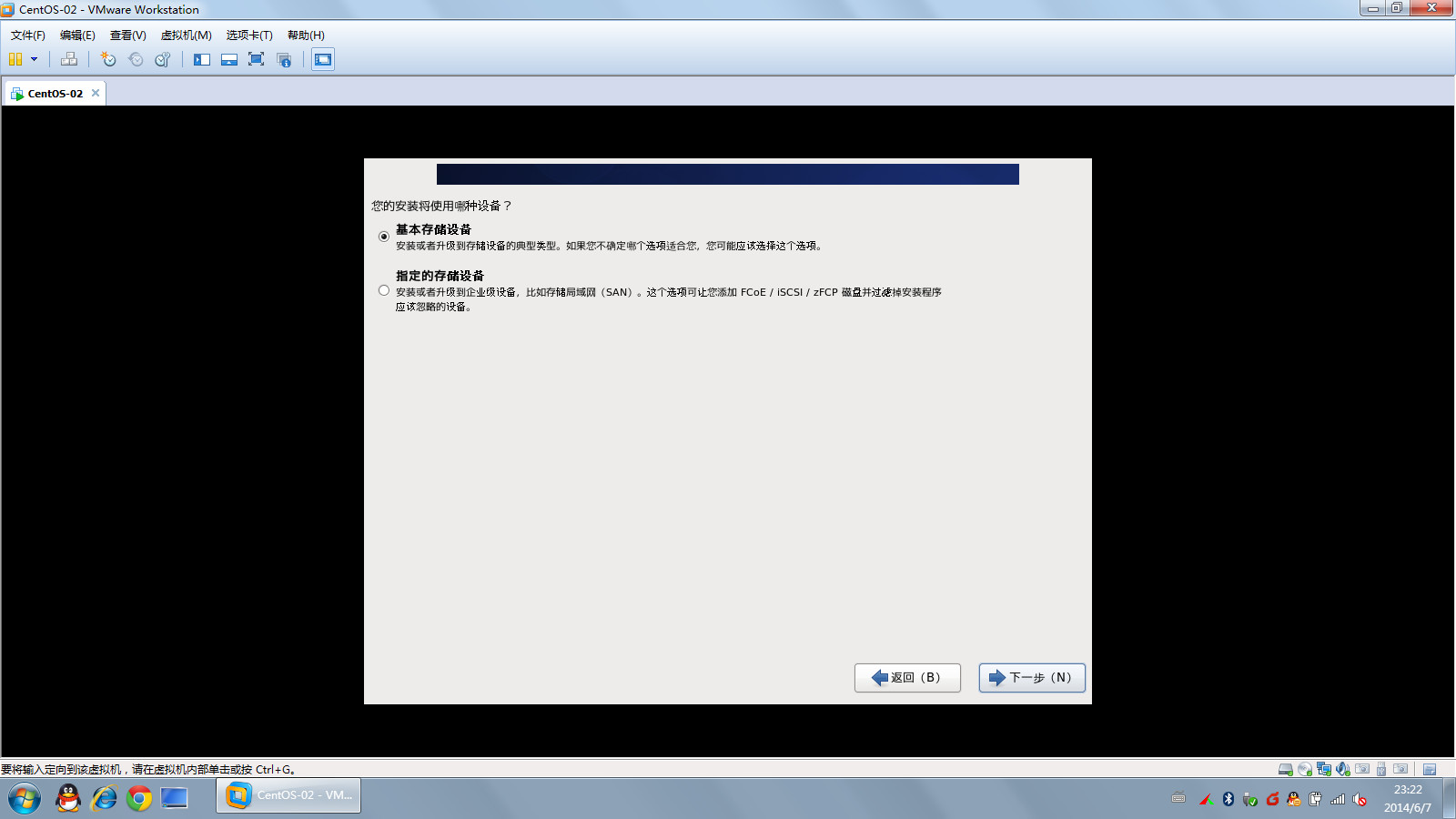
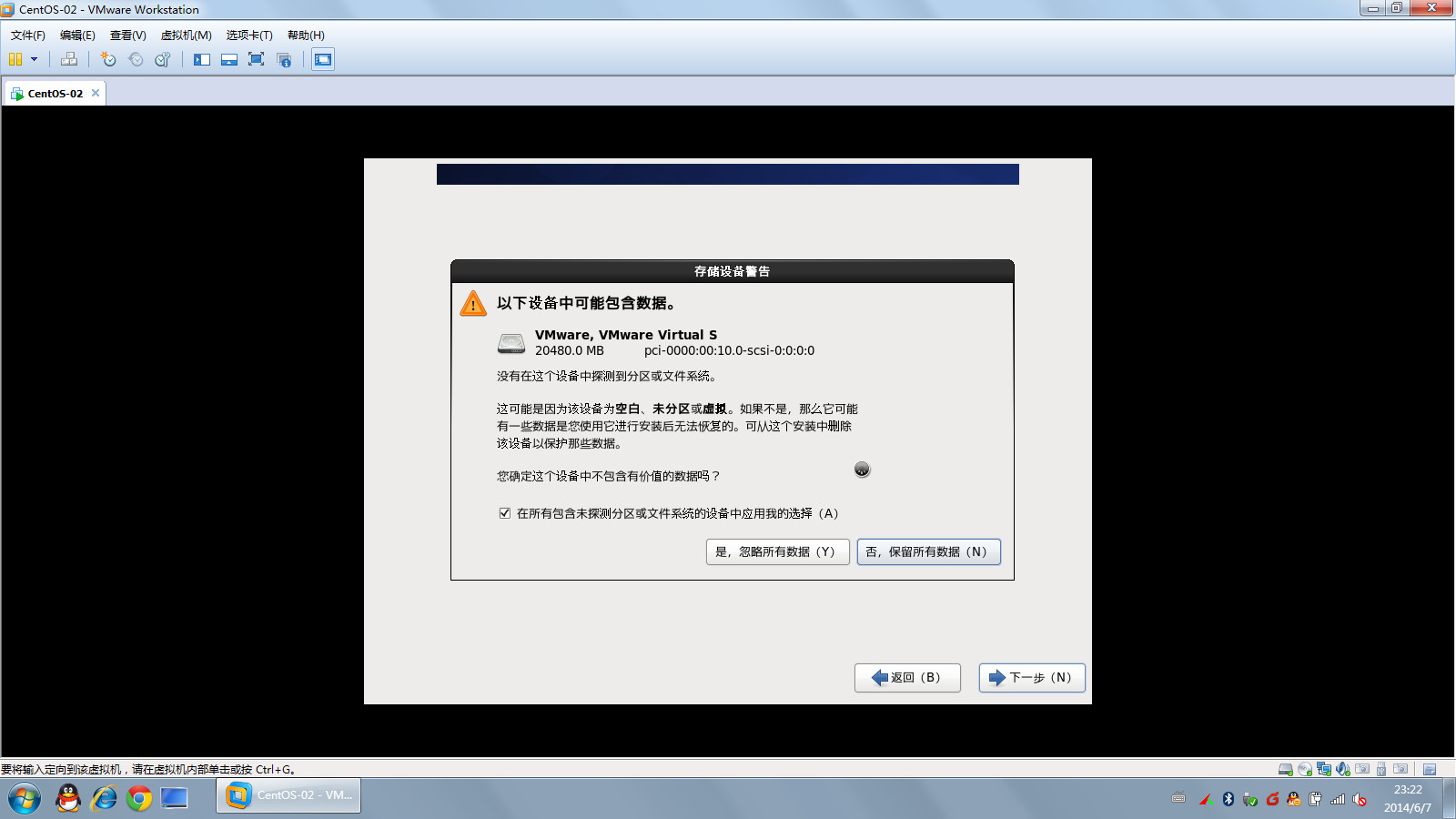
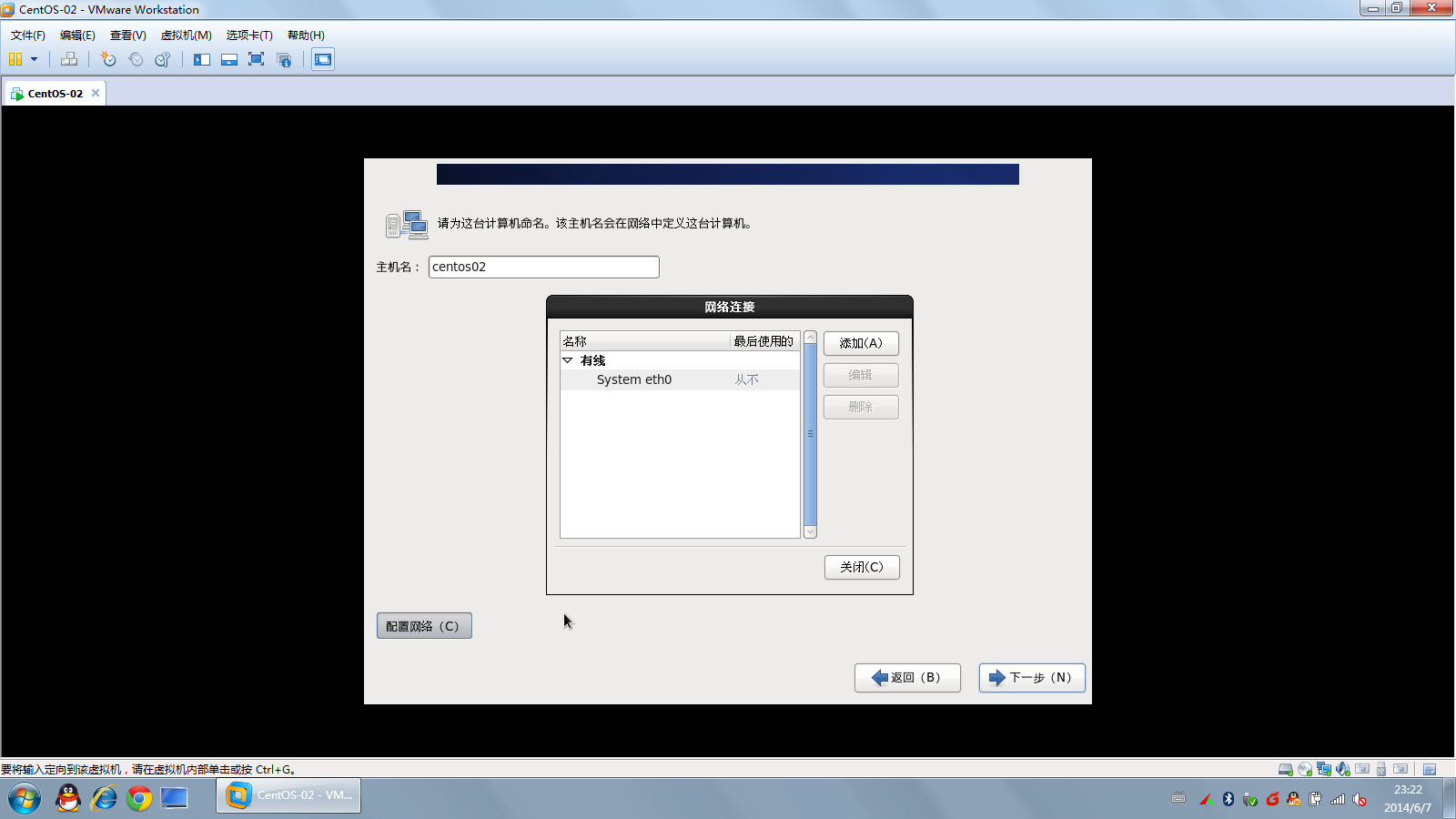
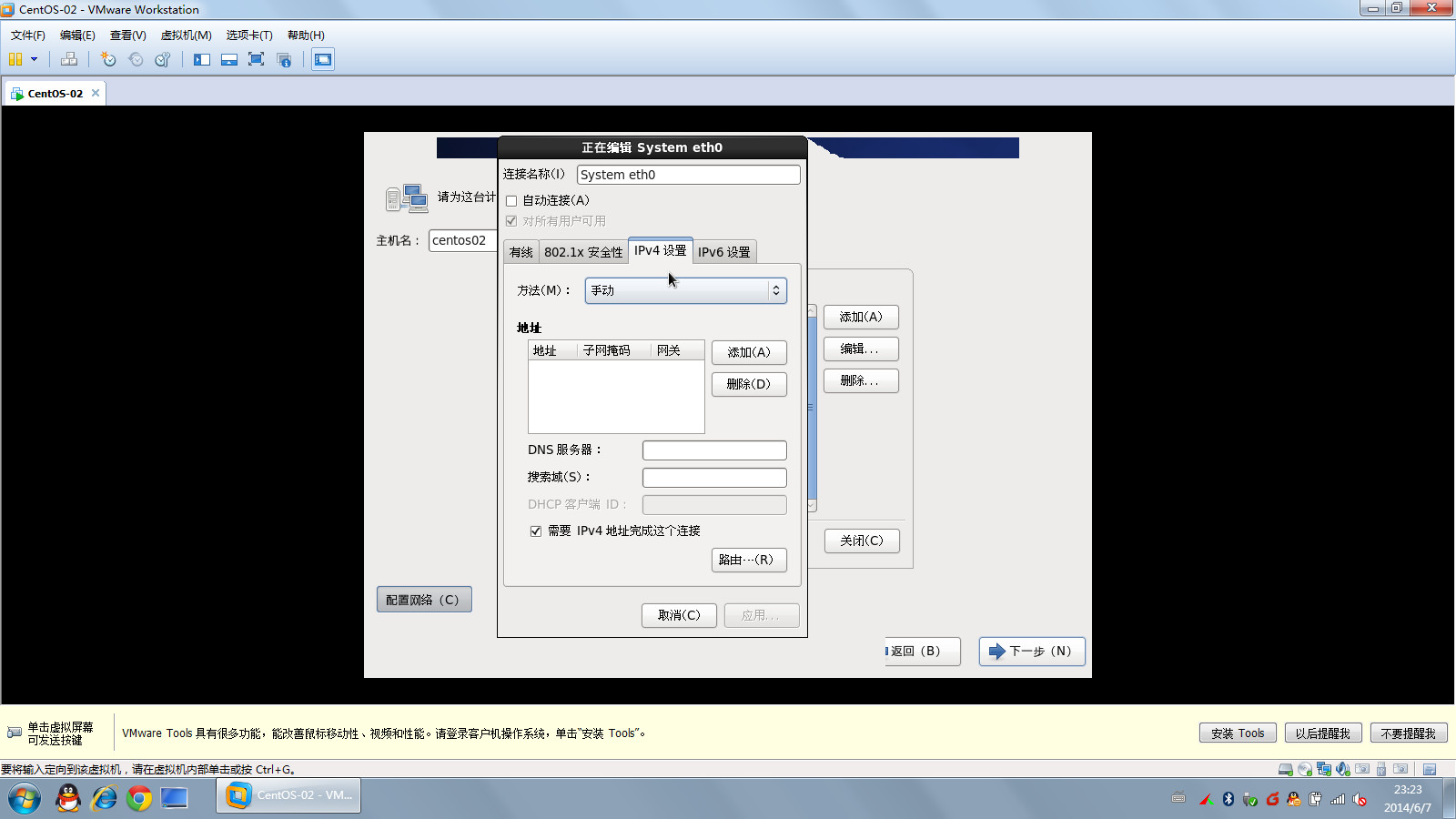

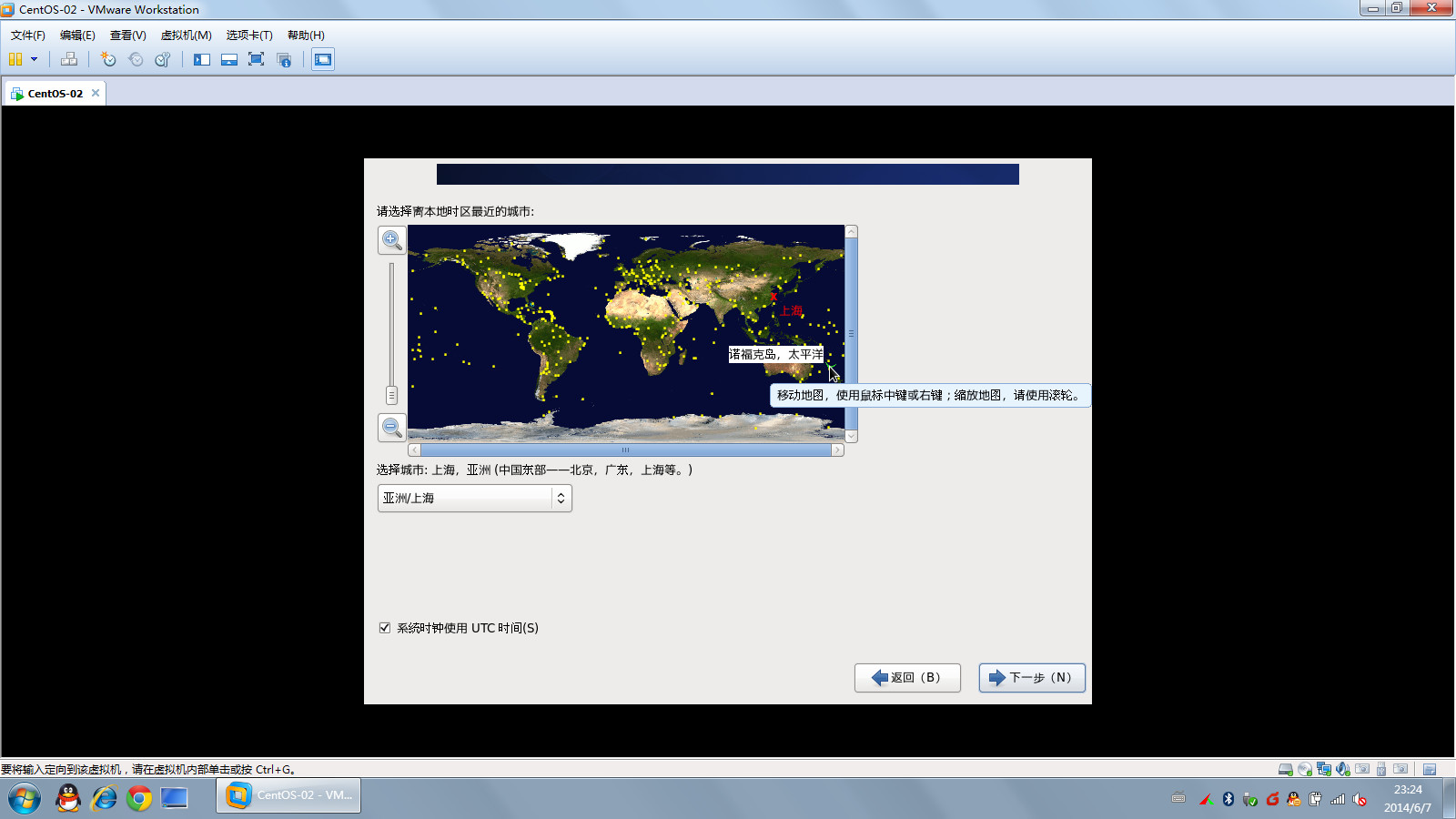
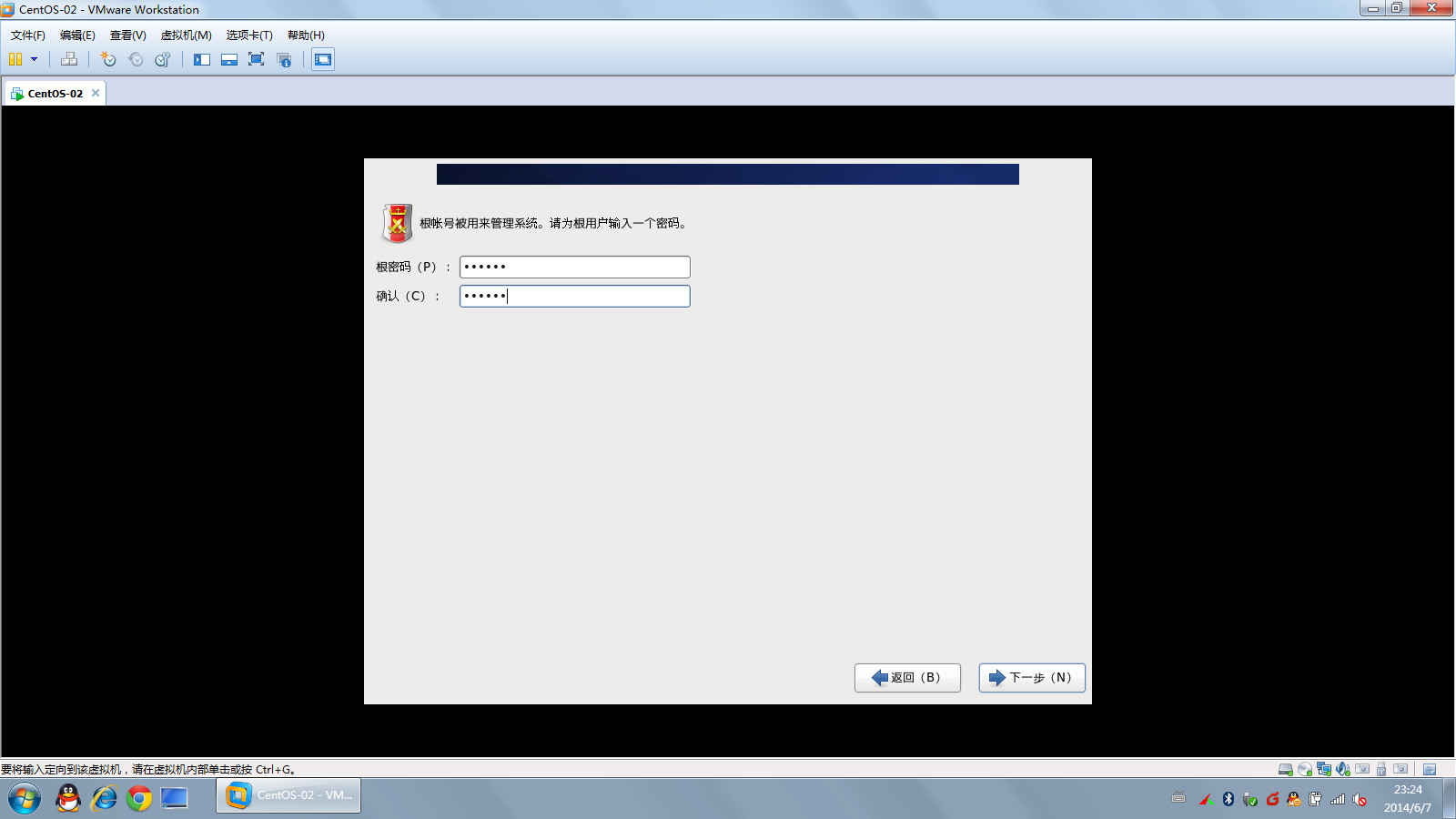
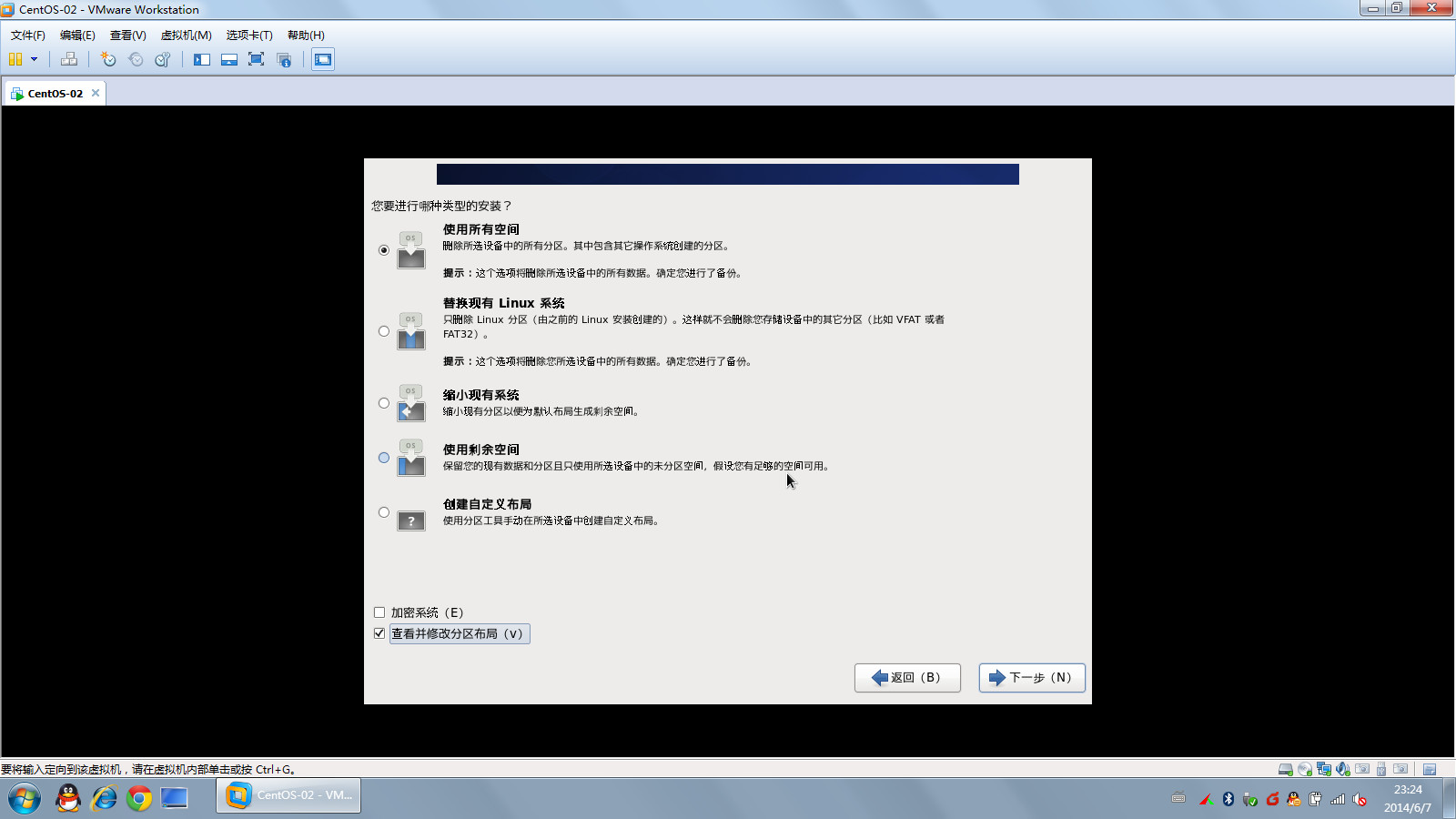
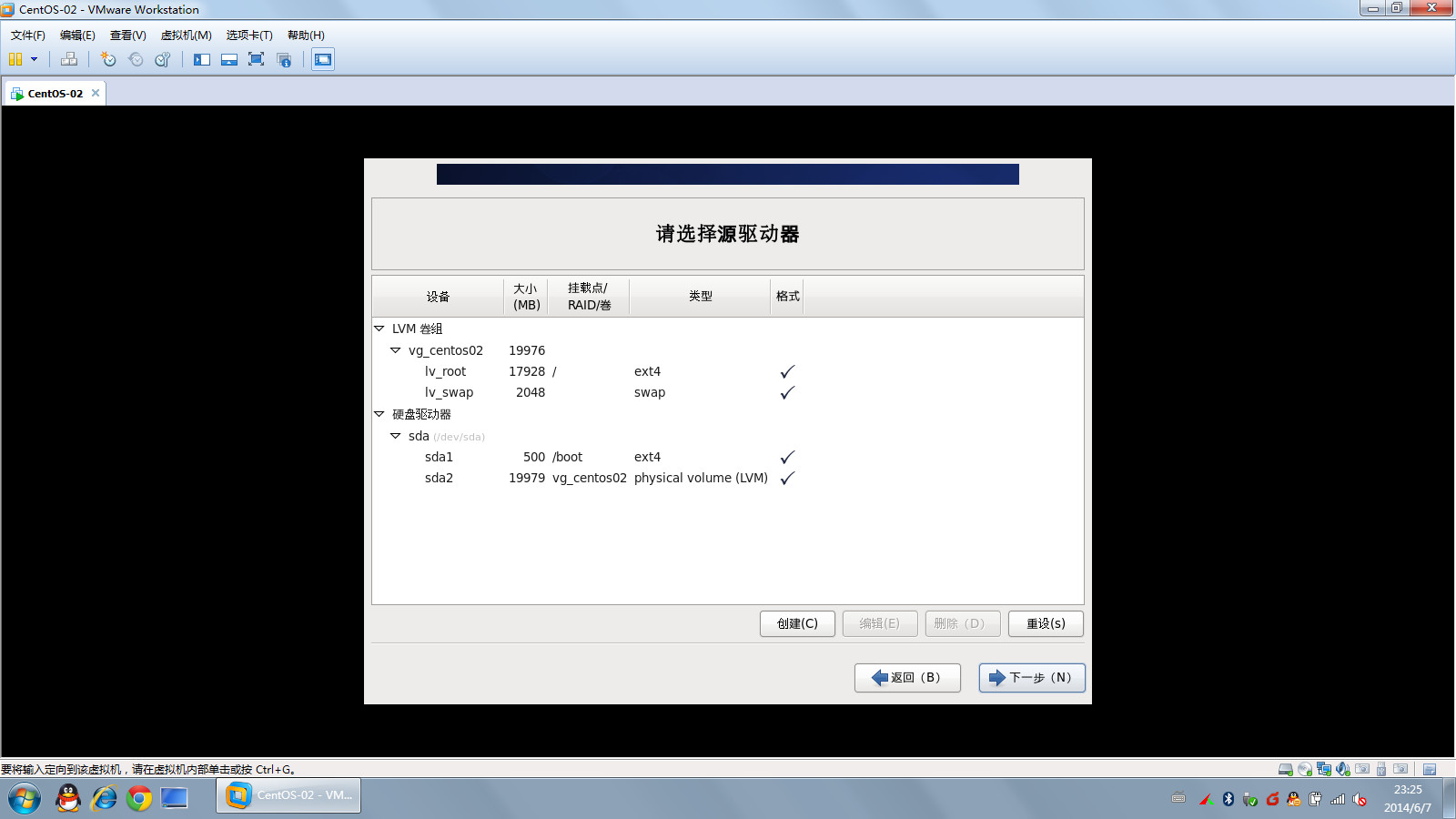
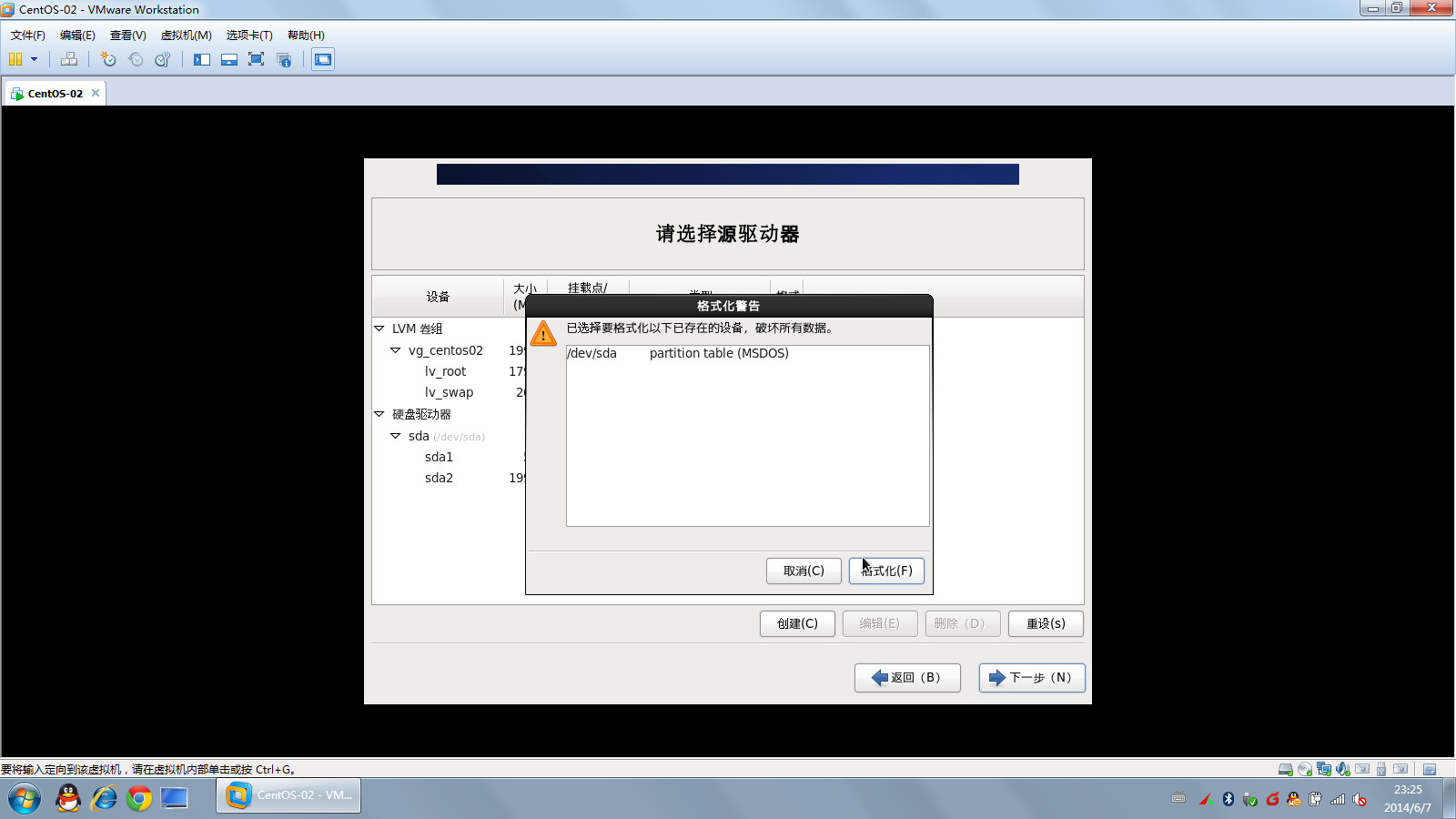
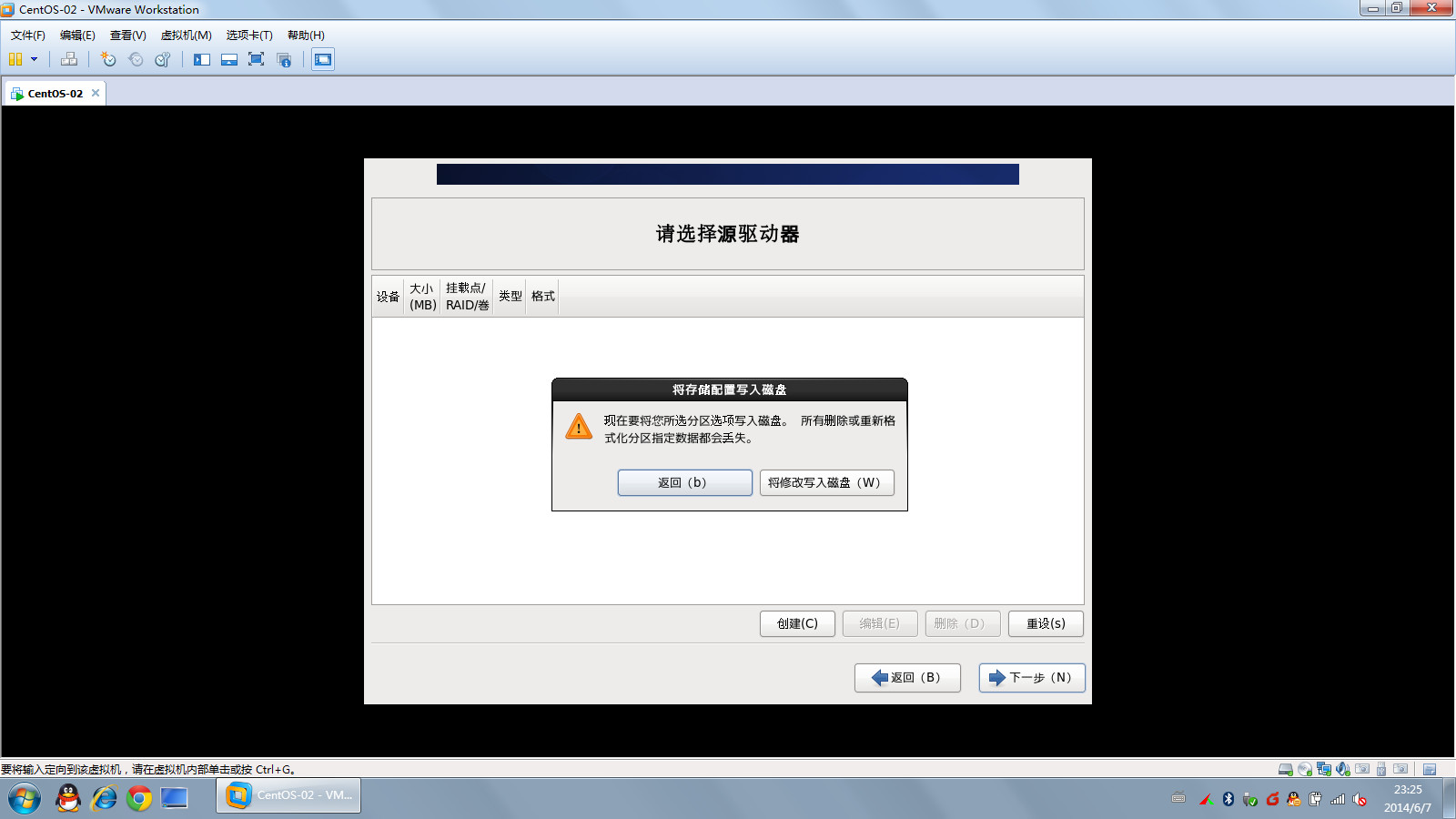
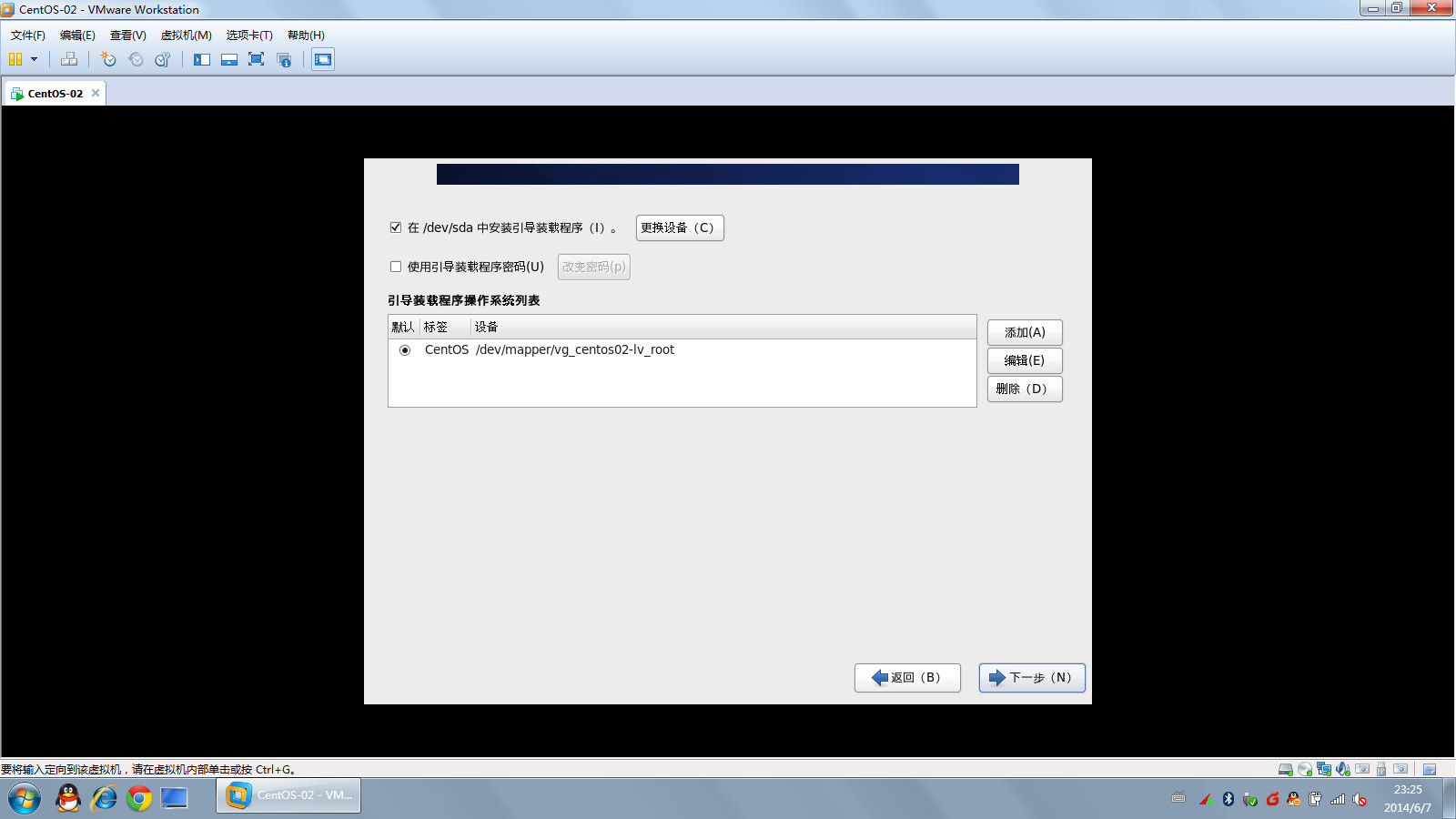
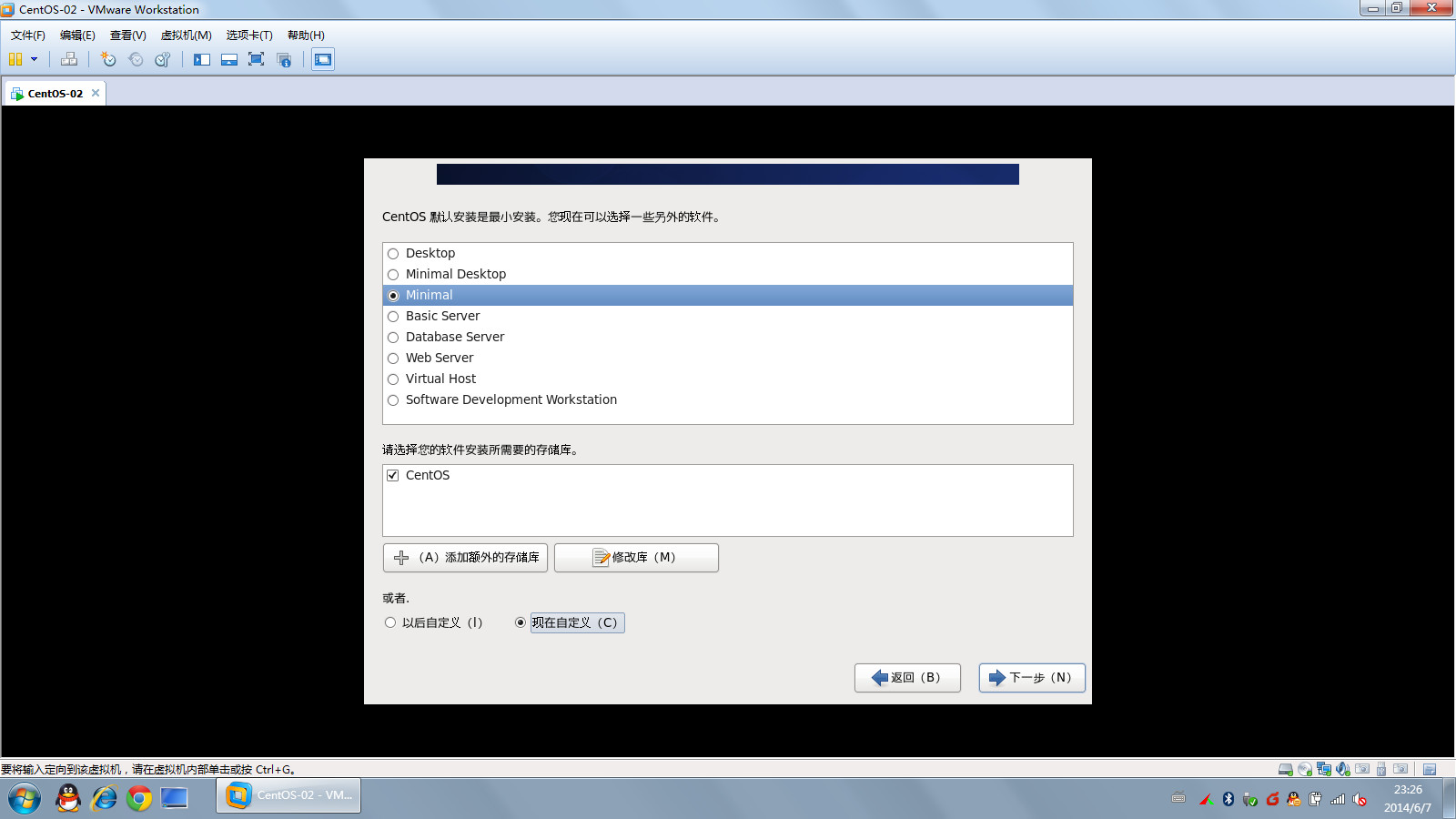
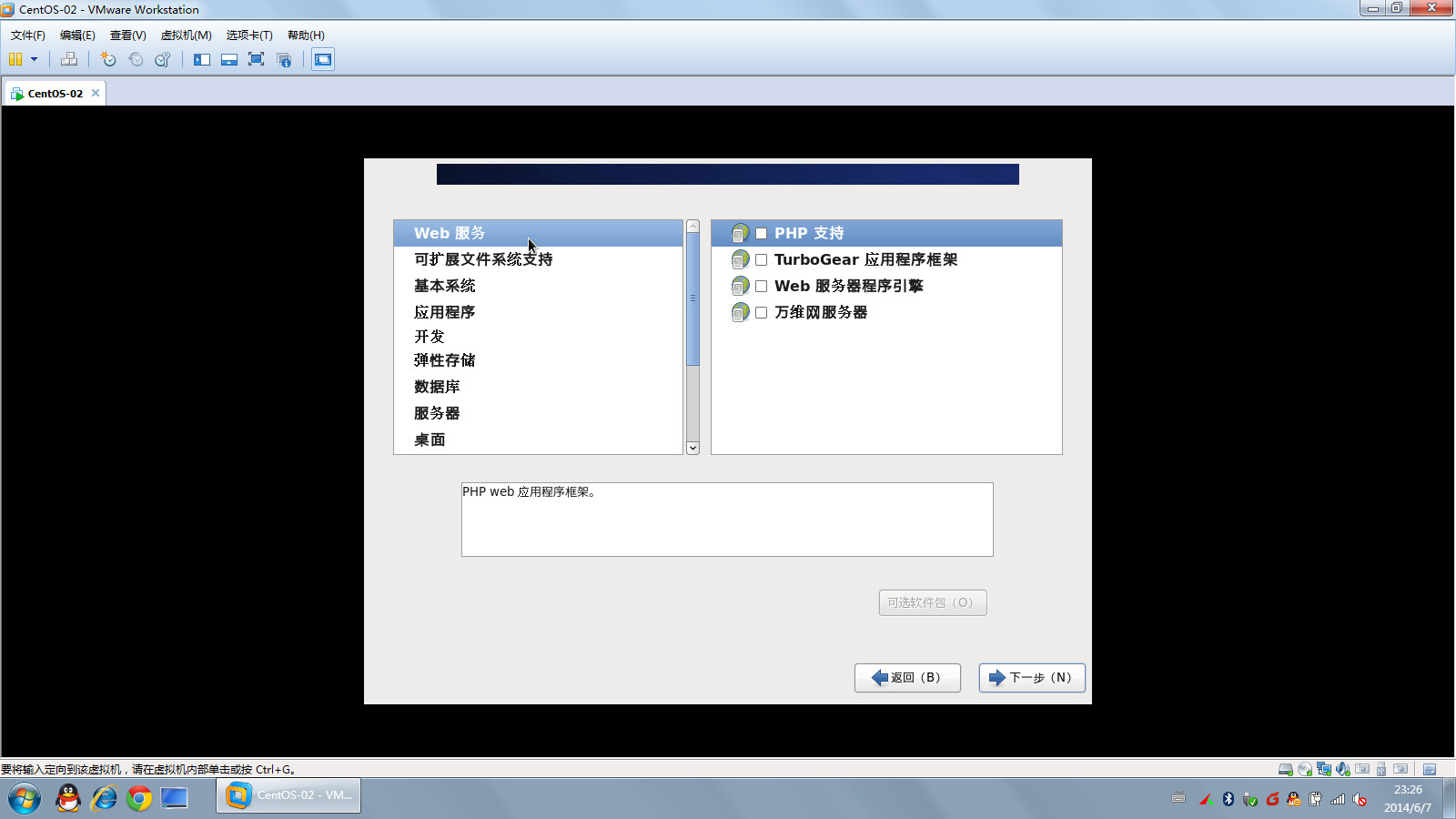
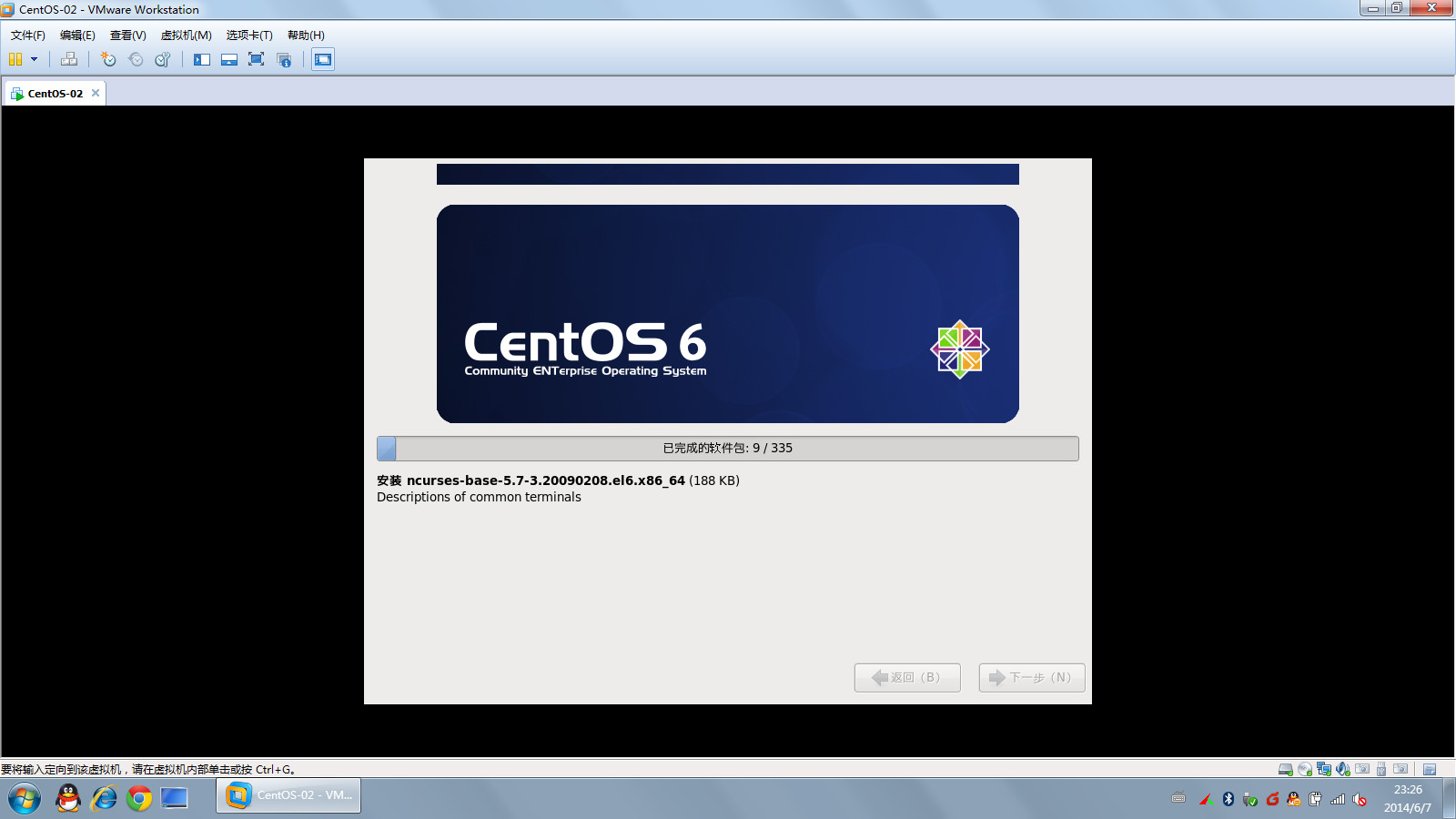
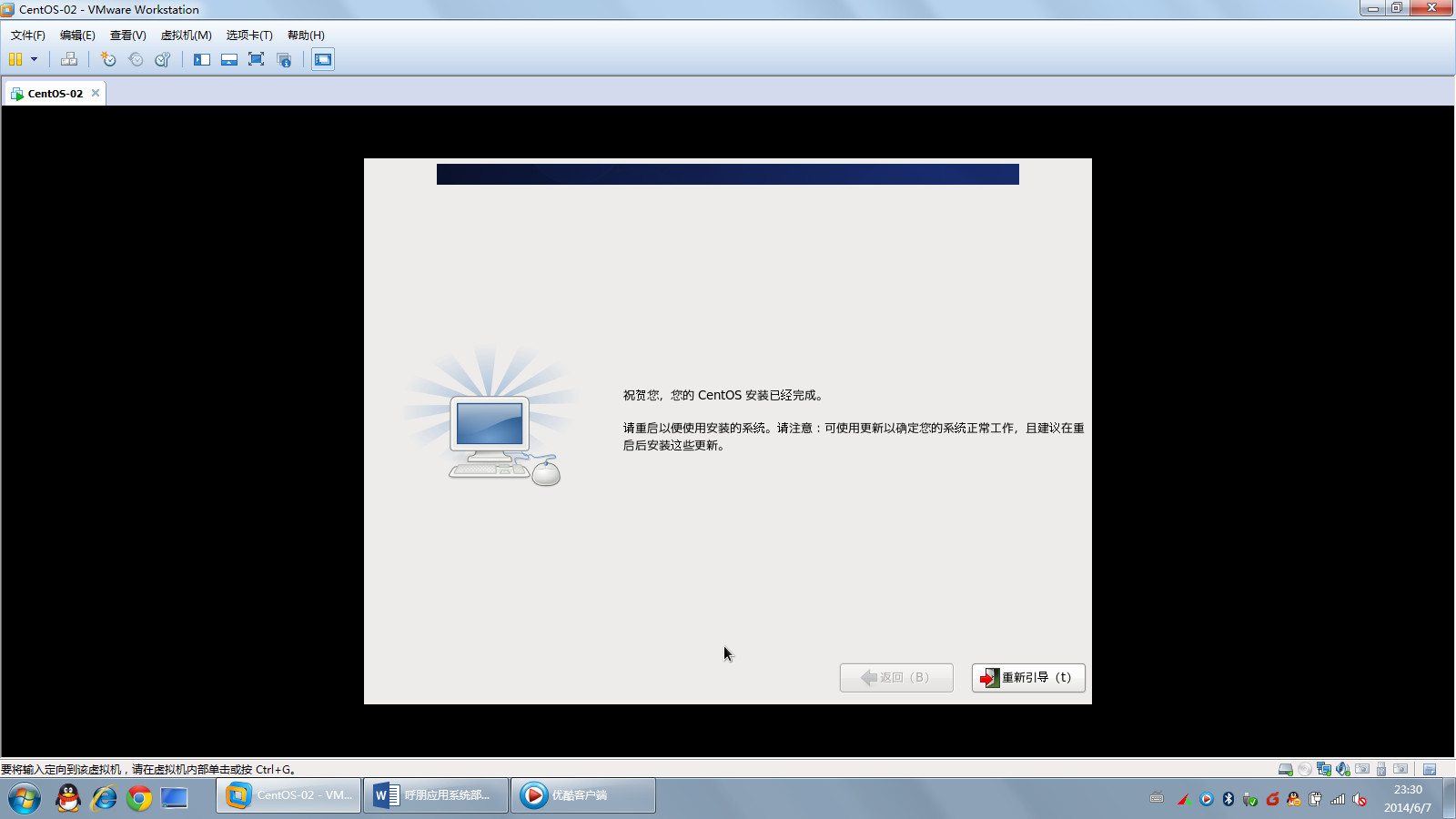

原文:http://www.cnblogs.com/gzyx1988/p/4922778.html