1
在 OneDrive 中存储您的 Office 文档,可以通过 Office Online 在 Web 浏览器中查看和编辑文档。非常适合在任何连接到 Web 的计算机上进行快速更新(无需启动 Office 程序)。
若要开始使用,请转到 OneDrive.com,登录并单击“上载”。 在任何计算机上选择您希望能够轻松共享或能够访问的文档。
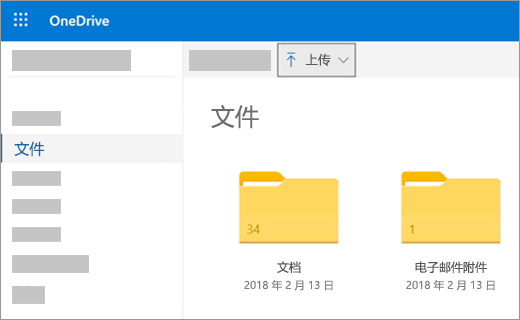
可以在 OneDrive 上看到文档时,单击该文档。 它将在 Office Online 程序中打开,例如 Word Online。 更改将自动保存。 若要关闭文档并返回到文件列表,请单击页面顶部的其中一个痕迹导航链接。
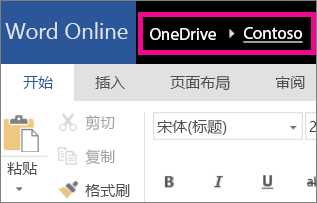
你也可以通过单击“新建”,然后单击要创建的文档类型的名称来直接从 OneDrive 创建文档。
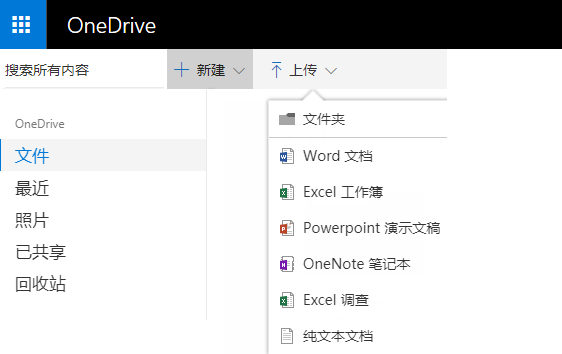
提示 如要登录 OneDrive,您需要 Microsoft 帐户。 如果您还没有,单击 登录页面的“立即注册”链接并填写表单。OneDrive 您的登录设置将是在表单中设置的电子邮件地址和密码。
如果您拥有最新版本的 Office,则可以通过 Office 程序将文档直接保存到 OneDrive。 这样就省略了上载之前先在您的计算机上保存的步骤。
转到“文件”>“另存为”,然后选择 OneDrive 直接从 Word、Excel 和 PowerPoint 等程序保存文档。
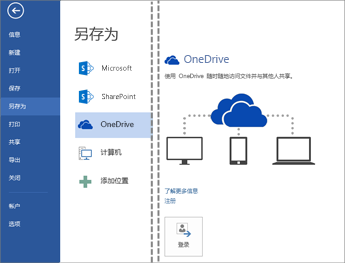
有关详细的步骤,请参阅联机保存文档。
在 Word、Excel 或 PowerPoint 中打开现有文档或创建一个新文档
依次单击“文件”、“保存并发送”和“保存到 Web”。
单击“注册”。输入您的邮件地址和密码,然后单击“确定”。如果您在使用 Hotmail、Messenger 或 Xbox Live,则您已经拥有 Microsoft 帐户。如果您没有帐户,则单击“注册”创建一个新的 Microsoft 帐户。
在 OneDrive 中选择一个文件夹,然后单击“另存为”。 键入文件的名称,然后单击“保存”。 现在文档即保存在 OneDrive 上。 单击“文件”,然后单击“关闭”。
在 Web 浏览器中,转到 OneDrive.com。
选择在其中保存文档的文件夹,然后单击文件名。此时该文档将在相应的 Office Online 中打开。
打开一个现有笔记本或创建一个新笔记本。
单击“文件”选项卡,然后单击“共享”。
单击要保存的笔记本。
单击“Web”。
注意 如果该笔记本不是 OneNote 2010 文件格式,则 OneNote 将提示您升级该笔记本。请单击“升级”,然后在“笔记本属性”对话框中单击“转换为 2010”。此时将出现提示,警告您以前版本的 OneNote 用户将无法再共享该笔记本,请单击“确定”。这样,所有使用以前版本 OneNote 的用户都将可以使用 OneNote Online 共享笔记本。
单击“登录”,输入您的电子邮件地址和密码,然后单击“确定”。
如果您在使用 Hotmail、Messenger 或 Xbox Live,则您已经拥有 Microsoft 帐户。 如果您还没有 Microsoft 帐户,请单击“注册 Microsoft OneDrive”创建新的 Microsoft 帐户。
在 OneDrive 中选择一个文件夹,然后单击“共享笔记本”。
在 Web 浏览器中,转到 OneDrive.com。
选择在其中保存笔记本的文件夹,然后单击该文件夹。此时该笔记本将在 OneNote Online 中打开。
转到 Office.com。
单击某个程序磁贴以启动 Office Online 程序,例如 Word Online。
(如果你尚未登录)请登录或创建 Microsoft 帐户。
选择一个模板以开始,如“新建空白文档”。
有关使用 Office Online 的详细信息,请参阅在 OneDrive 中共享电子表格、文档、演示文稿或笔记本。
分发组织的新闻稿变得非常简单,只需在 OneDrive 中保存新闻稿并发送链接即可。
通过链接或登录到 OneDrive.com,转到文档在 OneDrive 中的存储位置。
单击文档。
Word Online 将在“阅读”视图中打开该文档。
单击“共享”邀请个人或获取链接,使您可以发布或发送给好友。
您是新闻稿编辑。 新闻稿已完成,您已将其保存在 OneDrive,准备好共享。 最后检查时,您注意到将一位董事会成员姓名拼写错误。 可以在浏览器中方便快速地进行更新。
在 Word Online 的阅读视图中打开文档,单击“编辑文档”,然后“在 Word Online 中编辑”。
Word Online 切换到编辑视图,文档的显示可能改变,但是内容没有更改。
如果所要进行的更改在浏览器中无法完成,单击“在 Word 中打开”。
在 Word 中保存文档时,将该文档保存回 OneDrive。
注意 在 OneDrive 中,多个作者可以在 Word Online 中同时编辑一个文档。有关详细信息,请参阅在 Word Online 中协同处理文档。
从浏览器中打印的文档的外观与您从 Word 中打印的文档的外观是一样的。
在 Word Online 中打开文档后,单击“文件”>“打印”,再次单击“打印”。将生成可打印的 PDF。单击“单击此处可查看文档的 PDF”打开该 PDF 文档,然后按照从浏览器打开并打印 PDF 文件的常规操作过程进行操作。
有关使用 Word Online 的详细信息,请参阅中的基本任务Word Online。
在 Excel 工作簿中收集信息有助于您比较各个项目,以便您可以做出明智的选择。 例如,您可能为您的团队预订免费野餐区,但在雨天租室内场所也物有所值。 通过跟踪您的 OneDrive 的 Excel 表中的信息,您可以随时在浏览器中打开工作簿并以不同方法对数据进行切片,以便做出决策。
通过链接或登录到 OneDrive.com,转到工作簿在 OneDrive 中的存储位置。
单击该工作簿。
Excel Online 将打开该工作簿。
使用功能区界面查看数据并与数据进行交互。 对行或列进行排序和筛选,展开数据透视表,然后刷新数据。
您刚发现本地影院可供租赁用于私人聚会。 您希望将此信息添加到您的场地清单中。 在浏览器中编辑时,您可以在电子表格中更改数据、输入或编辑公式以及应用基本格式。
在 Excel Online 中打开该工作簿后,单击“编辑工作簿”,然后单击“在 Excel Online 中编辑”。
更新数据、添加公式、插入图表或应用格式设置。
Excel Online 自动保存您的更改。
如果所要进行的更改在浏览器中无法完成,则单击“在 Excel 中打开”。
在 Excel 中保存工作簿时,将该工作簿保存回 OneDrive。
您不是唯一搜索活动场地的人。如果您的朋友想在您处理工作簿的同时将信息添加到电子表格中,该怎么办?在 Excel Online 中,您可以与其他人同时协同处理同一工作簿。继续进行更改。Excel Online 将指明是否还有其他人在处理该工作簿。
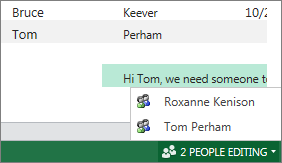
如果您需要打印单元格区域而非整个工作表,请选中单元格。
在“文件”选项卡上,单击“打印”。
如果弹出窗口被阻止,请暂时取消阻止。然后重复步骤 1 和 2。
Excel Online 将在新的浏览器选项卡或窗口中打开适合打印的视图。
如果您选中了单元格区域,但需要打印整张工作表,请单击“整张工作表”。
单击“打印”。
有关使用 Excel Online 的详细信息,请参阅中的基本任务 Excel Online。
现在轮到您在课堂上演示幻灯片放映,但您忘记带便携式计算机。您向其他人借了一台,但这台计算机没安装 PowerPoint。不过,这不是问题:登录 OneDrive,在 PowerPoint Online 中打开幻灯片放映,然后开始演示幻灯片放映。
通过链接或登录到 OneDrive.com,转到演示文稿在 OneDrive 中的存储位置。
单击该演示文稿。
PowerPoint Online将在“阅读”视图中打开该演示文稿。
单击屏幕底部的箭头按钮逐页放映幻灯片,或单击“开始放映幻灯片”在全屏视图下放映幻灯片。
如果有同学想让您在小组演示文稿中添加几张幻灯片,您可以在浏览器中快速完成该操作。
在 PowerPoint Online 的“阅读”视图中打开该演示文稿后,单击“编辑演示文稿”,然后单击“在 PowerPoint Online 中编辑”。
PowerPoint Online 会自动转到“编辑”视图。
单击“新建幻灯片”,并根据需要编辑内容。
PowerPoint Online 自动保存您的更改。
如果所要进行的更改在浏览器中无法完成,请单击“文件”选项卡,然后单击“在 PowerPoint 中打开”。
在 PowerPoint 中保存演示文稿时,该演示文稿将保存回 OneDrive。
您可能希望打印幻灯片,将其作为讲义在班级共享。 单击“文件”选项卡,然后单击“打印”,再次单击“打印”。 生成可打印的 PDF。 单击“单击此处查看您的 PDF 文档”打开该 PDF 文档,然后按照从浏览器打开并打印 PDF 文件的常规操作过程进行操作。
有关使用 PowerPoint Online 的详细信息,请参阅 中的基本任务 PowerPoint Online。
在您计划小组活动时,OneNote Online 可以向您的小组提供一个集中的位置,用于收集笔记、激发创意或积累逸闻琐事形成更具结构化的文档,如可以以 Word 文档格式与联系人分享的游记。
通过链接或登录到 OneDrive.com,转到笔记本在 OneDrive 中的存储位置。
单击该笔记本。
OneNote Online 将在“编辑”视图中打开该笔记本。
将备注添加到当前页面,单击另一个页面以编辑,或者在导航窗格中将新页面或节添加到笔记本中。
OneNote Online 自动保存您的更改。
如果所要进行的更改在浏览器中无法完成,请单击“文件”选项卡,然后单击“在 OneNote 中打开”(需要 Microsoft OneNote 2010 或更高版本)。
在 OneNote 中,该笔记本将保存回 OneDrive。
如果只能轮流进行编辑,等其他人编辑完笔记本,您才可以添加您的想法,则集思广益就会失去动力。使用 OneNote Online,即使其他人在 OneNote 桌面应用程序中打开了笔记本,您也可以在其他人处理笔记本的同时添加备注。
继续进行更改。OneNote Online 可供您查看更改者以及所做的更改,如果有人所做的更改不符合您的心意,还可以将页面回滚到以前的版本。
若要跟踪内容提供者及其所提供的内容,请单击“查看”选项卡,然后单击“显示作者”。
若要查看页面的早期版本,请在“查看”选项卡上单击“页面版本”,然后单击要查看的版本的时间戳。
有关使用 OneNote Online 的详细信息,请参阅中的基本任务OneNote Online。
您可以使用支持浏览器的移动电话阅读存储在 OneDrive 的 Word、Excel 和 PowerPoint 文件。 以下设备可对 Office Online 中的 OneDrive 提供移动支持:
Windows Mobile 7 上的 Internet Explorer 7
Windows Phone 7.5 和更高版本
Android 4 和更高版本
在 iOS 4.3 和更高版本上的 Safari 4
如要查看 Word 或 PowerPoint 文件,请使用移动电话的 Web 浏览器浏览到 OneDrive 页面。 移动电话的浏览器中显示的网址与桌面浏览器地址栏中显示的 URL 相同。
有关如何使用移动电话在 Office Online 中查看 Word 和 PowerPoint 文件的详细信息,请参阅在 Android、iPhone 或 Windows Phone 上使用 Office Online。
适用于: OneNote Online, Word Online, PowerPoint Online, Excel Online
1
1
xxxxxxxxxxxxxxxxxxx
xxxxxxxxxxxxxxxxxxxxx
xxxxxxxxxxxxxxxxxxxxxxxxxxxxx
在 OneDrive 中使用 Office Online 遇到问题的 解决方案!
原文:http://www.cnblogs.com/xgqfrms/p/5003088.html