1.在VMware11中安装RHEL7.1,注意安装类型中选择带GUI的系统,电脑bios中一定开启虚拟化,VMware的cup一定要开启虚拟化,光驱一定选择自动连接和已连接,因为yum源中会用,如下图所示: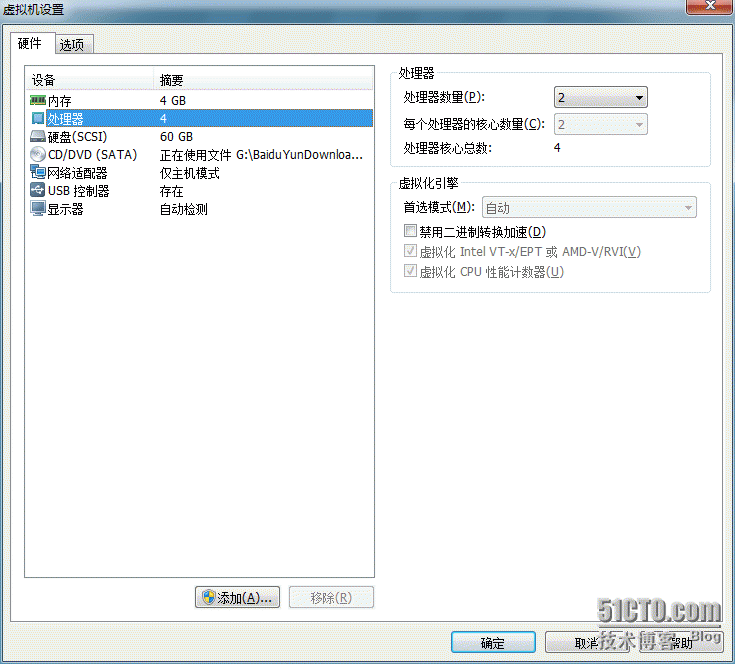

2.进入系统后,修改IP地址,终端中输入 #vi /etc/sysconfig/network-scripts/ifcfg-eno16777736 ,更改BOOTPROTO=static ONBOOT=yes , 添加 IPADDR=192.168.200.222 NETMASK=255.255.255.0 GATEWAY=192.168.200.1 DNS1=192.168.200.1 , 改完ip保存退出,如下图所示:
更改完ip需要重启网络服务,systemctl restart network
3.Xshell中连接到虚拟机,如下图所示:
将rh436_new.tar.gz直接拖拽到xshell的界面,上传到虚拟机中,如下图所示:
#tar -xzvf rh436_new.tar.gz 解压后,进入rh436_new文件夹,通过 #./server.sh 安装环境,安装完成后会自动重启。
4.重启完成后,进入虚拟机,在终端中输入 #reinstall.sh 1 #reinstall.sh 2 创建两个虚拟机,此时成功创建两个虚拟机。
5.用Xshell连接到虚拟机,并复制两个终端,如下图所示:
在第二个和第三个终端中分别 #ssh node1 #ssh node2 连接到两个虚拟机,密码都是redhat
6.在宿主机,node1,node2上都执行如下操作:
#yum install pcs -y
#systemctl enable pcsd
#systemctl start pcsd
#echo redhat | passwd --stdin hacluster
7.在node1上认证一下, #pcs cluster auth node1 node2 ,如下图所示为成功:
8.在node1上设置集群cluster1并启动,#pcs cluster setup --name cluster1 node1 node2 --start ,如下图所示:
9.在node1上查看一下是否创建成功,#pcs cluster status,如下图为成功创建并在线:
10.此时应该已经成功了,需要用浏览器验证可以在node1中安装如下:
#yum install xauth -y
#yum install firefox -y
11.在node1中输入exit,退出,然后ssh node1 -X ,如下图所示:
12.在node1中输入 #LANG=C firefox& ,会弹出火狐浏览器的界面,在地址栏输入https://node1:2224 弹出界面如下:
点最下面的I Understand the Risks,添加例外后进入如下界面:
用户名:hacluster 密码:redhat
13:进入后点 Add Existing,弹出如下界面,填写node1后,如下图所示:
进入后验证都通过,如下图所示:
至此Day 1的课程总结完毕。
本文出自 “王思宁” 博客,请务必保留此出处http://wangsining.blog.51cto.com/992679/1742794
原文:http://wangsining.blog.51cto.com/992679/1742794