1,在桌面上双击VMware Workstation图标后启动虚拟机,鼠标单击文件,选择新的虚拟机;
2,单击“next”按钮,选择“标准(推荐)”安装或者“自定义(高级)”安装。这里选择“标准(推荐)”安装,如图所示。
3,选择“我以后再安装操作系统”,点击“next”按钮,如图所示:
4,选择要安装的操作系统类型,如Linux→CentOS,如图所示:
5,为虚拟机命名,指定它的存放位置(Host上的一个文件夹),如图所示。注意,应根据所安装操作系统的要求在硬盘上预留足够空间。
6,网络设置,选择:host-only仅主机模式,方便后续虚拟机网络设置;
8,显示将要创建的虚拟机信息,单击“finish”完成安装,如图所示:
9,单击“编辑虚拟机设置”,在Hardware下选中cd/dvd,选中“Use ISO image file”
10,点击“Broswe…”,找到之前下载的“CentOS-6.4-i386-bin-DVD1.iso”,点击“OK”
11,打开虚拟机电源,鼠标点击进入Linux,按enter键进入下一步;
12,接下来的页面选择“skip”按enter键跳过,如图所示:
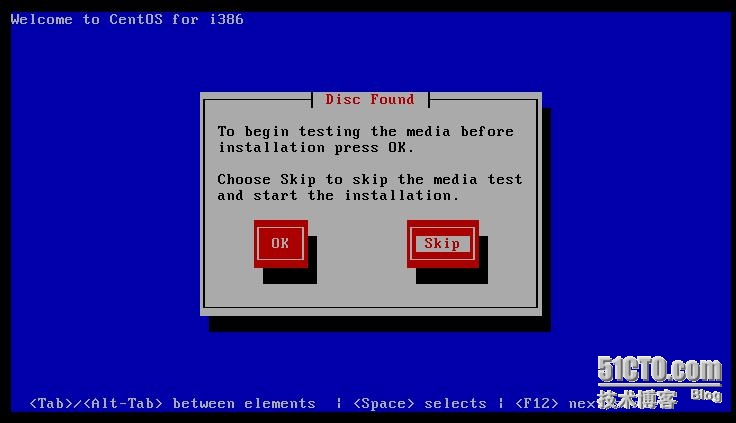
13,按需求选择语言及键盘,简体中文&美国英语式,如图所示:
14,选择“基本存储设备"点击"下一步",如图所示:
15,询问是否忽略所有数据,新电脑安装系统选择"是,忽略所有数据",如图所示:
16,Hostname填写格式“英文名.姓” ,如图所示:
17,网络设置安装图示顺序点击就可以了,如图所示:
18, 时区可以在地图上点击,选择“shanghai”并取消“系统时钟使用 UTC时间”前面的对勾,如图所示:
19,设置root的密码,如图所示:
20,硬盘分区,一定要按照图示点选:使用所有空间、查看并修改分区布局;
21,出现该页面后直接点击下一步;
22,询问是否格式化分区,选择:格式化;
23,点击:将修改写入到硬盘,如图所示:
24,引导程序安装位置,如图所示,点击:下一步;
25,最重要的一步,按图示顺序点击;
26,取消以下内容的所有选项:应用程序、基本系统、web服务,
并对桌面进行如下设置,即取消如下选项:
桌面调试和运行工具
桌面平台
远程桌面客户端
27,输入法中仅保留ibus-pinyin-1.3.8-1.el6.x86_64,其他的全部取消;
28,选中“语言支持”,并选中右侧的“中文支持”然后点击红色区域:
29,调整完成后如下图所示:
30,至此,一个最精简的桌面环境就设置完成了,如图所示:
31,安装完成,重启,如图所示:
32,重启之后的欢迎页面点击“前进”,许可证信息页面默认选中“是的,我同意该许可证协议”,点击“前进”,如图所示:
33,重启之后,需要创建用户、设置密码:
34,"日期和时间" 选中 “在网络上同步日期和时间”,完成之后系统将重启;
35, 第一次登录,登录前不要做任何更改,这个很重要!!!登录之后紧接着退出
第二次登录,选择语言,在红色区域选择下拉小三角,选other,选中“汉语(中国)”
36,登录成功后,应用程序—系统工具—终端,即可打开命令行界面,如图所示:
37, 安装好的linux为图形界面,我们需要将其切换成命令行模式,操作如下:
1)打开终端,输入如下命令
su – root
2)输入密码
3)再输入如下命令进入到命令行模式:
init 3
4)修改启动模式为永久命令行模式:
vi /etc/inittab
5)打开后按键盘上的 i 进入到编辑模式
6)编辑模式下输入/initdefault,找到这一行id:5:initdefault:;
7)将5改成3并保存退出,保存退出时执行以下命令:
先按ESC,然后输入:wq
本文出自 “李云丽TEST-2015” 博客,谢绝转载!
李小胖使用VMware Workstation 10安装Linux
原文:http://liyunli0226.blog.51cto.com/10006245/1748167