本篇将介绍Horizon View 7 通过链接克隆发布Win10桌面,关于环境准备与即时克隆部分,请详见本文的前两篇(环境准备:http://jiangjianlong.blog.51cto.com/3735273/1875591、即时克隆桌面池配置:http://jiangjianlong.blog.51cto.com/3735273/1876060)。链接克隆是Horizon View的传统功能,在Horizon View 7中变化不大,配置方法与之前的版本大同小异。我们首先来回顾一下什么是链接克隆:
一、链接克隆介绍
采用 View Composer 链接克隆可以快速创建与主映像共享虚拟磁盘的桌面映像,有助于节省磁盘空间和简化对操作系统的修补程序和更新的管理。当我们创建链接克隆桌面池,View Composer 会从一个父虚拟机的某个快照生成链接克隆虚拟机,再使用链接克隆虚拟机来共享一个基础系统磁盘映像,因此虚拟桌面使用的存储空间比完整虚拟机要少。关于链接克隆有比较重要的三个日常维护功能:刷新、重构与平衡,在此也重点介绍一下,不过本文重点是发布Win10桌面,暂不涉及这三个功能的测试。
刷新:
■ 随着用户与链接克隆进行交互,克隆的操作系统磁盘会逐渐增长。计算机刷新操作可将操作系统磁盘还原为其原始状态和大小,从而降低存储成本。
■ 刷新操作不会影响 View Composer 永久磁盘。
■ 当 View Composer 创建链接克隆时,它会为克隆的操作系统磁盘拍摄快照。该快照会用唯一标识标注此链接克隆虚拟机。刷新操作会把操作系统磁盘恢复到该快照。
■ View Composer 刷新链接克隆所需的时间仅为删除并重新创建该克隆所需时间的一半。
重构:
■在重构操作中,可以将父虚拟机的更新批量应用到所有通过链接克隆生成的虚拟桌面,例如打补丁、安装或升级软件等,或者修改桌面池中所有链接克隆的虚拟机硬件设置。
■可以在不影响链接克隆的情况下更改父虚拟机,因为链接克隆链接到副本虚拟机,而不是直接链接到父虚拟机。
■重构还会刷新链接克隆,降低其操作系统磁盘的大小。
■重构不会影响 View Composer 永久磁盘。
重新平衡:
■重新平衡操作会在可用的数据存储之间重新平均分配链接克隆虚拟机,以节省过载驱动器上的存储空间,并确保充分利用所有驱动器。
■还可以使用重新平衡操作将链接克隆虚拟机迁移至其他数据存储。请勿使用 vSphere Client 或 vCenter Server 迁移或管理链接克隆虚拟机,不要使用 Storage vMotion 将链接克隆虚拟机迁移到其他数据存储。
■确认桌面池置备已启用。当池置备禁用时,View 在重新平衡虚拟机之后会停止自定义这些虚拟机。
■重新平衡还会刷新链接克隆,从而降低其操作系统磁盘的大小。这不会影响 View Composer 永久磁盘。
二、部署环境
三、创建链接克隆桌面池
下面我们将进行链接克隆桌面池的创建与配置。本文原始出处:江健龙的技术博客http://jiangjianlong.blog.51cto.com/3735273/1876536
1、点击桌面池的添加按钮,将打开添加桌面池的向导。由于我的环境资源有限,在创建链接克隆桌面池之前,我禁用了上一篇所创建的即时克隆桌面池
2、在添加桌面池的向导中,选择自动桌面池
3、在用户分配这里选择专用,并勾选启用自动分配,下图的右边已有这两个选项的说明,我就不重复了
4、选择View Composer链接克隆,并选中列表中的vCenter Server和View Composer
5、在桌面池标识中输入池的ID和显示名称
6、在桌面池设置中,勾选启用HTML Access,以支持通过浏览器访问桌面,其他设置项可以按需设置
7、在置备设置中,选择使用一种命名模式,{n:fixed=3}代表从001-999进行自动编号,其他关于桌面池尺寸调整和置备时间安排可以按需设置
8、设置永久磁盘和一次性重定向磁盘,磁盘大小可按需设置,这里就按默认设置好了
9、存储优化主要是关于使用VSAN的,我的环境没有就直接下一步了
10、vCenter设置中,依次点击浏览选择父虚拟机、快照、虚拟机文件夹位置、主机或群集、资源池、数据存储,在第一篇环境准备中,我们已经在群集中准备好了一台用于链接克隆的父虚拟机Win10-02
11、高级存储选项主要用于提高性能和回收磁盘空间,这里按默认设置直接下一步了
12、选择一个放置计算机账号的AD容器,并勾选允许重新使用已存在的计算机账户
13、即将完成,检查无误后点击完成
14、桌面池02创建成功,虚拟桌面将会按照池的设置进行创建
15、点击桌面池的ID可以进入该桌面池,查看该桌面池的相关信息
16、在计算机处可以看到2台桌面,其中一台已经可用,另一台正在自定义
17、在永久磁盘中也可以看到2块使用中的永久磁盘
18、登录vCenter也可以看到两台新生成的虚拟机02Win10-001和02Win10-002
18、给桌面池02授权,授予组view7grp02访问权限,该组中有user03和user04两个域用户
四、Win10桌面池访问测试
本文原始出处:江健龙的技术博客http://jiangjianlong.blog.51cto.com/3735273/1876536
1、VMware Horizon Client登录连接服务器,输入user03和密码,点击登录
2、登录后可以看到有权限访问的桌面池,即Win10链接克隆桌面池
3、进入该桌面池,连接服务器会分配一个桌面并以user03登录桌面
4、成功进入Win10桌面
5、使用浏览器访问连接服务器的FQDN,点击右边的VMware Horizon HTML Access,测试使用浏览器访问Win10桌面,输入user04和密码进行登录
6、登录后可以看到有权限访问的桌面池,即Win10链接克隆桌面池
7、进入该桌面池,连接服务器会分配一个桌面以供登录
8、成功登录进Win10桌面
9、在View 管理控制台的会话中,我们可以看到2个用户登录桌面池的相关会话信息
10、在计算机中,我们可以看到这时桌面池已经自动在置备一个新的桌面以供备用,因为我们在池02设置的“备用(已打开电源)计算机”的数量是1
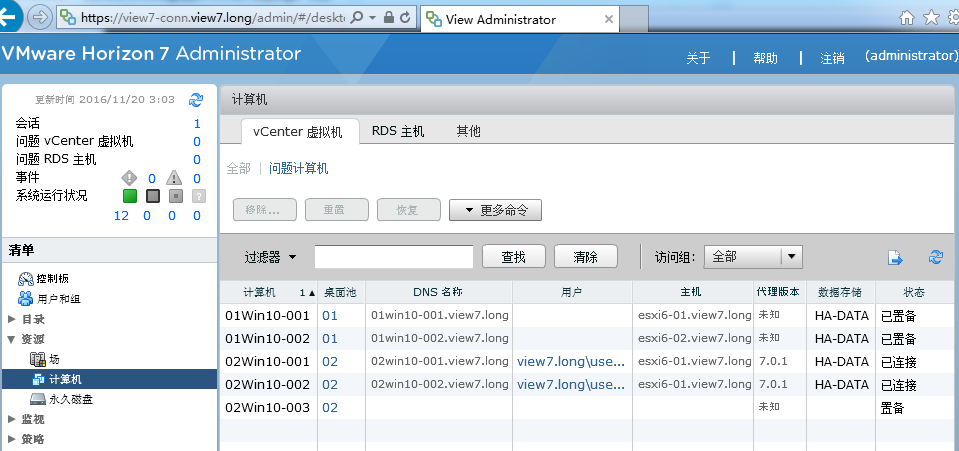
11、最后注销桌面,链接克隆不像即时克隆那样会在注销后把虚拟机删除,注销后虚拟桌面的状态将显示为可用,但也可以在池中设置注销后刷新桌面,效果就相当于系统还原
本文出自 “江健龙的技术博客” 博客,请务必保留此出处http://jiangjianlong.blog.51cto.com/3735273/1876536
Horizon View 7 发布Win10桌面三:链接克隆桌面池配置
原文:http://jiangjianlong.blog.51cto.com/3735273/1876536