可以在Workstation或vSphere中,将虚拟机导出成OVF文件,然后在vSphere或Workstation通过"导入OVF文件"的方式,进行虚拟机的交互。在使用OVF文件在Workstation与vSphere之间交互时,要注意Workstation虚拟机及vSphere产品的版本。例如,在VMware Workstation 12中创建的虚拟机,默认是12.0的硬件格式,则在Workstation中导出的OVF,不能导入ESXi(因为当前ESXi最高版本是6.0,最高只能支持到11的硬件版本)。如果你要将Workstation 12的虚拟机,导入到vSphere 6中,则在导出OVF文件之前,需要先修改硬件版本到11才可。同样,ESXi 6中创建的虚拟机,如果虚拟机硬件版本为11,则至少需要导入到Workstation 11中才可以,不能导入到Workstation 10中。但如果在ESXi 6,中,创建虚拟机时,采用的虚拟机硬件版本9,则可以导入到Workstation 9及其以下的Workstation版本中。在ESXi中,虚拟机一旦创建,其虚拟机的硬件版本只能"升级"不能下降,而在Workstation中,则可以通过"更改硬件兼容性"方式,升级或下降虚拟机的硬件版本。
虚拟机硬件版本与Workstation、ESXi版本对应关系如表1-1所示。
表1-1 虚拟机硬件版本与及其支持的最低Workstation与ESXi版本对应表
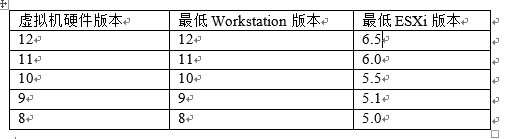
在vSphere中将虚拟机导出为OVF的主要步骤如下。
(1)使用vSphere Client(vSphere Web Client也可,本文以vSphere Client为例)连接到ESXi或vCenter Server,关闭准备导出为OVF文件的虚拟机,然后修改虚拟机设置,修改"CD、DVD驱动器"为"客户端设备",如图1-14所示。
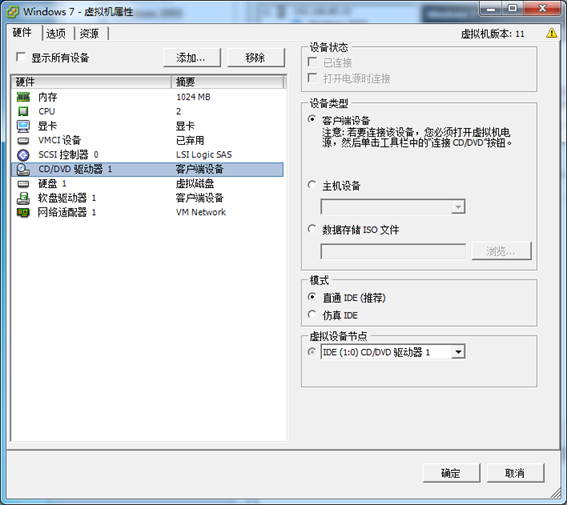
图1-14 修改虚拟机设置
(2)在左侧清单中选择一个关闭电源的虚拟机,在"文件"菜单选择"导出→导出OVF模板",如图1-15所示。
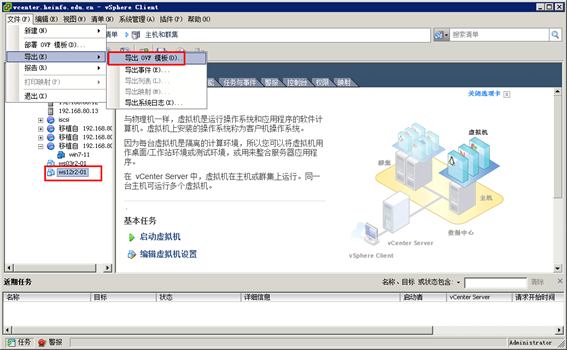
图1-15 导出OVF模板
(3)在"导出OVF模板"对话框,设置导出的名称、选择导出的目录,在"格式"列表中选择是导出文件夹(OVF)还是单个文件(OVA),如图1-16所示。
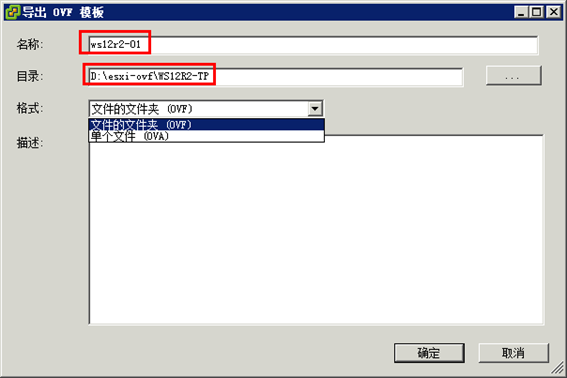
图1-16 导出OVF模板
(4)之后开始导出OVF模板,直到导出完成,如图1-17所示。
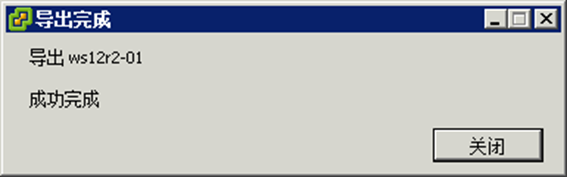
图1-17 导出模板
【说明】:OVF 和 OVA 文件的文件夹位置。如果键入 C:\OvfLib 作为新 OVF 文件夹、设置虚拟机的名称为MyVm,可能会创建以下文件:
C:\OvfLib\MyVm\MyVm.ovf
C:\OvfLib\ MyVm \MyVm.mf
C:\OvfLib\ MyVm \MyVm-disk1.vmdk
如果键入 C:\NewFolder\OvfLib 作为新 OVF 文件夹、设置虚拟机的名称为MyVm,则可能会创建以下文件:
C:\NewFolder\OvfLib\MyVm\MyVm.ovf
C:\NewFolder\OvfLib\ MyVm\MyVm.mf
C:\NewFolder\OvfLib\ MyVm\MyVm-disk1.vmdk
如图1-18所示,这是图1-16中,使用d:\esxi-ovf\ws12r2-tp作为文件夹、ws12r2-02作为虚拟机名称时,导出的文件。
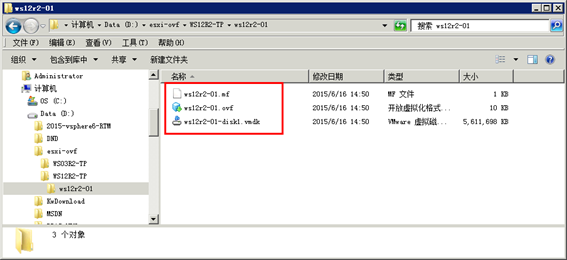
图1-18 导出OVF文件
如果选择导出到 OVA 格式,并键入 MyVm,则会创建 C:\MyVm.ova 文件。如图1-19所示,这是d:\esxi-ovf作为文件夹、ws03r2-tp作为虚拟机名称时,导出的单个OVA文件的截图。
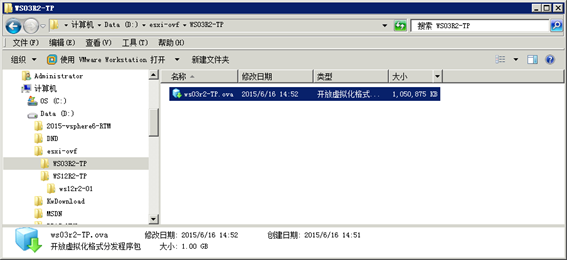
图1-19 导出OVA截图
当使用 vSphere Client 直接连接到主机时,可以通过 vSphere Client 计算机可访问的本地文件系统或通过 Web URL 部署 OVF 模板。
(1)使用vSphere Client登录到vCenter Server,在"文件"菜单选择"部署OVF模板",如图1-20所示。
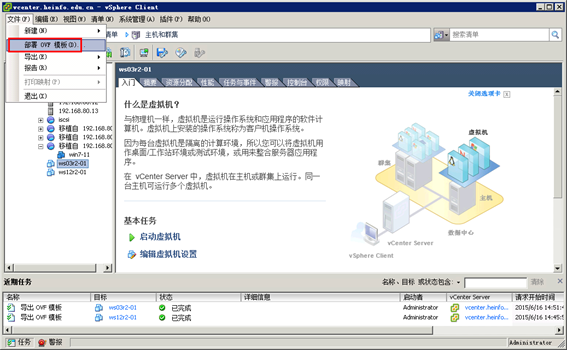
图1-20 部署OVF模板
(2)在"源"对话框中,单击"浏览"按钮选择OVF或OVA模板,如图1-21所示。
(3)在"OVF模板详细信息"对话框,显示了要部署的模板虚拟机,占用的磁盘空间(精简磁盘占用空间和厚置备磁盘占用空间),如图1-22所示。
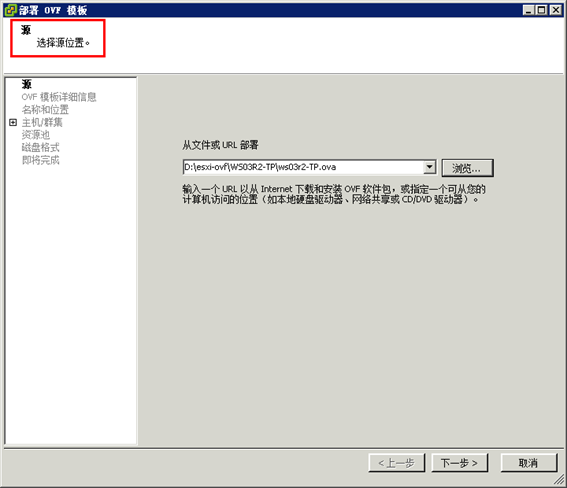
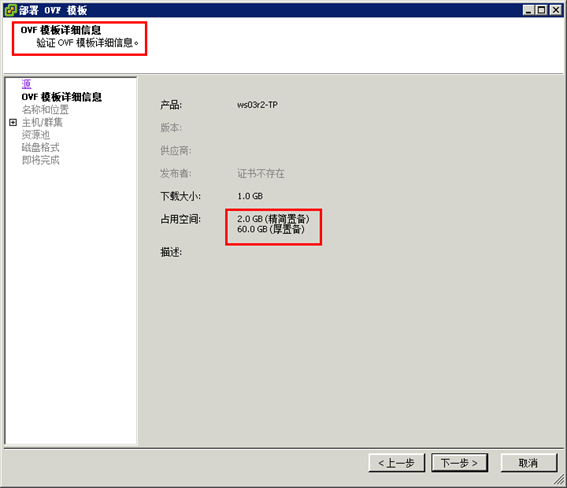
图1-21 浏览选择模板图1-22 OVF模板详细信息
(4)在"名称和位置"对话框,为己部署模板指定名称和位置,如图1-23所示。
(5)在"主机/群集",选择要在那个主机或群集上运行部署的模板,如图1-24所示。
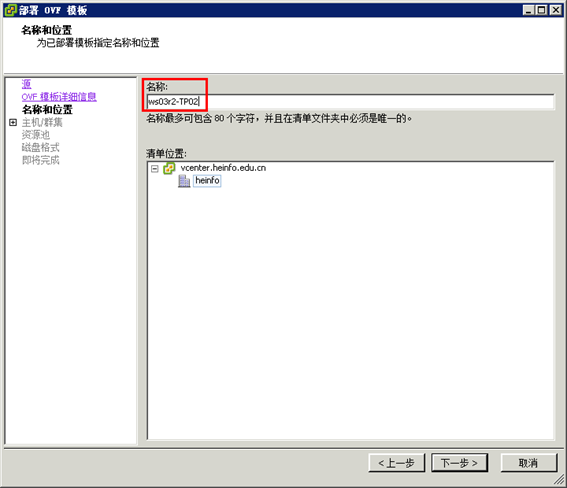
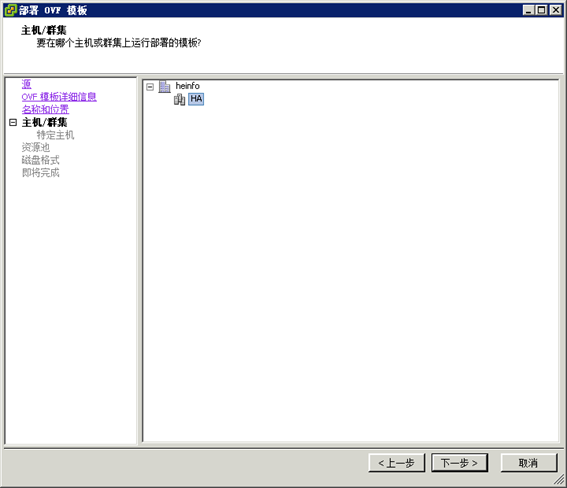
图1-23 名称和位置图1-24 选择主机或群集
(6)在"资源池"对话框,选择要在其中部署模板的资源池,如图1-25所示。
(7)在"存储器"对话框,选择将虚拟机文件存储在何处,你可以根据需要选择,如图1-26所示。
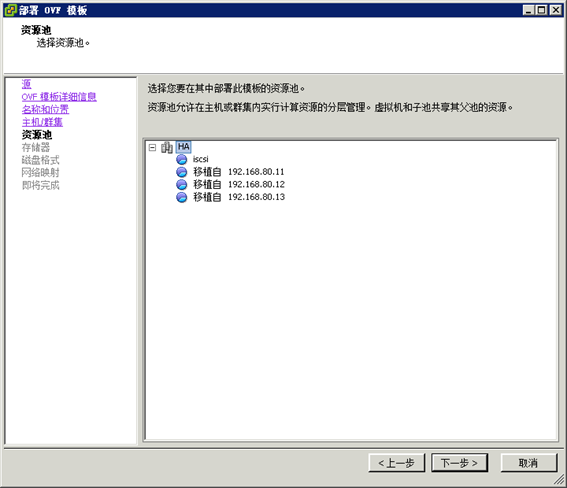
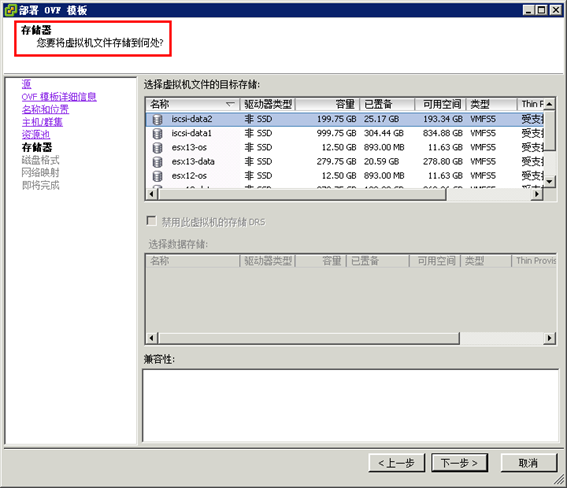
图1-25 资源池图1-26 存储器
(8)在"磁盘格式"对话框,选择以何种格式存储虚拟磁盘,如图1-27所示。
(9)在"网络映射"对话框,选择己部署的虚拟机使用什么网络,如图1-28所示。
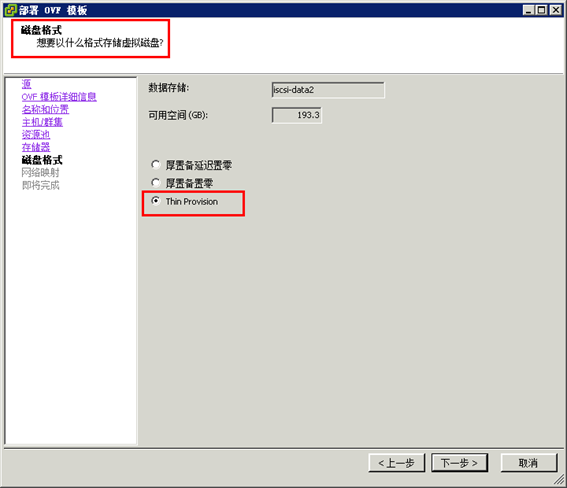
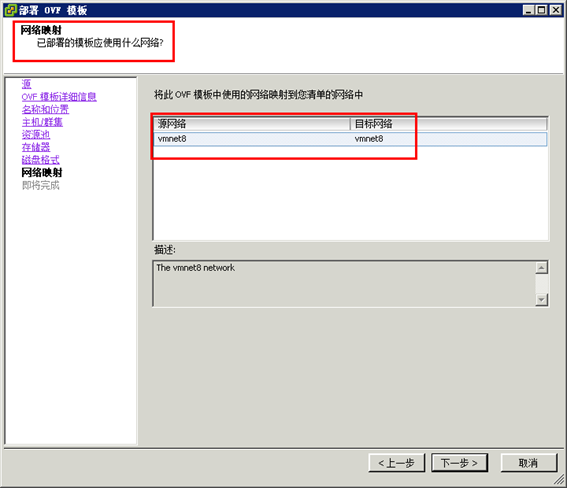
图1-27 磁盘格式图1-28 网络映射
(10)在"即将完成"对话框,显示了部署信息,检查无误之后,单击"完成"按钮,如图1-29所示。
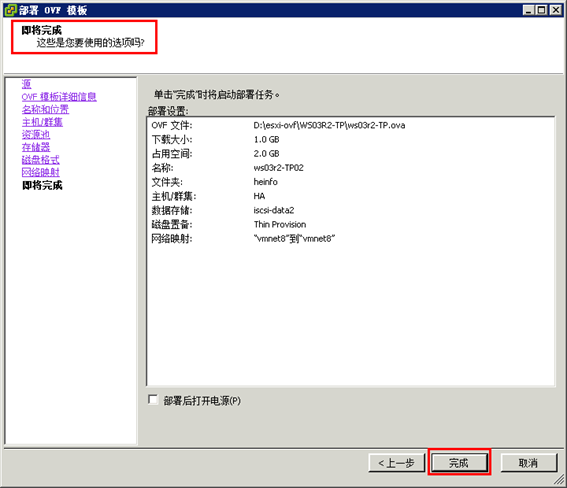
图1-29 即将完成
(11)之后开始部署虚拟机,直到部署完成,如图1-30所示。
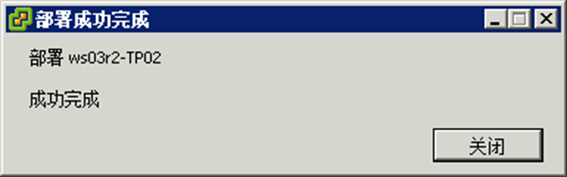
图1-30 部署完成
部署之后,虚拟机出现在清单中,如图1-31所示。
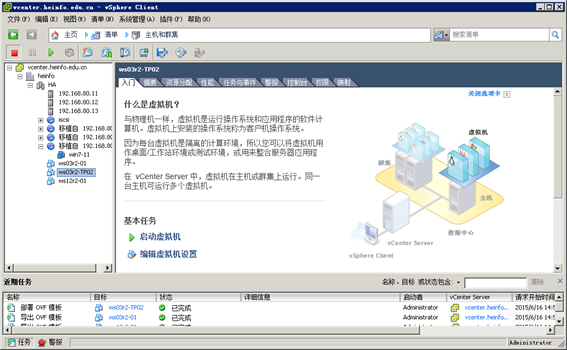
图1-31 从模板部署虚拟机
本文出自 “王春海的博客” 博客,请务必保留此出处http://wangchunhai.blog.51cto.com/225186/1884053
vSphere与Workstation虚拟机交互的几种方法(二)
原文:http://wangchunhai.blog.51cto.com/225186/1884053