XXXX部
2014年05月18日
XXXX公司云桌面用户手册 | |||
保密级别 | 商密 | 文档版本编号 | 1.0 |
制作人 | 制作日期 | 2014-04-24 | |
复审人 | 复审日期 | ||
扩散范围 | 公司内部使用人员 | ||
![]() 变更记录
变更记录
版本编号 | 版本日期 | 修改者 | 说明 |
![]() 文档说明
文档说明
此文档为XXXX公司内部员工关于《云桌面用户手册》培训文档。
此文档只对公司内部员工传阅,并只针对公司内部员工问题给予解决。
目录
1、VMware Horizon View Client下载地址... 4
4、VMware Horizon View Client 安装方法... 4
a)iPad、iPhone下VMware Horizon View Client安装方法... 4
b)Windows XP \ 7 \ 8 下 VMware Horizon View Client 2.0. 5
c)Windows XP \ 7 \ 8 下 VMware Horizon View Client 5.X. 12
d)安卓下VMware Horizon View Client安装方法... 19
e)MAC 下VMware Horizon View Client安装方法... 19
连接地址:
外网连接地址:www.pingvm.com
内网连接地址:www.pingvm.com
内网DNS:XXX.XXX.XXX.XXX
用户名:XXX例如,pingvm
密码:XXXXX (可以根据《密码修改方法》)
1、iPad、iPhone 在App Store 中找【VMware Horizon View Client】
2、打开【VMware Horizon View Client 】,点击左上角的【+】
3、在【输入View 连接服务器和主机名或IP地址】中输入连接的地址。详细见:《连接地址》
注:如果您是内网访问,请修改DNS 。详细见 :《修改DNS》。或者修改系统的HOSTS 文件,详细见:《修改HOSTS 》
4、如弹出【不受信任的View 连接】,请点击【继续】
5、在【输入您的用户名和密码】中,输入正确的用户名及密码,选择正确的域(域自动会被默认识别)详细见:《用户名以及密码》。
6、点击对于的桌面,稍后您将进入到云桌面内。由于您使用的是移动终端登录,为了您方便使用,请仔细阅读一下使用帮助。
在您的系统下选择对于版本的【VMwareHorizon View Client】的安装程序,双击【VMware Horizon View Client】安装文件,【VMware HorizonView Client 安装程序】的【欢迎使用VMware View Client的安装向导】,点击【下一步】。
1、【VMware Horizon View Client 安装程序】的【最终用户许可协议】中,勾选【我接受许可协议中的条款】,点击【下一步】。
2、【VMware Horizon View Client 安装程序】的【自定义安装】中,选择默认配置,单击【下一步】。
3、【VMware Horizon View Client 安装程序】的【默认服务器】中的【默认ViewConnection Server】中,输入连接的地址。详细见:《连接地址》。选择【下一步】。
注:如果您是内网访问,请修改DNS 。详细见 :《修改DNS》。或者修改系统的HOSTS 文件,详细见:《修改HOSTS 》
4、【VMware Horizon View Client 安装程序】的【增强型单点登录】中保存默认,点击【下一步】。
5、【VMware Horizon View Client 安装程序】的【配置快捷方式】中,保持默认,点击【下一步】。
6、【VMware Horizon View Client 安装程序】的【已准备好安装VMwareHorizon View Client】中,点击【安装】。
7、【VMware Horizon View Client 安装程序】的【VMware Horizon View Client 安装向导已完成】中,点击【完成】。
8、【VMware Horizon View Client 安装程序】的【您必须先重新启动系统,然后才能对VMwareHorizon View Client做出的配置修改生效,点击【是【按钮可立即重新启动;点击【否【按钮则可在以后以人工方式启动】中,点击【是(Y)】。注:请先保存您当前编辑的文档。
9、双击桌面上的【VMware Horizon View Client】图标
10、【VMware Horizon View Client 】中点击【添加服务器】
11、【VMware Horizon View Client 】中输入连接的地址。详细见:《连接地址》后,点击【连接】,在【VMwareHorizon View Client无法验证您的连接服务器的身份。您的凭据不安全。请联系您的管理员,资源该服务器是否可信】中点【继续】
12、【VMware Horizon View Client 】中输入正确的用户名及密码,选择正确的域(域自动会被默认识别)详细见:《用户名以及密码》。
14、【VMware Horizon View Client 】中点击桌面。
VMwareHorizon View有2中传输协议
1)PCoIP:传输速度比RDP快50%,多媒体效果好
2)RDP:微软远程桌面协议,可以讲本地硬盘等资源映射到桌面中
注:【VMware Horizon ViewClient 】中依次点击【选项】--【配置SSL】
在【VMware Horizon ViewClient SSL配置】中,选择【不验证服务器身份证书】后,点击【确定】
1、在您的系统下选择对于版本的【VMware Horizon View Client】的安装程序,双击【VMwareHorizon View Client】安装文件,【VMware Horizon View Client】的【欢迎使用VMwareView Client的安装向导】,点击【下一步】。
2、【VMware Horizon View Client】的【许可协议】中,选择【我接受许可协议中的条款】,点击【下一步】。
3、【VMware Horizon View Client】的【自定义安装】中,选择默认配置,单击【下一步】。
4、【VMware Horizon View Client】的【默认服务器】中的【默认View连接服务器】中,输入连接的地址。详细见:《连接地址》。选择【下一步】。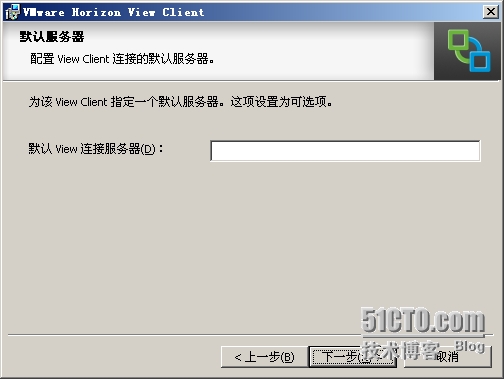
注:如果您是内网访问,请修改DNS 。详细见 :《修改DNS》。或者修改系统的HOSTS 文件,详细见:《修改HOSTS》
5、【VMware Horizon View Client】的【增强型单点登录】中保存默认,点击【下一步】。
6、【VMware Horizon View Client】的【配置快捷方式】中,保持默认,点击【下一步】。
7、【VMware Horizon View Client】的【准备安装程序】中,点击【安装】。
8、【VMware Horizon View Client】的【安装向导已完成】中,点击【结束】。
9、【VMware Horizon View Client 安装程序信息】的【您必须先重新启动系统,然后才能对VMwareHorizon View Client做出的配置修改生效,点击【是【按钮可立即重新启动;点击【否】按钮则可在以后以人工方式启动】中,点击【是(Y)】。注:请先保存您当前编辑的文档。
10、双击桌面上的【VMware Horizon View Client】图标
11、【VMware Horizon View Client 】中中输入连接的地址。详细见 :《连接地址》后,点击【连接】
12、【VMware Horizon View Client 】中【无法验证您的连接服务器的身份。您的凭据不安全。请联系您的管理员,资源该服务器是否可信】中点【继续】
13、【VMware Horizon View Client 】中输入正确的用户名及密码,选择正确的域(域自动会被默认识别)详细见:《用户名以及密码》。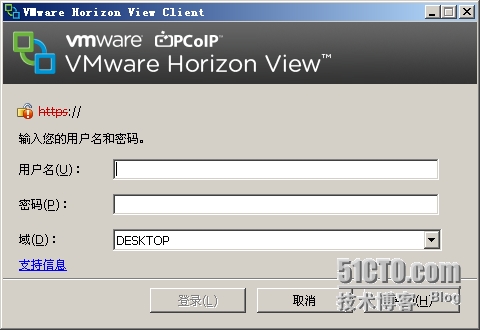
14、【VMware Horizon View Client 】中点击桌面。
VMware Horizon View有2中传输协议
1)PCoIP:传输速度比RDP快50%,多媒体效果好
2)RDP:微软远程桌面协议,可以讲本地硬盘等资源映射到桌面中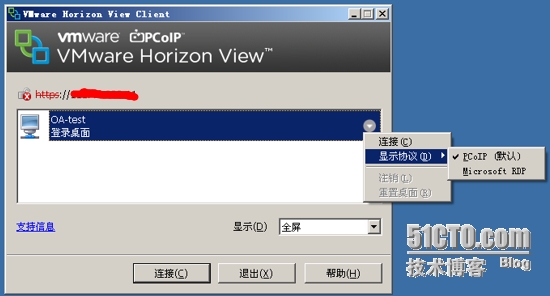
注:【VMwareHorizon View Client 】中依次点击【选项】--【配置SSL】
在【VMwareHorizon View Client SSL配置】中,选择【不验证服务器身份证书】后,点击【确定】
用于安装 View Client的 Android 设备及其使用的外围设备必须满足特定系统要求,ViewClient 1.7、2.0、2.1 和 2.2:Android 3 (Honeycomb)、Android 4
(Ice Cream Sandwich) 和 Android 4.1、4.2 与 4.3 (Jelly Bean)。
1、将下载的【VMware-Horizon-View-Client-AndroidOS-arm-XXX.apk】的程序放置到手机中,并且安装该软件。
2、打开【VMware Horizon View Client 】,点击左上角的【+】
3、在【输入View 连接服务器和主机名或IP地址】中输入连接的地址。详细见:《连接地址》
注:如果您是内网访问,请修改DNS 。详细见 :《修改DNS》。或者修改系统的HOSTS 文件,详细见:《修改HOSTS》
4、如弹出【不受信任的View 连接】,请点击【继续】
5、在【输入您的用户名和密码】中,输入正确的用户名及密码,选择正确的域(域自动会被默认识别)详细见:《用户名以及密码》。
6、点击对于的桌面,稍后您将进入到云桌面内。由于您使用的是移动终端登录,为了您方便使用,请仔细阅读一下使用帮助。
操作系统:View Client2.2 及更高版本:Mac OS XSnow Leopard (10.6.8)、Mac OS
X Lion (10.7)、Mac OS X Mountain Lion (10.8) 和 Mac OS X Mavericks
(10.9)
1、将下载的【VMware-Horizon-View-Client-XXX-XXX.dmg】的程序放置到手机中,并且安装该软件。
2、打开【VMware Horizon View Client 】,点击【添加服务器】
3、在【输入View 连接服务器和主机名或IP地址】中输入连接的地址。详细见:《连接地址》后,点击【继续】
注:如果您是内网访问,请修改DNS 。详细见 :《修改DNS》。或者修改系统的HOSTS 文件,详细见:《修改HOSTS》
4、如弹出【不受信任的View 连接】,请点击【继续】
5、在【输入您的用户名和密码】中,输入正确的用户名及密码,选择正确的域(域自动会被默认识别)详细见:《用户名以及密码》。
6、点击对于的桌面,稍后您将进入到云桌面内。由于您使用的是移动终端登录,为了您方便使用,请仔细阅读一下使用帮助。
注:点击【VMware Horizon ViewClient】中,选择【偏好】后在选择【不验证服务器身份证书】后,点击【继续】
更多配置:请见附件文档!
本文出自 “小旭” 博客,请务必保留此出处http://vipxu.blog.51cto.com/882064/1413075
【VMware虚拟化解决方案】VMware Horizon View Client 各平台配置文档,布布扣,bubuko.com
【VMware虚拟化解决方案】VMware Horizon View Client 各平台配置文档
原文:http://vipxu.blog.51cto.com/882064/1413075