我们知道FTP是TCP/IP网络上两台计算机传送文件的协议,使得主机间可以共享文件。对于win10版本的ftp服务器搭建方法可能有部分用户还不是很清楚,下面这篇文章就是关于win10搭建ftp服务器的操作方法的教程。
具体方法如下:
1、右键开始菜单,选中控制面板;
2、在控制面板的页面中选中“程序”;
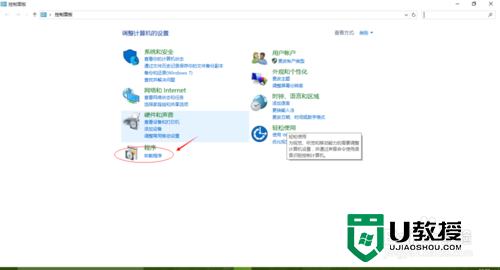
3、在打开的对话框中选择”启用或者关闭windows功能“找到“Internet信息服务”,并选中“FTP服务”、“FTP扩展性”和“IIS管理控制台”前的复选框,点击“确定”;
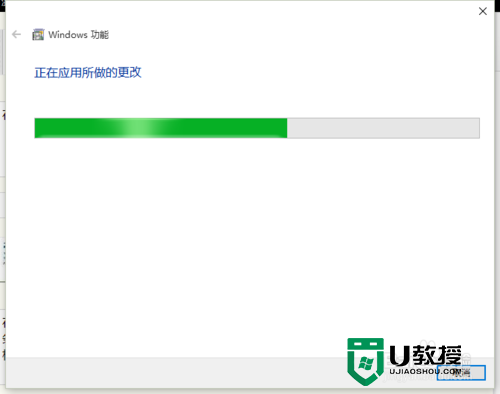
4、系统统自动配置成功后,在开始屏幕的搜索中输入“IIS”,然后点击打开“IIS管理器”;
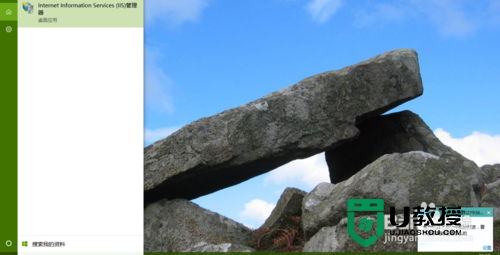
5、打开internet information services “IIS管理器”后,在左栏的“网站”上点击右键,打开“添加FTP站点;
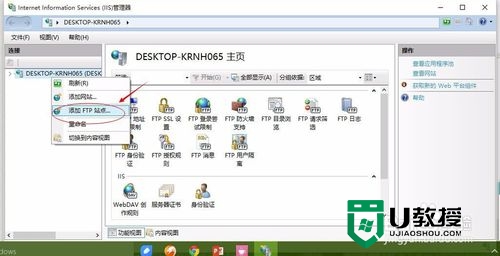
6、填写ftp站点名称,及物理路径等信息,点击下一步;
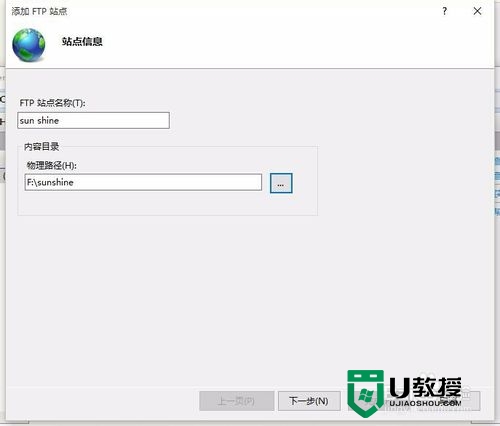
7、绑定ip地址及ssl等设置,建议ssl选择“无”单击下一步;
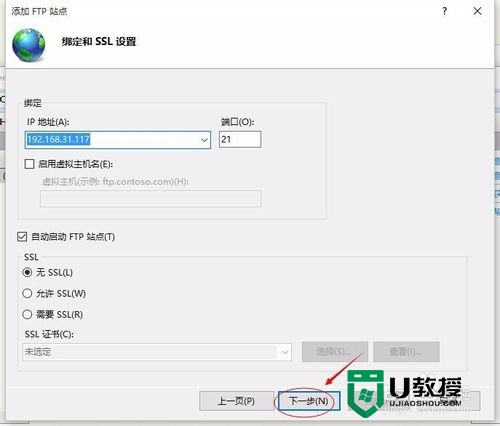
8、设置ftp身份验证及授权信息,点击完成。
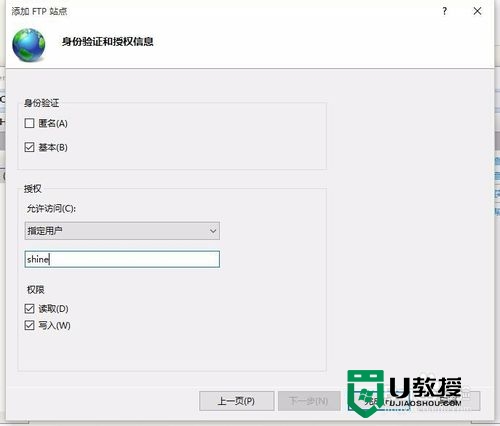
还不懂win10搭建ftp服务器的方法的用户,可以参考上文的步骤去设置,关于win10系统最新的教程欢迎到U教授查看。
原文:http://www.cnblogs.com/yelanggu/p/6565141.html