操作系统:RedHat 6.8 64位
镜像文件名:rhel-server-6.8-x86_64-dvd.iso
安装模式为桌面版
一、Windows上安装VMware12
安装过程就不多说了
二、在VMware12上新建虚拟机
http://luyun9.blog.51cto.com/7592271/1953320
三、在虚拟机中安装RedHat6.8操作系统
RedHat6的安装界面基本都是一样的
1、点击“编辑虚拟机设置”打开虚拟机设置界面,选择“使用ISO镜像文件”,选择事先下载好的安装镜像。
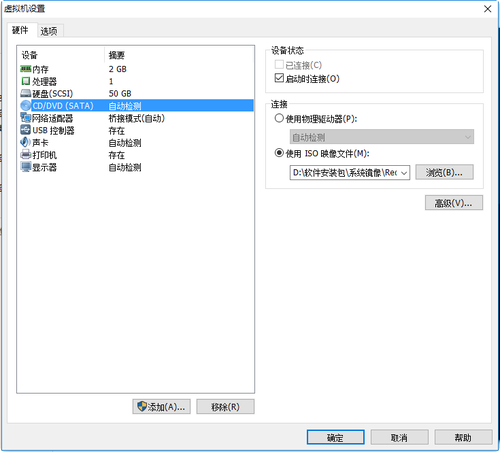
2、点击VMware上的绿色三角形“开启此虚拟机”,进入Linux安装界面(第一个界面忘截图了)
这里解释一下第一个界面选项
Install or upgrade an existing system #安装或升级现有的系统
install system with basic video driver #安装过程中采用基本的显卡驱动
Rescue installed system #进入系统修复模式
Boot from local drive #退出安装从硬盘启动
通常默认选择第一项,回车,出现是否对CD媒体进行测试的提问,这里选择“Skip”跳过测试。
如下界面,直接Next。
选择系统语言,默认是英文,也可选择中文简体。最好养成看英文的习惯,Next。
键盘选择(无截图):默认就好,此处默认是U.S.English,Next。
默认选择第一项基本存储设备,Next。
提示以下存储设备可能含有数据,选择“Yes...”(是的,丢弃所有数据),Next。
设置主机名,Next。(此处可不用配置网络,等系统安装好后直接修改文件参数即可)
时区选择“Asia/ShangHai”,Next。
本文出自 “路云九” 博客,请务必保留此出处http://luyun9.blog.51cto.com/7592271/1967178
原文:http://luyun9.blog.51cto.com/7592271/1967178