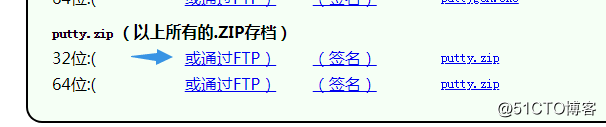
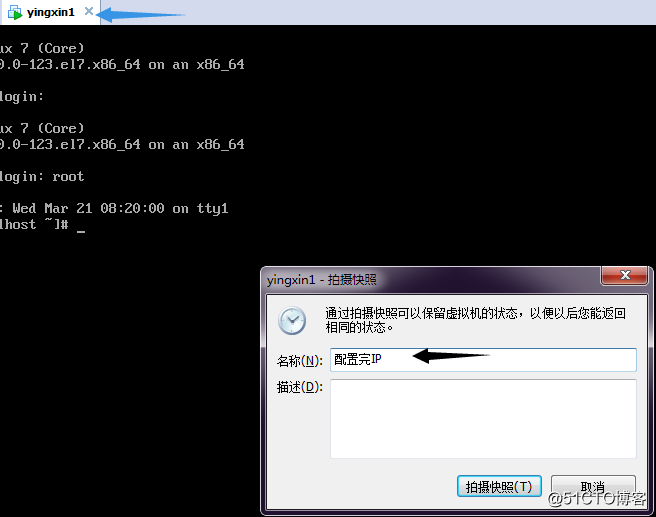
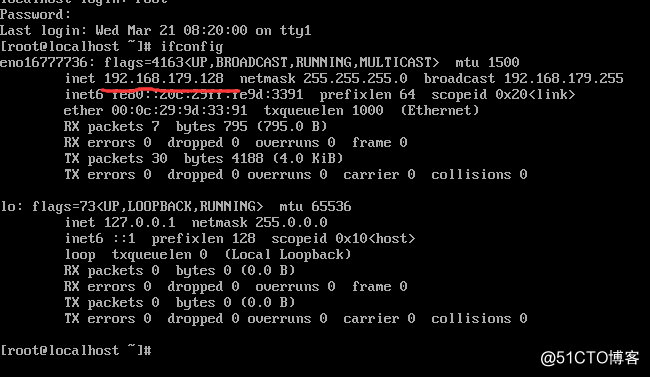
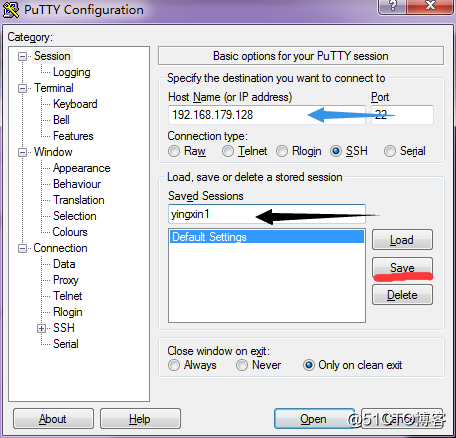
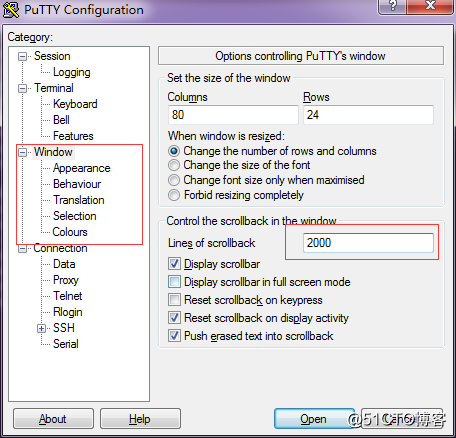
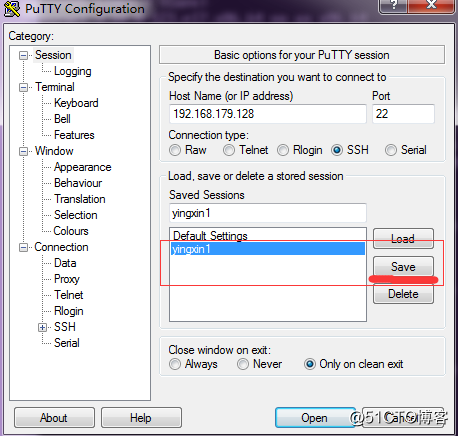
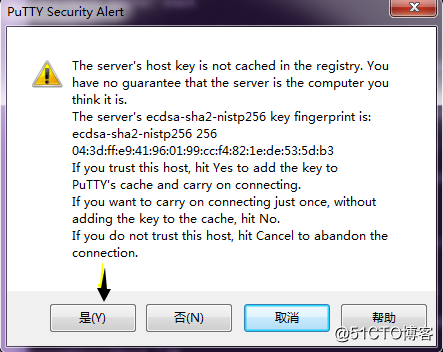
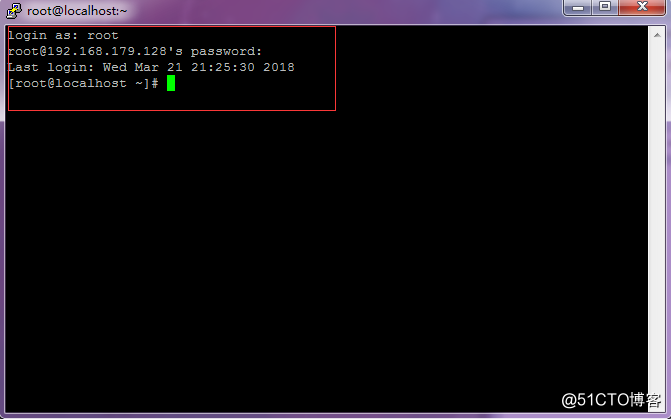
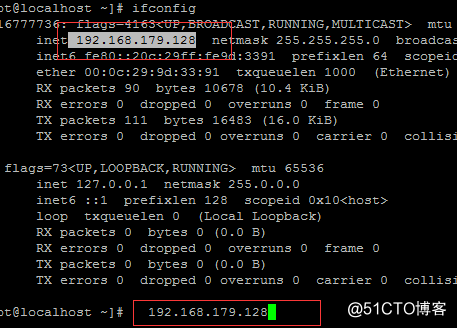
## 二、使用xshell 连接Linux
***
- 百度搜索xshell下载即可,然后打开xshell 会出现一个会话框。
- 
***
- 点击新建会话
- 
***
- 书写名称 书写主机IP(和putty的书写类型一样) 然后了解下左边的选项。
- 
***
- 点开用户身份验证,可以输入Linux系统的用户名和密码 不用远程连接后再次输入(方便)
- 
***
- 不同于putty,xshell的右键快捷粘贴是需要设置的,点开上方工具按钮,打开键盘和鼠标选项。找到向右按钮,并修改它
- 
***
- 选择第三个选项(为粘贴复制)并点击确定完成设置。
- 
***
- 不同于putty,xshell的功能非常丰富,右键空白处可以隐藏一些选项,看起来简洁 
***
- 点击加号按钮,可以从新开一个窗口(xshell是可以多窗口运行,对操作十分便捷)
- 
***
- 可以选择选项卡排列,有三种排列方式选择,按自己喜好选择
- 
***
## 三、putty密钥认证
***
- 找到puttygen 打开,点击generate 生成密钥 晃动鼠标或者敲击键盘,加速生成
- 
***
- 生成成功,复制上方框内公钥(注意此处要从上往下拉复制,不然很容易导致复制的内容不够。)然后下方输入私钥(自己设置) 并点击save priate key 把私钥保存为一个文件
- 
***
- 然后点开putty 输入指令 mkdir(创建目录命令) /root /.ssh 输入指令chmod(修改权限) 700 /root /.ssh 输入指令 vi(编辑) /root/.ssh/authorized_keys
- 
***
- 回车进入文档页面,使用字母i进入编辑模式 把刚才复制的公钥 右键粘贴 然后esc退出,冒号+wq 保存退出
- 
- 
***
- 输入指令setenforce 0 关闭selinux
- 
***
- 打开putty 点击已经创建的yingxin1(用户) 点击Load 获取一下
- 
***
- 点开左侧ssh 下面的auth 然后选择browse 选择刚才存储的私钥(这个是上面自己设置的密钥)
- 
***
- 选取成功后,不要着急点open 往上拉,选择session 然后点save保存(putty比较麻烦,需要手动保存,不然下次还需要手动选取密钥) 之后点击open结束
- 
***
- 进入putty后发现不用再使用root密码,改为输入私钥密码,输入正确,进入操作。 putty密钥认证成功
- 
***
## xshell密钥认证
***
- 打开xshell 点开工具栏 选择新建用户生成密钥向导
- 
***
- 确认这两个选项,选择下一步
- 
***
- 生成公钥 选择下一步
- 
***
- 输入密钥名称 输入私钥密码 这里不要点击完成,点击下一步
- 
***
- 和putty一样,生成了一串公钥,选择复制。
- 
***
- 把xshell 放一边 使用putty 从新写入指令vi /root/.ssh/authorized_keys
- 
***
- 进入文档页面,使用字母i,编写一下标记, 好区分 putty和xshell的公钥,然后在putty密钥下右键粘贴xshell的密钥, ESC退出,冒号+wq保存退出
- 
***
- 回到Xshell界面,把公钥保存为文件,(这里有讲到windows是无法查看pub文件的,可以双击,使用写字板查看密钥)
- 
***
- 点击密钥生成向导完成后,出现用户密钥界面 已经创建成功,选择关闭
- 
***
- 进入xshell主界面,点击左上方的打开,出现会话框
- 
***
- 选择会话 然后点击属性,进行设置
- 
***
- 将方法更换为 Public Key(也就是换为密钥连接)
- 
***
- 选择刚才生成的用户,然后填写私钥密码。点击确定完成设置
- 
***
- 选择连接
- 
***
- 新出现了一个窗口,不用私钥密码(倒退两个步骤已经填写,)Xshell的方便之处已经密钥认证成功连接了linux
- 
***原文:http://blog.51cto.com/13645927/2089590