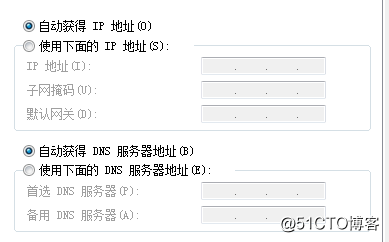
并且win7选择仅主机模式
第二步:对rh6-2配置
首先挂载光盘:
查看挂载状态: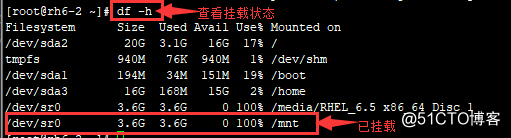
安装dhcp(安装无依赖性,直接rpm安装):
将模板拷贝到/etc/dhcp/dhcpd.conf中,若不知道模板在哪,可以先vim /etc/dhcp/dhcpd.conf,然后发现里面有/usr/share/doc/dhcp*/dhcpd.conf.sample这就是模板:
对配置文件进行编辑:
然后发现如下两行,对该两行进行编辑:
domain-name是修改域名
domain-name-server是修改DNS地址(该地址为rh6-2地址):
将subnet后的地址改为自己IP地址的网段
在该行下添加两行:
range 192.168.100.120 192.168.100.130 表示该网段分配的地址范围
option routers 192.168.100.1 表示该网段的网关: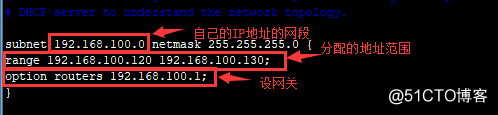
开启DHCP
第三步:自动获取IP地址
在win7中输入cmd: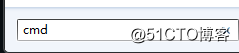
重新获取地址: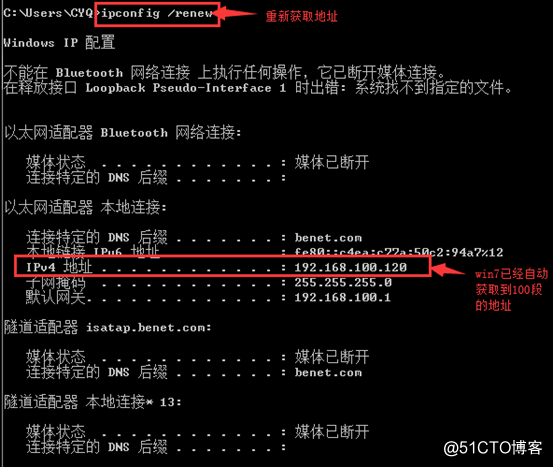
上图可以看出win7已自动获取到192.168.100.120地址。
显示所有网卡信息: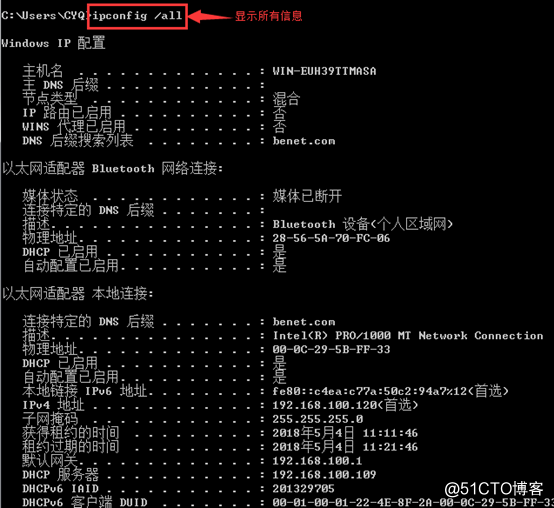
若是出现下图情况,则说明DHCP自动分配的网段是169网段的: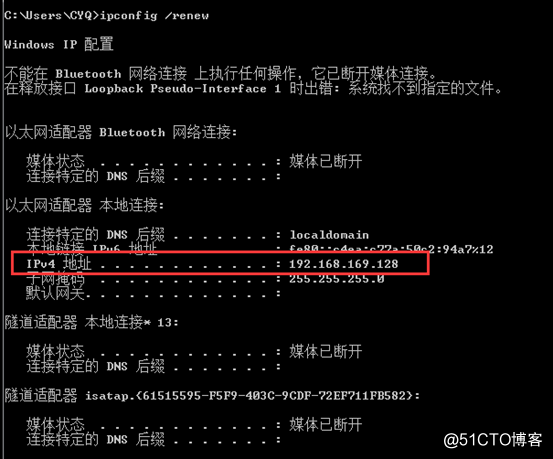
说明win7并没有获取到100网段的地址,那我们就要进行修改:
选择编辑:
选择“虚拟网络编辑器”
就会发现下图情况: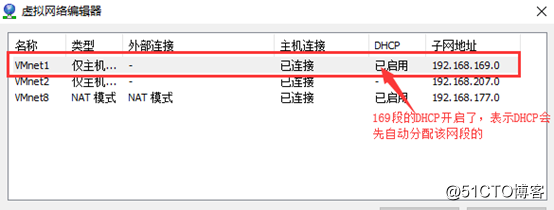
选择更改设置: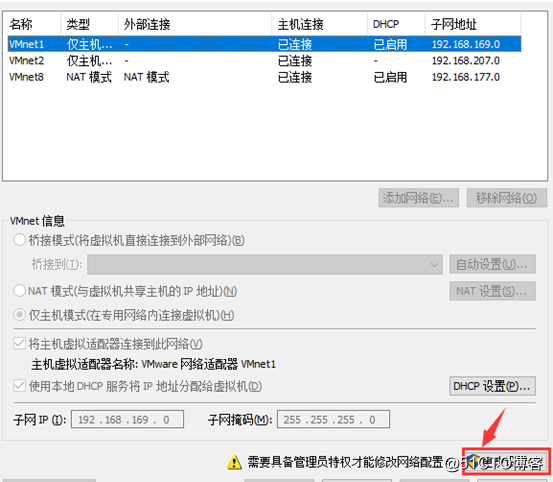
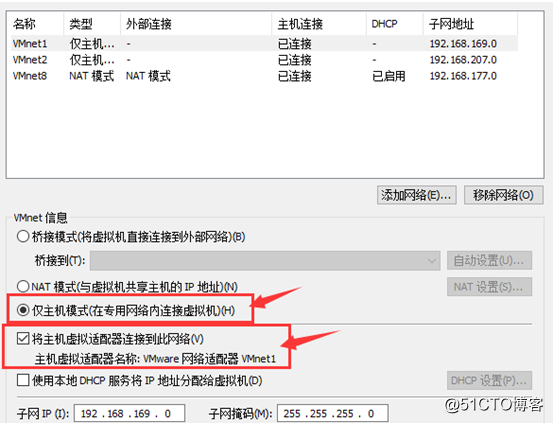
更改之后DHCP服务就关闭了:
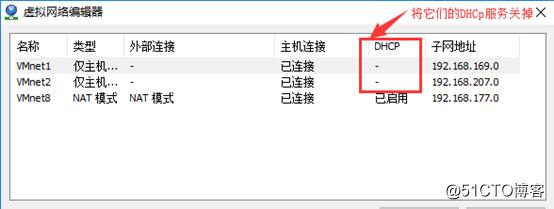
更改之后进行释放:
然后再重新获取: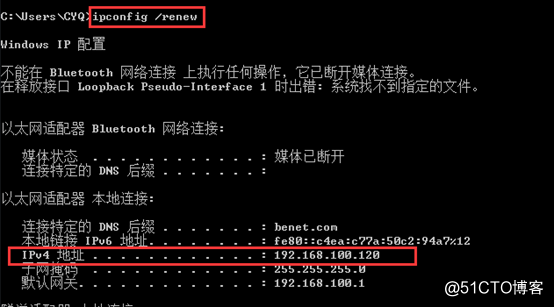
原文:http://blog.51cto.com/13620936/2112654