让我们开始创建最简单的“Hello World”Python应用程序。
要成功完成本教程,您必须执行以下操作:
安装Python扩展。
安装您要使用的任何版本的Python。选项包括:
brew install python3(不支持的系统安装Python在MacOS的)。从VS代码中,使用选择Python版本的Python:选择口译员的命令命令面板(??P,或者通过使用)选择Python环境。如果状态栏可用选项:

该命令列出了VS Code可以自动找到的可用解释器列表。如果您看不到所需的解释器,请参阅配置Python环境。
创建一个名为“hello”的空文件夹,导航到该文件夹??,然后code在该文件夹(.)中打开VS Code ():
mkdir hello
cd hello
code .
在File Explorer工具栏上,按下New File按钮:
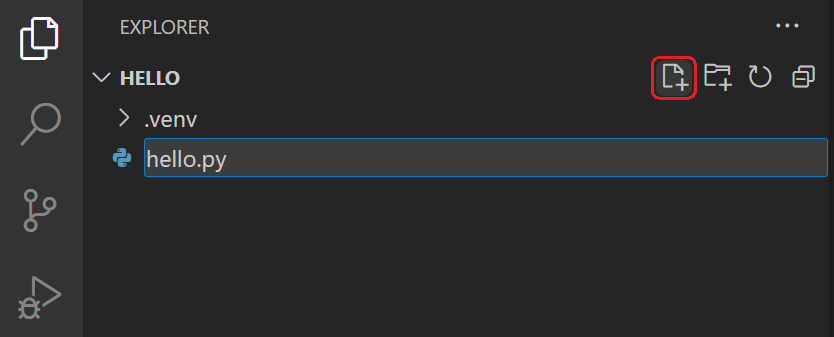
命名该文件hello.py,并在编辑器中自动打开它:
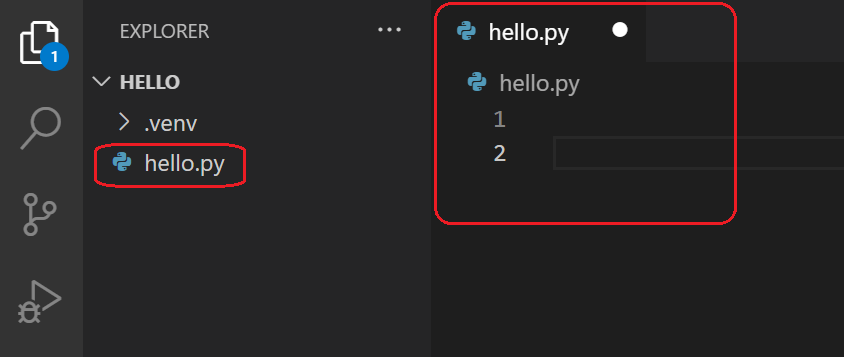
通过使用.py文件扩展名,VS Code将此文件解释为Python并使用Python扩展来评估内容。
接下来,开始输入以下源代码:
msg = "Hello World"
print(msg)
当你开始输入时print,注意IntelliSense如何呈现自动完成选项。

智能感知和自动完成功能可用于标准Python模块以及您已安装到Python环境中的其他软件包。它还为对象类型提供的方法提供完成。例如,因为该msg变量包含一个字符串,所以IntelliSense提供了字符串方法,然后键入msg.:
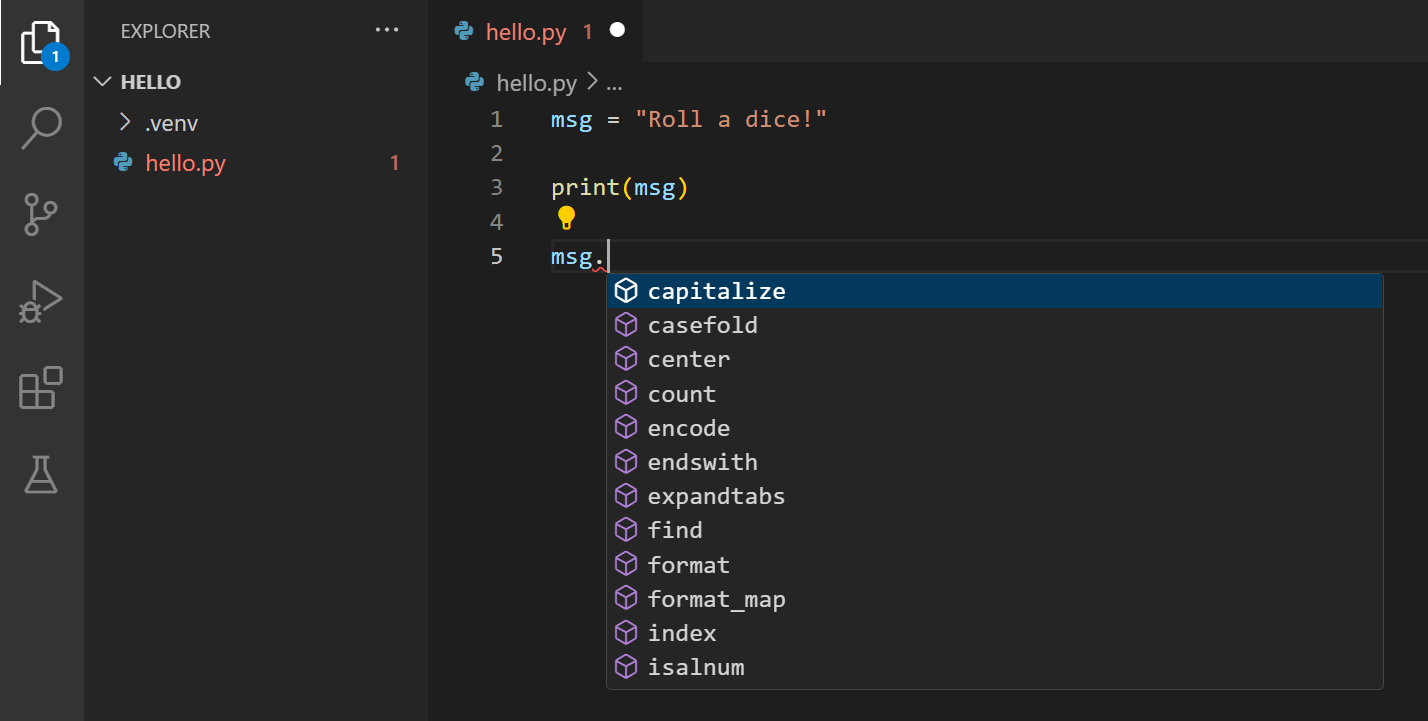
随意尝试一下IntelliSense,然后恢复更改,以便只有msg变量和print调用,并保存文件(?S)。
有关编辑,格式化和重构的完整细节,请参阅编辑代码。Python扩展也完全支持Linting。
hello.py使用Python 运行很简单。从外部终端输入python3 hello.py(macOS / Linux)或python hello.py(Windows,假设Python位于PATH中)。无论哪种方式,你应该看到“Hello World”作为输出。
您还可以使用View>集成终端(带有反引号字符的“ ^ ”)打开的VS Code 集成终端保留在VS Code的上下文中。然后你可以直接运行:python hello.py
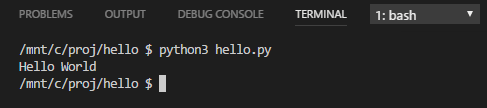
现在让我们尝试调试我们简单的Hello World应用程序。
首先,hello.py通过将光标放在print呼叫中并按F9来设置断点。或者,只需单击编号旁边的编辑器左边的装订线。水槽中出现红圈。
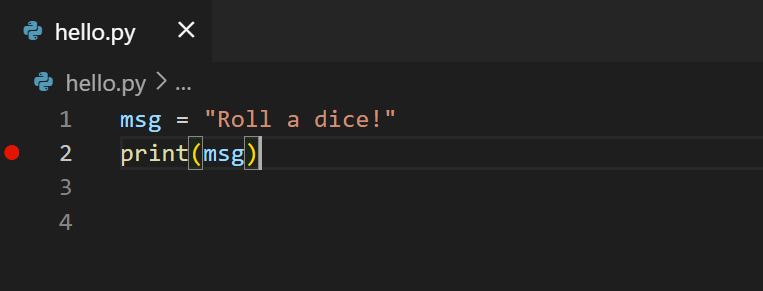
接下来,选择边栏中的调试视图:
![]()
现在您需要launch.json通过选择调试工具栏上的设置图标来配置Python:

该命令会自动创建一个launch.json包含多个Python配置的配置,这些配置将显示在配置下拉列表中:

调试中充分说明了这些不同的配置; 现在,只需选择“Python:当前文件”,它使用当前的Python环境运行当前文件。
如果您希望调试程序在程序启动时自动停止在第一行,请将以下stopOnEntry设置添加到配置中:
"stopOnEntry": true
通过选择调试工具栏中的绿色箭头或按F5运行调试器。由于stopOnEntry设置为true,所以调试器停止在文件的第一行。如果您在此处查看局部变量窗口,则会看到只定义了自动dunder变量:
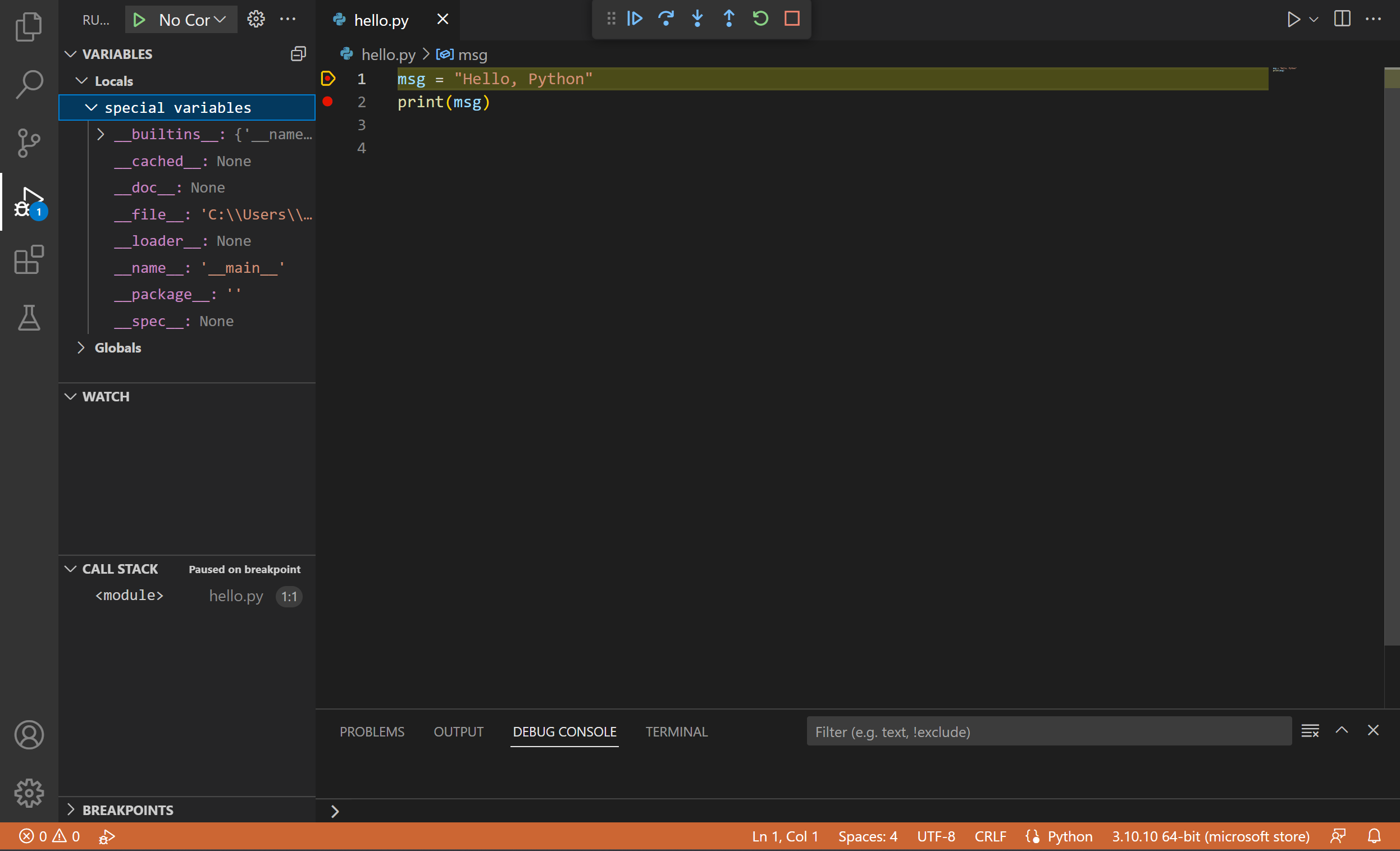
还要注意,出现一个调试工具栏,其中包含用于运行,步进,重新启动和停止程序的命令,并且状态栏变为橙色以指示调试模式。该终端还右下方的窗格中自动出现。
选择绿色箭头继续运行程序(F5),调试器在断点处停止。现在定义的msg变量出现在“ 本地”窗格中,您可以在调试控制台中使用该变量(在右下窗格中代替终端选择):

再次选择绿色箭头以运行程序完成。“Hello World”出现在调试控制台中,一旦程序完成,VS Code退出调试模式。
有关完整的详细信息,请参阅调试。
提示:尽管调试控制台可以很好地用于输出,但它目前无法通过
input或raw_input函数从Python程序获取输入。在这些情况下,需要使用外部终端来运行调试器。这很容易通过选择Python:Terminal(外部)调试配置完成:
现在让我们使用matplotlib和NumPy来运行一个更有趣的例子。
返回到资源管理器,创建一个名为的新文件standardplot.py,并粘贴到以下源代码中:
import matplotlib.pyplot as plt
import matplotlib as mpl
import numpy as np
x = np.linspace(0, 20, 100)
plt.plot(x, np.sin(x))
plt.show()
如上一节所述,尝试在调试器中运行该文件。如果您运行程序完成,如果matplotlib和numpy未安装在当前环境中,则可能会失败。
这很容易解决。转到终端并输入pip3 install matplotlib(Mac / Linux)或pip install matplotlib(Windows),VS Code将该软件包及其依赖关系(包括NumPy)安装到您的项目中。请注意,如果您不想全局安装matplotlib及其依赖项,请使用虚拟环境。
现在重新运行该程序,出现一个图形窗口并显示输出:
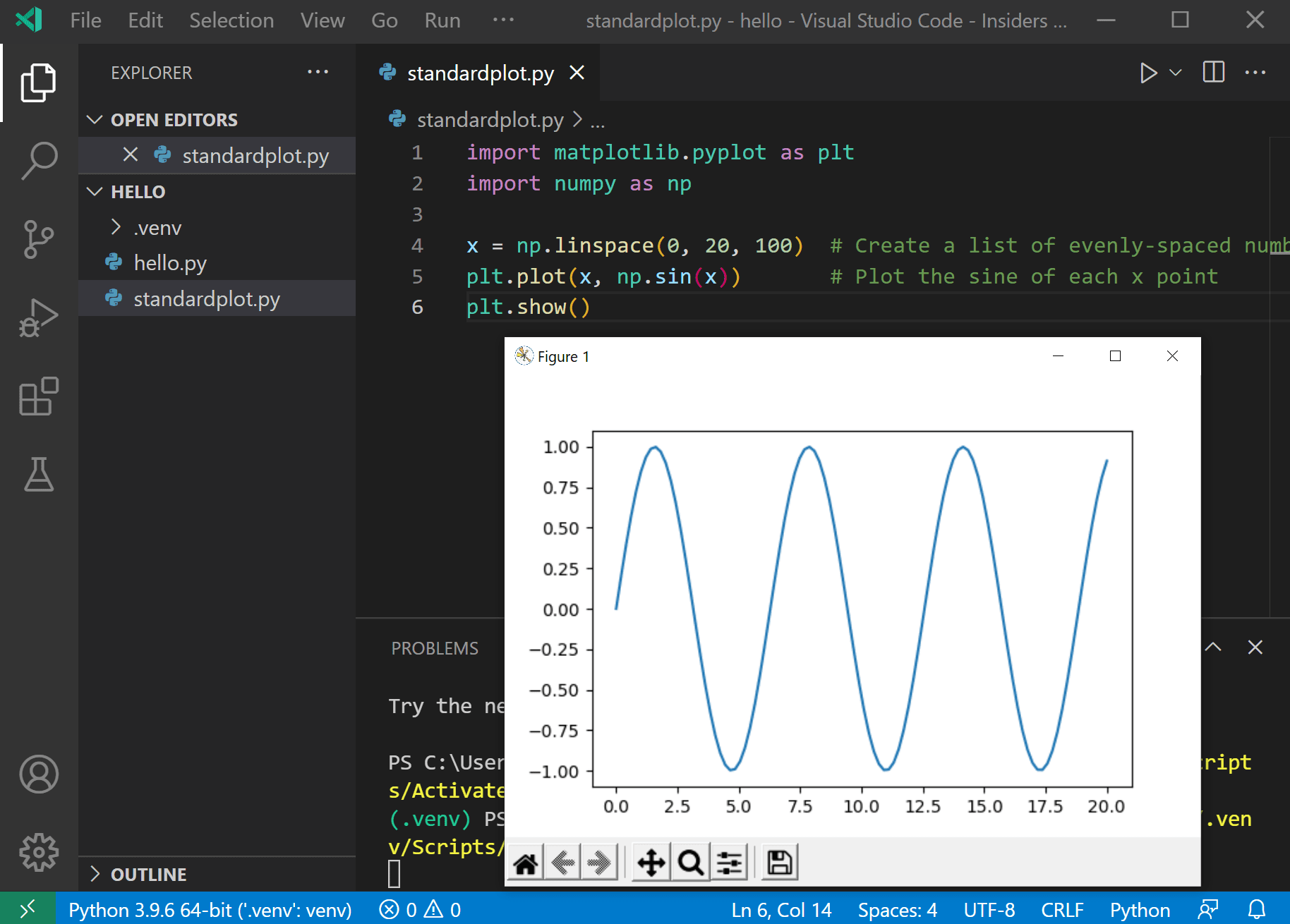
您可以配置VS Code以使用您已安装的任何Python环境,包括虚拟环境。您还可以使用单独的环境进行调试。有关完整的详细信息,请参阅环境。
在Visual Studio代码中使用Python进行探索还有很多:
原文:https://www.cnblogs.com/it-tsz/p/9022462.html