1、准备材料:
一根网线、装有系统的内存卡(不少于8G)、树莓派
2、连线:
将网线一端接到树莓派,另一端接到笔记本; 树莓派接好供电线,开机,让树莓派自动获取IP地址。
3、将电脑的网络共享给树莓派:
首先将笔记本通过WIFI连接到互联网,然后将无线网卡的互联网资源共享给本地连接。
具体操作:同时按住“win+x”——控制面板——网络和Internet——网络和共享中心——查看活动网络——找到无线网络连接左点击——右键“属性”——在共享选项卡上选中“允许其他网络用户通过此计算机的Internet连接来连接”
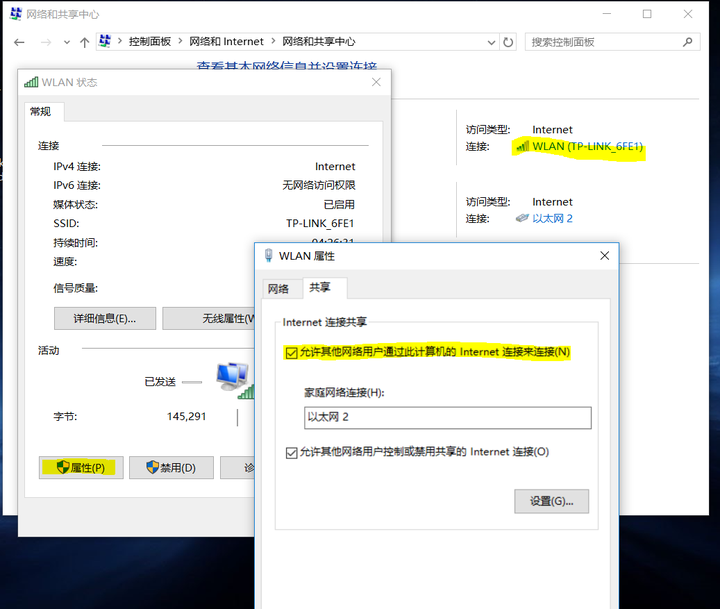 4、查找树莓派的IP地址:
4、查找树莓派的IP地址:
运行DOS窗口(同时按住“win+R”,输入“cmd”),输入“arp -a”,一般192.168.137.1地址就是树莓派的地址.
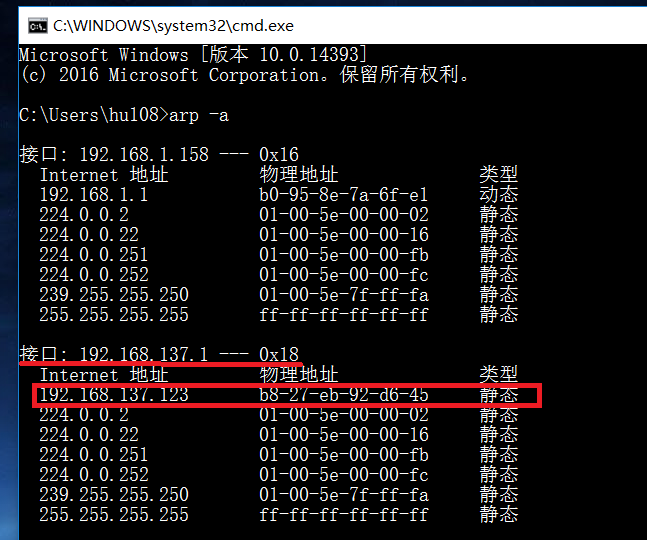
5、利用PuTTY软件连接树莓派:
①在笔记中安装好PuTTY软件,如图所示,在红色框内填入上面获取到的IP的地址,默认端口。 填好后,点击open按钮会有个提示框,点击否,然后点击确定就好。
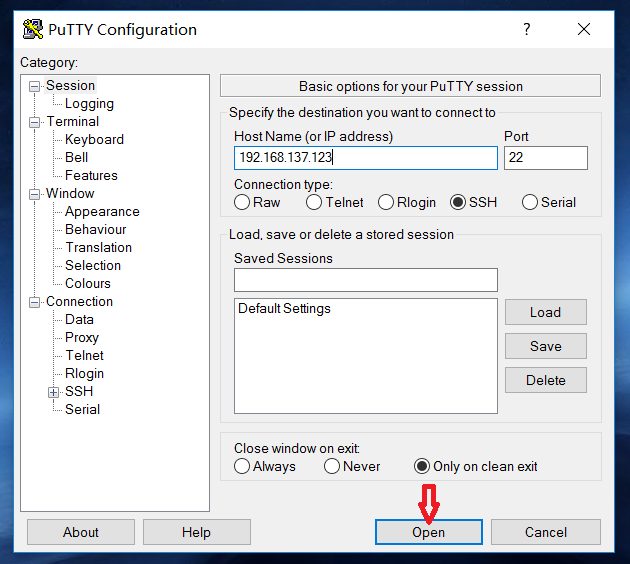
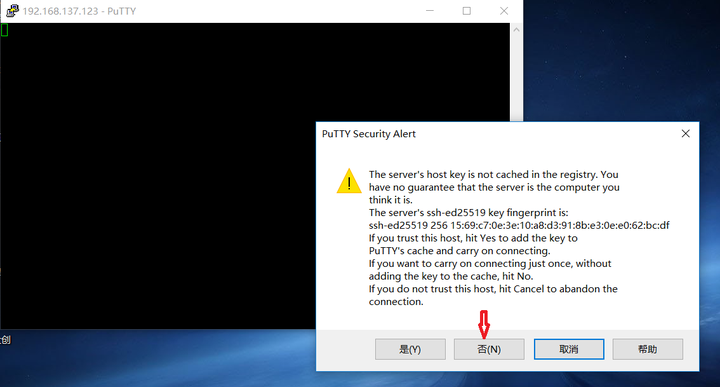 ②输入用户名和密码:密码是不会有任何提示的,输入完成后回车。如果能够进入下面的界面,说明你的树莓派已经成功启动了,并且可以使用PuTTY软件对它进行控制。
②输入用户名和密码:密码是不会有任何提示的,输入完成后回车。如果能够进入下面的界面,说明你的树莓派已经成功启动了,并且可以使用PuTTY软件对它进行控制。
Login as:pi
Password:raspberry
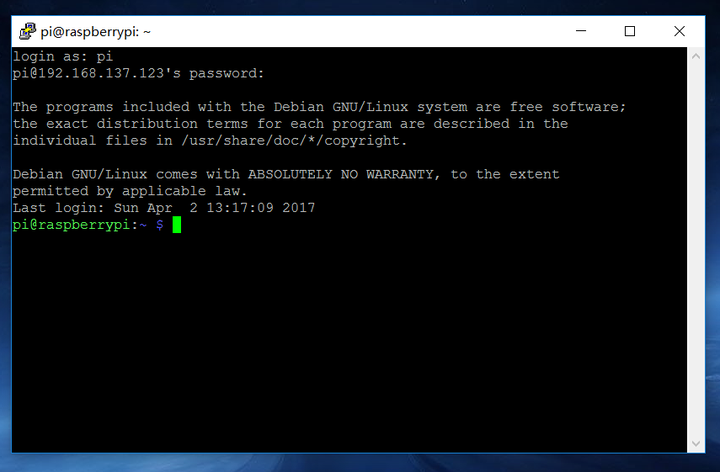
(注:本教程使用的VNC是RealVNC,下载链接)
1、启用VNC服务器:
在你的Raspberry Pi上,运行以下命令以确保拥有最新版本的VNC Connect:
sudo apt-get update
sudo apt-get install realvnc-vnc-server realvnc-vnc-viewe
2、在命令行中启用VSN Serve:
你可以通过以下步骤启用VSN Serve: 在命令行中使用“raspi-config”——选择“Advanced Options”——选择“VNC”——选择“Yes”
sudo raspi-config
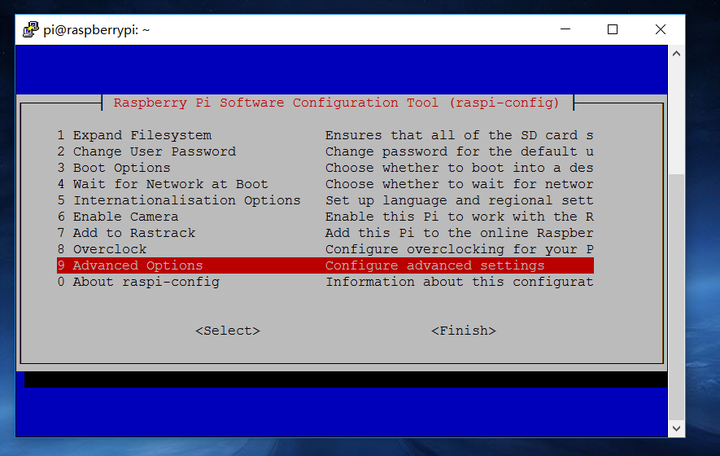
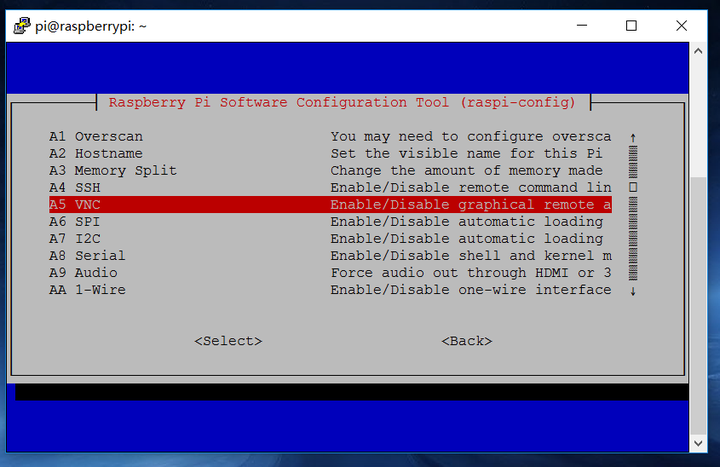
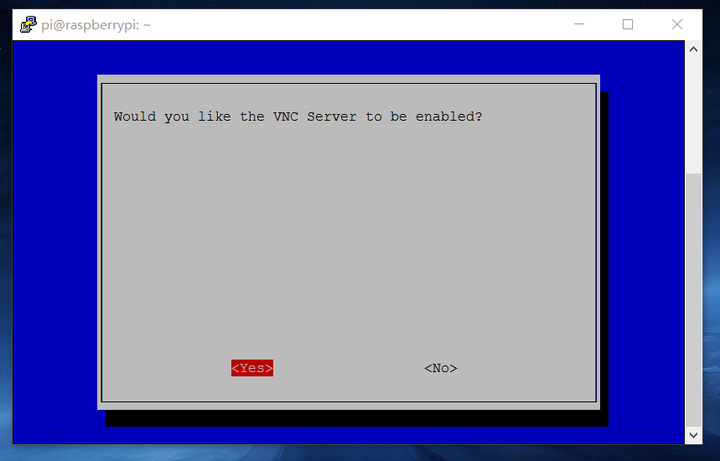
3、在笔记本上使用VNC Viewer连接到你的树莓派:
有两种连接到您的Raspberry Pi的方法,第一种是本地连接,第二种是云连接。
① 本地连接:
a: 在你的Raspberry Pi(使用终端窗口或通过SSH)使用这些说明或运行“ifconfig”命令来找到树莓派的IP地址。
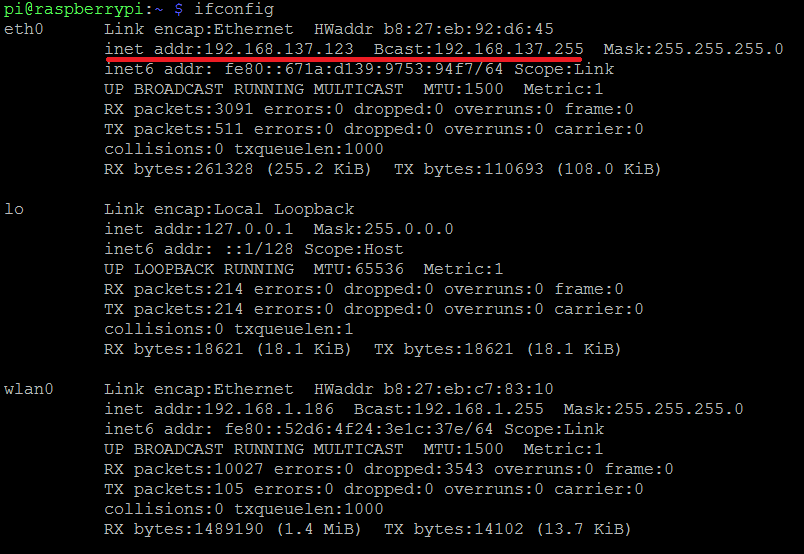 b: 在你的笔记本上下载VNC Viewer。
b: 在你的笔记本上下载VNC Viewer。
c: 在VNC Viewer中输入您的Raspberry Pi的IP地址,Username默认的是pi,Password默认的是raspberry,输入完成后点击OK
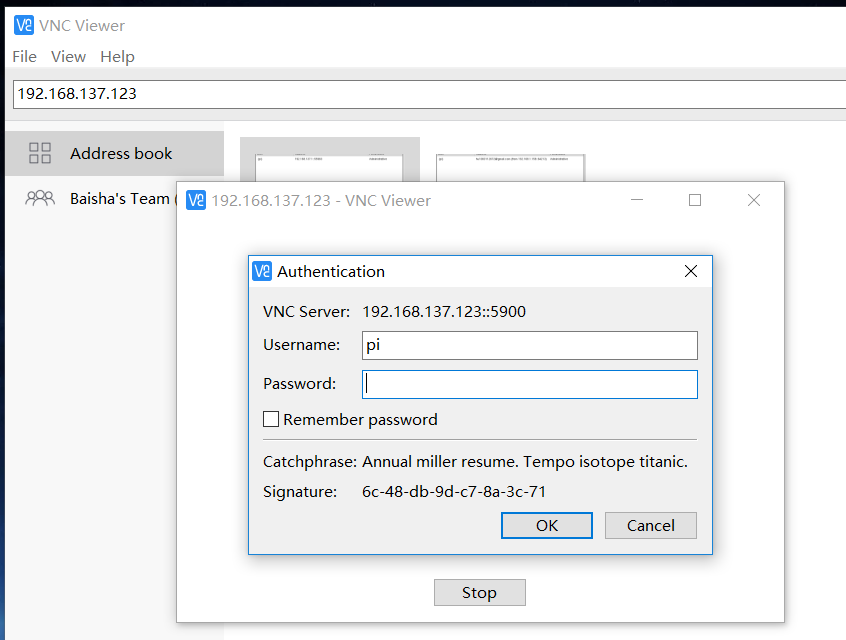
② 云端连接:
a: 注册一个RealVNC帐户,它是免费的,只需要几秒钟。
b: 在你的树莓派上的VNC Server上登陆你注册的RealVNC帐户
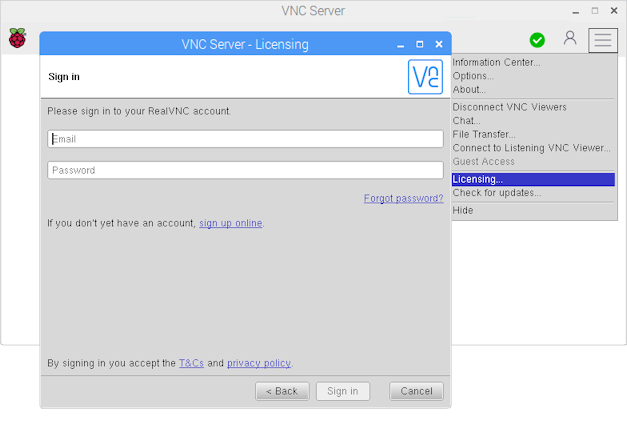
c: 在你的电脑上的VNC Viewer上登陆你的RealVNC帐户,然后单击连接到您的Raspberry Pi
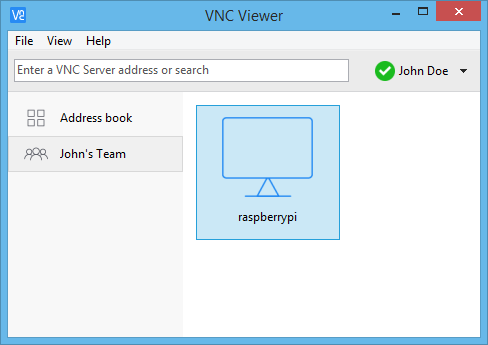 d: 连接成功后你将会看到以下界面
d: 连接成功后你将会看到以下界面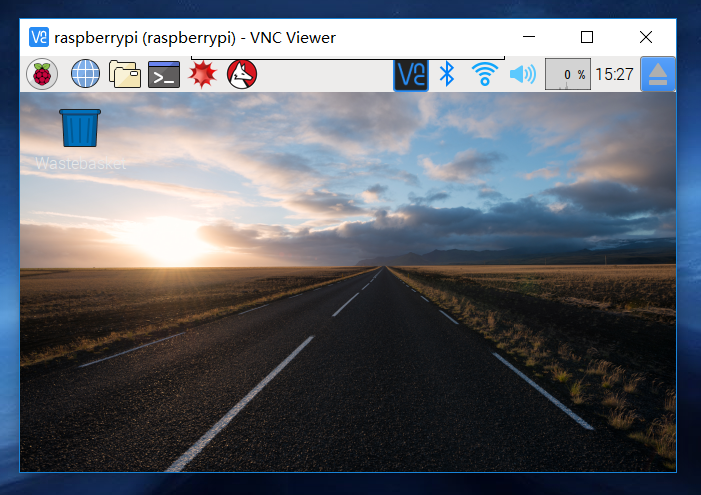
你也可以通过同样的方法用手机云端连接树莓派;你也可以参考以下文档:
VNC (VIRTUAL NETWORK COMPUTING)
1、用ssh连接到树莓派的命令端
2、在 Raspberry Pi 上安装两个服务(注:此过程需要联网)
在命令端中输入下面两行命令:
sudo apt-get install xrdp
sudo apt-get install tightvncserver
3、在 win 上打开自带的远程桌面软件:
同时按住“win+r”——输入“mstsc”——输入树莓派的ip地址——输入Username默认的是pi,Password默认的是raspberry——完成
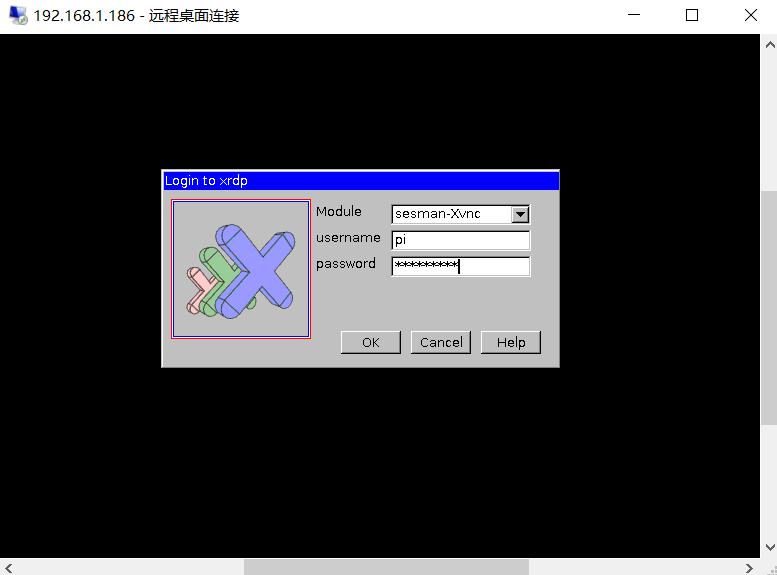
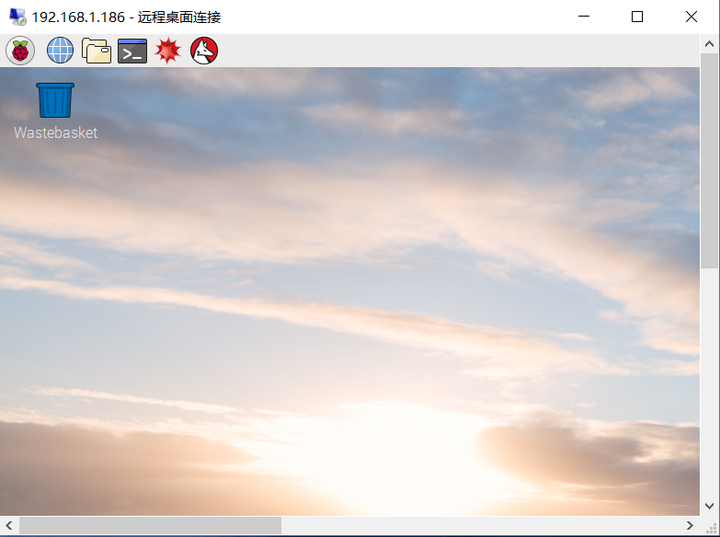
原文:https://www.cnblogs.com/RM-Anton/p/9113921.html