iostat -x 磁盘使用
最后一列表示为磁盘占用的时间比
iotop 磁盘使用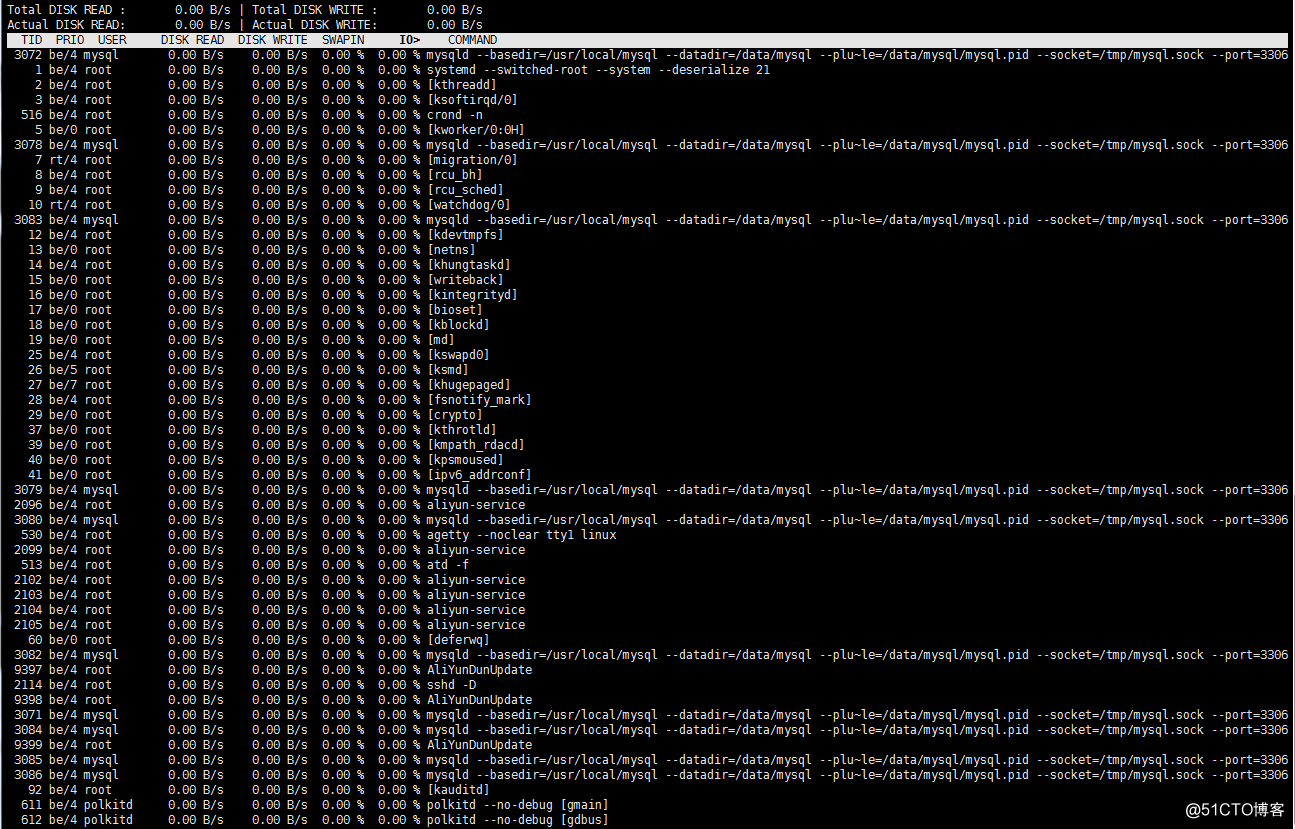

从左到右依次为,总共的大小,使用的大小,剩余大小
available=free+buffers/cached的剩余部分
total=userd+free+buffers/cached
查看系统进程 ps aux或者ps -elf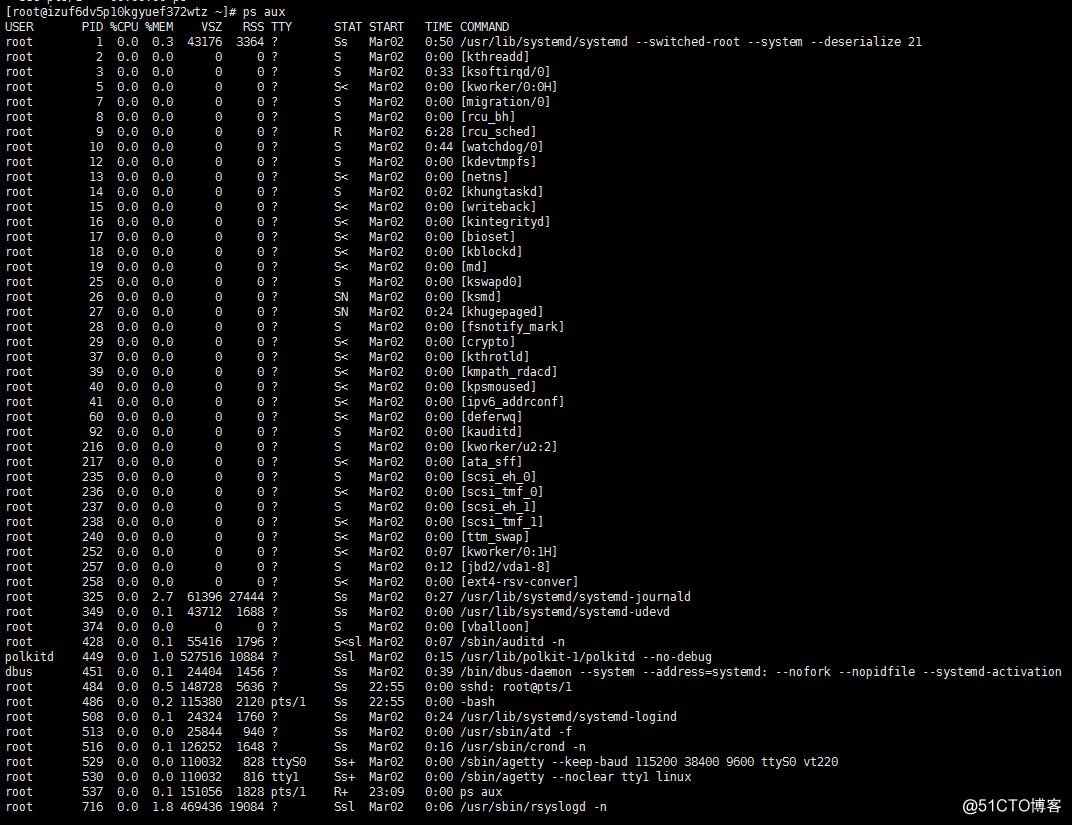
PID:进程的ID
STAT:表示进程的状态,分为以下几种
D 不能中断的进程(通常为IO)
R 正在运行中的进程
S 已经中断的进程,通常情况下,大部分都是这个状态
T 已经停止或者暂停的进程
W 表示没有足够的内存页分配
X 已经死掉的进程(好像从未出现)
Z 僵尸进程,杀不掉,打不死的垃圾进程,一般不出现
< 高优先级进程
N 低优先级进程
L 在内存中被锁了内存分页
s 主进程
I 多线程进程
代表在前台运行的进程
通常会跟管道符一起使用,用来查看某个进程或者他的数量
ps aux|grep -c 进程名
所得结果减1为进程数量,因为grep本身也是一个进程。
用来打印网络连接状况、系统所开放端口,路由表等信息。
常用命令:netstat -lnp 打印当前系统启动哪些端口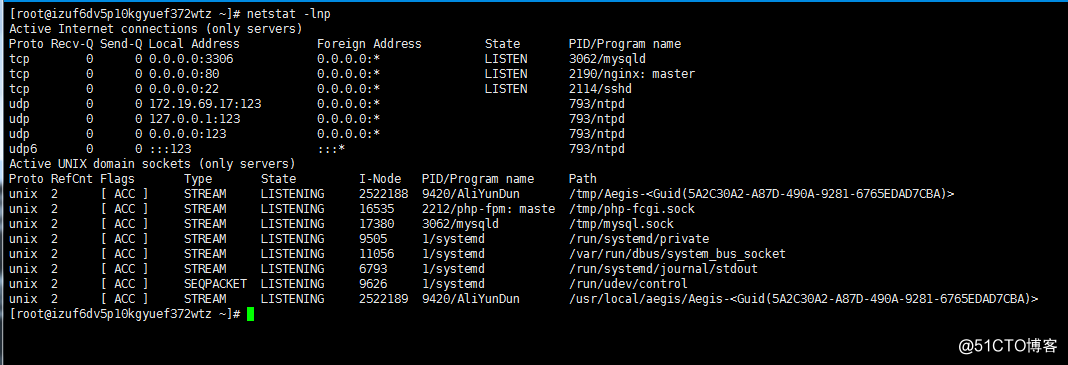
netstat -an 打印网络连接状况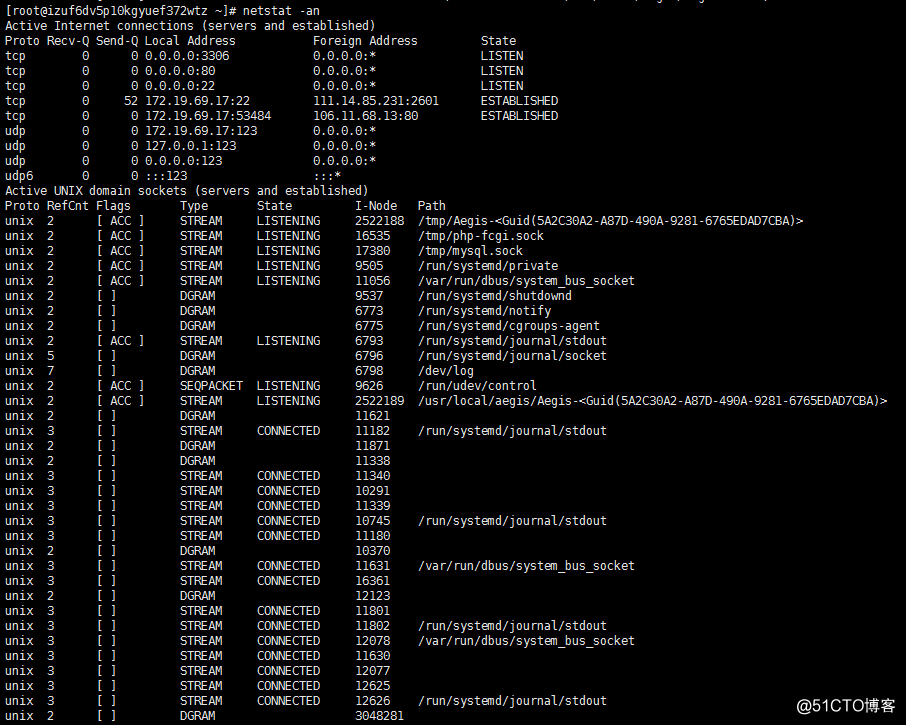
小技巧:
netstat -an |awk ‘/^tcp/ {++sta[$NF]} END {for(key in sta) print key,"\t",sta[key]}‘
统计所有状态的进程的数量
重点关注established的数量
● tcpdump
安装 yum install -y tcpdump
抓数据包
tcpdump -nn -i eth0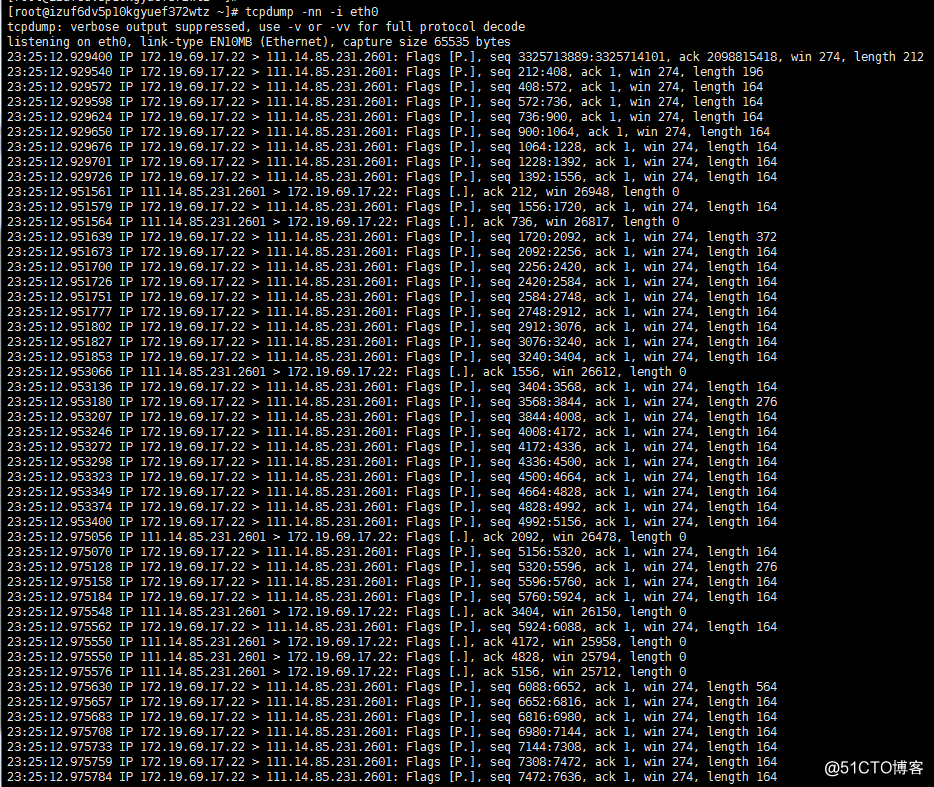
第三列和第四列显示为哪一个IP+端口连接在哪个IP+端口,后面的信息是该数据包的相关信息
-i 后面跟设备名称
-nn 让第三列和第四列显示成IP和端口的形式,不加则显示为主机名+服务名称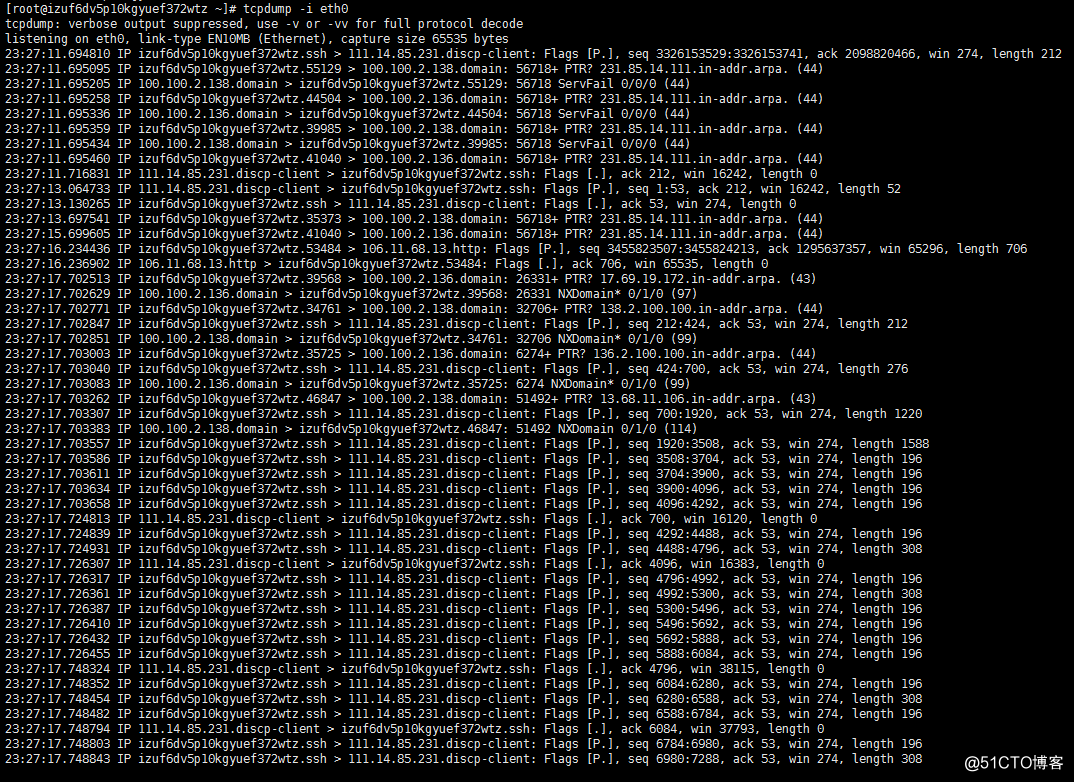
-c 指定包数量
-w 写入指定文件,如果不加,则显示为数据流向,不是数据包
host 指定ip
port 指定端口
tcpdump -nn -i eth0 host 192.168.233.130 and port 22 -c 100 -w 1.cap
查看1.cap可以用 tcpdump -r 1.cap
也可以下载到windows用wireshark查看。
● wireshark
安装 yum install -y wireshark
用法 tshark -n -t a -R http.request -T fields -e "frame.time" -e "ip.src" -e "http.host" -e "http.request.method" -e "http.request.uri"
这类似web访问日志。
原文:http://blog.51cto.com/10941098/2140665