这是在全栈运维的系统部署的最后一篇文章。
为什么会写这篇文章,是不是不想直接进入正题?
我写这篇文章,主要是因为现在企业中有用ubuntu做生产系统,然后为什么是桌面版,主要是为了让更多人入门,桌面版容易让上好接受,总不能一开始就来命令行操作,噼里啪啦地写具体的操作,然后想学的人看到全黑框界面,跑了~~ 跑了 ~~ 越跑越远 ~~ 事实上,我现在连linux的前世今生的简介都没有写出来,不过记住linux centos系统是开源的,linux内核是托马斯搞出来的,前世是unix,开源意思是很多人都可以一起搞,免费搞,所以搞到现在越来越大,越来越完善了。而不开源且强大的,参考微软的windows系统。
1.新建虚拟机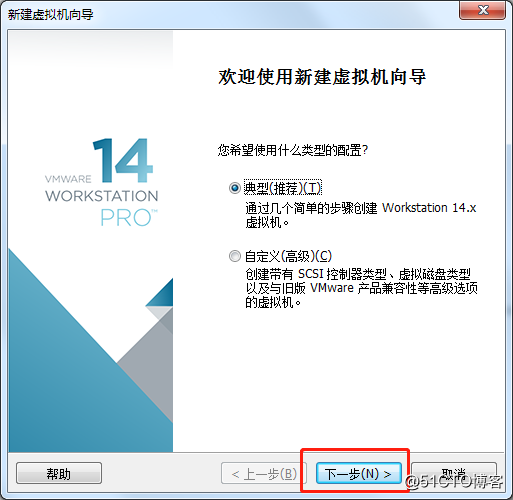
2.安装虚拟机操作系统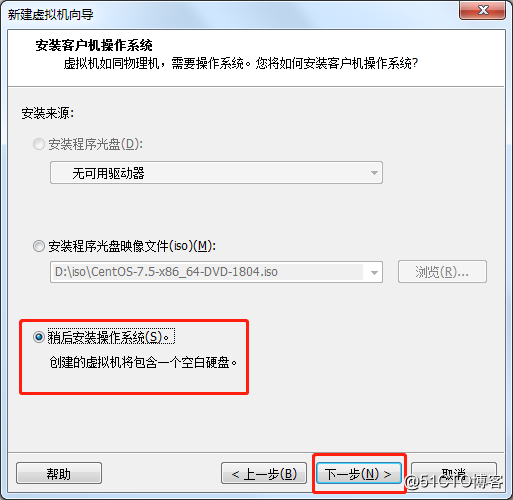
3.选择虚拟机系统的版本(这里选错了,虚拟机就不能顺利安装成功...)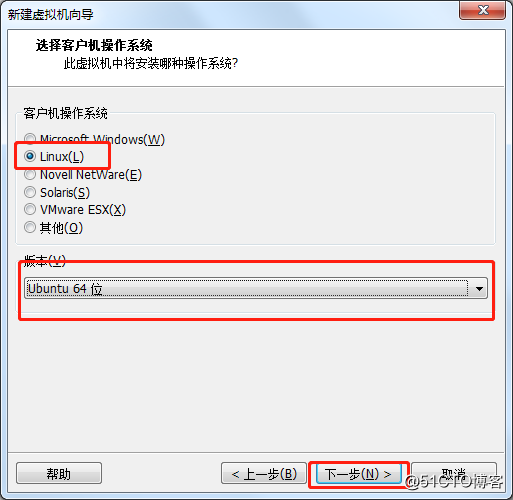
4.自定义虚拟机名称(非虚拟机主机名)和虚拟机存放的位置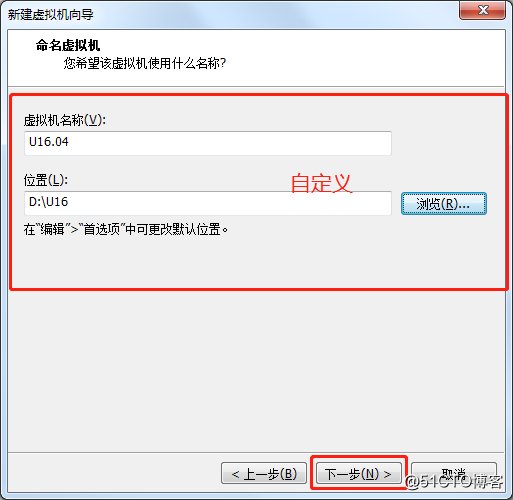
5.自定义虚拟机的磁盘大小,一般按照默认就可以了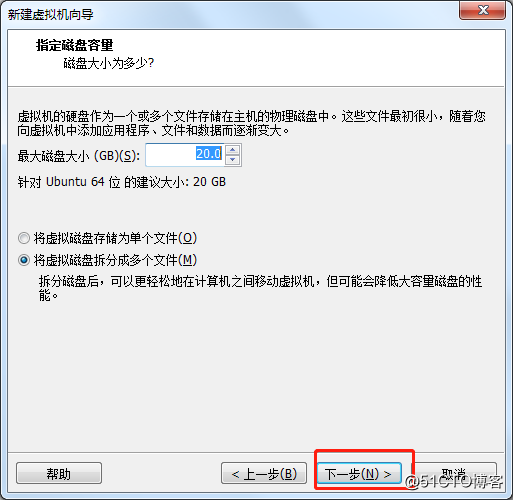
6.查看虚拟的信息,并自定义硬件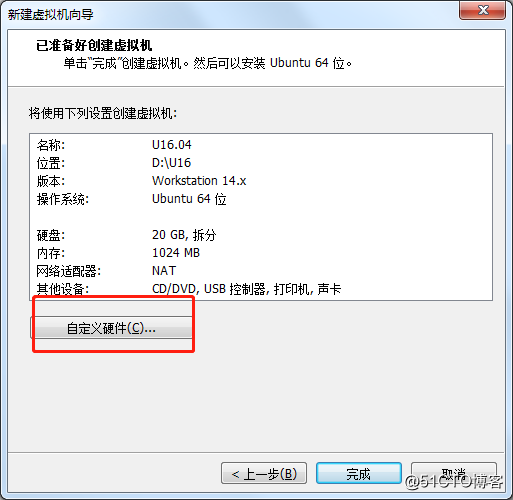
7.自定义硬件(定义完成后,点击关闭--》完成)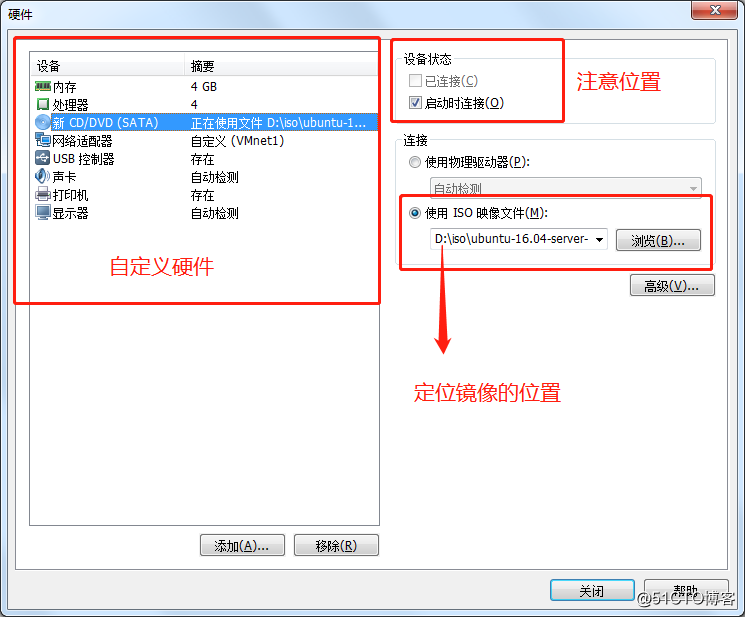
8.启动虚拟机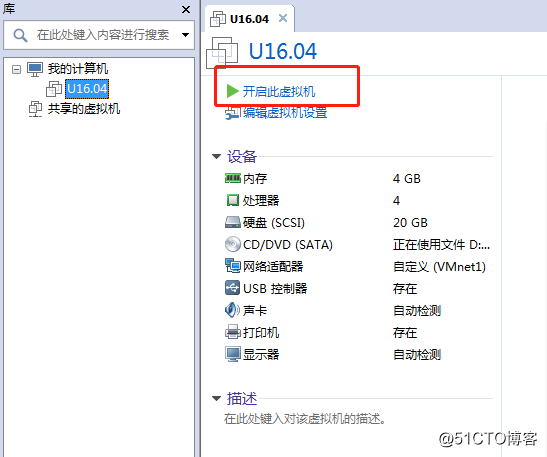
9.选择系统语言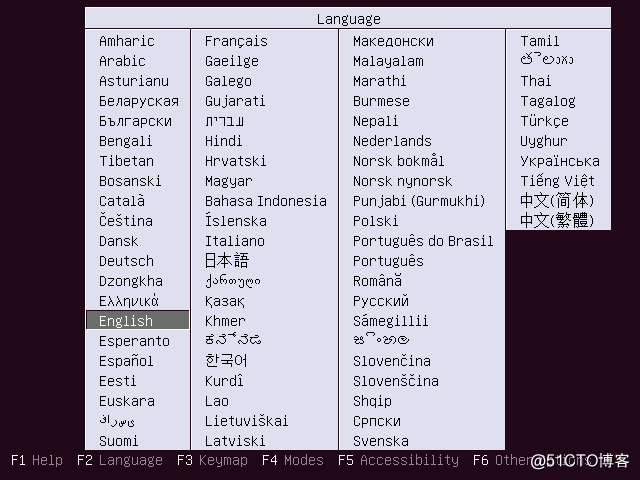
10.这里选择第一项(完成入门,再详细介绍其他)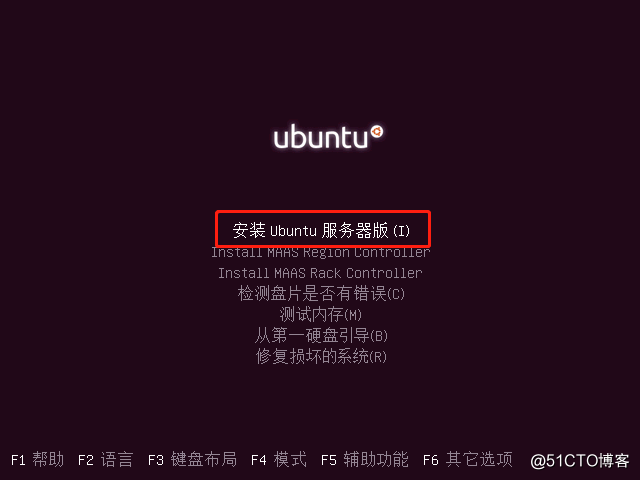
11.再确认安装选择的语言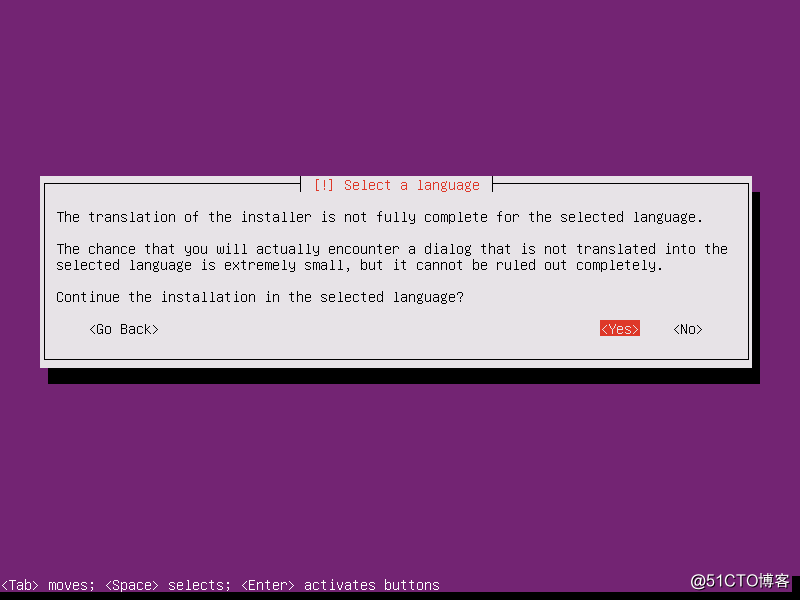
12.确认您的键盘布局(选择“否”)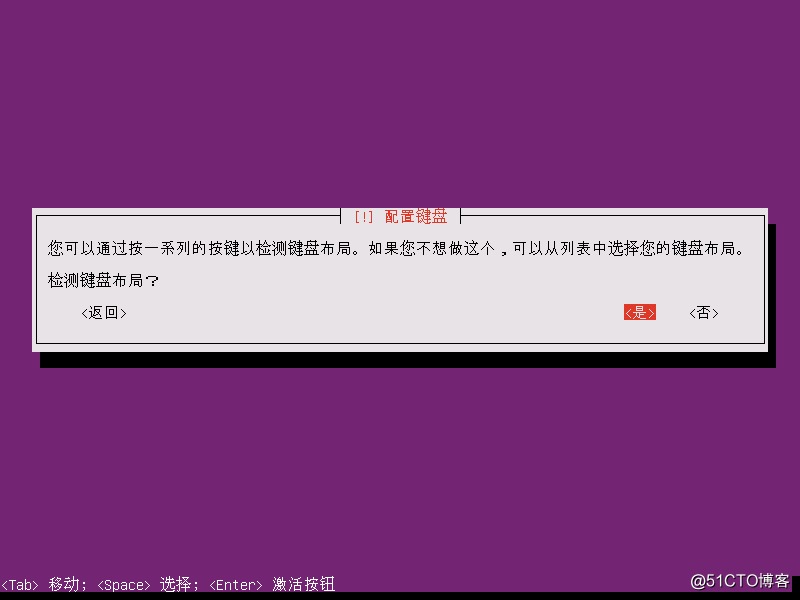
13.选择键盘布局所属的国家(点击两次“enter”,就会开始加载系统)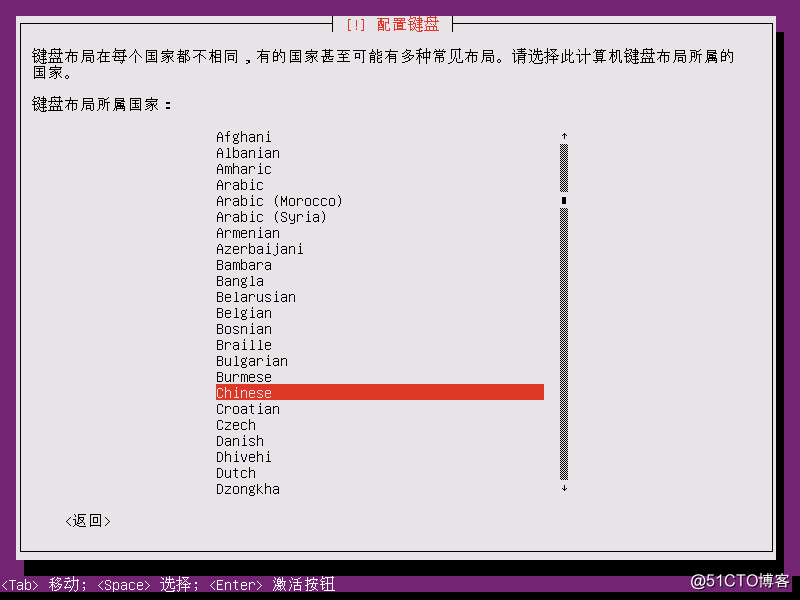
14.网络设置(因为我选择的是局域网,所以我选择是。选择NAT或者桥接模式,就不会有这一步)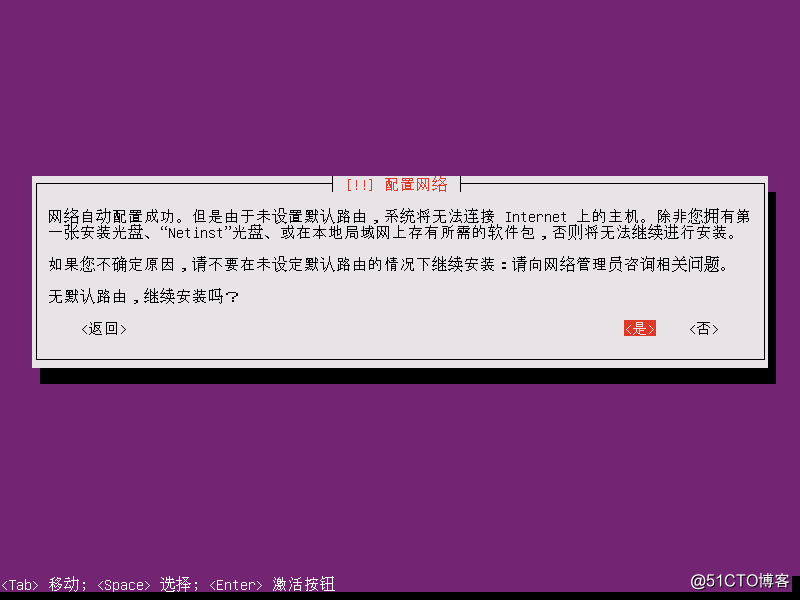
15.设置主机名(即系统主机名称)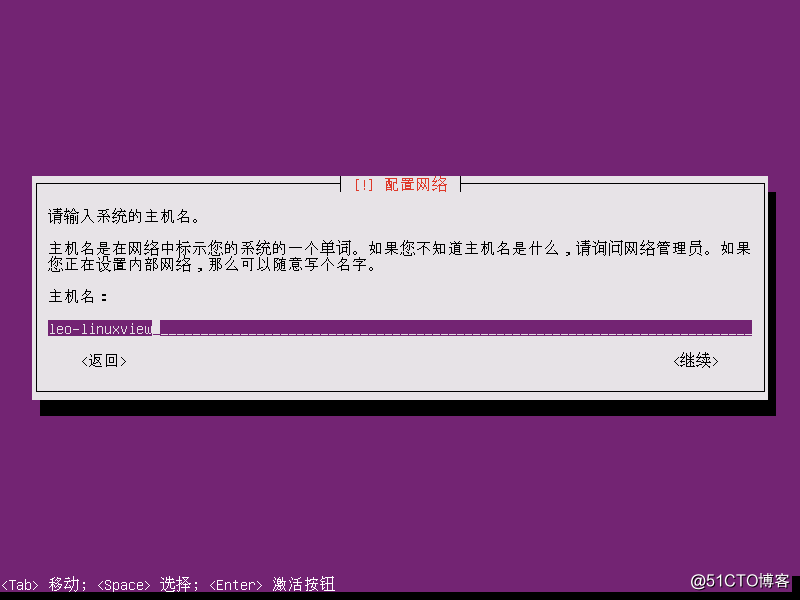
16.设置一个普通用户并设置密码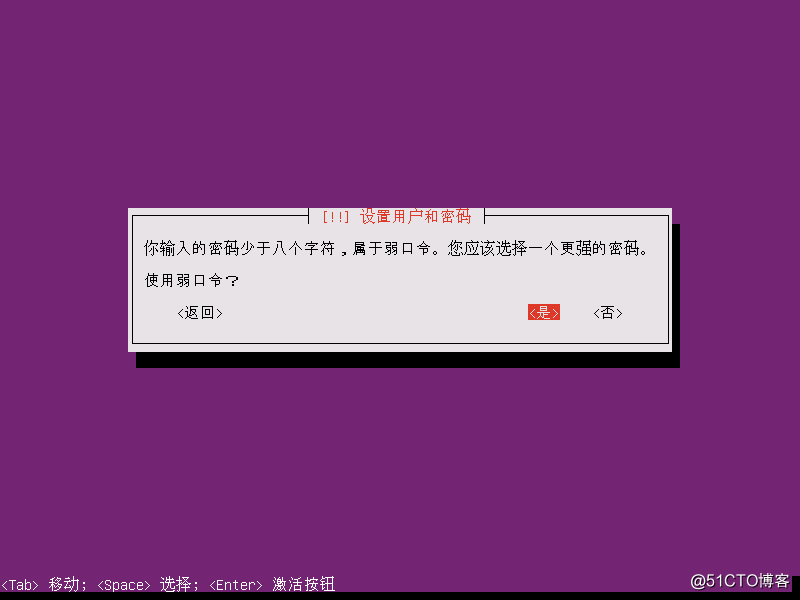
17.是否加密主目录(意味着当用户登出,使用其他管理用户去访问的时候是不存在的)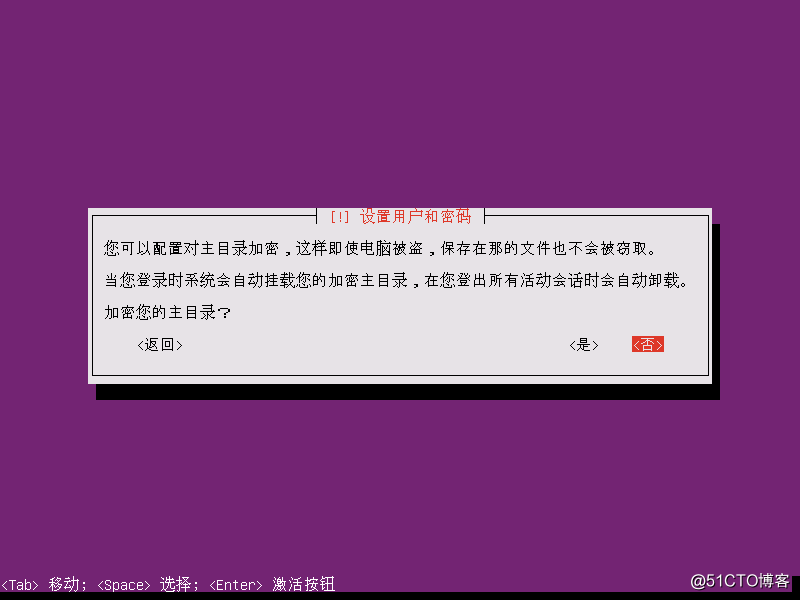
18.磁盘分区(选择使用整个磁盘)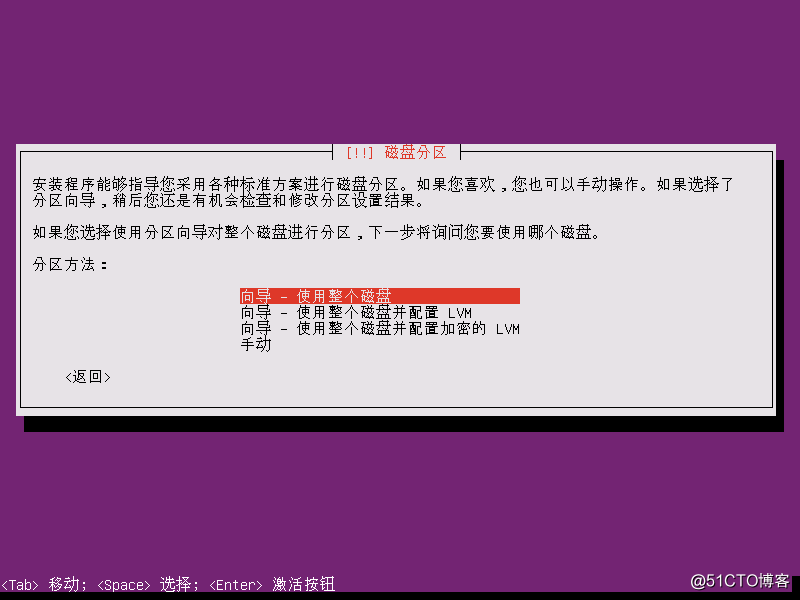
19.确认磁盘分区信息(选择“是”)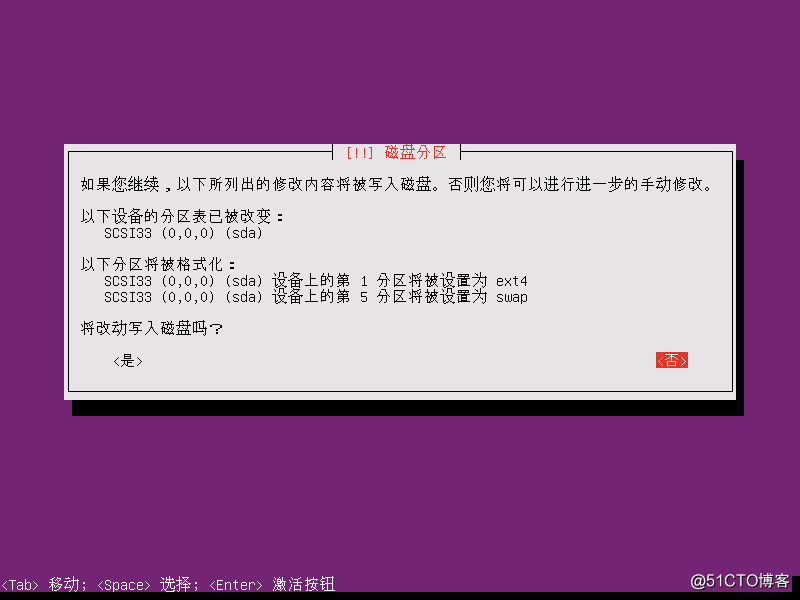
20.出现报错
“无法安装busybox-initramfs”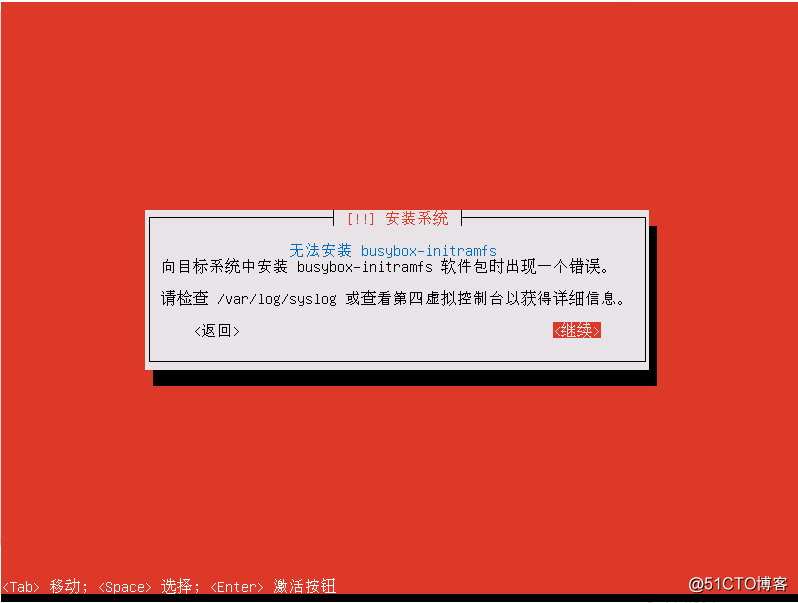
21.解决办法报错
解决方法①:在UEFI模式下正常安装中文版,在传统BIOS模式下,第一步选默认英文,后面选中文也可以安装中文版。
解决方法②:就是安装英文版,或者安装14.04的中文版。
22.开始安装
下载配置apt工具(因为我选择的是局域网,所以点击“取消”)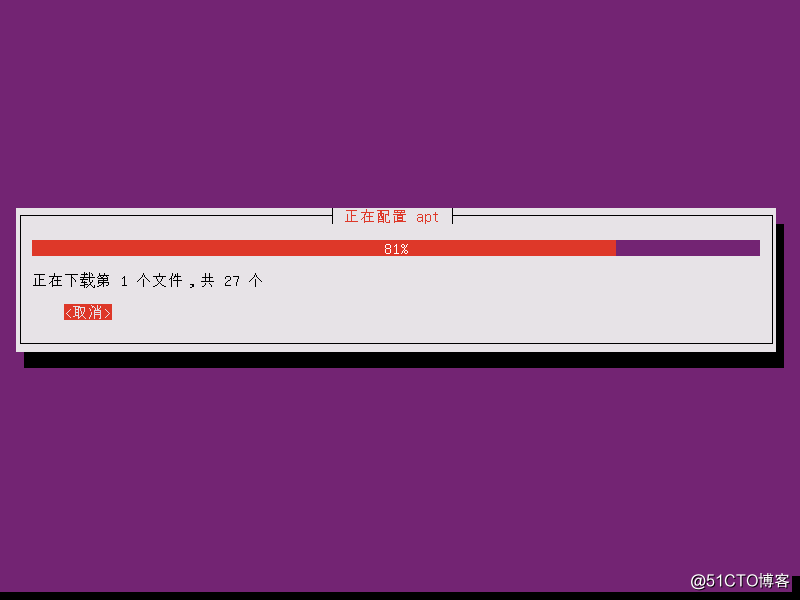
23.设定tasksel(选择第一个即可)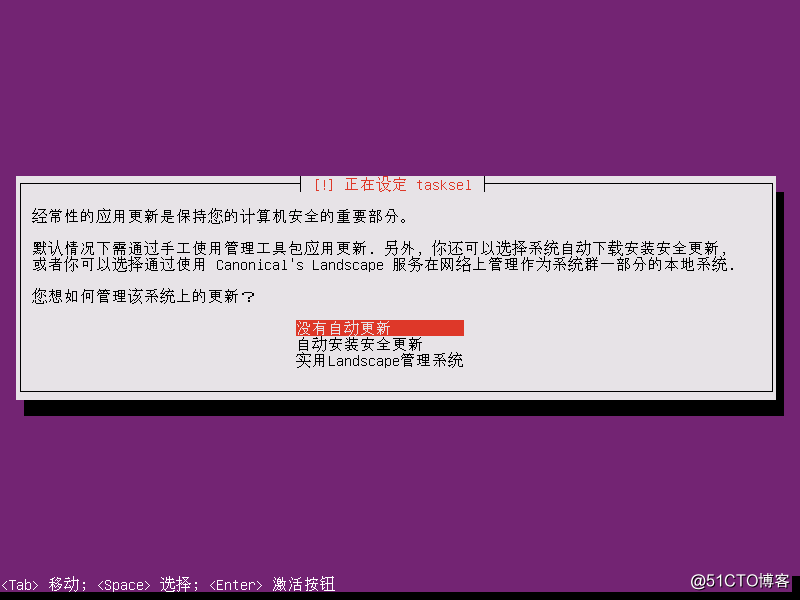
24.选择安装的软件服务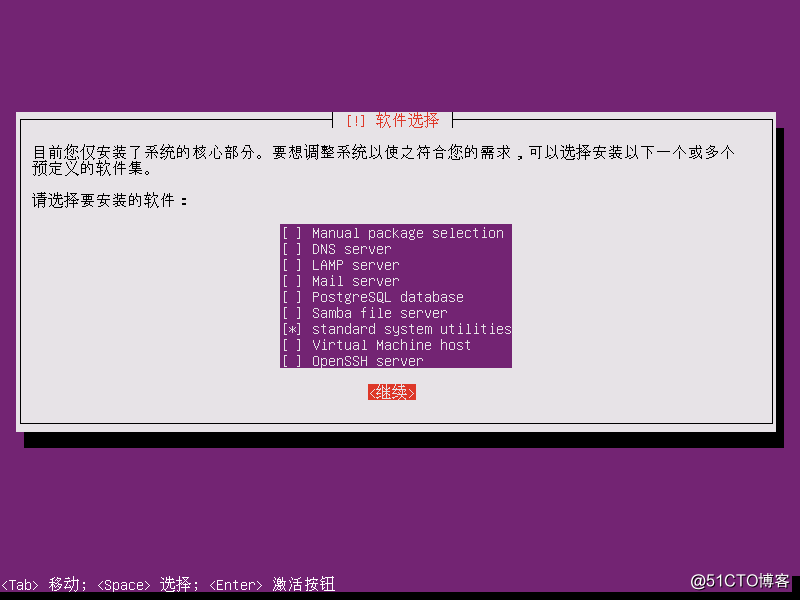
25.将grub(系统引导程序)安装到硬盘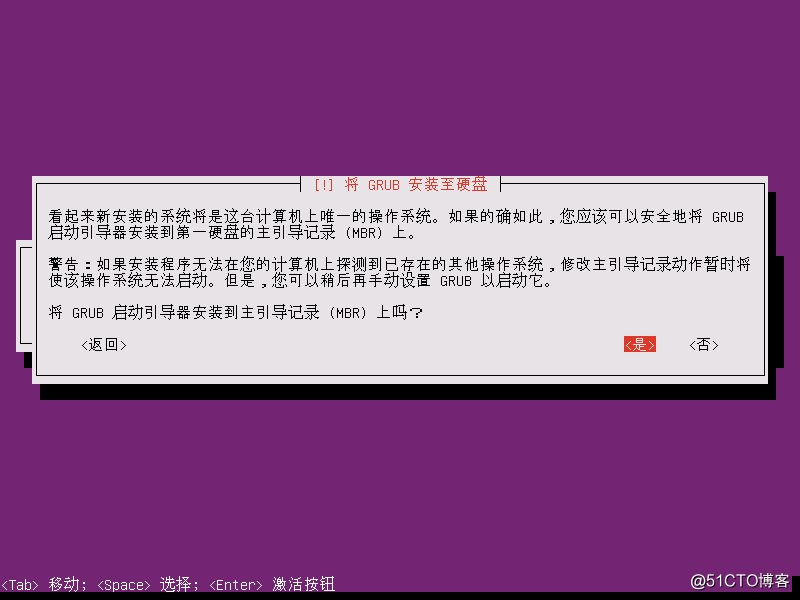
26.安装成功,登录提示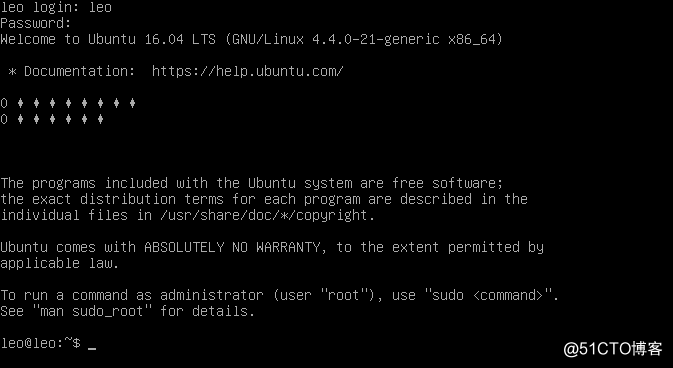
27.查看系统信息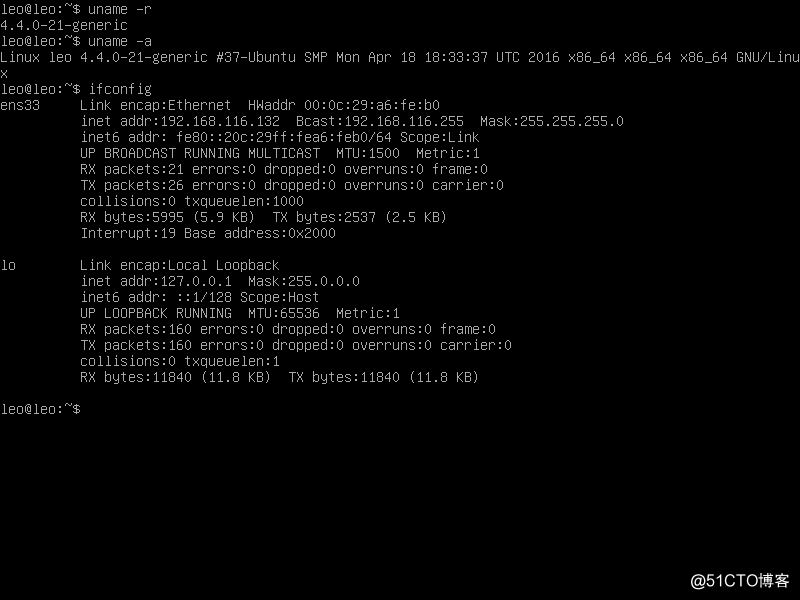
28.至此安装完成
原文:http://blog.51cto.com/leoheng/2160927