想开发网页爬虫,发现被反爬了?想对 App 抓包,发现数据被加密了?不要担心,使用 Airtest 开发 App 爬虫,只要人眼能看到,你就能抓到,最快只需要2分钟,兼容 Unity3D、Cocos2dx-*、Android 原生 App、iOS App、Windows Mobile……。
Airtest是网易开发的手机UI界面自动化测试工具,它原本的目的是通过所见即所得,截图点击等等功能,简化手机App图形界面测试代码编写工作。
爬虫开发本着天下工具为我所用,能让我获取数据的工具都能用来开发爬虫这一信念,决定使用Airtest来开发手机App爬虫。
安装和使用
由于本文的目的是介绍如何使用Airtest来开发App爬虫,那么Airtest作为测试开发工具的方法介绍将会一带而过,仅仅说明如何安装并进行基本的操作。
安装Airtest
从Airtest官网:https://airtest.netease.com下载Airtest,然后像安装普通软件一样安装即可。安装过程没有什么需要特别说明的地方。Airtest已经帮你打包好了开发需要的全部环境,所以安装完成Airtest以后就能够直接使用了。
Airtest运行以后的界面如下图所示。
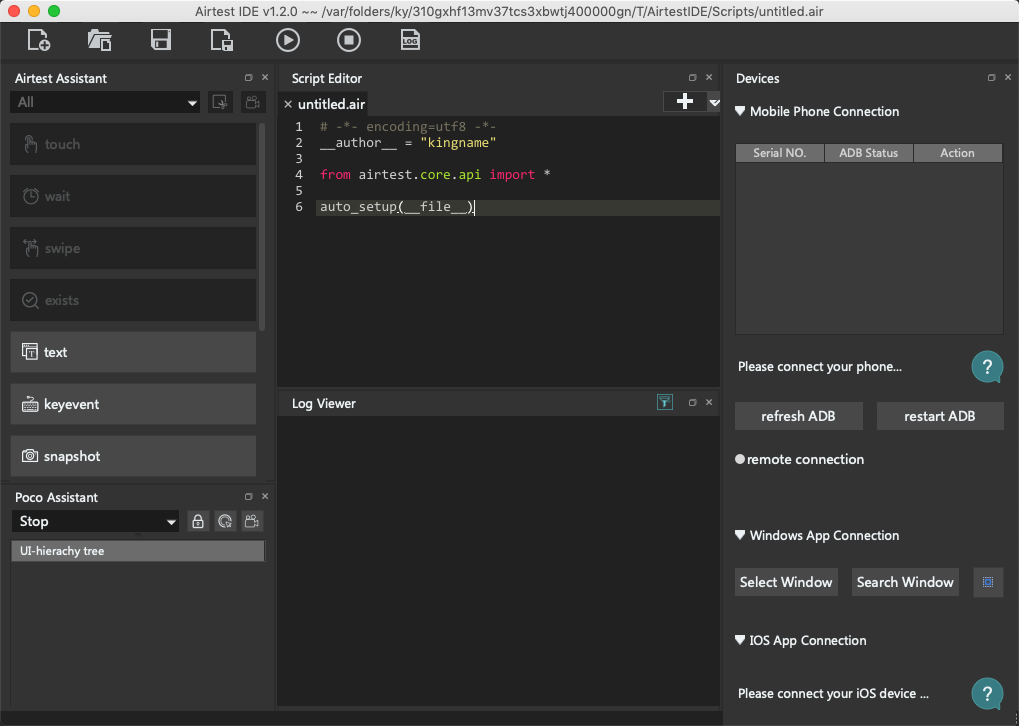
连接手机
以Android手机为例,由于Airtest会通过adb命令安装两个辅助App到手机上,再用adb命令通过控制这两个辅助App进而控制手机,因此首先需要确保手机的adb调试功能是打开的,并允许通过adb命令安装App到手机上。
启动Airtest以后,把Android手机连接到电脑上,点击下图方框中的refresh ADB:
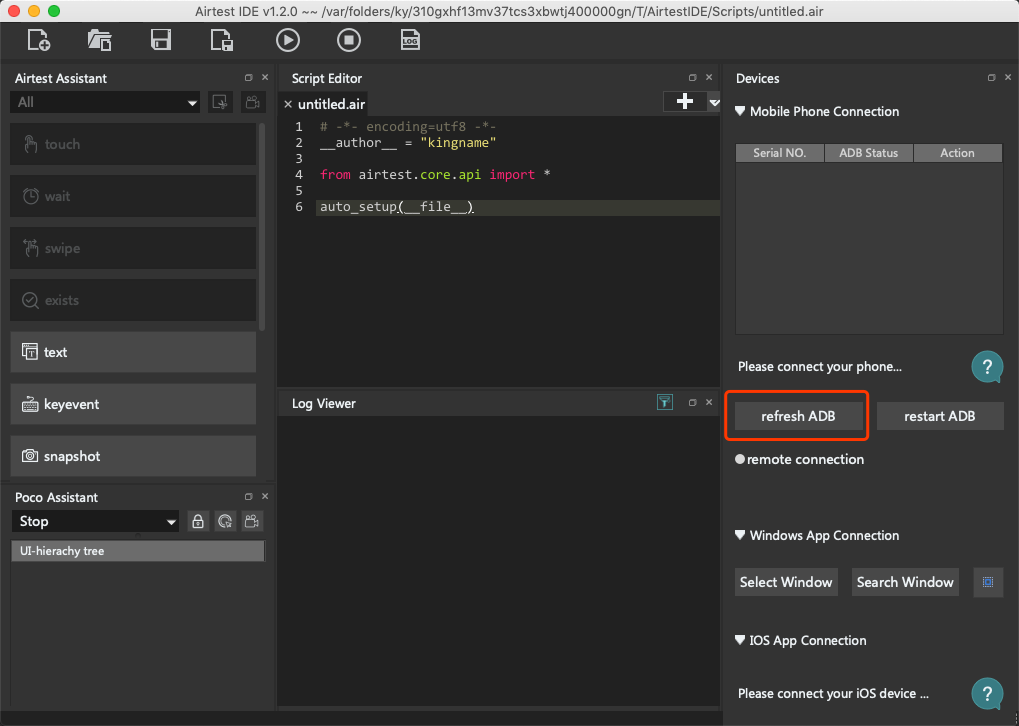
此时在Airtest界面右上角应该能够看到手机的信息,如下图所示。
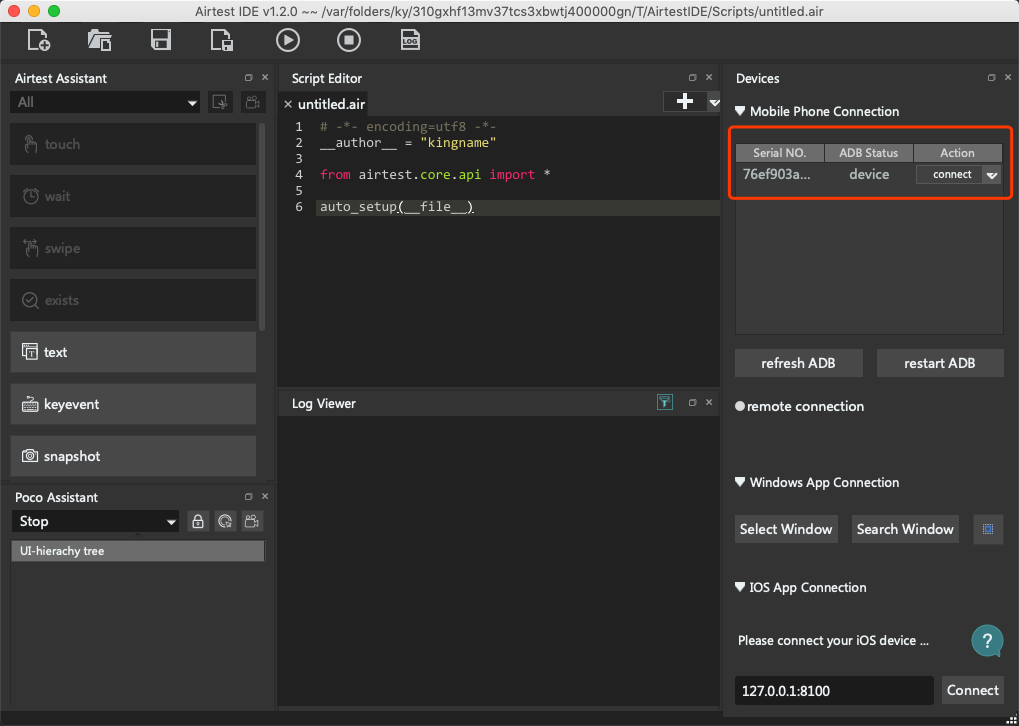
点击connect按钮,此时可以在界面上看到手机的界面,并且当你手动操作手机屏幕时,Airtest中的手机画面实时更新。如下图所示。
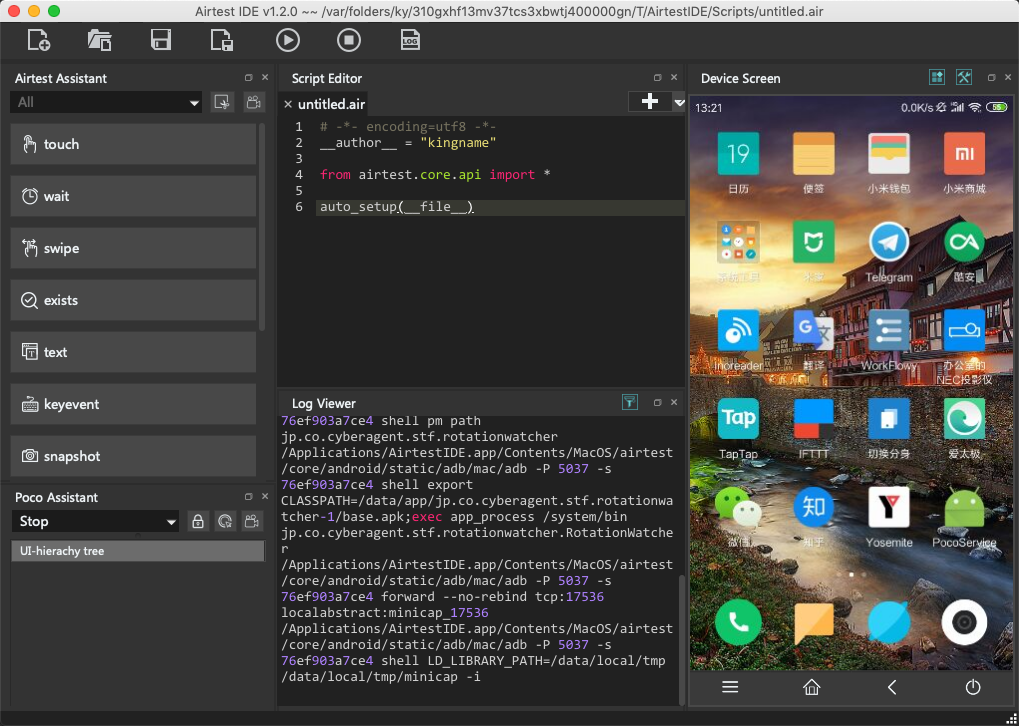
对于某些手机,例如小米,在第一次使用Airtest时,请注意手机上将会弹出提示,询问你是否允许安装App,此时需要点击允许按钮。
打开微信
先通过一个简单的例子,来看看如何快速上手Airtest,稍后再来详解。
例如我现在想使用电脑控制手机,打开微信。
此时,点击下图中方框框住的touch按钮:
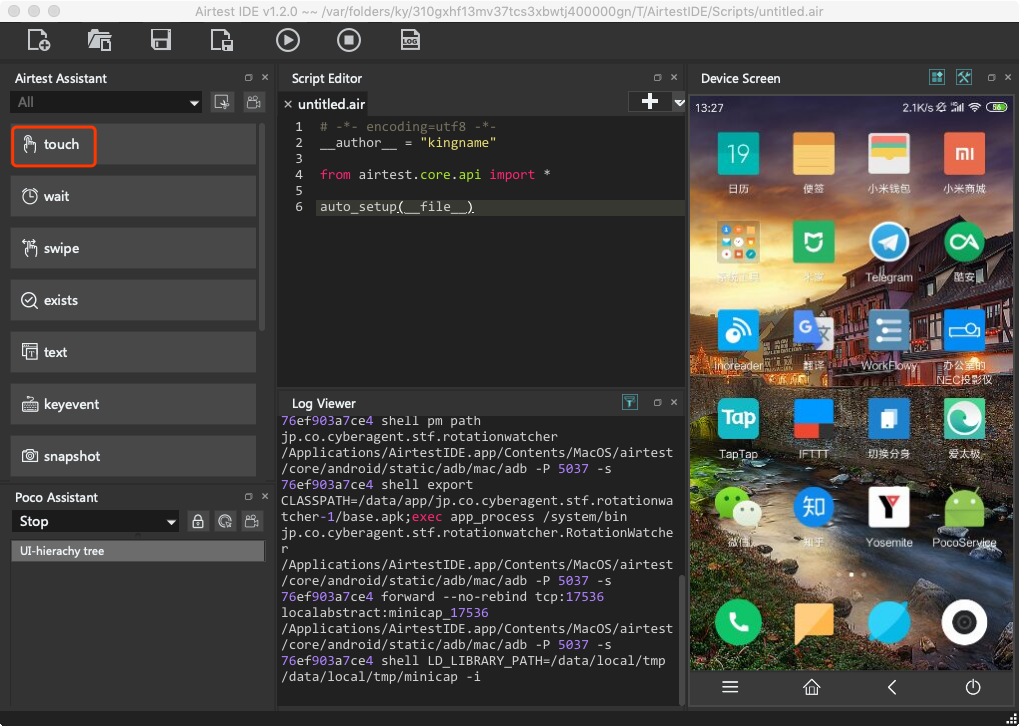
此时,把鼠标移动到Airtest右边的手机屏幕区域,鼠标会变成十字型。在微信图标的左上角按下鼠标左键不放,并拖到微信右下角松开鼠标。此时请注意中间代码区域发生了什么变化,如下图所示。
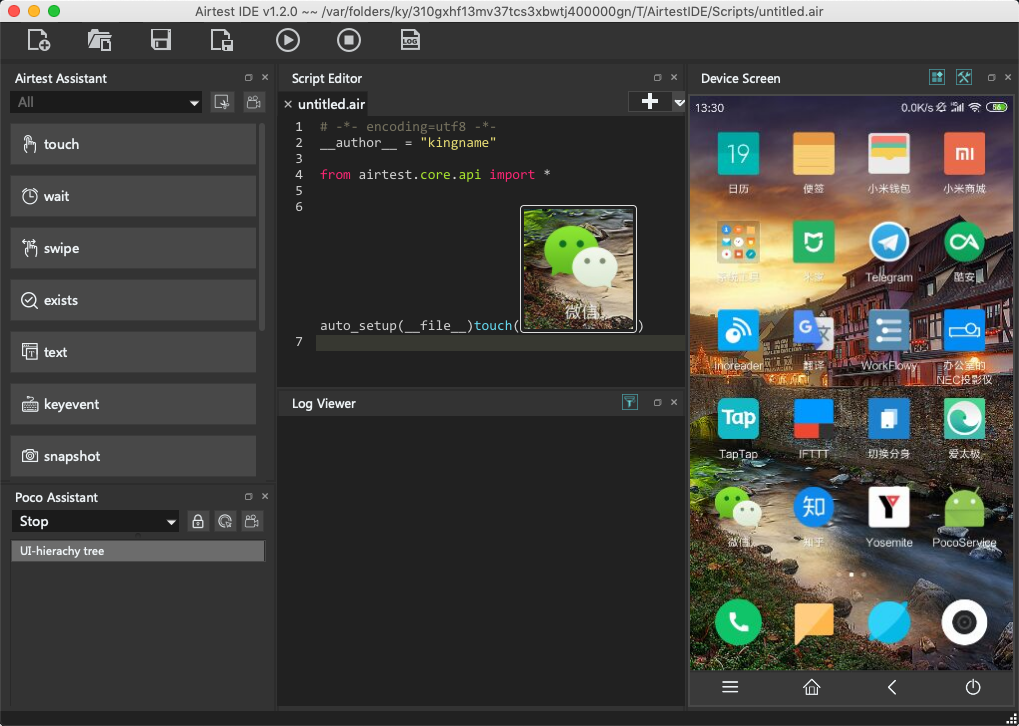
好了。以上就是你需要使用电脑打开微信所要进行的全部操作。
点击上方工具栏中的三角形图标,运行代码,如下图所示。
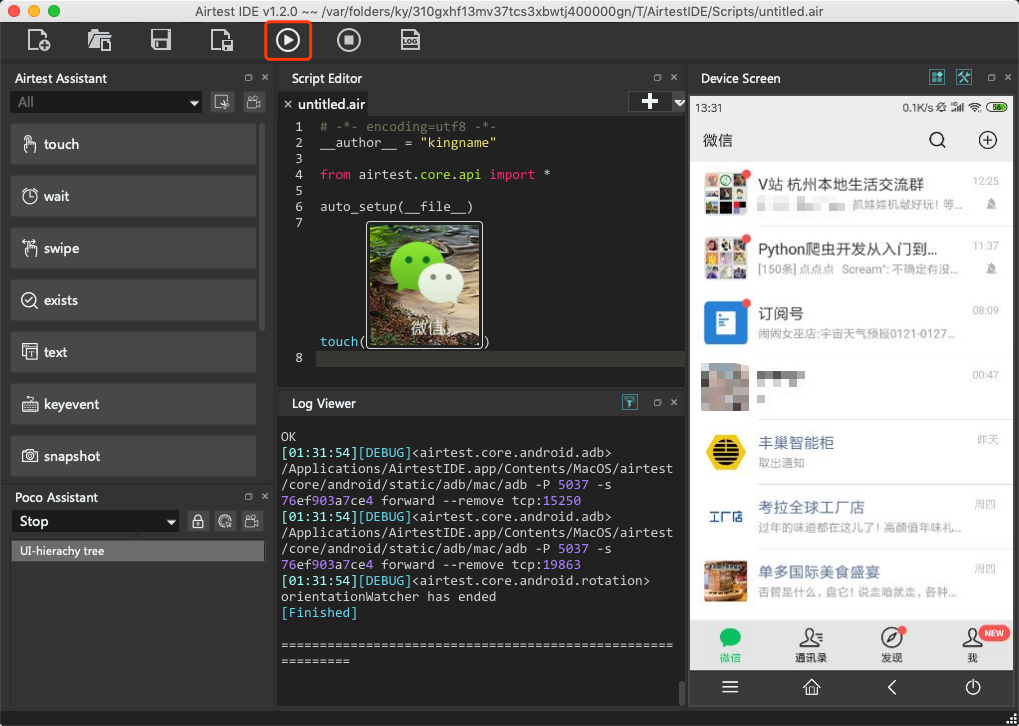
代码运行完成以后,微信被打开了。
界面介绍
在有了一个直观的使用以后,我们再来介绍一下Airtest的界面,将会更加有针对性。
Airtest的界面如下图所示。
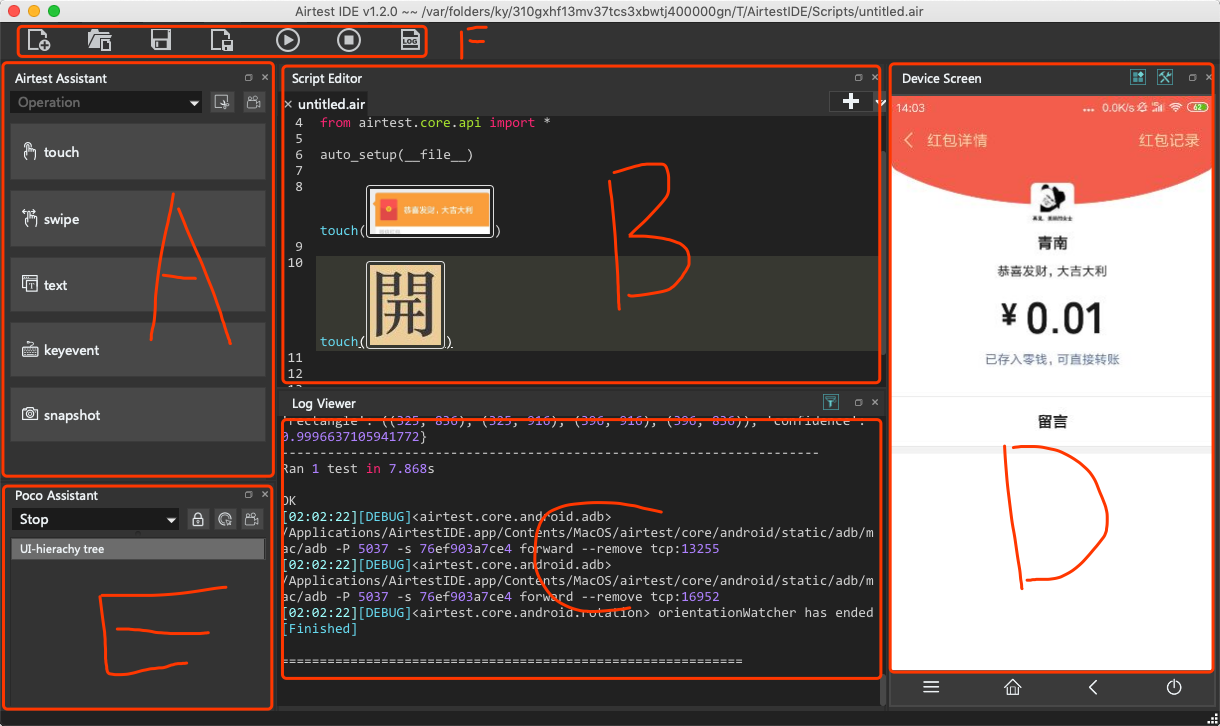
这里,我把Airtest分成了A-F6个区域,他们的功能如下:
- A区:常用操作功能区
- B区:Python代码编写区
- C区:运行日志区
- D区:手机屏幕区
- E区:App页面布局信息查看区
- F区:工具栏
A区是常用的基于图像识别的屏幕操作功能,例如:
touch: 点击屏幕元素swipe: 滑动屏幕exists: 判断屏幕元素是否存在text: 在输入框中输入文字snashot: 截图- ……
一般来说,是点击A区里面的某一个功能,然后在D区屏幕上进行框选操作,B区就会自动生成相应的操作代码。
B区用来显示和编写Python代码。在多数情况下,不需要手动写代码,因为代码会根据你在手机屏幕上面的操作自动生成。只有一些需要特别定制化的动作才需要修改代码。
D区显示了手机屏幕,当你操作手机真机时,这个屏幕会实时刷新。你也可以直接在D区屏幕上使用鼠标操作手机,你的操作动作会被自动在真机上执行。
F区是一些常用工具,从左到右,依次为:
- 新建项目
- 打开项目
- 保存项目
- 运行代码
- 停止代码
- 查看运行报告
其中1-5很好理解,那么什么是查看运行报告呢?
当你至少运行了一次以后,点击这个功能,会自动给你打开一个网页。网页如下图所示,这是你的代码的运行报告,详细到每一步操作了什么元素。
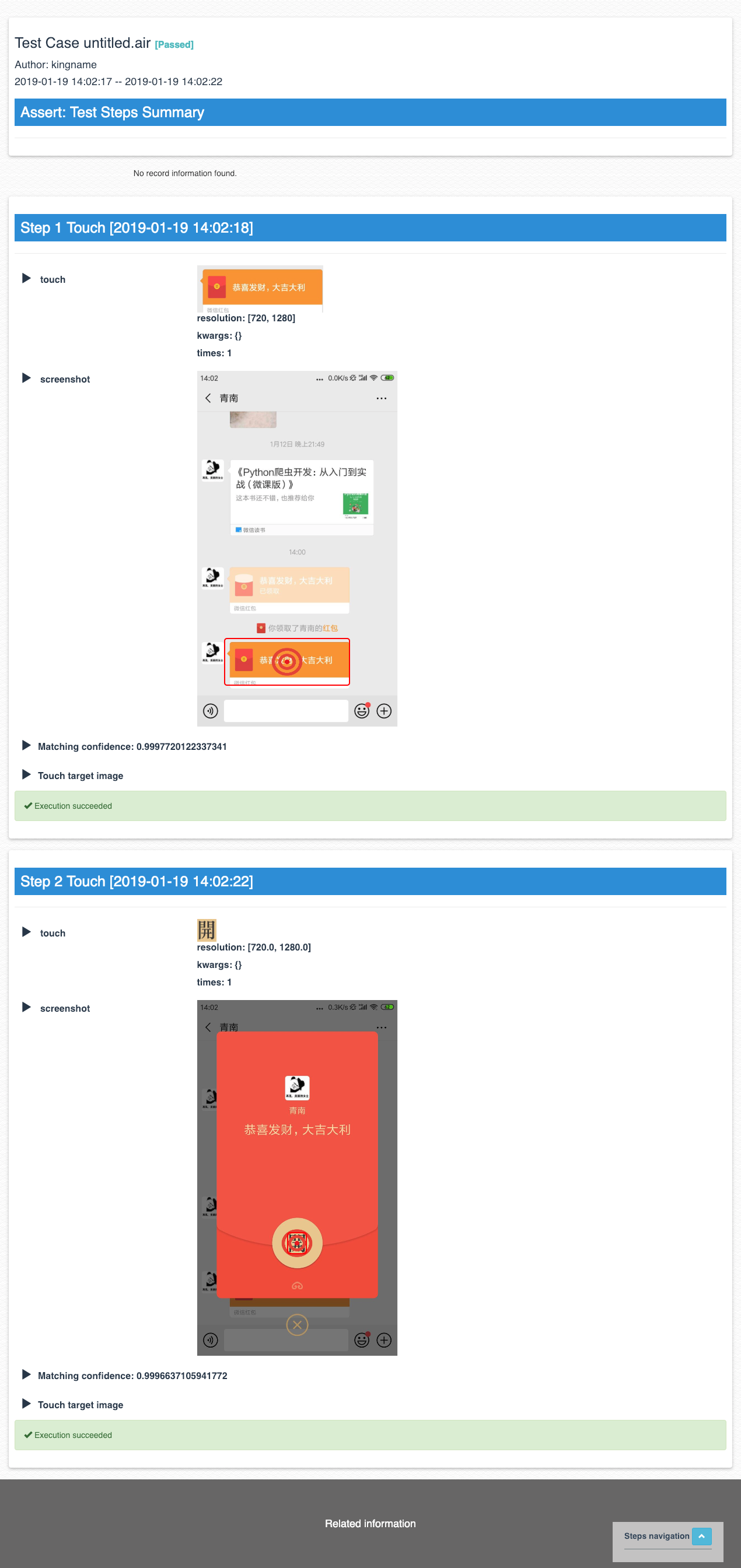
通过截图功能操作手机虽然方便,但是截图涉及到分辨率的问题,代码不能在不同的手机上通用。所以对于A区的功能,做点简单操作即可,不用深入了解。
更高级的功能,需要通过E区实现。
基于App布局信息操作手机
初始化代码
App的布局信息就像网页的HTML一样,保存了App上面各个元素的相对位置和各个参数。对于一个App而言,在不同分辨率的手机上,可能相同的元素有着不同的坐标点,但是这个元素的属性参数一般是不会变的。因此,如果使用元素的属性参数来寻找并控制这个元素,就能实现在不同分辨率手机上的精确定位。
App的布局信息的格式与App的开发环境有关。点击F区的下拉菜单,可以看到这里能够指定不同的App开发环境。其中的Unity、Cocos-*等等一般是做游戏用的,Android是安卓原生App,iOS是苹果的App……如下图所示。
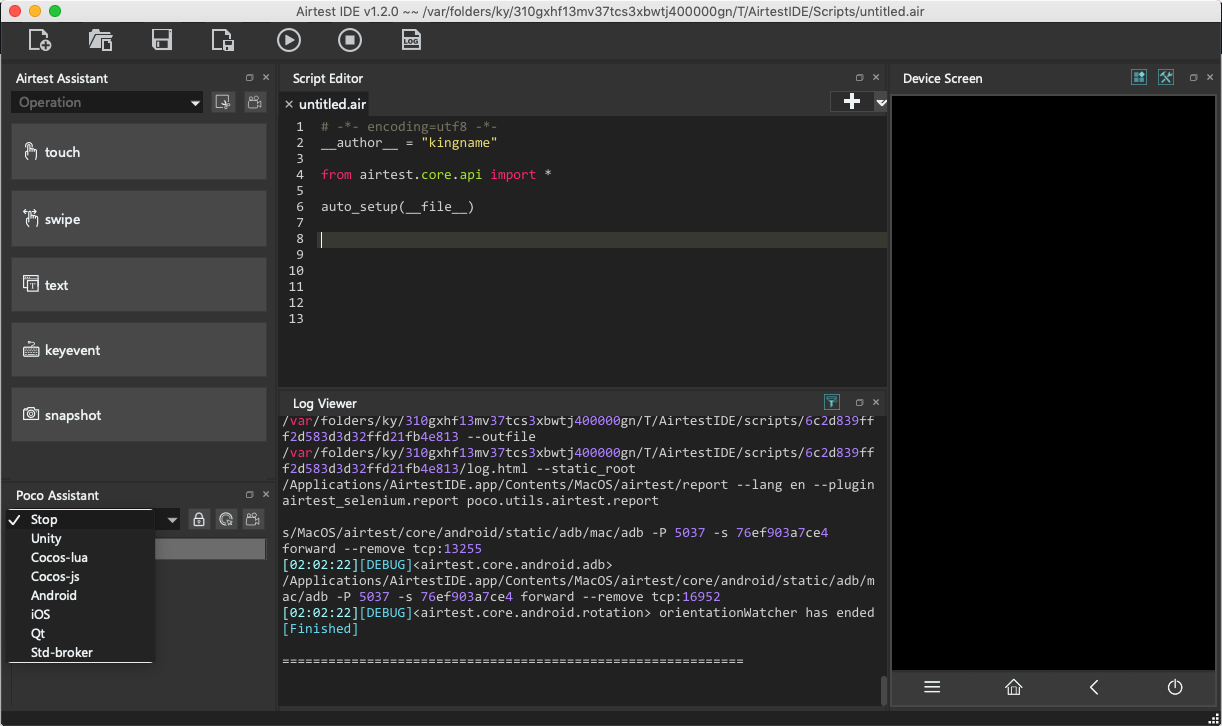
以手机版知乎为例,由于它是Android原生的App,所以在F区下拉菜单选择Android,此时注意B区弹出提示,询问你是否要插入poco初始代码到当前输入光标的位置,点击Yes,如下图所示。
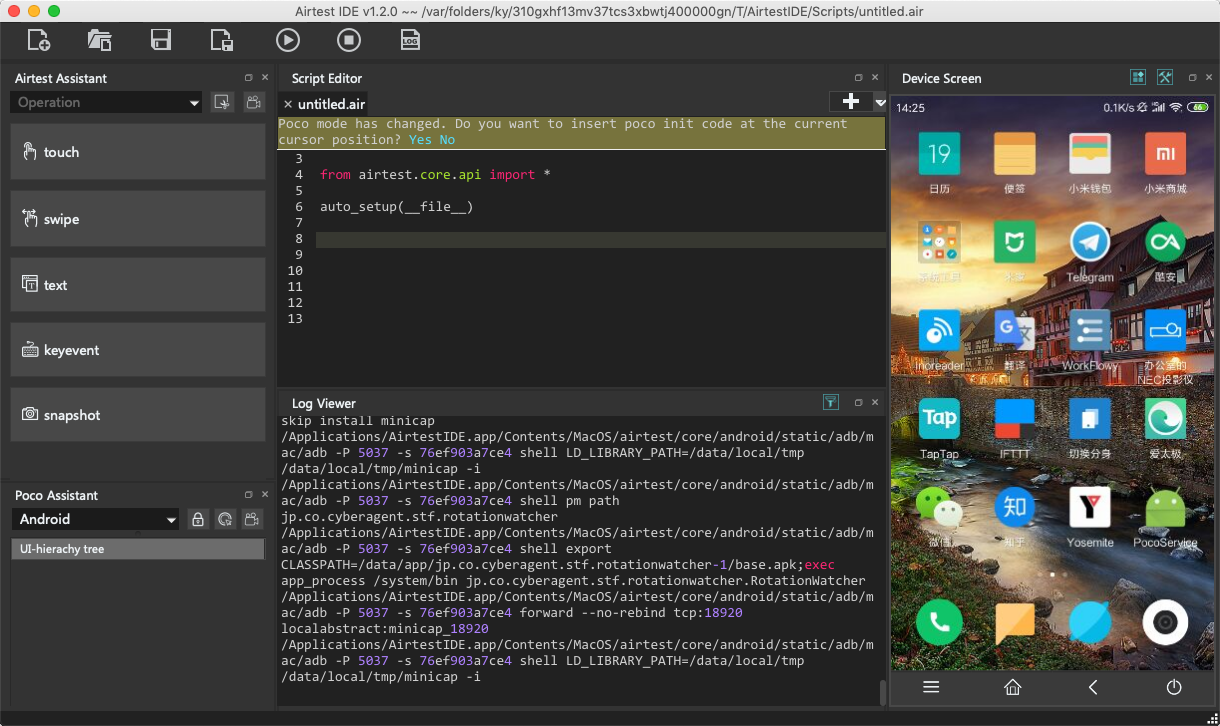
此时,B区自动插入了一段代码,如下图所示。
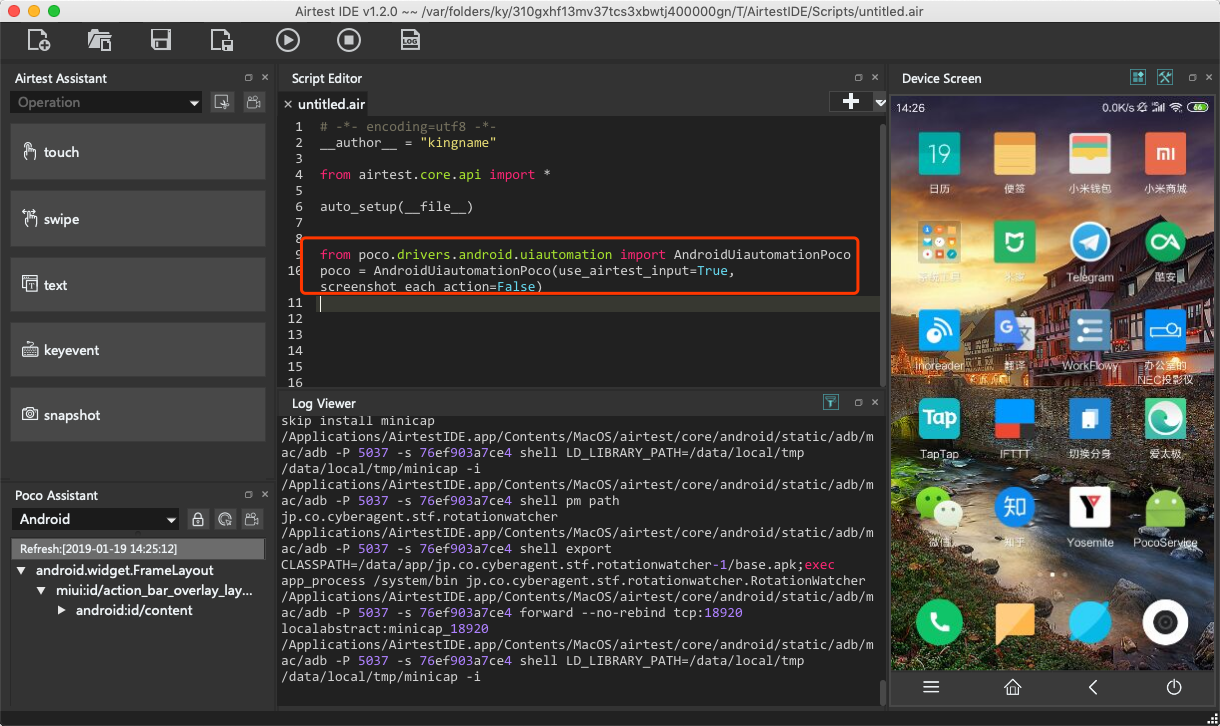
定位并点击
现在,点击E区的锁形图标,如下图所示。
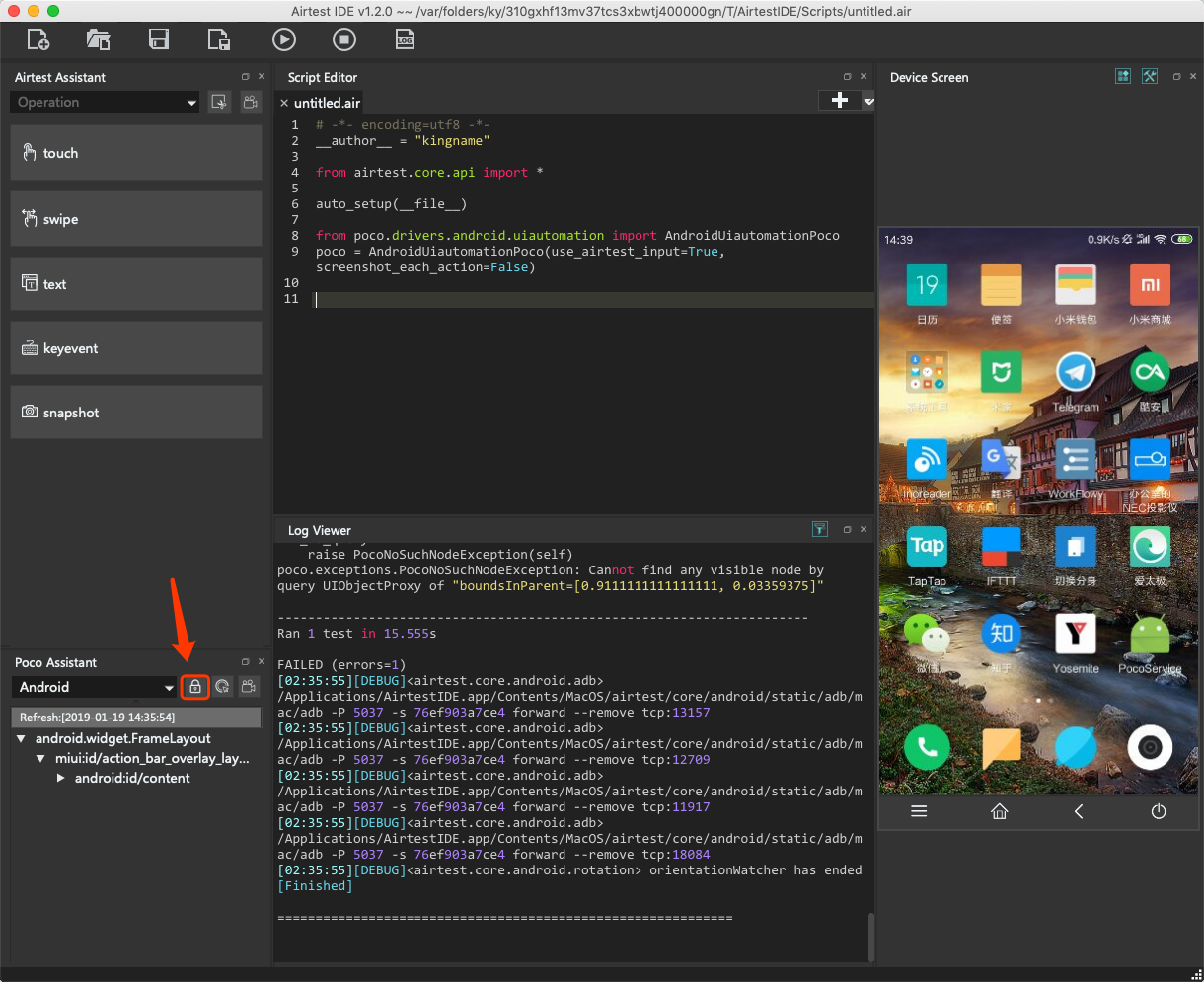
锁形图标激活以后,你再操作D区的屏幕,点击知乎App下面的知乎两个字,会发现屏幕上被点击的App并不会打开。但E区和C区却发生了变化,如下图所示。
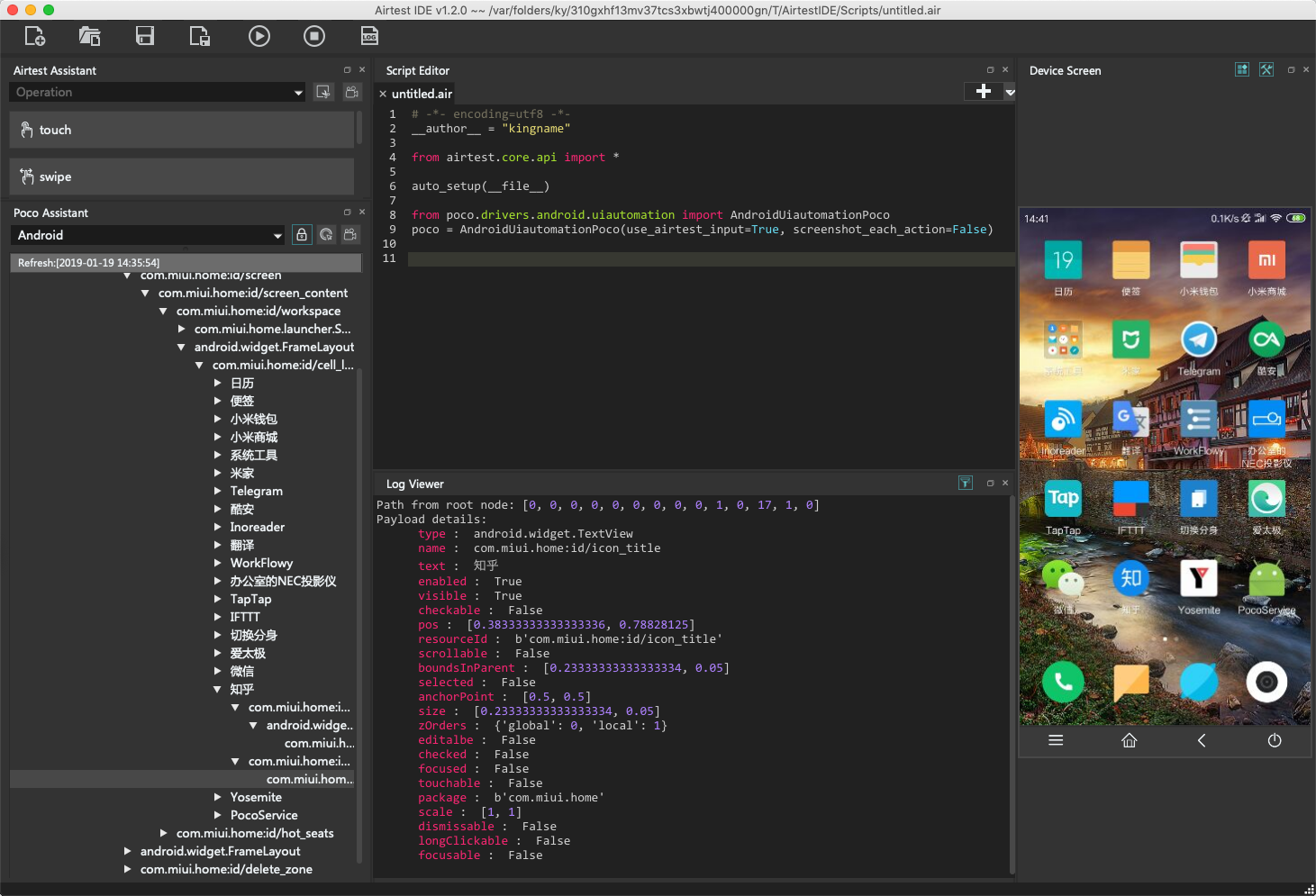
其中E区显示的树状结构就是当前屏幕的布局信息,这与Chrome开发者工具里面显示的HTML结构如出一辙。C区显示的是当前被我点中的元素的信息。
请注意在这些元素信息中,有一个text属性,它的值为知乎。那么,这个属性就可以作为一个定位元素,于是可以在B区编写代码:
poco(text="知乎").click()写完代码以后运行程序,可以看到知乎App被打开了。如下图所示。
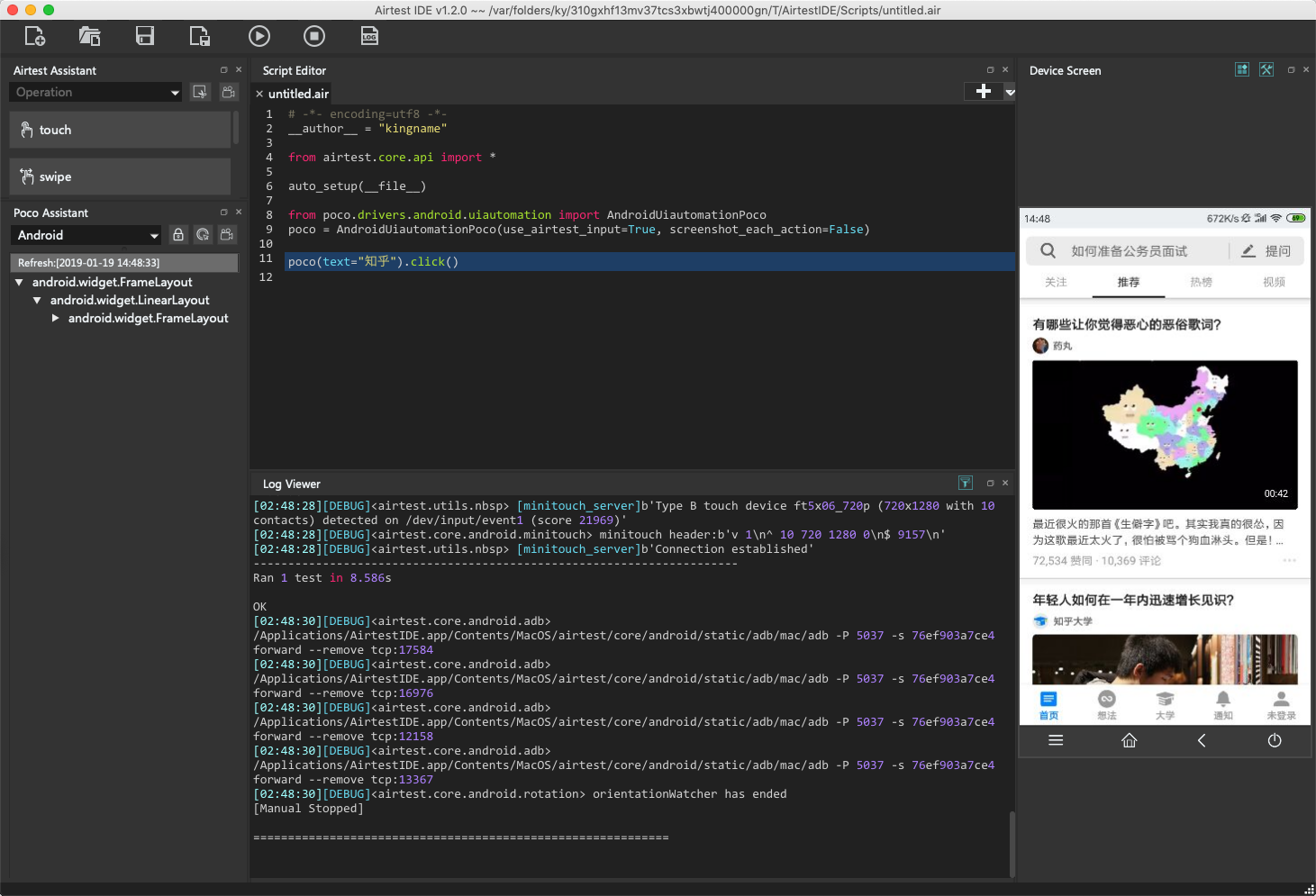
注意,如果你发现手机真机显示的界面与Airtest屏幕显示的手机界面不一致,可能是因为Airtest的屏幕被你锁定了。在F区点一下锁形图标,取消锁定,Airtest中的手机屏幕就会更新了。
定位并输入
打开知乎以后,我想使用知乎的搜索功能,那么继续,把锁形图标激活,然后点击知乎顶部的搜索框,如下图所示:
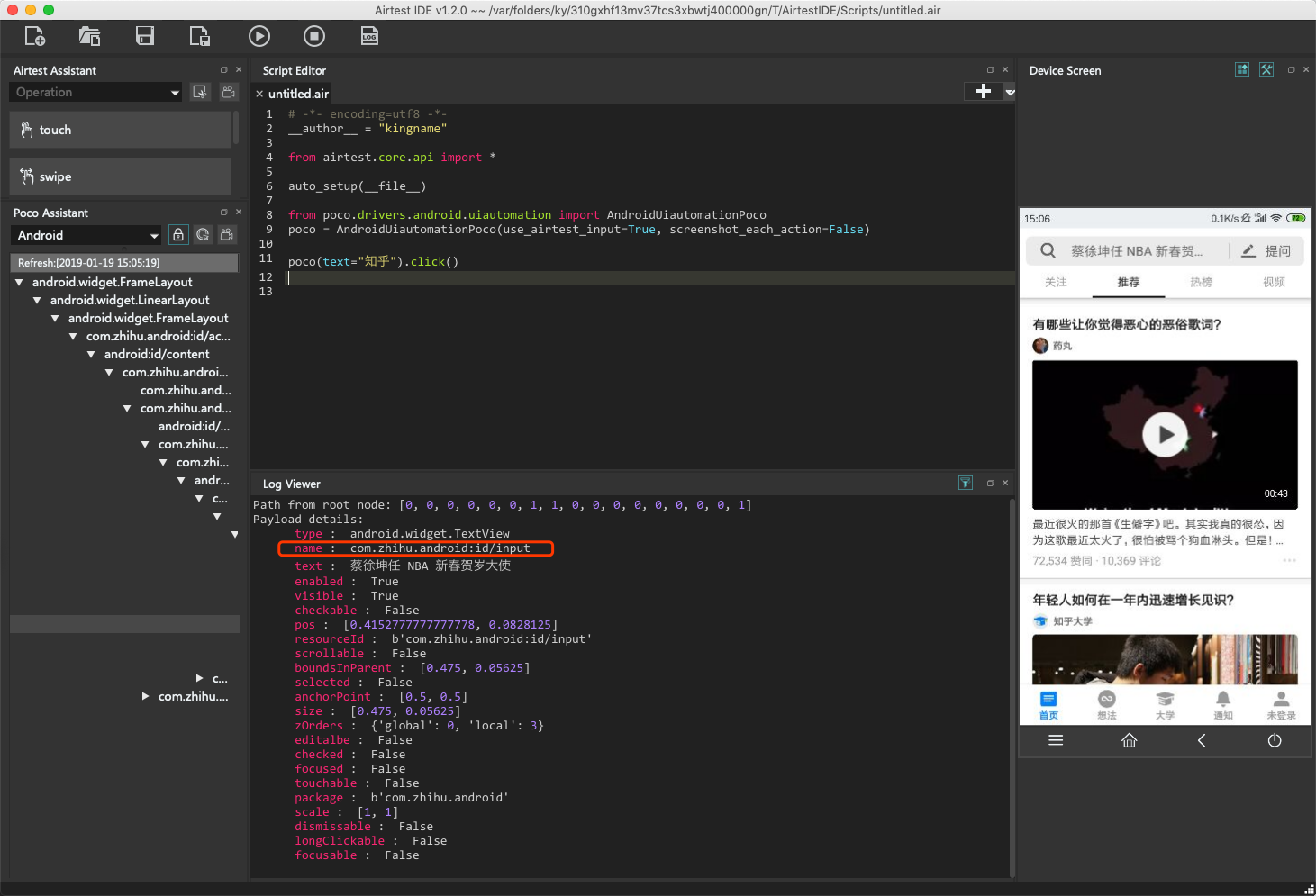
继续看C区显示的搜索框属性,可以看到这里有一个name属性,它的值是com.zhihu.android:id/input,还有一个text属性,它的值为蔡徐坤任 NBA 新春贺岁大使。能不能像前面打开知乎一样,使用text这个属性呢?也行,也不行。说它行,是因为你这么做确实现在能工作;说它不行,因为这是知乎的热门搜索关键词,随时会改变。你今天使用这一句话成功了,明天热门关键词变化了,那么你的代码就无法使用了。所以此时需要使用name这个属性。
常见的基本上不会变化的属性包含但不限于:name type resourceId package。
另外还有一点,知乎首页的这个搜索框,实际上是不能输入内容的,当你点击以后,会跳转到另一个页面,如下图所示。
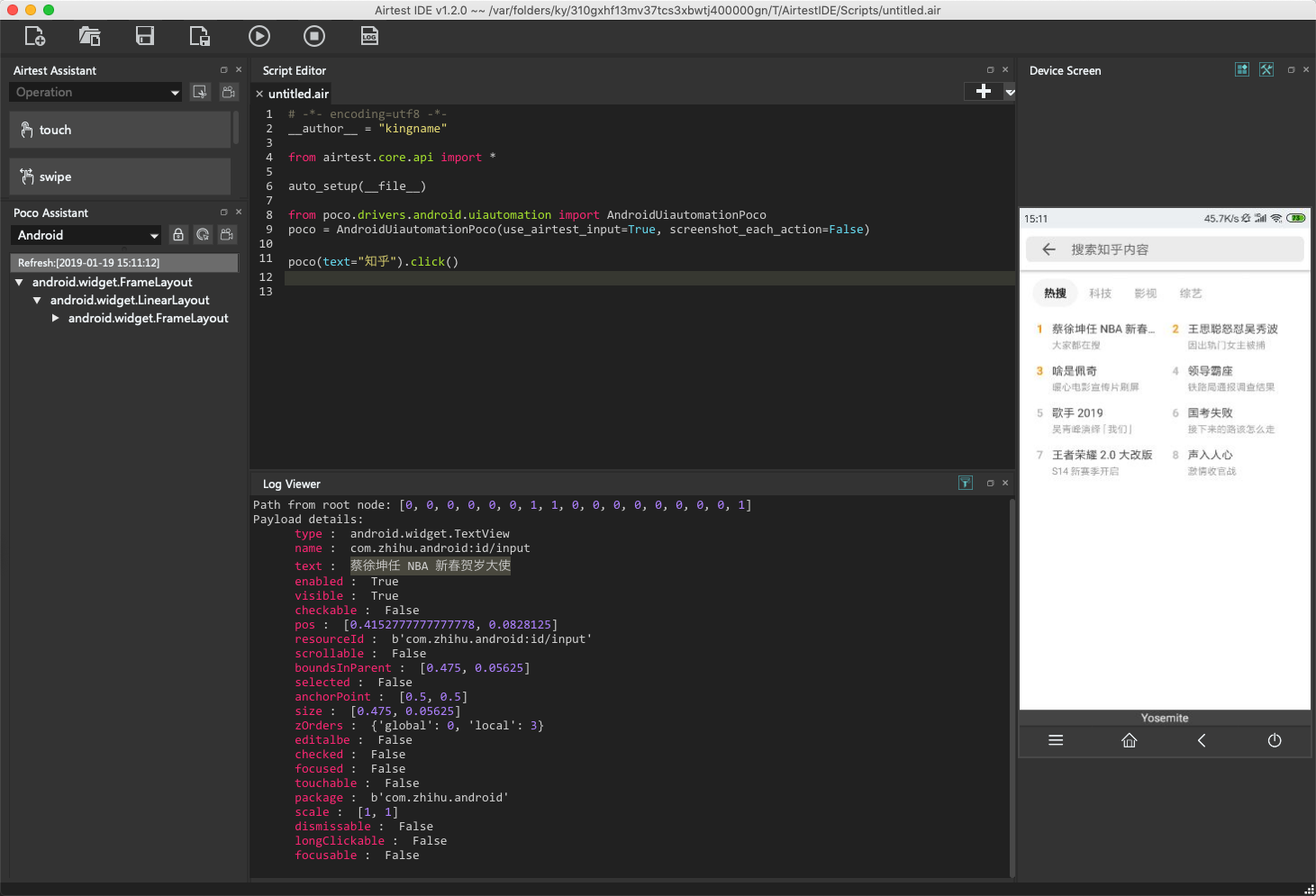
因此你需要先点击一下这个输入框,跳转到真正的搜索界面:
poco(name="com.zhihu.android:id/input").click()在真正的搜索界面如下图所示。
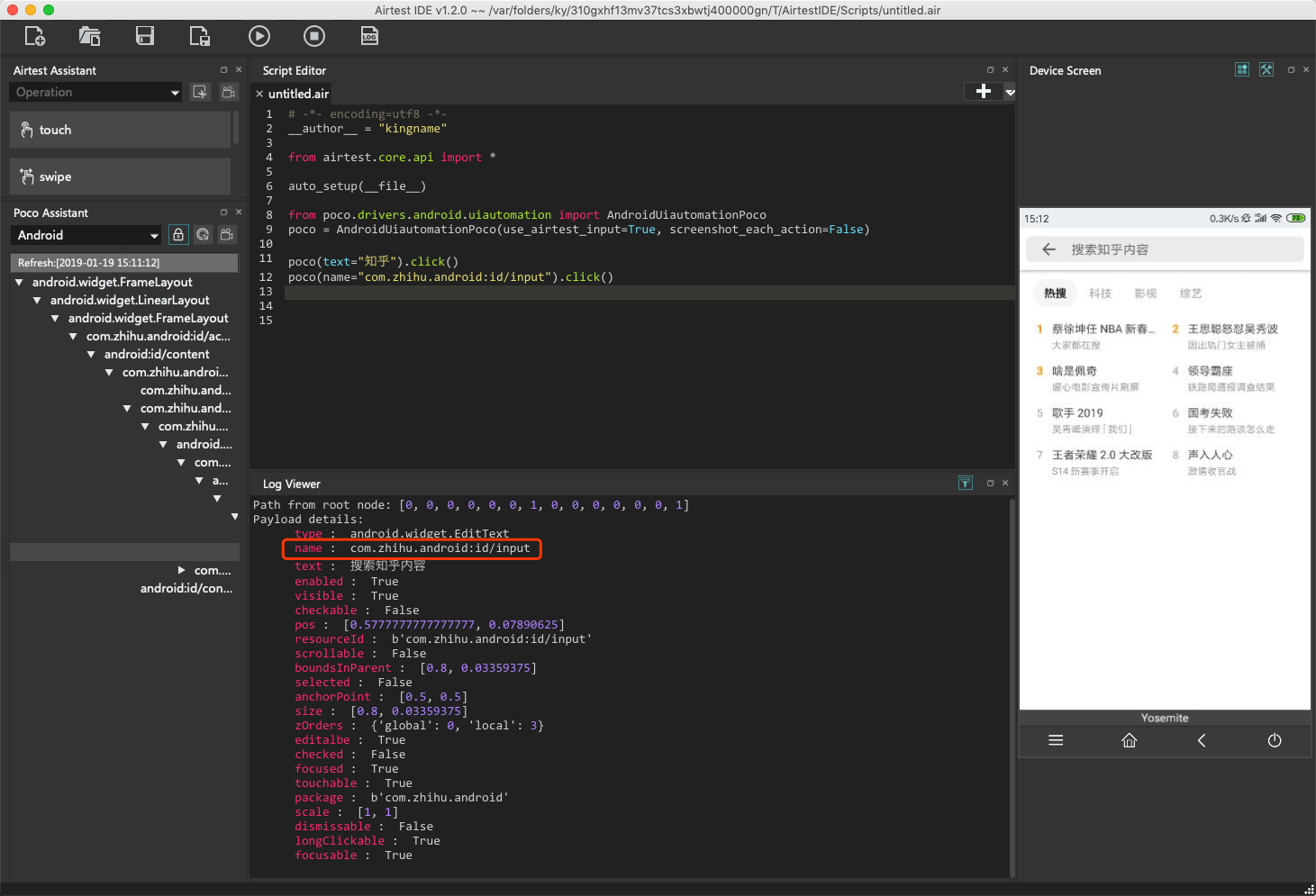
可以看到,name属性的值依然是com.zhihu.android:id/input,此时就可以输入内容了。
输入内容使用的方法为set_text,用法为:
poco(name="com.zhihu.android:id/input").set_text(‘古剑奇谭三‘)定位并筛选
输入了搜索关键词以后,再来看看当前页面,搜索出现了三个结果:
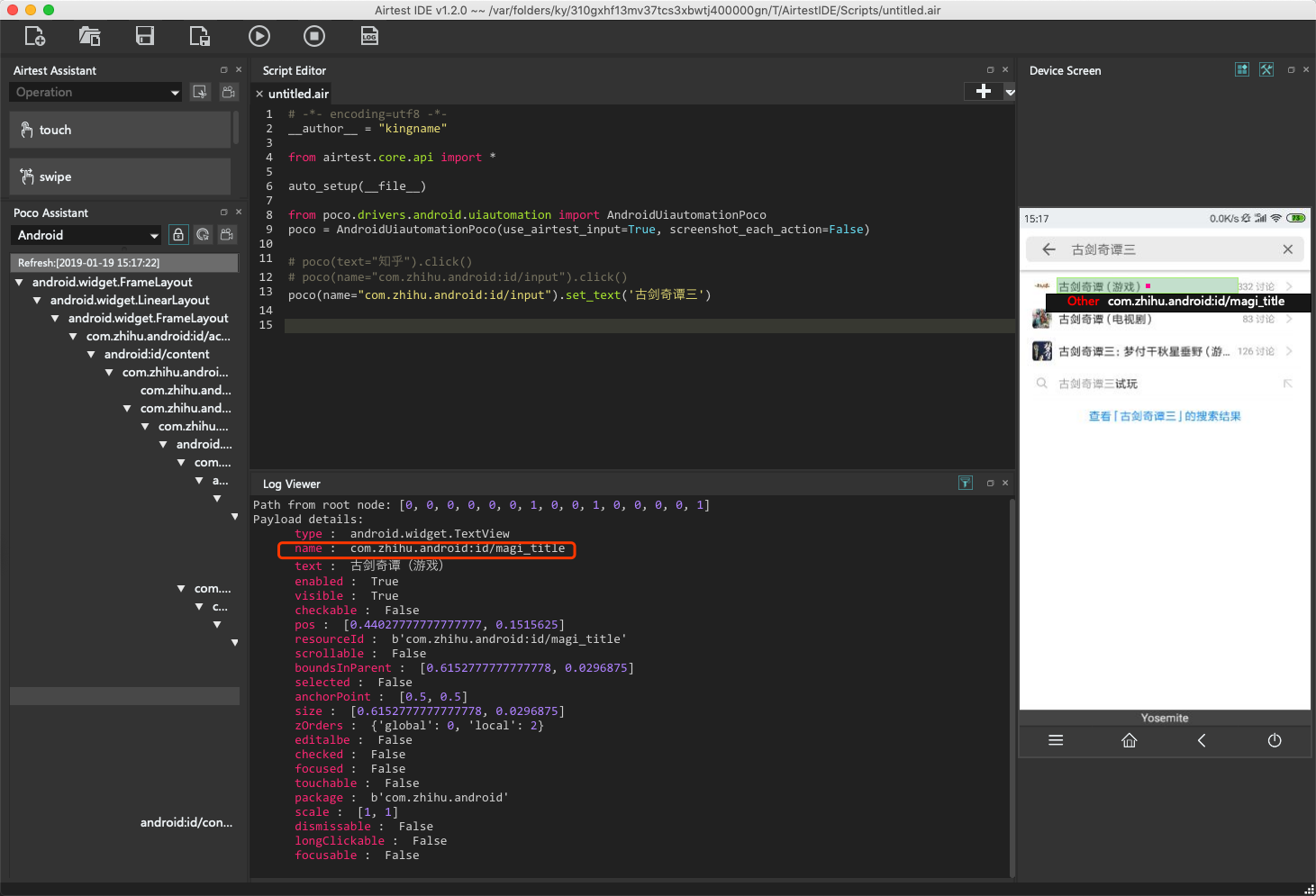
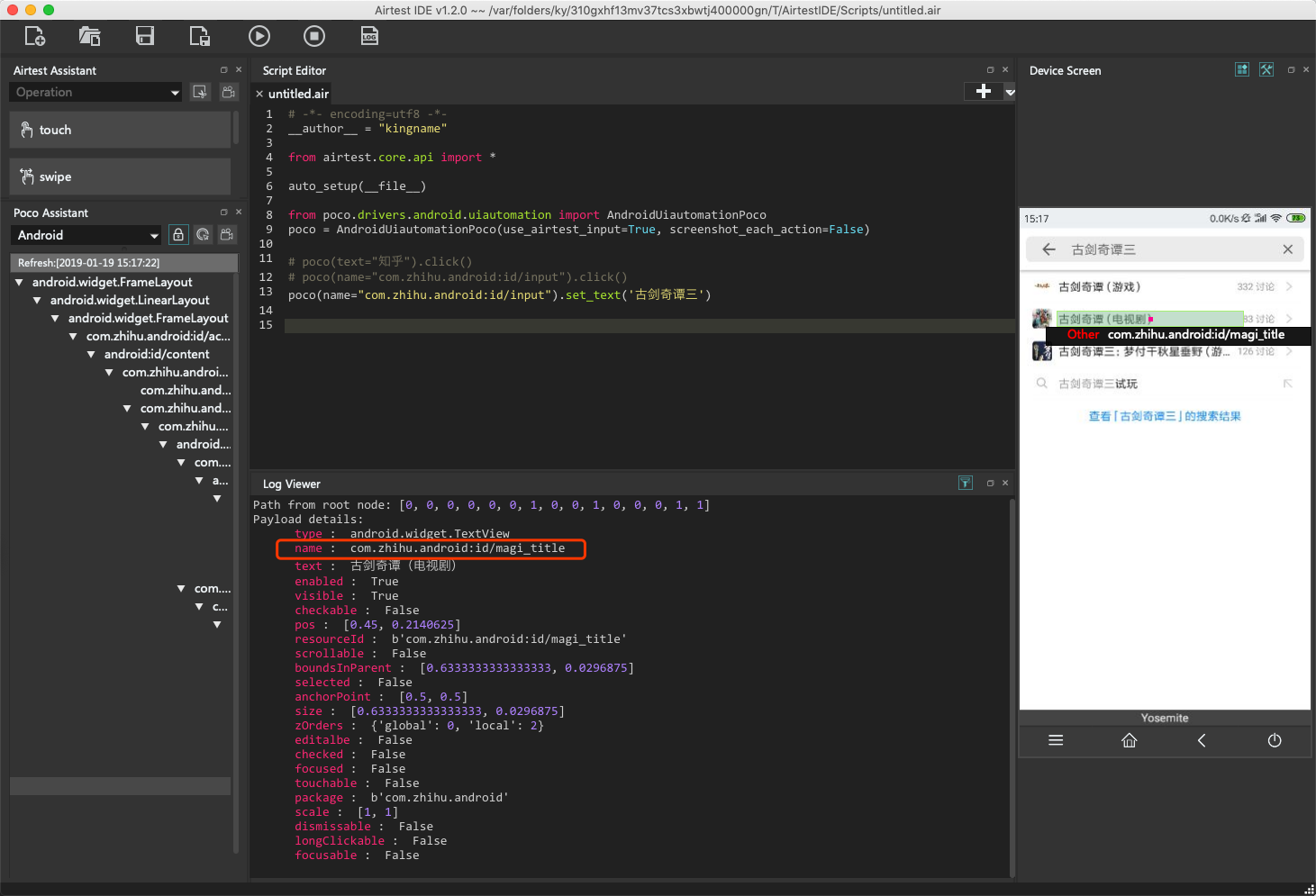
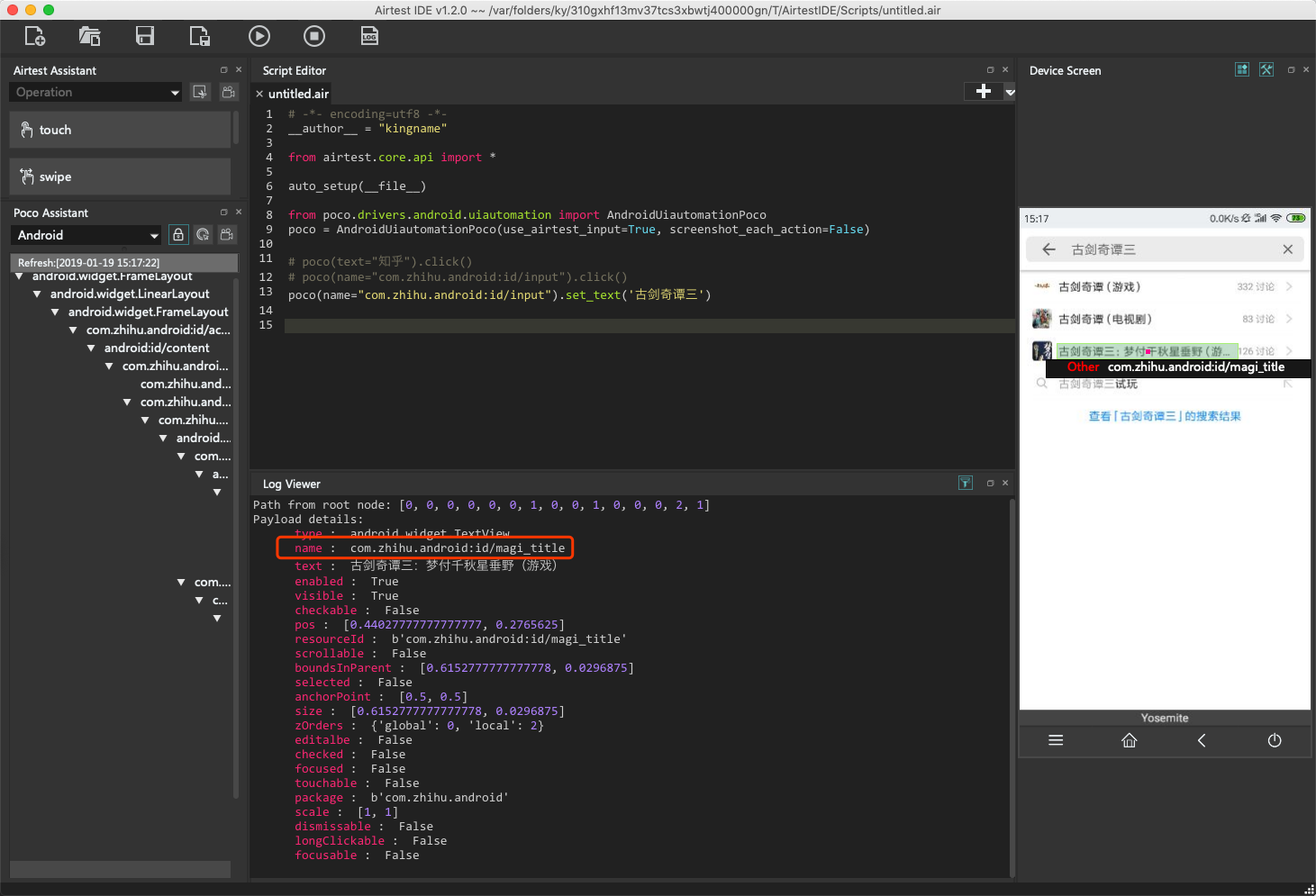
通过对比这三个结果的属性信息,发现他们的name属性都是相同的,而text不同。如果像下面这样写点击动作:
poco(name=‘com.zhihu.android:id/magi_title‘).click()那么默认就会点击第一个搜索结果。
如果我想点击第二个搜索结果怎么办呢?可以这样写代码:
poco(name=‘com.zhihu.android:id/magi_title‘, text=‘古剑奇谭(电视剧)‘).click()或者你也可以像列表一样使用索引定位:
poco(name=‘com.zhihu.android:id/magi_title‘)[1].click()这两种写法的前提,都是我们已经知道了每个结果分别是什么。假设现在我就想搜索古剑奇谭三,但我不知道搜索结果是第几项,又应该怎么办呢?此时还可以使用正则表达式:
poco(name=‘com.zhihu.android:id/magi_title‘, textMatches=‘^古剑奇谭三.*$‘).click()滑动屏幕
进入搜索结果以后,需要查看下面的各种问题,此时就需要不断向上滑动屏幕。这里有一点需要特别注意,Airtest只能获取当前屏幕上的元素布局信息,不在屏幕上的内容是无法获取的。这一点和Selenium是不一样的。
滑动屏幕使用的命令为swipe,滑动屏幕需要使用坐标信息。但这种坐标和屏幕分辨率无关。这里的坐标定义为:(x, y),其中x为横坐标,y为纵坐标。屏幕左上角为(0, 0),屏幕右下角为(1, 1),从左向右,横坐标从0逐渐增大到1,从上到下,纵坐标从0逐渐增大到1。
现在我要把屏幕向上滑动,那么在真机上面,我是先按住屏幕下方,然后把屏幕向上滑动,所以代码可以这样写:
# poco.swipe(起点坐标,终点左边)
poco.swipe([0.5, 0.8], [0.5, 0.2])方向示意图如下图所示:
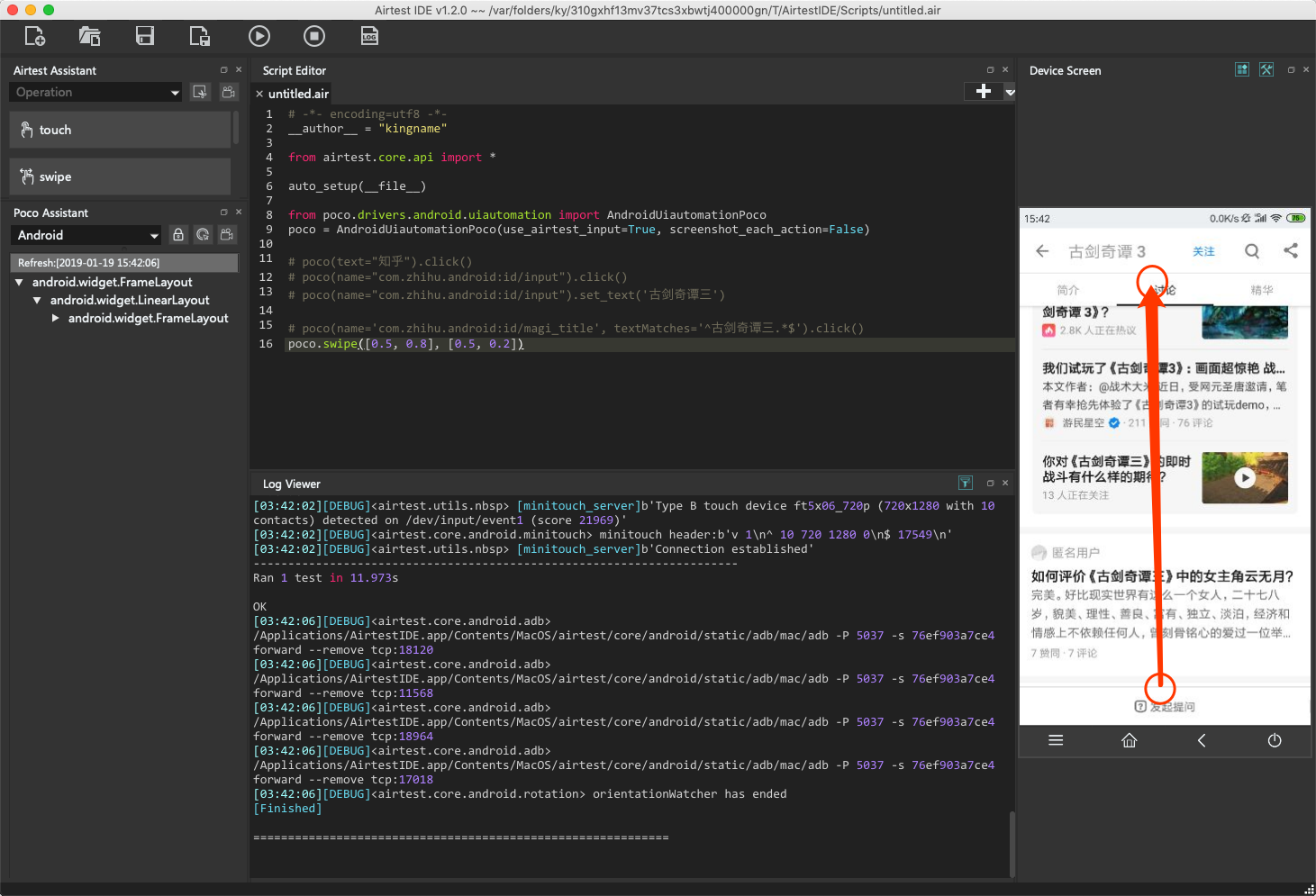
在一般情况下:
- 向上滑动,只需要改动纵坐标,且起点值大于终点值
- 向下滑动,只需要改动纵坐标,且起点值小于终点值
- 向左滑动,只需要改动横坐标,且起点值大于终点值
- 向右滑动,只需要改动横坐标,且起点值小于终点值
在爬虫开发中,涉及到的Airtest操作基本上已经介绍完毕。
单独使用Python控制手机
在Airtest操作手机虽然方便,但是不可能在每一台电脑上都安装Airtest吧。所以需要想办法把代码从Airtest这个程序中分离出来。
Airtest基于Python的一个开源库Poco开发,而在Airtest的B区写的Python代码,实际上就是Poco的代码。所以只要安装Poco库,就可以在Python中直接控制手机。
安装Poco库的命令为:
pip install pocoui这个库依赖的东西有点多,安装稍稍慢一些。安装完成以后,我们把代码复制到PyCharm中,如下图所示。
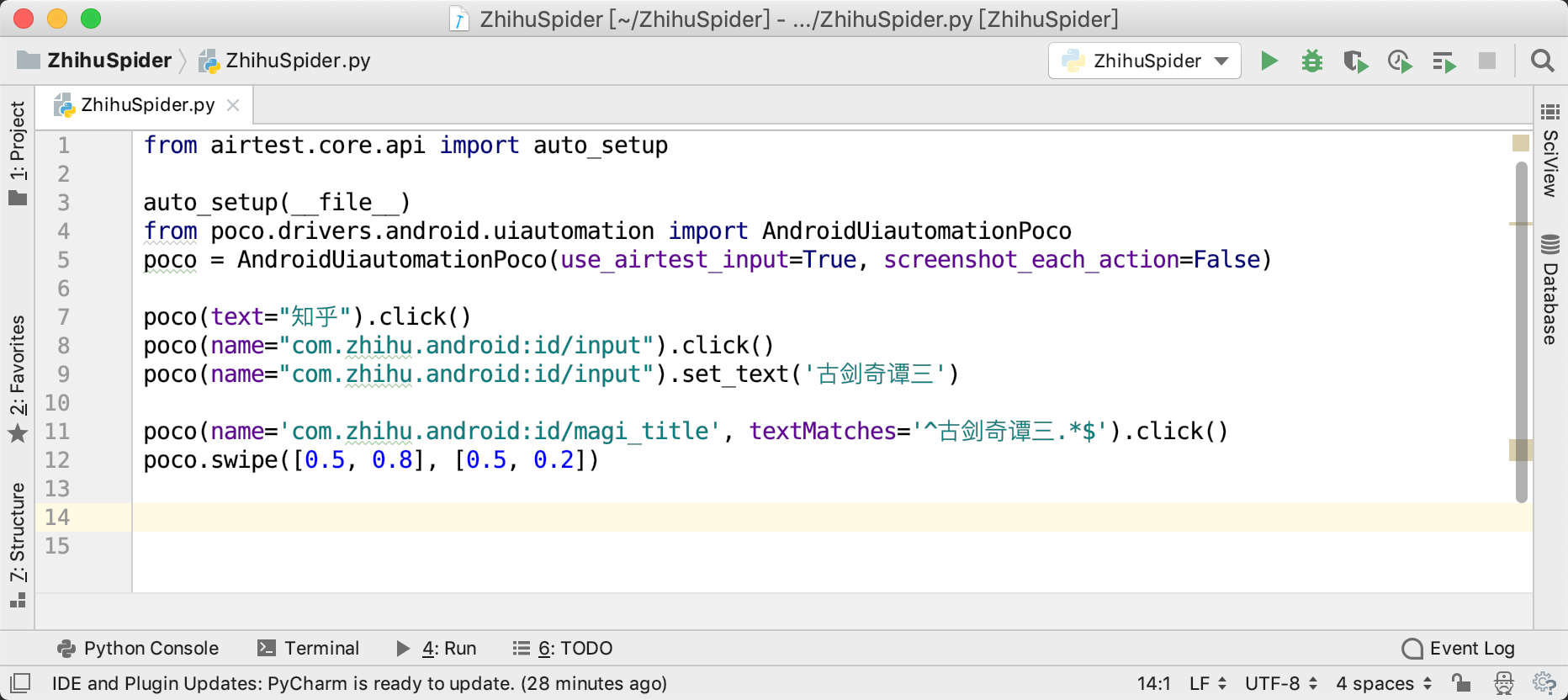
运行这段代码,如果是Linux或者macOS的用户,请注意看运行结果是不是有报错,提示adb没有运行权限。这是因为随Poco安装的adb没有运行权限,需要给它添加权限,在终端执行命令:
# chmod +x 报错信息中给出的adb地址
chmod +x /Users/kingname/.local/share/virtualenvs/ZhihuSpider/lib/python3.7/site-packages/airtest/core/android/static/adb/mac/adb(实际执行时请换成你的地址)命令运行完成以后再次执行代码,可以看到代码运行成功,手机被成功控制了,如下图所示。
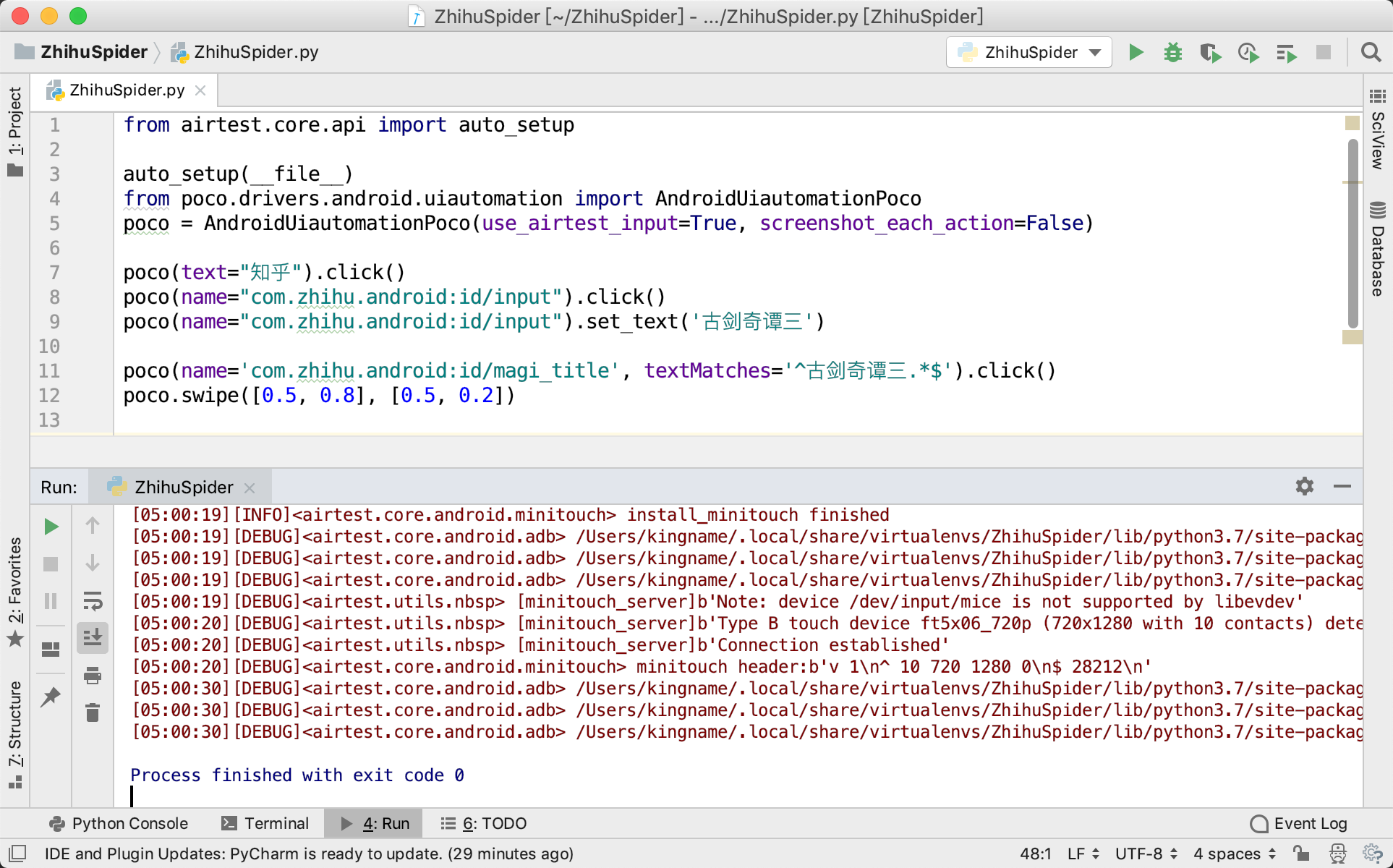
如何获取屏幕文字
由于Airtest的编辑器中的代码运行后无法正常打印出中文,因此后面的代码都直接在PyCharm中执行。
既然要做爬虫,就需要获取手机上的文字内容。回到搜索页面,我想知道“古剑奇谭”三这个关键字能搜索出多少条结果,每条结果有多少个讨论,如下图所示:
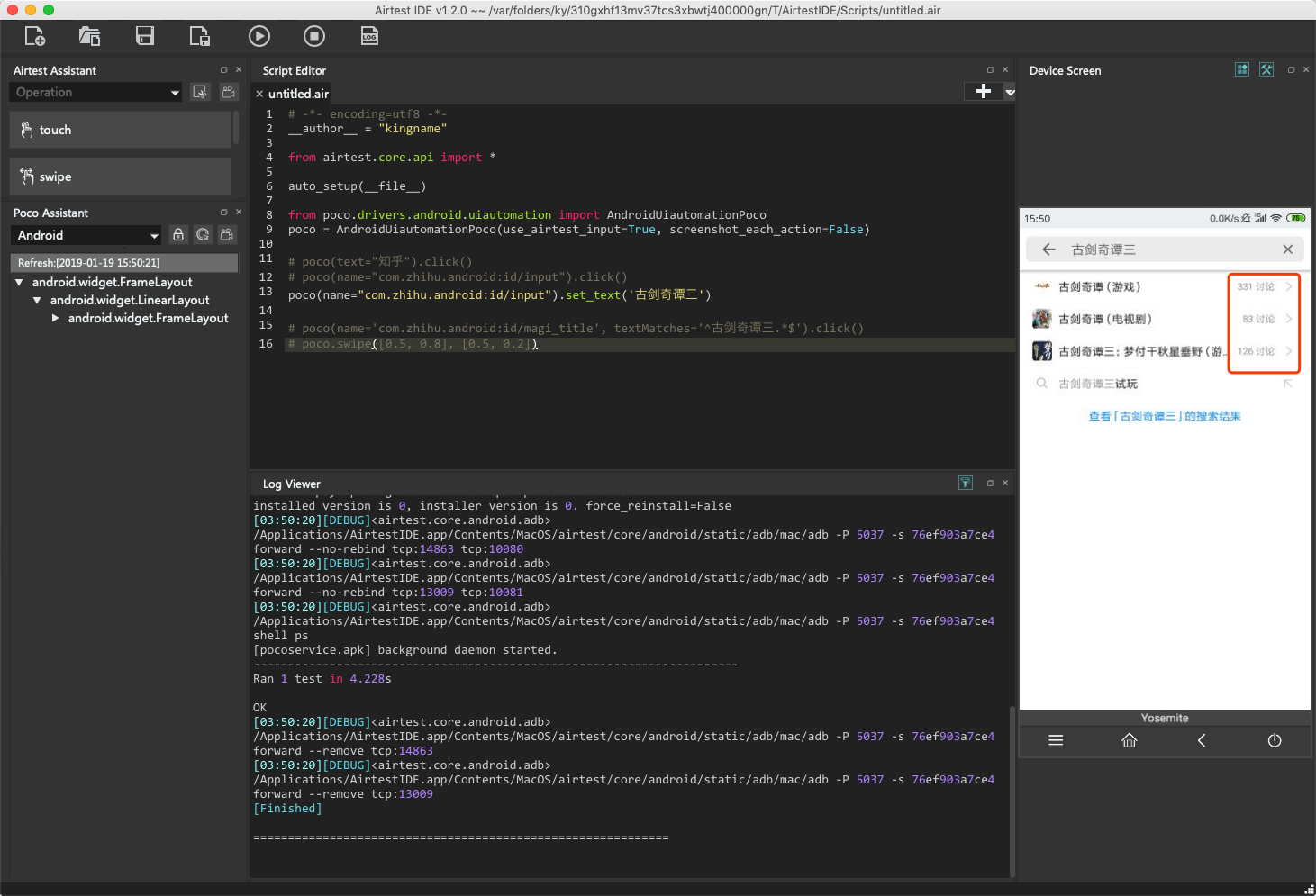
此时我们需要做两件事情:
- 分别查看每一个搜索结果
- 获取屏幕上的文字
E区的树状结构如下图所示:
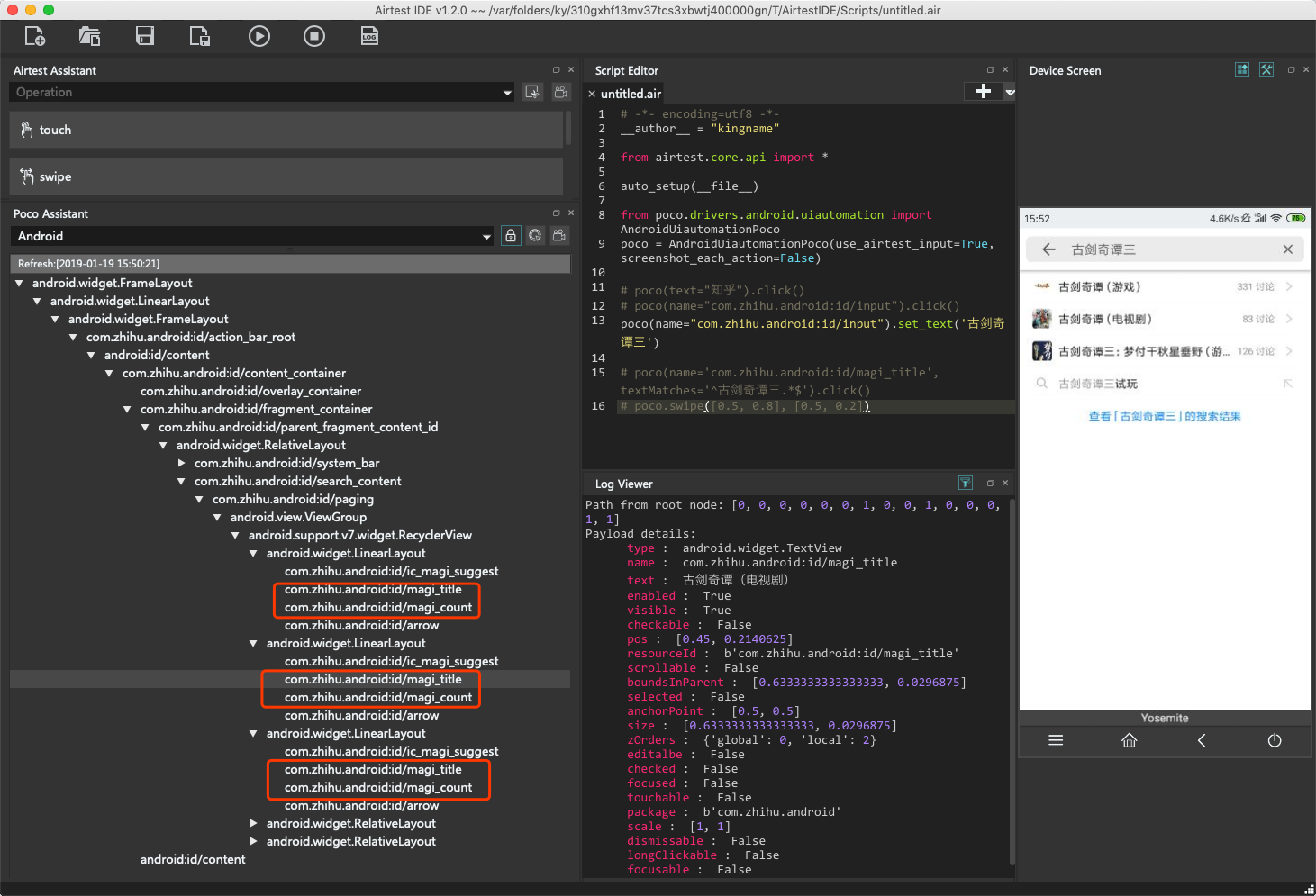
每一个搜索结果的标题作为text属性的值,在name=‘com.zhihu.android:id/magi_title‘对应的元素中;每一个搜索结果的讨论数作为text属性的值,在name=‘com.zhihu.android:id/magi_count‘对应的元素中。
最直接的做法就是分别获取三个标题和三个讨论数,然后把它们合并在一起:
title_obj_list = poco(name=‘com.zhihu.android:id/magi_title‘)
title_list = [title.get_text() for title in title_obj_list]
discuss_obj_list = poco(name=‘com.zhihu.android:id/magi_count‘)
discuss_list = [discuss.get_text() for discuss in discuss_obj_list]
for title, discuss in zip(title_list, discuss_list):
print(title, discuss)运行效果如下图所示:
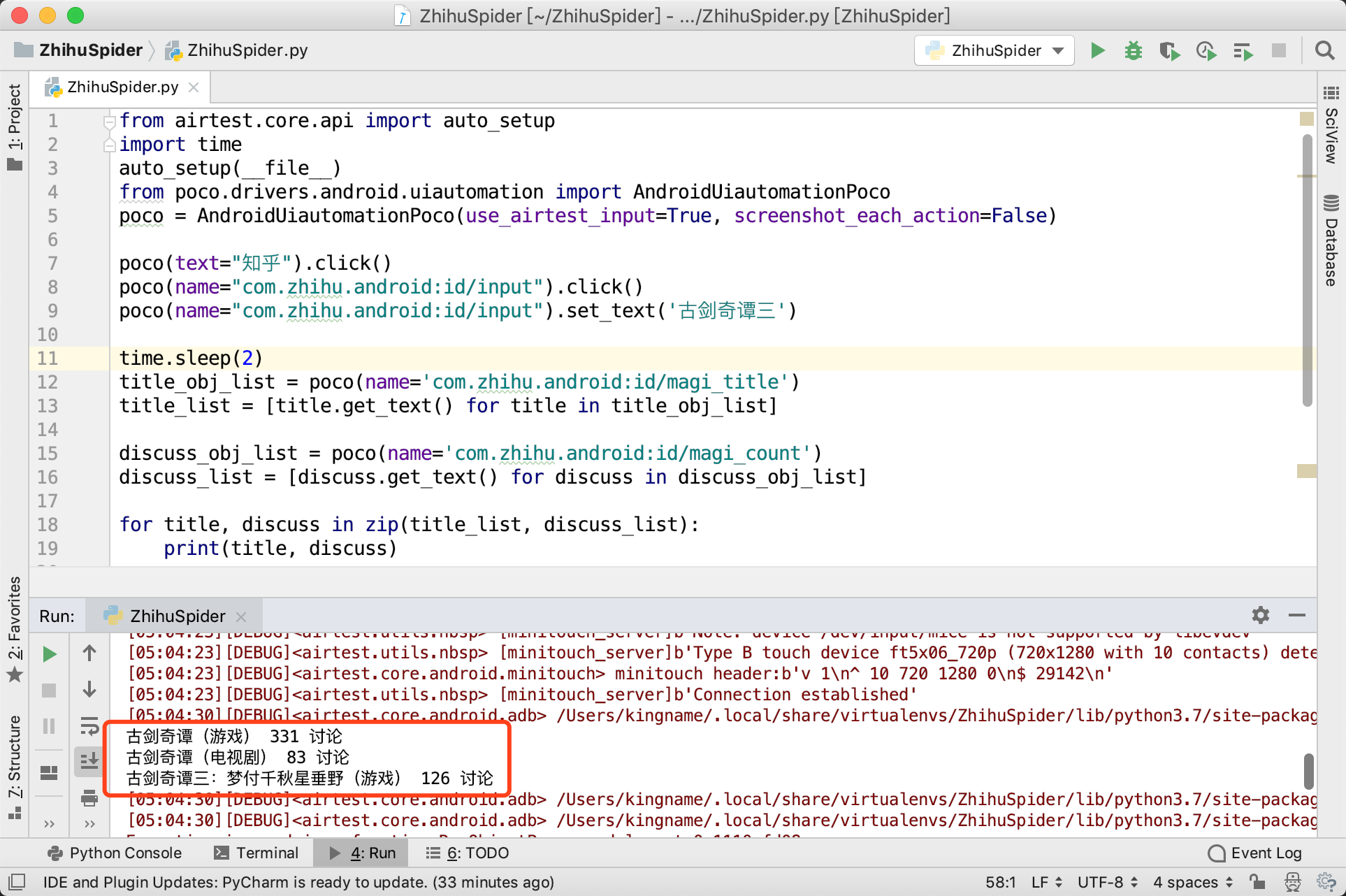
但是这种做法实际上是很危险的,假设会有某一个很生僻的搜索结果,只有标题没有讨论数,那么这样分开抓取再组合的做法,就会导致最后匹配错位。所以合理的做法是先抓大再抓小。每一组标题和讨论数,他们都有自己的父节点,如下图箭头所指向的三个android.widget.LinearLayout:
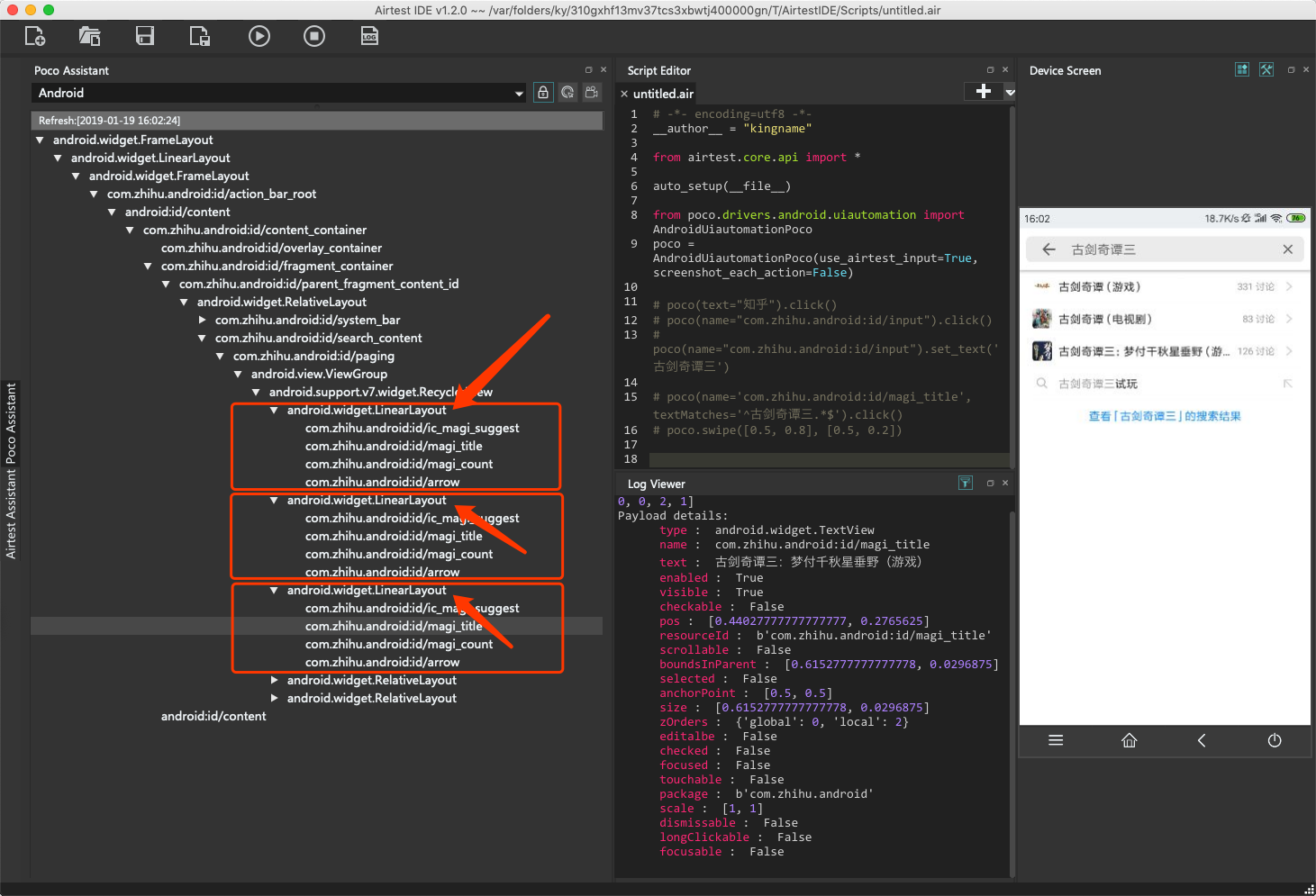
那么现在,使用先抓大再抓小的技巧,先把每一组结果的父节点抓下来,再到每一个结果里面分别获取标题和讨论数。
然而这个父节点又怎么获取呢?如下图所示,这个父节点每一个属性值都没有什么特殊的,写任何一个都有可能与别的节点撞上。
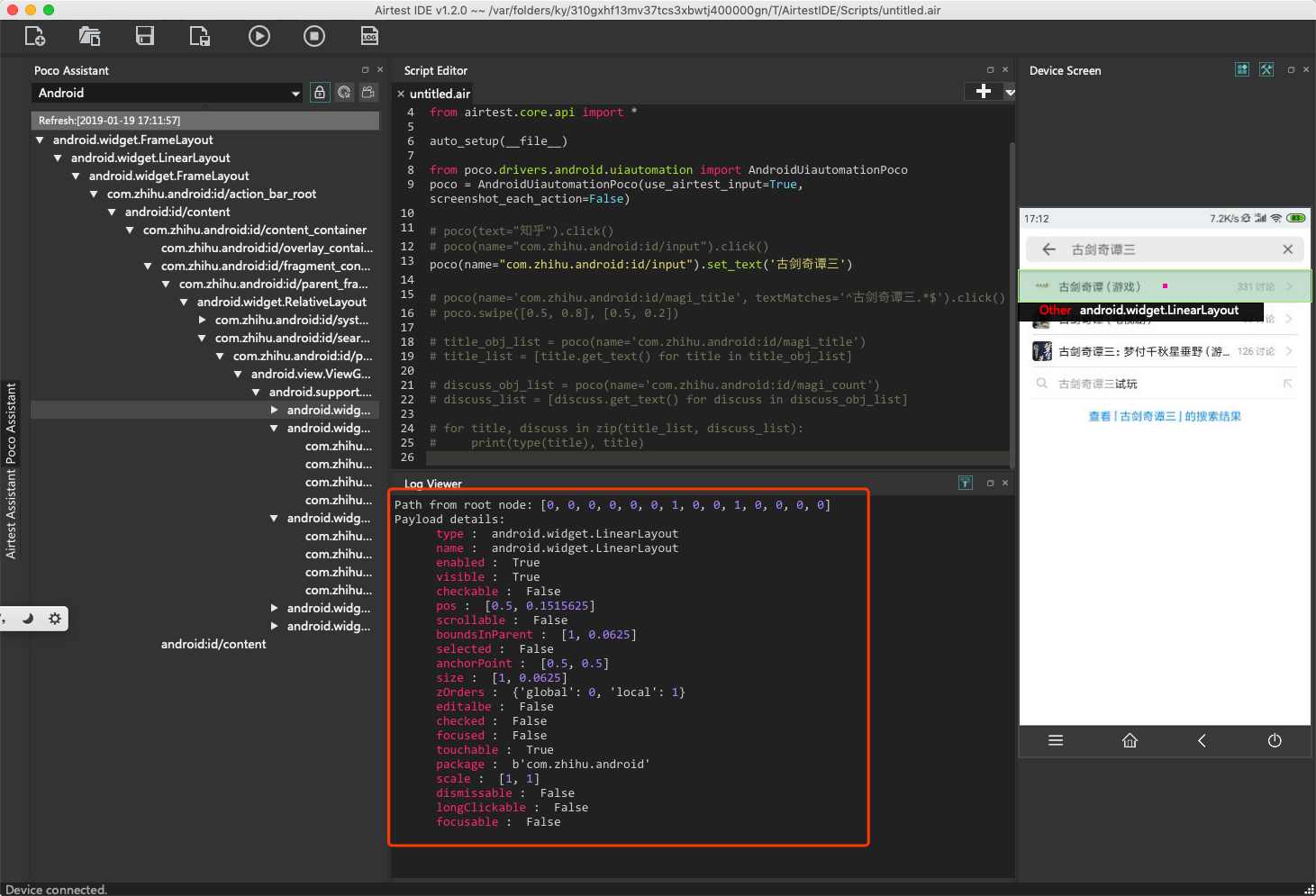
此时,最简单的办法,就是在E区,双击父节点。定位代码就会自动添加,如下图所示。
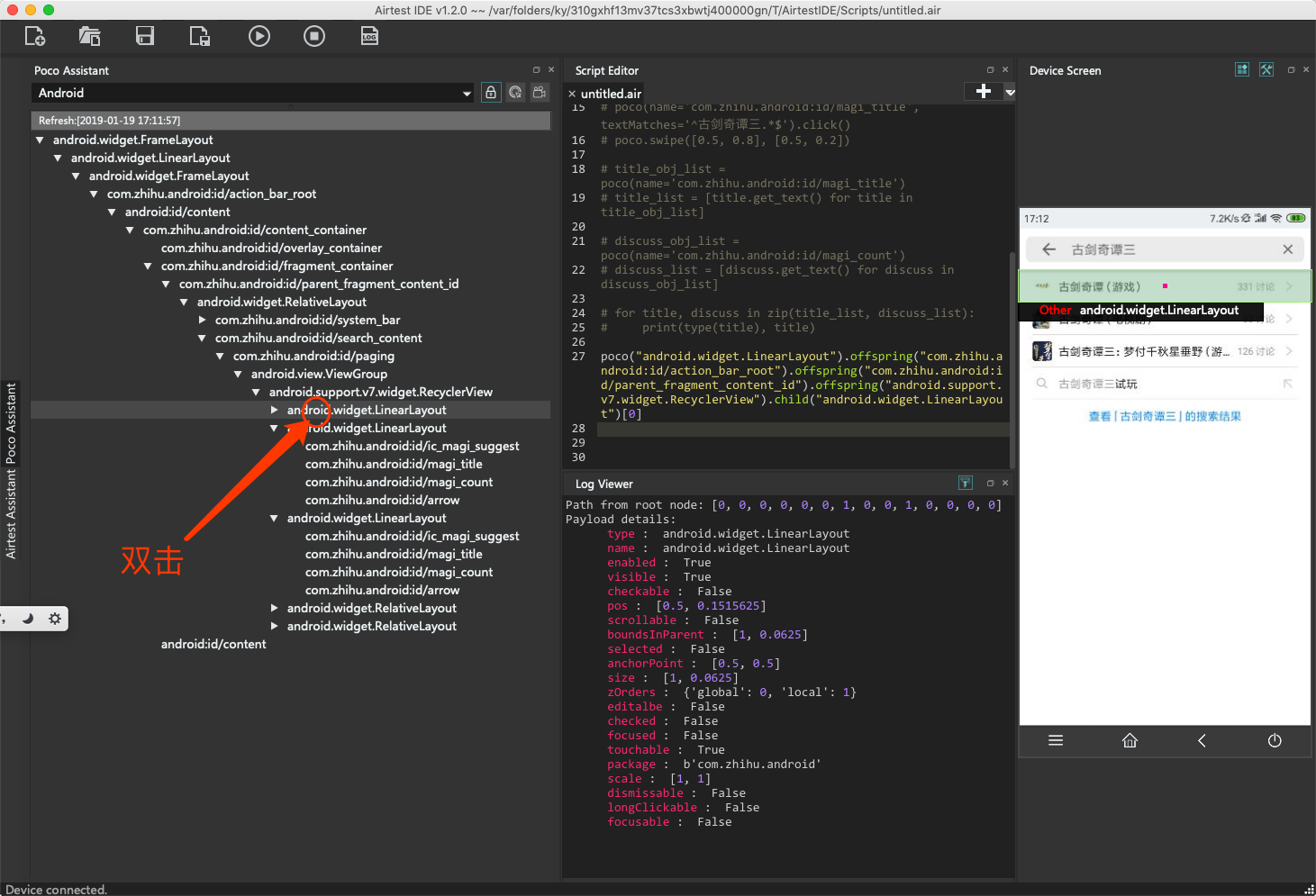
这个定位代码看起来非常复杂,但实际上它的内在逻辑非常简单,就是从顶层一层一层往下找而已。
自动生成的定位代码如下:
poco("android.widget.LinearLayout").offspring("com.zhihu.android:id/action_bar_root").offspring("com.zhihu.android:id/parent_fragment_content_id").offspring("android.support.v7.widget.RecyclerView").child("android.widget.LinearLayout")[0]在这个自动生成的定位代码中,我们看到了offspring、child这两种方法。其中child代表子节点,offspring代表孙节点、孙节点的子节点、孙节点的孙节点……。简言之,使用child只会在子节点中搜索需要的内容,而使用offspring会像文件夹递归一样把里面的所有节点都遍历一次,直到找到符合条件的属性为止。显然,offspring速度会比child慢。
实际上,我们可以对这个定位代码做一些精简:
poco("com.zhihu.android:id/parent_fragment_content_id").offspring("android.support.v7.widget.RecyclerView").child("android.widget.LinearLayout")[0]这个精简的方法,与从Chrome复制的XPath中进行精简是一样的逻辑,根本原则就是找到“独一无二”的属性值,然后用这个属性值来进行定位。
由于我点击的是第一个搜索结果,所以定位代码的最后有一个[0]。现在由于需要获得所有搜索结果的内容,所以应该去掉[0]而使用for循环展开,然后获取里面的内容:
result_obj = poco("com.zhihu.android:id/parent_fragment_content_id").offspring("android.support.v7.widget.RecyclerView").child("android.widget.LinearLayout")
for result in result_obj:
title = result.child(name=‘com.zhihu.android:id/magi_title‘).get_text()
count = result.child(name=‘com.zhihu.android:id/magi_count‘).get_text()
print(title, count)运行效果如下图所示。
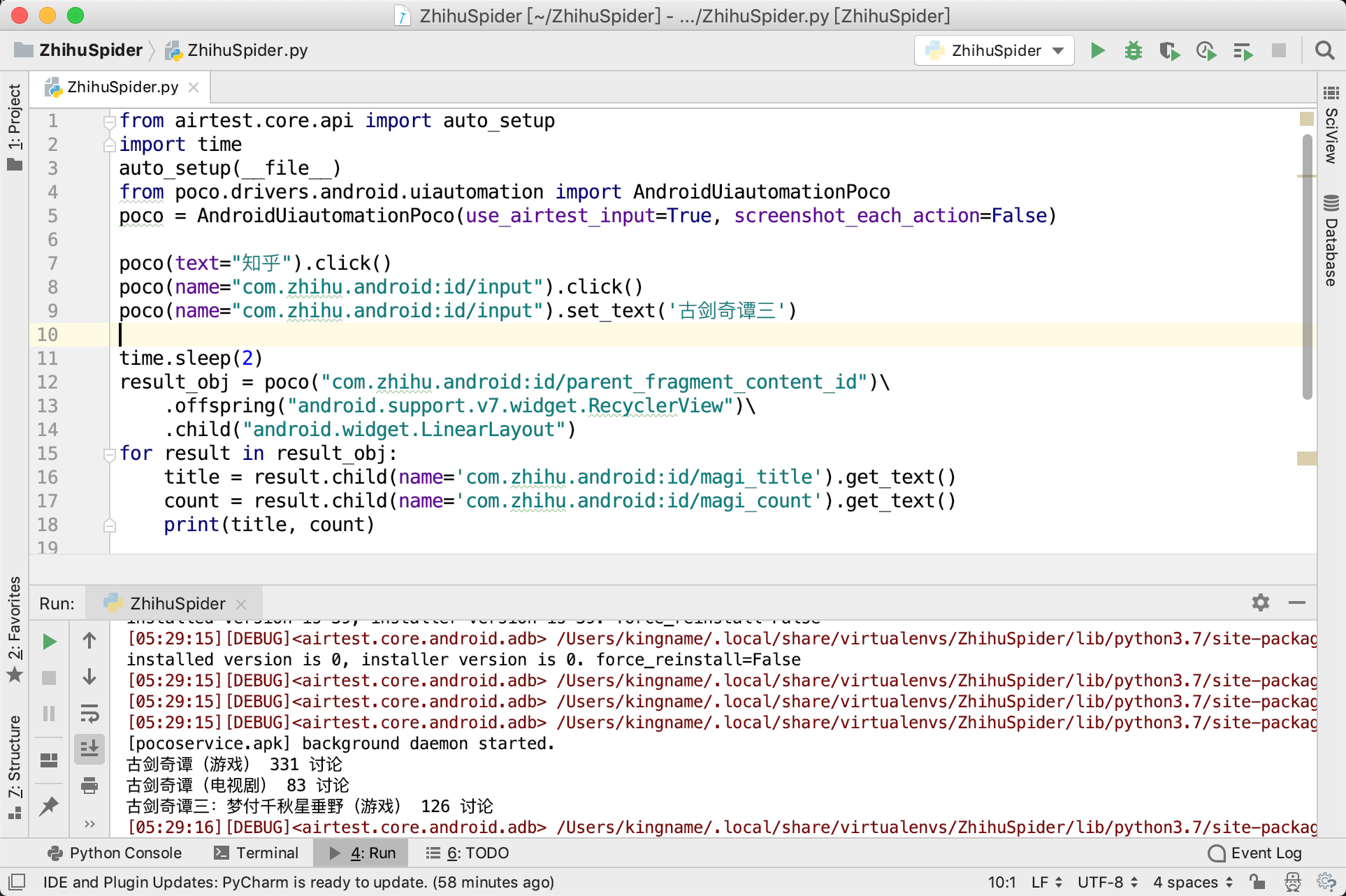
控制多台手机
当我们在电脑上插入多个Android手机时,执行命令:
adb devices -l运行效果如下图所示。
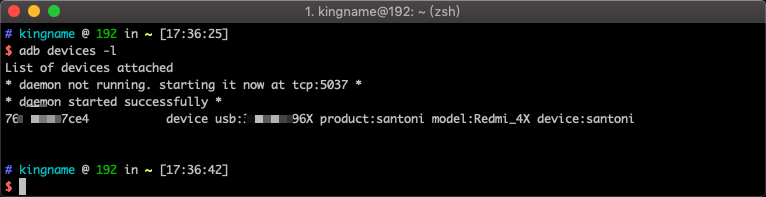
每个手机都会被列出来。在最左边的编号就是手机串号。使用这个串号可以指定多个手机:
from airtest.core.api import auto_setup
from airtest.core.android import Android
from poco.drivers.android.uiautomation import AndroidUiautomationPoco
auto_setup(__file__)
device_1 = Android(‘76efadf3a7ce4‘)
device_2 = Android(‘adfasdfasf23‘)
device_3 = Android(‘adifu39ernla‘)
poco_1 = AndroidUiautomationPoco(device_1, use_airtest_input=True, screenshot_each_action=False)
poco_2 = AndroidUiautomationPoco(device_2, use_airtest_input=True, screenshot_each_action=False)
poco_3 = AndroidUiautomationPoco(device_3, use_airtest_input=True, screenshot_each_action=False)通过这种方式,在一台电脑上使用USBHub,连上二三十台手机是完全没有问题的。
无线模式
Airtest支持无线模式,不需要USB,只要电脑和手机连接同一个WIFI就能控制:
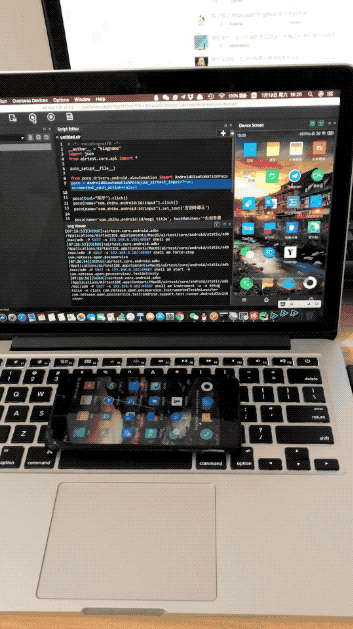
如果大家对如何开启无线模式有兴趣,请留言,我就会继续写。
搭建手机爬虫集群
一台电脑可以连接三十台手机,那么如果有很多电脑和很多手机,就可以实现手机爬虫集群,其运行效果如下图所示。
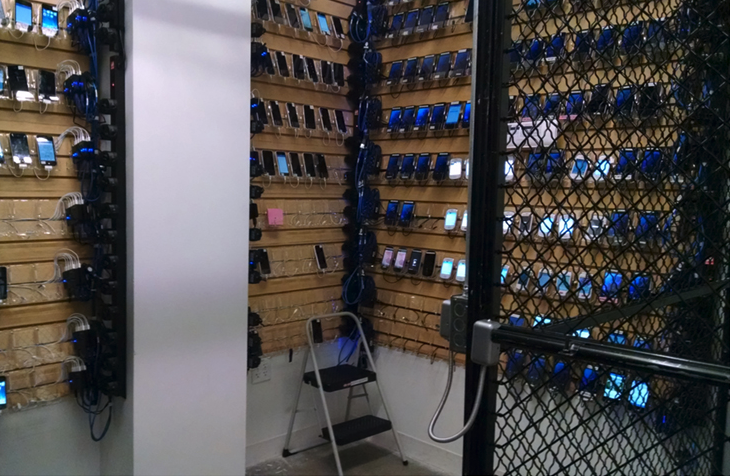
关于如何搭建爬虫集群,已经超出本文的范围了。如果大家有兴趣,可以阅读我的书:Python爬虫开发 从入门到实战第十章对于如何搭建手机爬虫集群有详细的说明和注意事项。
