(文字版)
【前言】
说到系统安装,对于很多人都用的到,可是呢,对于没有去搜索,询问,实践的人,可能对这个还是很懵。为了大家能够对这个有个了解(入门),搜到“像我这样小心仔细的人”的经验还是不错的。(已经装过10来回了吧,双系统也装了6回左右,哈哈)
【概括】
装一下系统分几步呢,主要是:
搜索系统镜像并下载,
搜索U盘启动盘制作工具并下载,
拿一个U盘使用U盘启动盘制作工具将镜像写入变成U盘启动盘,
然后重启电脑按“ESC”键进入 bios系统设置U盘启动,
保存好设置(按 F10, save 更改,回车“Enter”)进入系统安装界面
...(自选:安装时可以进行磁盘分区,我是必分的,不然不得劲)
安装完成后会进入系统,然后就是安装完了(可以直接拔U盘不管,或者再次重启进入bios,设置成硬盘启动)
【具体实现】
这里呢?具体实现我这边写清楚是要各种截图的,应该要在虚拟机中操作,哈哈。在说。
【工具准备】
自己要的实物:笔记本/或台式电脑,U盘
自己要准备的启动东西:
1. 系统镜像
【windows镜像】(iso文件)
* 百度搜索 “微软 软件下载”
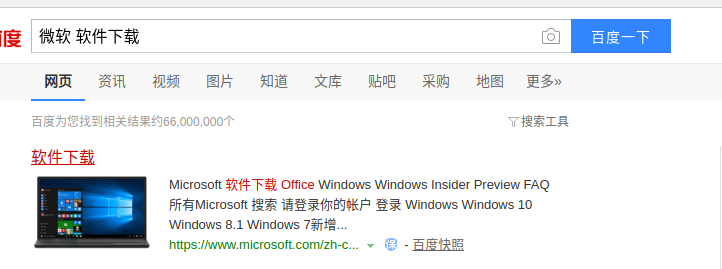
* 选择windows 10
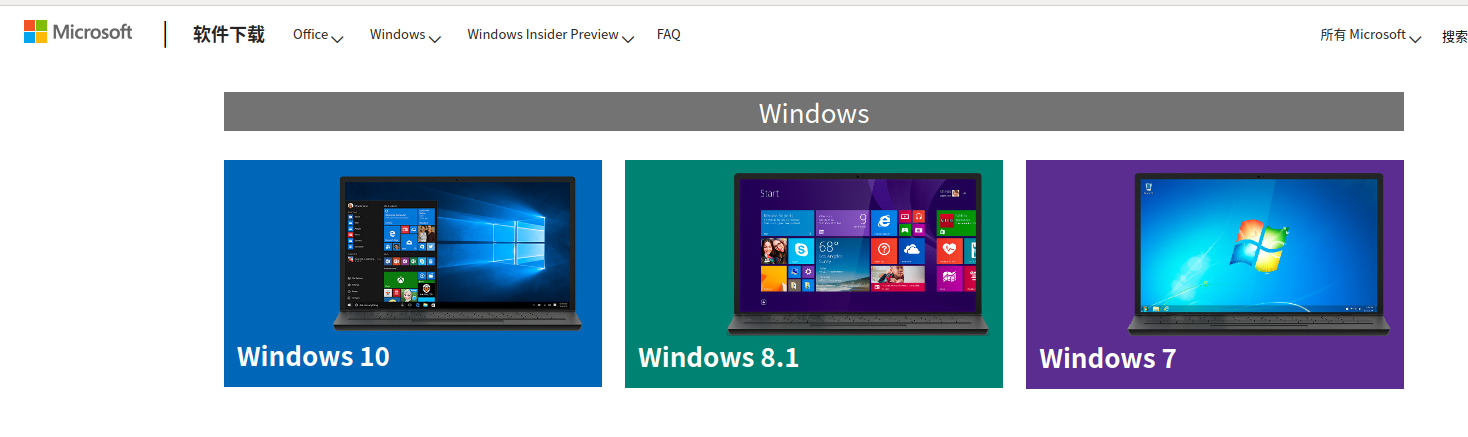
* 选择windows 10(不要选家庭版,否则只有家庭版,选择windows 10,里面既有家庭版和专业版),选择中文,
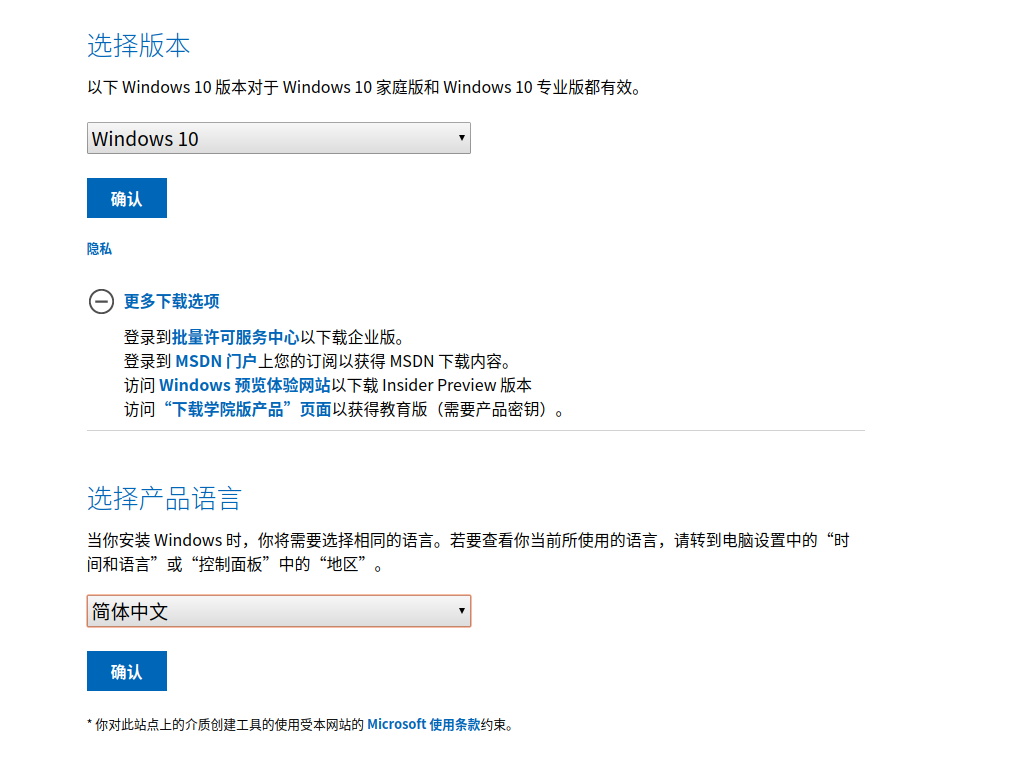
* 选择 32位或64位,开始下载 (地址会失效,所以不复制地址了。没有评论吧)
【试一下】https://www.microsoft.com/zh-cn/software-download/windows10ISO?53fd98d9-d593-4fa0-846f-69aa08eed05c=True
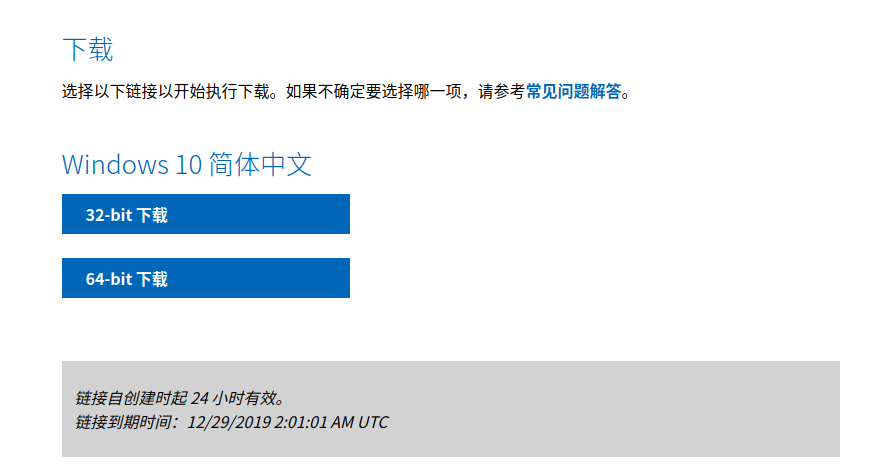
【Ubuntu镜像】(iso文件)
* 搜索
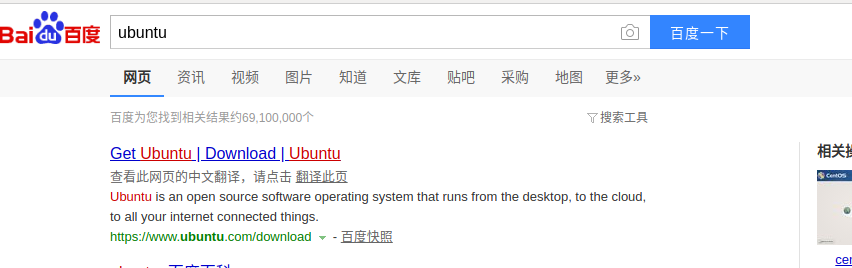
* 选择 Ubuntu Desktop
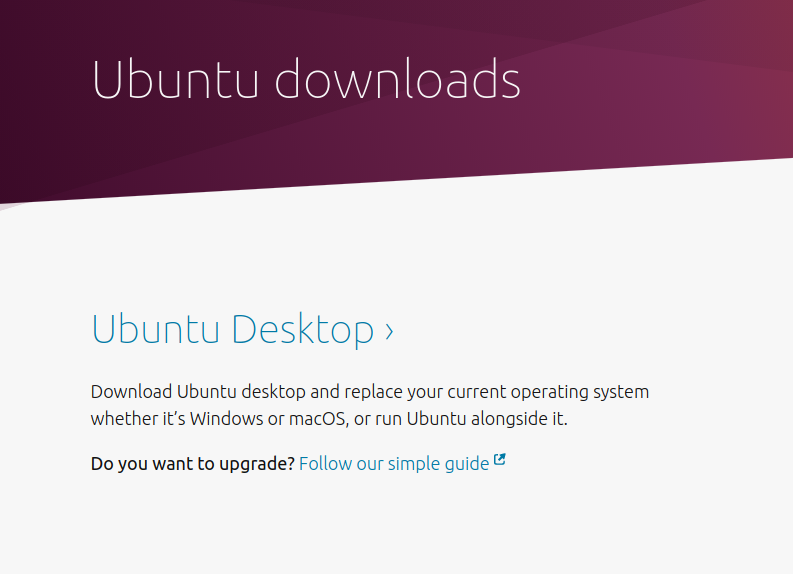
* 选择 版本下载
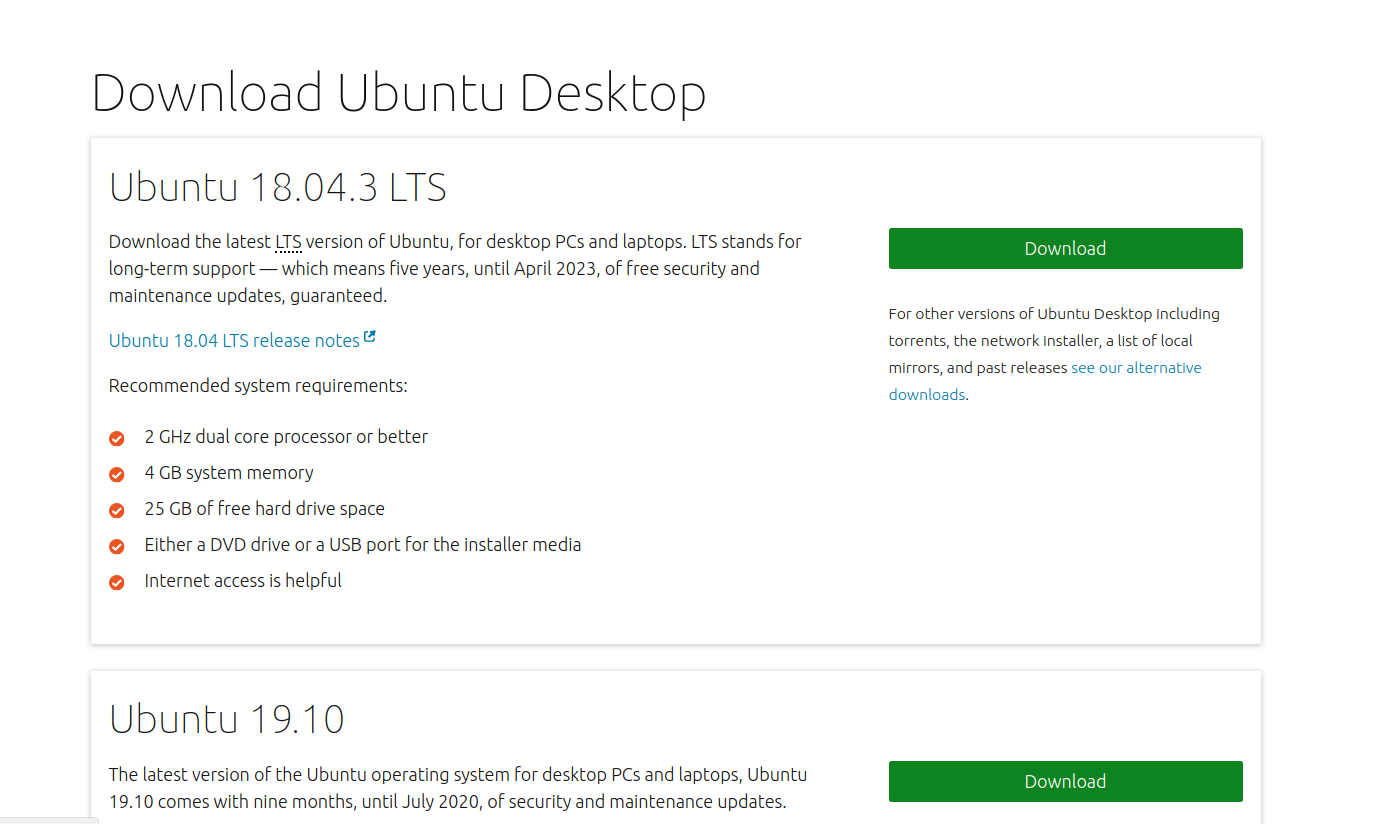
2. U盘启动盘制作工具
* 搜索软碟通
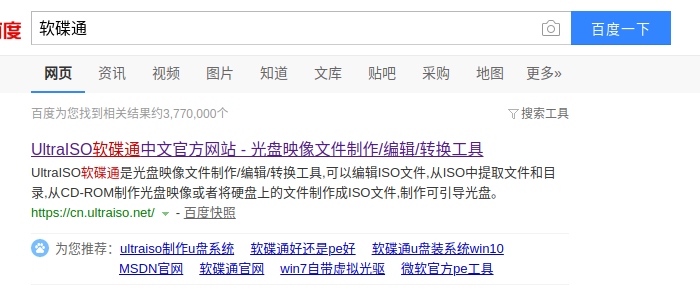
* 选择顶部导航栏,下载,进入下载
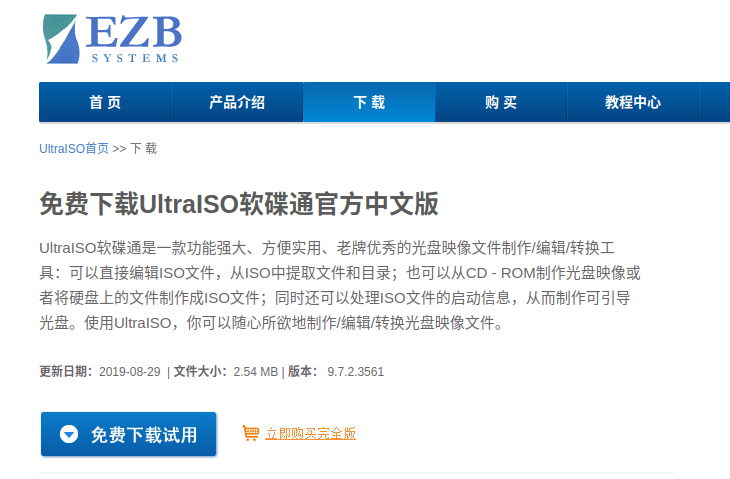
3. 制作U盘启动盘
* 文件,打开 镜像文件
* 点击启动,选择“写入硬盘映像”
* 选择 自己的U盘,写入/确定系统安装:windows系统安装,linux(ubuntu)系统安装,双系统安装
原文:https://www.cnblogs.com/wisas/p/12110914.html