
说到标题就有点心塞了,前段时间项目上需要实现一个文件上传的功能,然后就咔咔的去用了element的upload组件,不用不知道一用吓一跳哇。在使用的过程中遇到了很多让意想不到的问题,后来也因为时间问题,没有去仔细研究问题出现的根本原因,只是想办法解决了问题。这些天有点空闲时间,脱离项目单独实现了一个完整的文件上传的功能(这个实践过程中遇到的问题也比较多,文末会总结)
大致的功能描述:在一个表格中,有一列操作为附件管理功能。附件管理功能可以上传附件、删除附件。
最终需要的效果如下:

现在我们就开始完成这个功能吧
项目开发环境是用vue-cli初始化的一个新项目(之前的文章《使用vue-cli搭建项目开发环境》有详细介绍搭建过程)
项目根目录名称为:element-upload-demo

代码github地址:https://github.com/JEmbrace/element-upload-demo
首先需要在项目根目录下运行安装命令:npm install element-ui --save-dev

安装完成后,还添需要在入口文件src/main.js中添加下面的代码引入element
import ElementUI from ‘element-ui‘;
import ‘element-ui/lib/theme-chalk/index.css‘;
Vue.use(ElementUI);
这两步完成后就可以在组件中使用element提供的组件了。
为了简单些,我们将后续的代码都添加到App.vue组件中,因此需要将src/App.vue组件中的三部分内容删除
1.div#app下的内容删除
2.将<script>标签中的HelloWorld组件的导入代码删除
3.将components选项删除
删除完成后,最终的App.vue代码如下:
<template>
<div id="app">
</div>
</template>
<script>
export default {
name: ‘App‘
}
</script>
<style>
#app {
font-family: ‘Avenir‘, Helvetica, Arial, sans-serif;
-webkit-font-smoothing: antialiased;
-moz-osx-font-smoothing: grayscale;
text-align: center;
color: #2c3e50;
margin-top: 60px;
}
</style>
接着,我们需要实现页面中的表格。表格使用element提供的Table表格组件,同时我们需要在表格的最后一列添加一列按钮。
element-upload-demo\src\App.vue
<template>
<div id="app">
<!-- element-ui Table表格组件 -->
<el-table
class="my-table"
:data="tableData"
stripe
style="width:725px;">
<el-table-column
prop="date"
label="日期"
width="180">
</el-table-column>
<el-table-column
prop="name"
label="姓名"
width="180">
</el-table-column>
<el-table-column
prop="address"
label="地址"
width="180">
</el-table-column>
<!-- 添加一列附件管理(文件上传)按钮 -->
<el-table-column
prop="attach"
label="附件管理"
width="180">
<template>
<el-button size=‘small‘ type="primary">上传<i class="el-icon-upload el-icon--right"></i></el-button>
</template>
</el-table-column>
</el-table>
</div>
</template>
<script>
export default {
name: ‘App‘,
data () {
return {
tableData: [{
date: ‘2016-05-02‘,
name: ‘王小虎‘,
address: ‘上海市普陀区金沙江路‘
}, {
date: ‘2016-05-04‘,
name: ‘王小虎‘,
address: ‘上海市普陀区金沙江路‘
}, {
date: ‘2016-05-01‘,
name: ‘王小虎‘,
address: ‘上海市普陀区金沙江路‘
}, {
date: ‘2016-05-03‘,
name: ‘王小虎‘,
address: ‘上海市普陀区金沙江路‘
}]
}
}
}
</script>
<style>
#app {
font-family: ‘Avenir‘, Helvetica, Arial, sans-serif;
-webkit-font-smoothing: antialiased;
-moz-osx-font-smoothing: grayscale;
text-align: center;
color: #2c3e50;
margin-top: 60px;
}
</style>
使用npm run dev启动项目后浏览器已经能看到效果了

接着,我们稍微调整一下样式,给table添加一个边框并且将table居中显示。
<style>
#app {
font-family: ‘Avenir‘, Helvetica, Arial, sans-serif;
-webkit-font-smoothing: antialiased;
-moz-osx-font-smoothing: grayscale;
color: #2c3e50;
margin: 50px 30px;
text-align: center;
}
</style>
<style scoped>
#app .my-table{
display: inline-block;
border: 1px solid #EBEEF5;
}
</style>
调整后的效果:
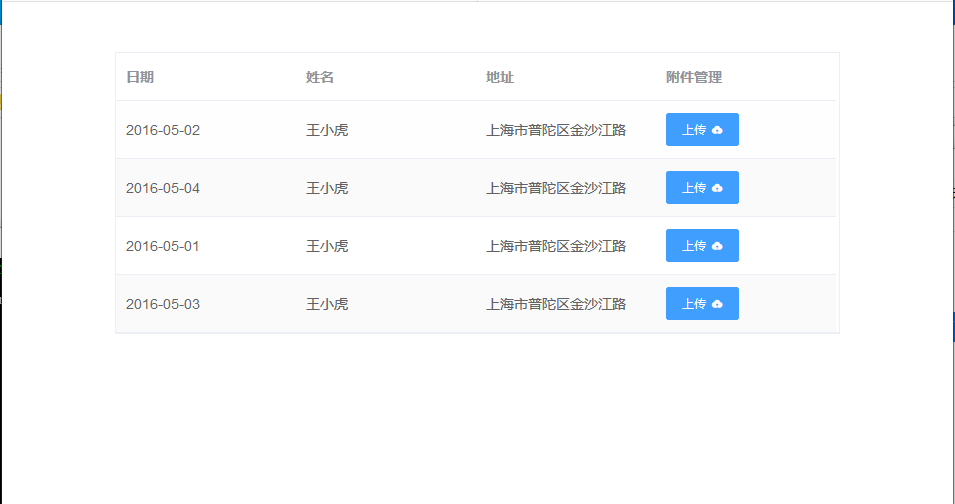
接下来就要实现这个功能:点击上传按钮展示附件上传弹框。
这个功能需要使用element-ui提供的两个组件,分别是Dialog对话框组件和Upload上传组件 。
要实现这个功能呢,需要做下面的几点:
1.将<el-dialog>代码加入App.vue组件中
2.<el-dialog>组件中需要设置数据属性dialogVisible。默认值为false,表示弹框不显示。
3.表格中的上传按钮绑定click事件,触发点击事件将dialogVisible设置为true,弹框显示。
element-upload-demo\src\App.vue
<template>
<div id="app">
<!-- element-ui Table表格组件 -->
<el-table
class="my-table"
:data="tableData"
stripe
style="width:725px;">
<el-table-column
prop="date"
label="日期"
width="180">
</el-table-column>
<el-table-column
prop="name"
label="姓名"
width="180">
</el-table-column>
<el-table-column
prop="address"
label="地址"
width="180">
</el-table-column>
<!-- 添加一列附件管理(文件上传) -->
<el-table-column
prop="attach"
label="附件管理"
width="180">
<template>
<!-- 上传按钮绑定click事件 -->
<el-button size=‘small‘ type="primary" @click="dialogVisible = true">上传<i class="el-icon-upload el-icon--right"></i></el-button>
</template>
</el-table-column>
</el-table>
<!-- 此处为新增代码 -->
<!-- 1.将<el-dialog>代码加入App.vue组件中 -->
<!-- 2.<el-dialog>组件中需要设置数据属性dialogVisibel。默认值为false,表示弹框不显示。 -->
<el-dialog
title="提示"
:visible.sync="dialogVisible"
width="30%">
<span>这是一段信息</span>
<span slot="footer" class="dialog-footer">
<el-button @click="dialogVisible = false">取 消</el-button>
<!-- 3.表格中的上传按钮绑定click事件,触发点击事件将dialogVisible设置为true,弹框显示。 -->
<el-button type="primary" @click="dialogVisible = false">确 定</el-button>
</span>
</el-dialog>
</div>
</template>
<script>
export default {
name: ‘App‘,
data () {
return {
// 添加属性,默认值为false,表示弹框不显示
dialogVisible: false,
tableData: [{
date: ‘2016-05-02‘,
name: ‘王小虎‘,
address: ‘上海市普陀区金沙江路‘
}, {
date: ‘2016-05-04‘,
name: ‘王小虎‘,
address: ‘上海市普陀区金沙江路‘
}, {
date: ‘2016-05-01‘,
name: ‘王小虎‘,
address: ‘上海市普陀区金沙江路‘
}, {
date: ‘2016-05-03‘,
name: ‘王小虎‘,
address: ‘上海市普陀区金沙江路‘
}]
}
}
}
</script>
<style>
#app {
font-family: ‘Avenir‘, Helvetica, Arial, sans-serif;
-webkit-font-smoothing: antialiased;
-moz-osx-font-smoothing: grayscale;
color: #2c3e50;
margin: 50px 30px;
text-align: center;
}
</style>
<style scoped>
#app .my-table{
display: inline-block;
border: 1px solid #EBEEF5;
}
</style>
我们在来看下效果

2.将Dialog对话框中的内容修改为文件上传组件
上面我们只是将附件管理按钮和对话框的展示管理到了一起,现在我们需要对话框的内容修改为文件上传控件。
实现这个功能两个重要的步骤:
1.将<el-upload>代码添加到<el-dialog>代码块中。
2.<el-upload>组件中需要设置文件列表数据属性attachList。默认值为空数组,表示文件列表为空。
备注:文件列表上传需要一个服务器端的url,本示例使用的是element文档示例中的url。
element-upload-demo\src\App.vue
<template>
<div id="app">
<!-- element-ui Table表格组件 -->
<el-table
class="my-table"
:data="tableData"
stripe
style="width:725px;">
<el-table-column
prop="date"
label="日期"
width="180">
</el-table-column>
<el-table-column
prop="name"
label="姓名"
width="180">
</el-table-column>
<el-table-column
prop="address"
label="地址"
width="180">
</el-table-column>
<!-- 添加一列附件管理(文件上传) -->
<el-table-column
prop="attach"
label="附件管理"
width="180">
<template>
<!-- 上传按钮绑定click事件 -->
<el-button size=‘small‘ type="primary" @click="dialogVisible = true">上传<i class="el-icon-upload el-icon--right"></i></el-button>
</template>
</el-table-column>
</el-table>
<el-dialog
title="附件管理"
:visible.sync="dialogVisible"
width="30%">
<!-- 1.将<el-upload>代码添加到<el-dialog>代码块中 -->
<el-upload
class="upload-demo"
drag
action="https://jsonplaceholder.typicode.com/posts/"
:file-list="attachList">
<i class="el-icon-upload"></i>
<div class="el-upload__text">将文件拖到此处,或<em>点击上传</em></div>
<div class="el-upload__tip" slot="tip">只能上传jpg/png文件,且不超过500kb</div>
</el-upload>
<span slot="footer" class="dialog-footer">
<el-button @click="dialogVisible = false">取 消</el-button>
<el-button type="primary" @click="dialogVisible = false">确 定</el-button>
</span>
</el-dialog>
</div>
</template>
<script>
export default {
name: ‘App‘,
data () {
return {
// 添加属性,默认值为false,表示弹框不显示
dialogVisible: false,
// 2.设置文件列表属性attachList,需要绑定到<el-upload>元素上。默认值为空数组,表示文件列表为空
attachList: [],
tableData: [{
date: ‘2016-05-02‘,
name: ‘王小虎‘,
address: ‘上海市普陀区金沙江路‘
}, {
date: ‘2016-05-04‘,
name: ‘王小虎‘,
address: ‘上海市普陀区金沙江路‘
}, {
date: ‘2016-05-01‘,
name: ‘王小虎‘,
address: ‘上海市普陀区金沙江路‘
}, {
date: ‘2016-05-03‘,
name: ‘王小虎‘,
address: ‘上海市普陀区金沙江路‘
}]
}
}
}
</script>
<style>
#app {
font-family: ‘Avenir‘, Helvetica, Arial, sans-serif;
-webkit-font-smoothing: antialiased;
-moz-osx-font-smoothing: grayscale;
color: #2c3e50;
margin: 50px 30px;
text-align: center;
}
</style>
<style scoped>
#app .my-table{
display: inline-block;
border: 1px solid #EBEEF5;
}
</style>
再来看下效果:

可以看到我们的需求基本已经完成了。
现在在把dialog的样式调整一下:
1.dialog的内容局左对齐显示
2.文件选择虚线框的宽度和dialog一致
3.dialog的标题添加底色
<style>
#app {
font-family: ‘Avenir‘, Helvetica, Arial, sans-serif;
-webkit-font-smoothing: antialiased;
-moz-osx-font-smoothing: grayscale;
color: #2c3e50;
margin: 50px 30px;
text-align: center;
}
#app .el-dialog__header{
background:#EBEEF5;
border-bottom: 1px solid#EBEEF5;
}
#app .el-dialog{
text-align: left;
}
#app .el-upload,#app .el-upload .el-upload-dragger{
width: 100%;
}
</style>
<style scoped>
#app .my-table{
display: inline-block;
border: 1px solid #EBEEF5;
}
</style>
调整完成后的界面

现在一个最简单的文件上传功能就实现了。下面一篇文章,我们会继续完善文件上传这个功能,在这个过程中也会深入探究这个文件上传组件中的‘坑’。

使用element的upload组件实现一个完整的文件上传功能(上)
原文:https://www.cnblogs.com/HouJiao/p/12123736.html