环境信息:
笔记本:win10、4U16G、SSD硬盘、intel core i5(支持硬件虚拟化VT-x)
虚拟化软件:VMware? Workstation 15 Player
虚拟机规格:2U8G
ISO文件:CentOS-7-x86_64-DVD-1804.iso
openstack版本:stein
安装步骤:
一、创建虚拟机安装centos7
1)在vmware workstation创建一台2U8G的虚拟机,通过CentOS-7-x86_64-DVD-1804.iso自动安装,vmware会自动安装一个桌面版linux,网络使用vmware的nat模式(只要能上网就行,用于openstack安装包)。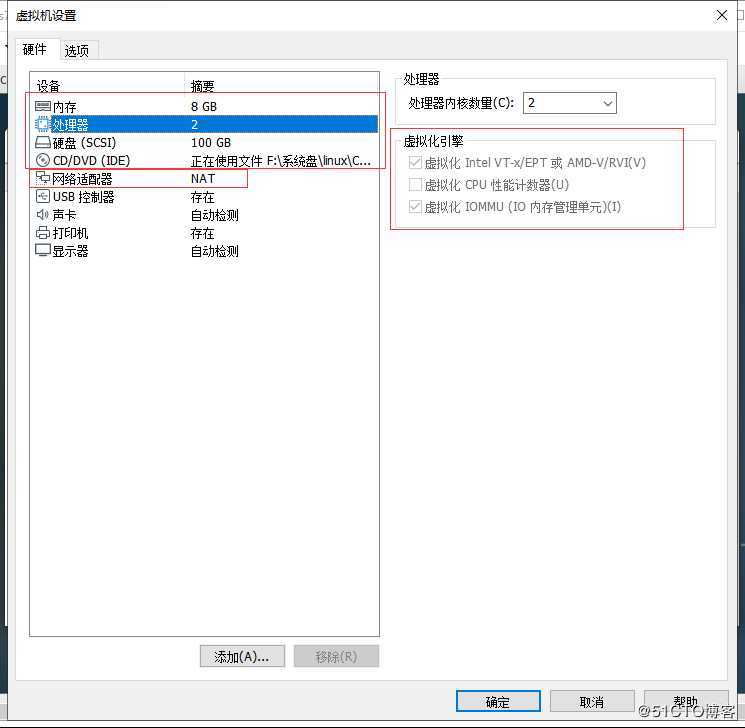
二、修改为静态IP、配置主机名、yum
1)进入操作系统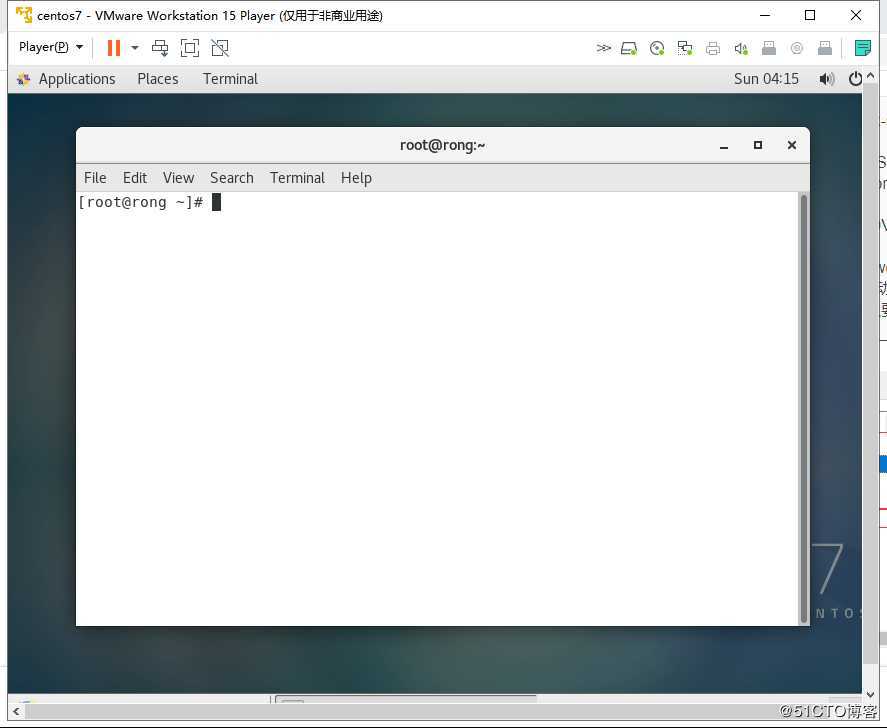
2)查看IP与网关
ip add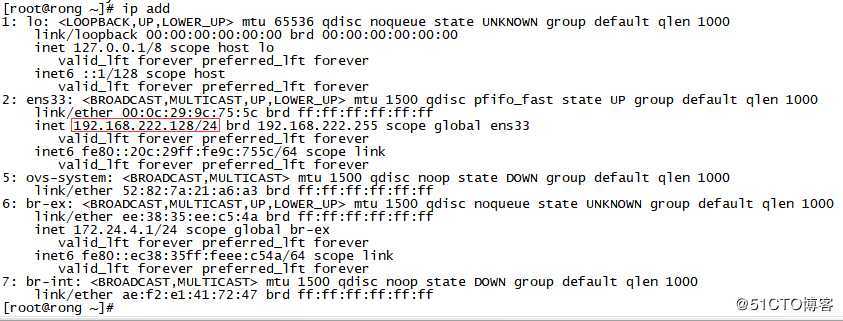
route -n
3)修改静态IP并重启网络服务
vi /etc/sysconfig/network-scripts/ifcfg-ens33
修改与添加如下信息:
BOOTPROTO="static"
ONBOOT="yes"
IPADDR=192.168.222.128 #ip addr看到的IP
NETMASK=255.255.255.0 #ip addr看到的掩码
GATEWAY=192.168.222.2 #route -n看到的网关
DNS1=192.168.222.1 #DNS,序号默认从1开始
DNS2=8.8.8.8
DNS3=114.114.114.114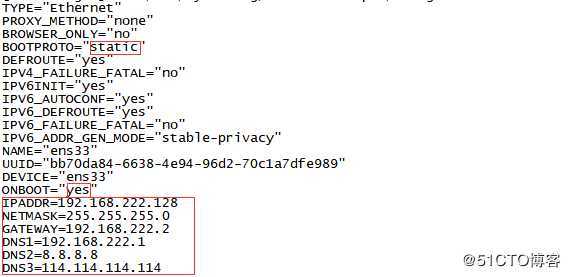
systemctl restart network
systemctl status network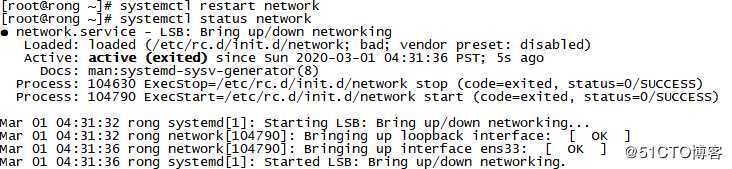
4)配置主机名
hostnamectl set-hostname rong #退出当前shell,重新打开生效
5)关闭防火墙、selinux
systemctl stop firewalld #关闭防火墙
systemctl disable firewalld #重启后不自动运行
systemctl status firewalld #查看状态
setenforce 0 #将selinux关闭,当前生效
vi /etc/selinux/config #编辑selinux配置文件,永久生效
SELINUX=disabled #将SELINUX禁用
6)关闭Networkmanager、启用network
systemctl disable NetworkManager
systemctl stop NetworkManager
systemctl enable network
systemctl start network
systemctl status network
7)配置yum
curl -o /etc/yum.repos.d/CentOS-Base.repo http://mirrors.aliyun.com/repo/Centos-7.repo #下载aliyun的yum配置文件
yum clean all #清除缓存
yum makecache #就是把服务器的包信息下载到本地电脑缓存起来,makecache建立一个缓存,以后用install时就在缓存中搜索,提高了速度。
原先只下载了Centos-7.repo,makecache后,会多出其它.repo文件。
8)配置pip
vim pip.conf
[global]
index-url = http://pypi.douban.com/simple/
trusted-host = pypi.douban.com
9)下载openstack的repo
yum install -y centos-release-openstack-stein
yum update -y #更新包,如果原来的系统版本太老,需要等很久
三、安装openstack
1)安装packstack自动化安装工具
yum install -y openstack-packstack #allinone安装工具
2)执行allinone安装,将所有openstack的组件安装在本虚拟机中
packstack --allinone #在命令行执行这条命令,使用工具安装,根据电脑性能安装时间有所不同,我的老笔记本安装了1h20min。
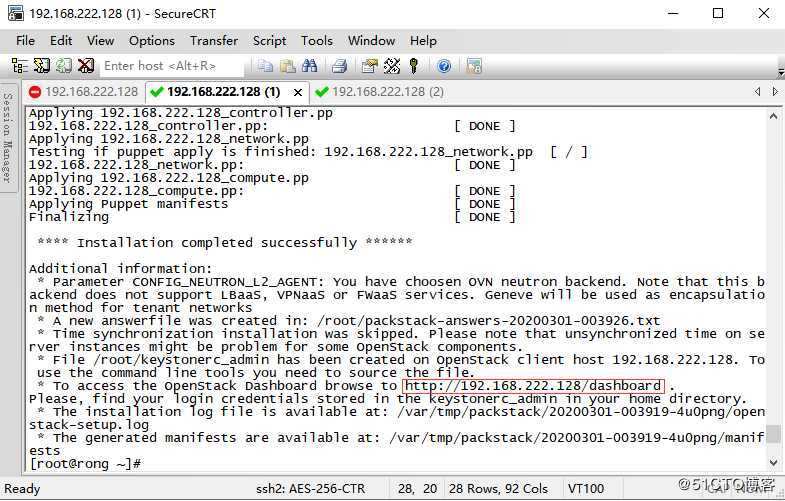
3)登陆openstack界面Horizon
使用admin登陆http://虚拟机IP/dashboard/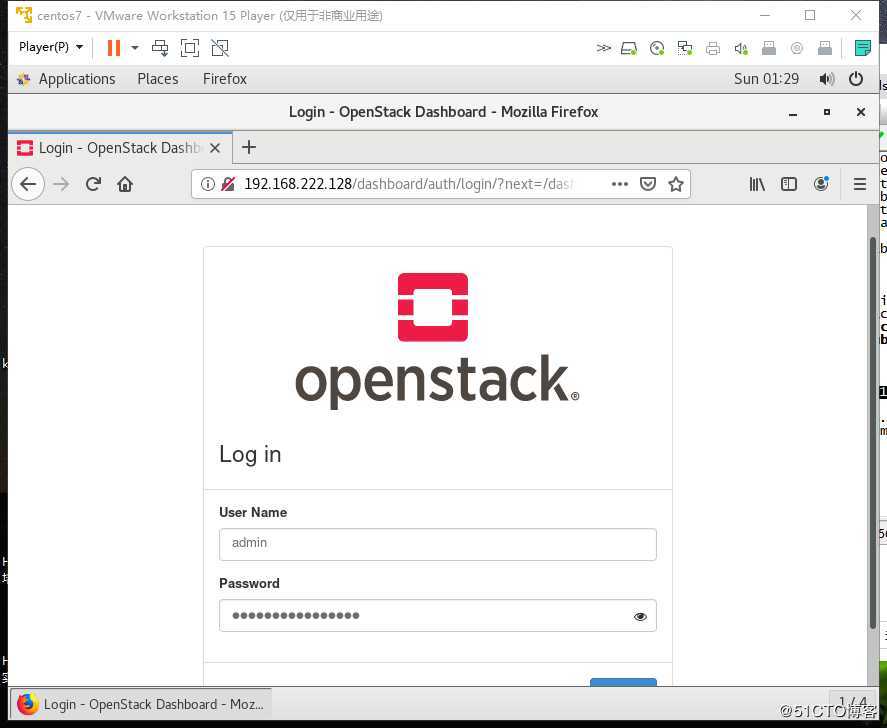
密码在家目录的keystonerc_admin中获取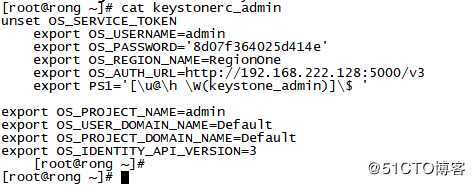
4)openstack中的查看host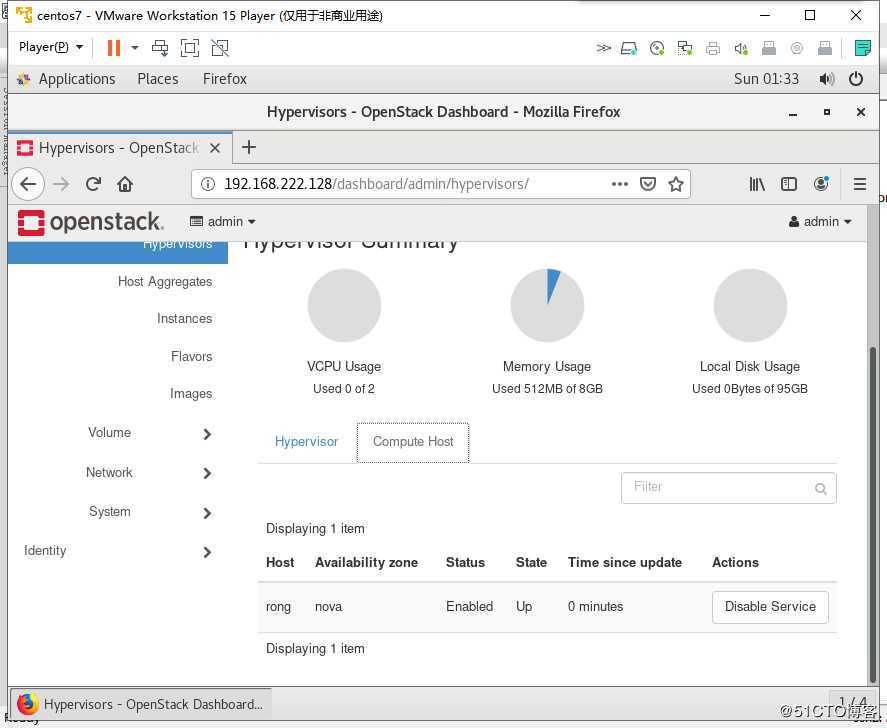
5)开始openstack之旅
现在大家就可以使用界面自己玩一下了: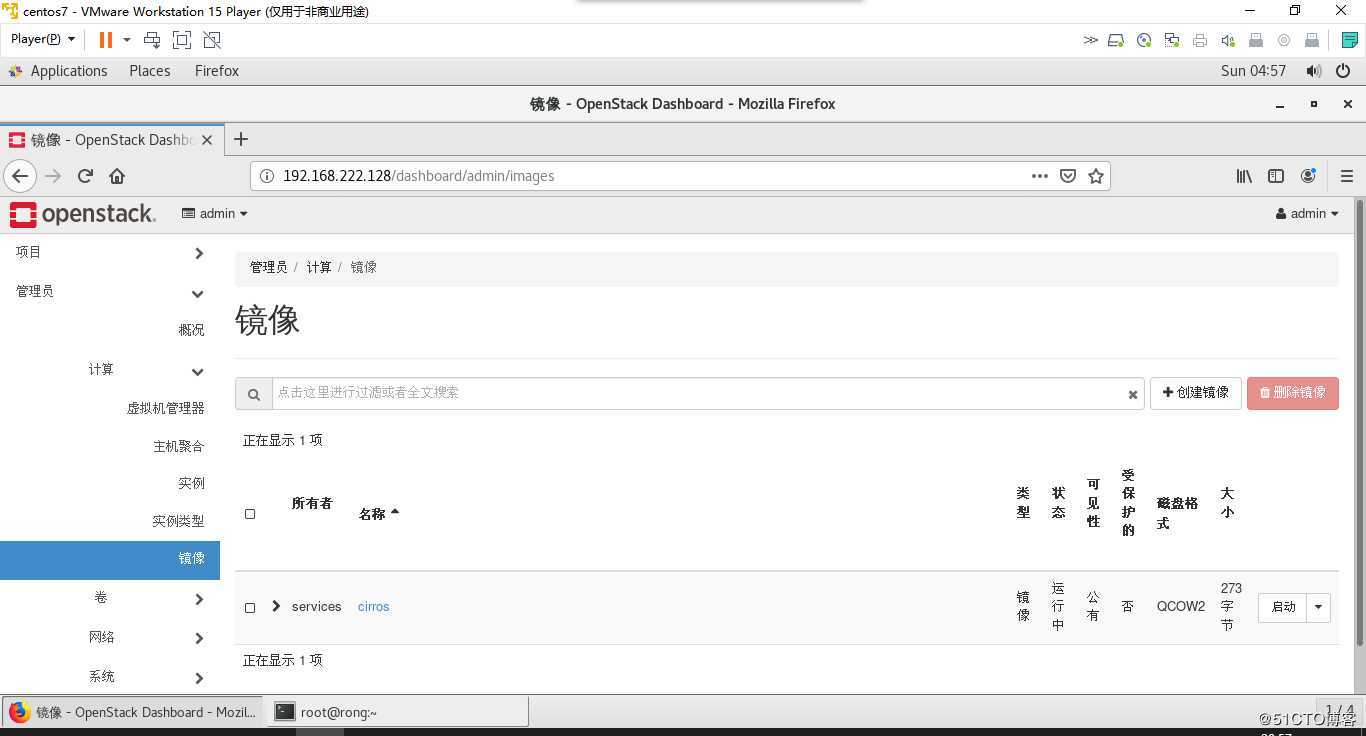
也可以在命令行使用openstack命令:
source keystonerc_admin #加载环境变量
openstack host list #查看主机列表
openstack image list #查看镜像列表
openstack network list #查看网络列表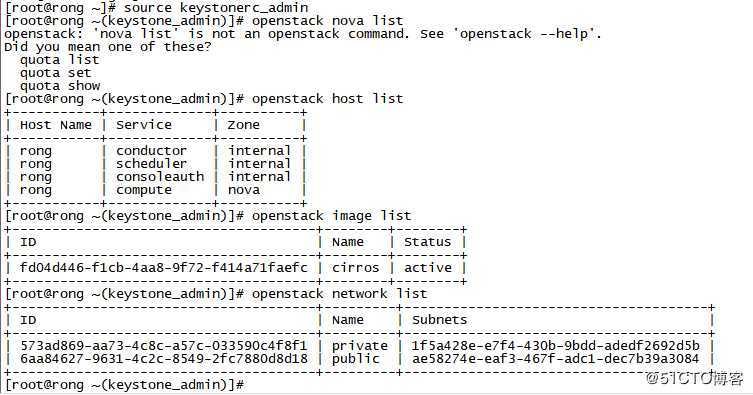
原文:https://blog.51cto.com/4708948/2474756