1、查看虚拟网络编辑器,如下图所示
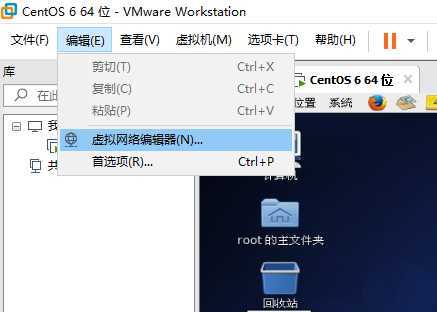
2、修改IP地址,如下图所示
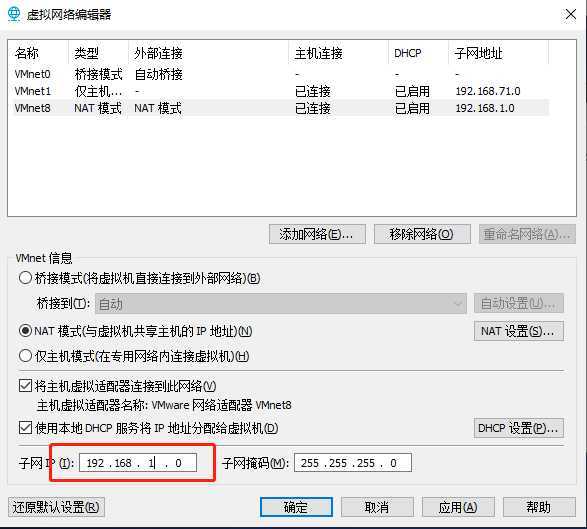
3、查看网关,如图所示

4、查看windows环境中的VMnetnet8网络配置,如图所示
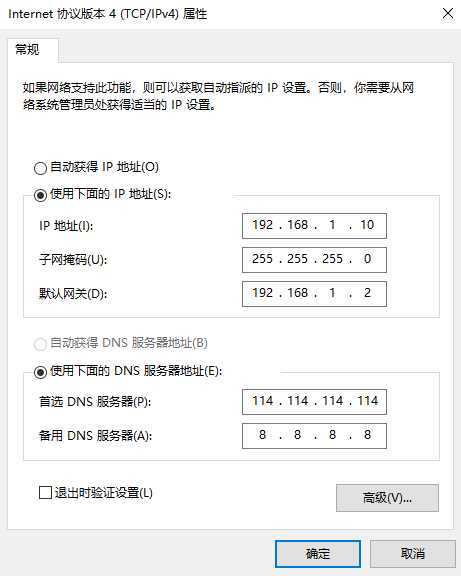
ifconfig :network interfaces configuring 网络接口配置
ifconfig (功能描述:显示所有网络接口的配置信息)
(1)查看当前网络IP
[root@localhost 桌面]# ifconfig
1、基本语法
ping 目的主机 (功能描述:测试当前服务器是否可以连接到目的主机)
2、案例实操
(1)测试当前服务器是否可以连接百度
[root@localhost 桌面]# ping www.baidu.com
1、修改IP地址,如下图所示
root@localhost 桌面]# vim /etc/sysconfig/network-scripts/ifcfg-eth0
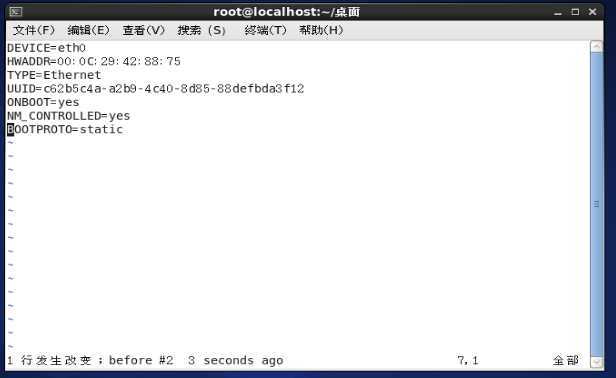
以下标红的项必须修改,有值的按照下面的值修改,没有该项的要增加
DEVICE=eth0 #接口名(设备,网卡)
HWADDR=00:0C:29:42:88:75 #MAC地址
TYPE=Ethernet #网络类型(通常是Ethemet)
UUID=c62b5c4a-a2b9-4c40-8d85-88defbda3f12 #随机ID
ONBOOT=yes #系统启动的时候网络接口是否有效(yes/no)
NM_CONTROLLED=yes
BOOTPROTO=static #ip的配置方法【none|static|bootp|dhcp】(引导时不适用协议|静态分配ip|BOOTP协议|DHCP协议)
IPADDR=192.168.1.100 #IP地址
GATEWAY=192.168.1.2 #网关
DNS1=114.114.114.114 #域名解析器
DNS2=8.8.8.8
修改后如下图所示
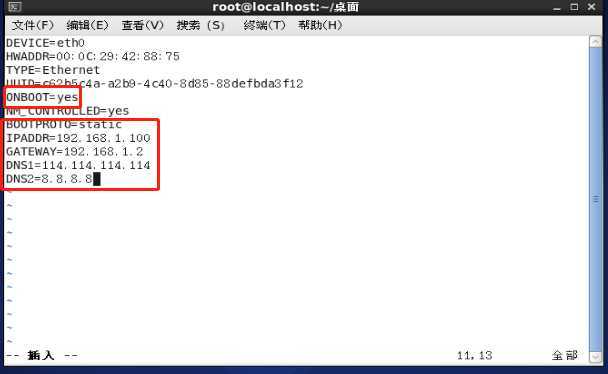
:wq 保存退出
2、执行service network restart,如下图所示
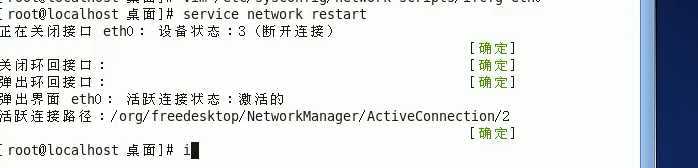
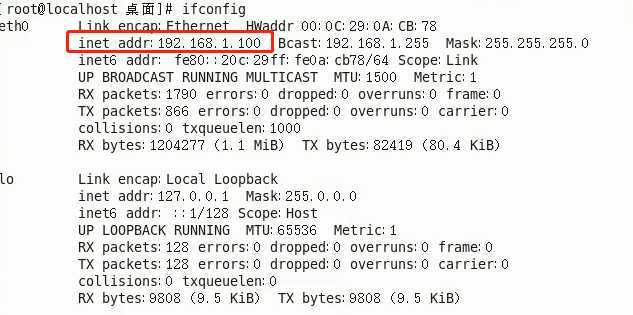
hostname (功能描述:查看当前服务器的主机名称)
(1)查看当前服务器的名称
[root@localhost 桌面]# hostname
(1)进入Linux系统查看本机的主机名,通过hostname命令查看
[root@localhost 桌面]# hostname
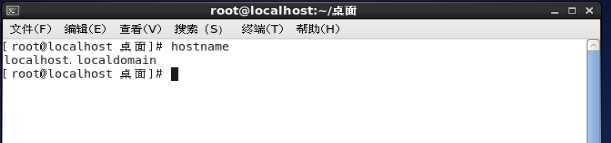
(2)如果感觉此主机名不合适,我们可以进行修改。通过编辑 /etc/sysconfig/network 文件
[root@localhost 桌面]# vim /etc/sysconfig/network
文件中内容如下
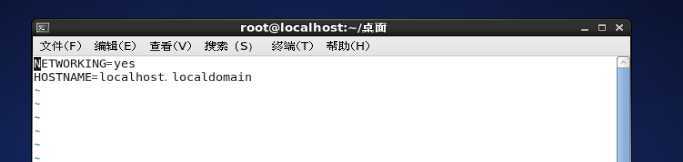
(3)打开此文件后,可以看到主机名。修改此主机名为我们想要的hadoop。(主机名不能有“_”下划线)
(4)保存退出
(5)打开 /etc/hosts,在文件中添加下面内容
192.168.1.100 hadoop100 192.168.1.101 hadoop101 192.168.1.102 hadoop102 192.168.1.103 hadoop103 192.168.1.104 hadoop104 192.168.1.105 hadoop105 192.168.1.106 hadoop106 192.168.1.107 hadoop107 192.168.1.108 hadoop108 #(添加这么多,是为了以后建立集群)
(6)保存退出,重启设备,查看主机名已成功修改
(1)进入 c:\Windows\System32\drivers\etc 路径
(2)拷贝hosts文件到桌面(不能直接修改采用这种方法,若是可以直接修改,就直接添加以下内容,跳过以下步骤)
(3)打开桌面hosts文件并添加以下内容
192.168.1.100 hadoop100 192.168.1.101 hadoop101 192.168.1.102 hadoop102 192.168.1.103 hadoop103 192.168.1.104 hadoop104 192.168.1.105 hadoop105 192.168.1.106 hadoop106 192.168.1.107 hadoop107 192.168.1.108 hadoop108
(4)复制到c:\Windows\System32\drivers\etc 路径下,替换原来的hosts文件
原文:https://www.cnblogs.com/Ge-Zsj/p/12398320.html