本文是在跟随阿里云课程——【新手玩转云计算】搭建Linux学习环境 ——为Linux环境安装图形化桌面(Gnome),学习。
因为视频中使用的是CentOs,我的服务器是Ubuntu,因为想多学点知识,便没有修改系统,于是有了下文各种的踩坑,
但也间接了解到部分的CentOs和Ubuntu的不同点,希望对此刻在观看本文的您,有点帮助??。
(可能废话有点多,建议CTRL+F搜索您需要的关键词,快速定位您要GET的点,祝您学习愉快!)
1.系统 Ubuntu 18.04 64位
2.打开Putty.exe,在弹出的窗口中,选择ecs0,输入用户名root和密码(你设置的连接服务器的密码),回车连接。
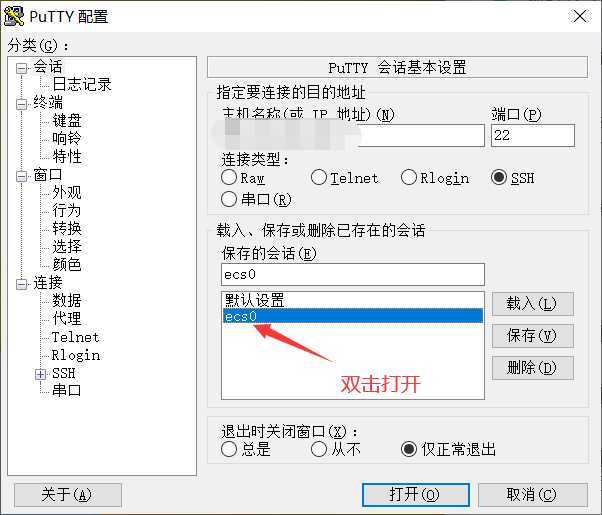
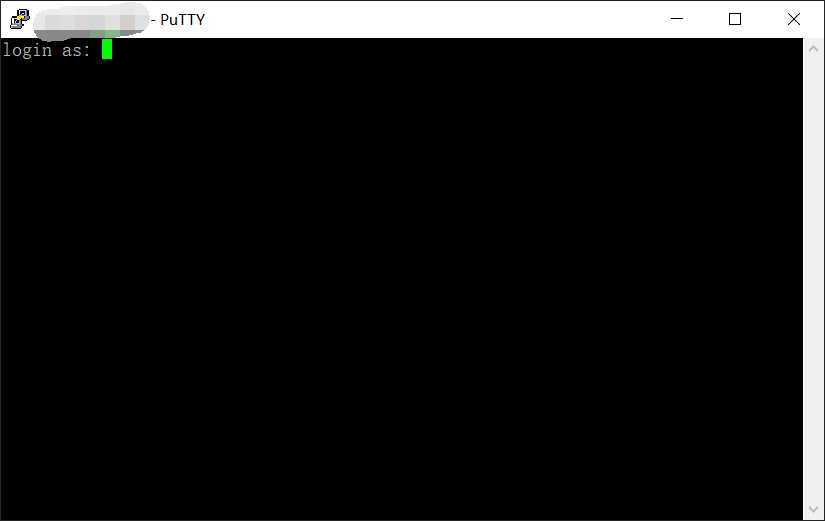
3.粘贴下面命令到窗口,直接鼠标邮件即可粘贴。目的:安装文泉驿中文字体.
一面一路都是错误,建议直接跳转到正确的安装指令步骤,点我跳转。
1 yum update && yum install wqy-microhei-fonts
若显示 Command ‘yum‘ not found,but can be installed with:
apt install yum
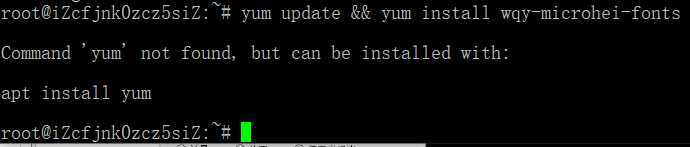
按照提示安装即可。
Yum(全称为 Yellow dog Updater, Modified)
是一个在Fedora和RedHat以及CentOS中的Shell前端软件包管理器。
基于RPM包管理,能够从指定的服务器自动下载RPM包并且安装,可以自动处理依赖性关系,并且一次安装所有依赖的软件包,无须繁琐地一次次下载、安装。
apt (Linux管理工具)
Advanced Packaging Tool(apt)是Linux下的一款安装包管理工具,是一个客户/服务器系统。
发生错误:E:unable to locate package yum
解决方法:linux安装yum报错Unable to locate package yum解决方案
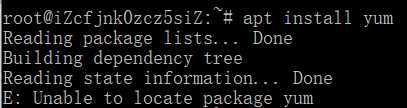
解决:输入sudo apt-get update,然后在执行就正常。
sudo apt-get update
sudo是linux系统管理指令,是允许系统管理员让普通用户执行一些或者全部的root命令的一个工具,如halt,reboot,su等等。这样不仅减少了root用户的登录 和管理时间,同样也提高了安全性。sudo不是对shell的一个代替,它是面向每个命令的。
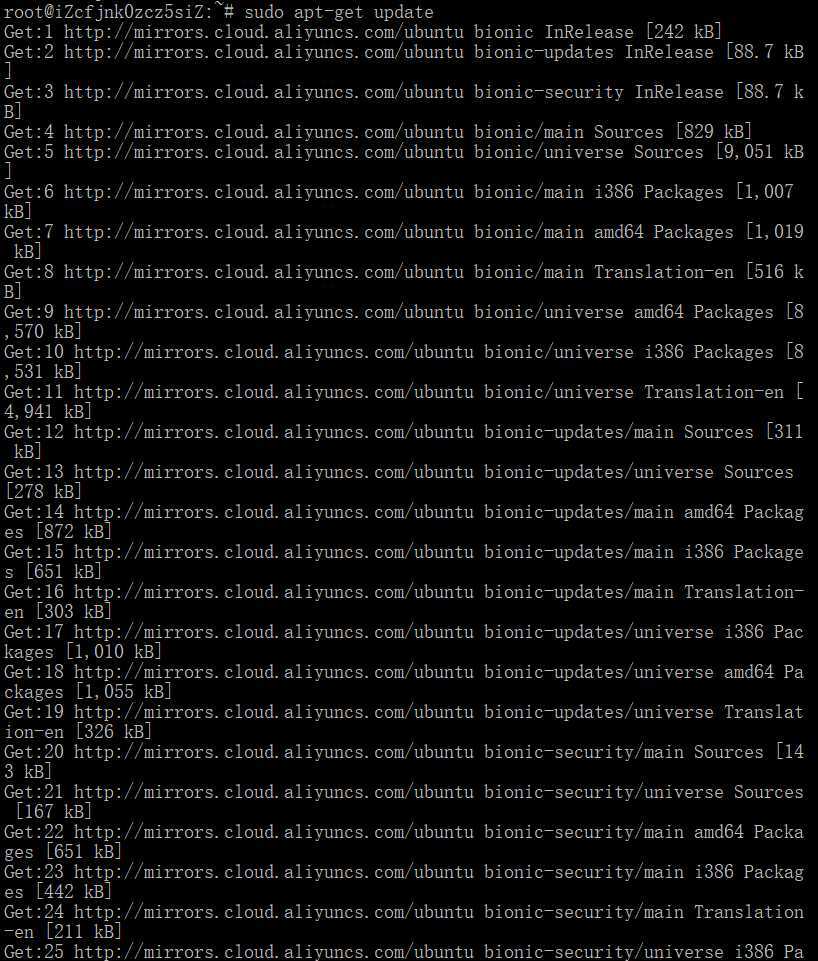
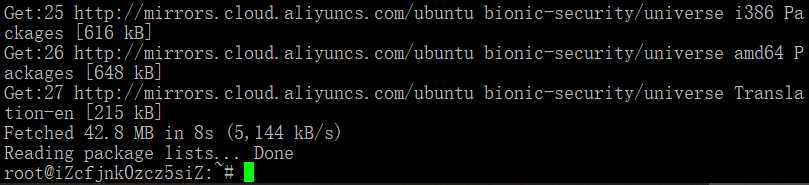
OK,继续安装yum,
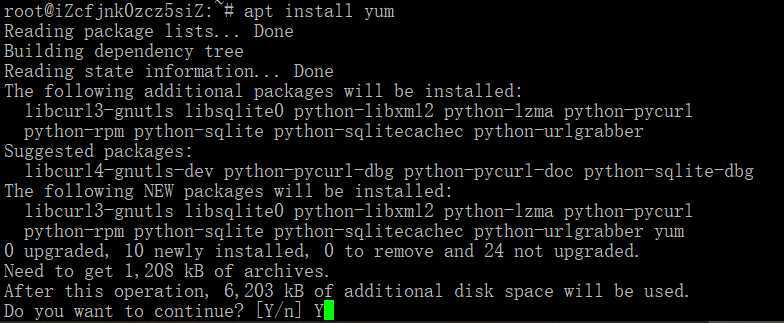
询问是否继续,输入Y,回车,
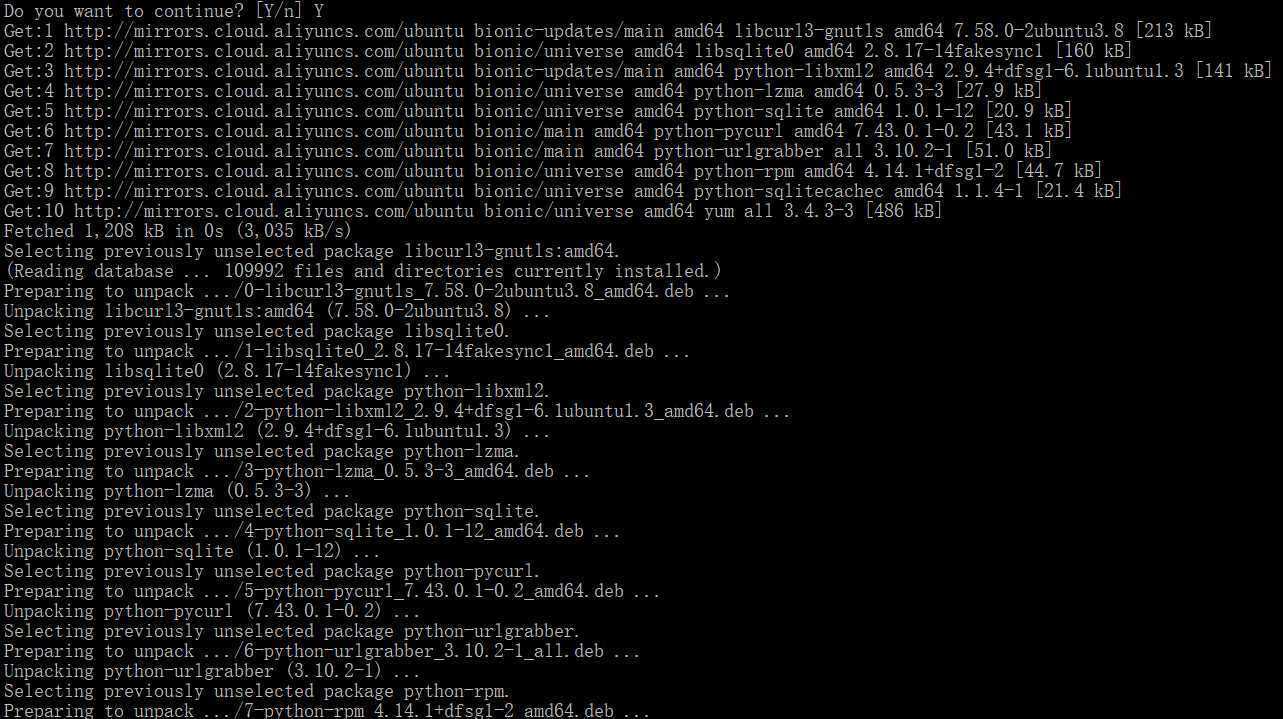
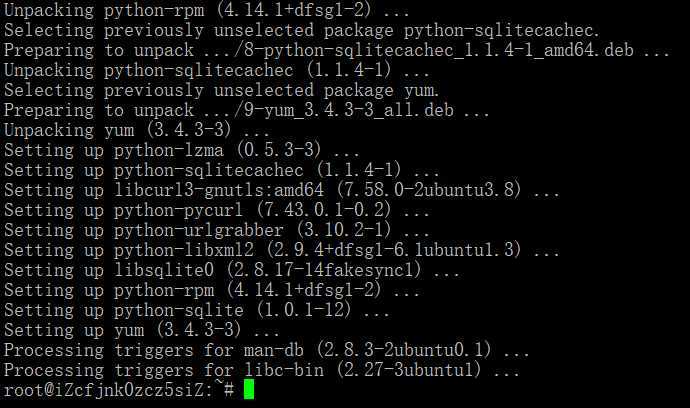
安装yum完成。
回到第三点,我们要安装那句yum的指令:
yum update && yum install wqy-microhei-fonts

提示:
There are no enabled repos.(没有可用库)
Run "yum repolist all" to see the repos you have.
运行“yum repolist all”来查看您拥有的repos。
You can enable repos with yum-config-manager --enable <repo>
您可以使用yy -config-manager启用repos——启用<repo>
执行 yum repolist all

repolist:0,可能跟此刻使用的服务器是昨天更换系统后,服务器上除了系统啥都没有的原因。
查询原因:没有已启用的仓库。 执行 "yum repolist all" 查看您拥有的仓库。 您可以用 yum-config-manager --enable <仓库名> 来启用仓库(CSDN)
原因:centos中使用才可以,这里使用的是Ubuntu,ubuntu默认软件包管理器不是yum,而是dpkg,安装软件时用apt-get你说的网上常见法解决方法,
命令改为代码: sudo apt-get install wqy-microhei-fonts ,这样就安装好了。

执行失败!找寻下一个方法,安装文泉驿中文字体。
从这个网页中,找到答案:ubuntu添加中文字体(segmentfault)
输入:
apt-get install -y --force-yes --no-install-recommends fonts-wqy-microhei
apt-get install -y --force-yes --no-install-recommends ttf-wqy-zenhei
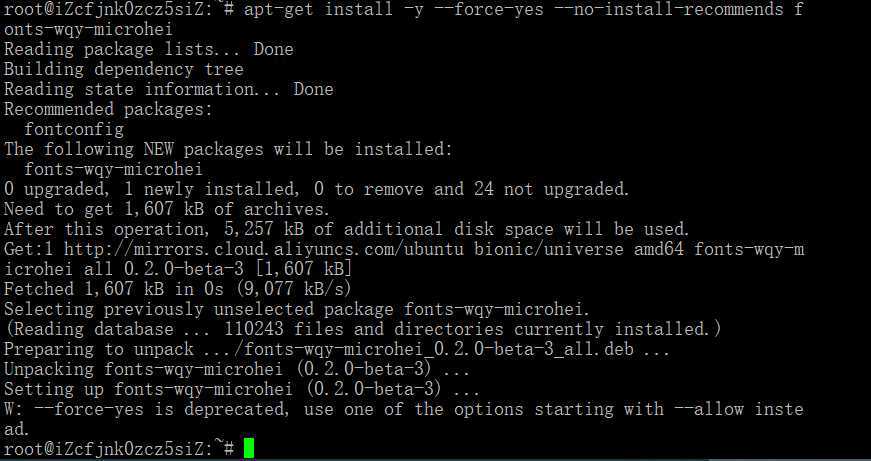
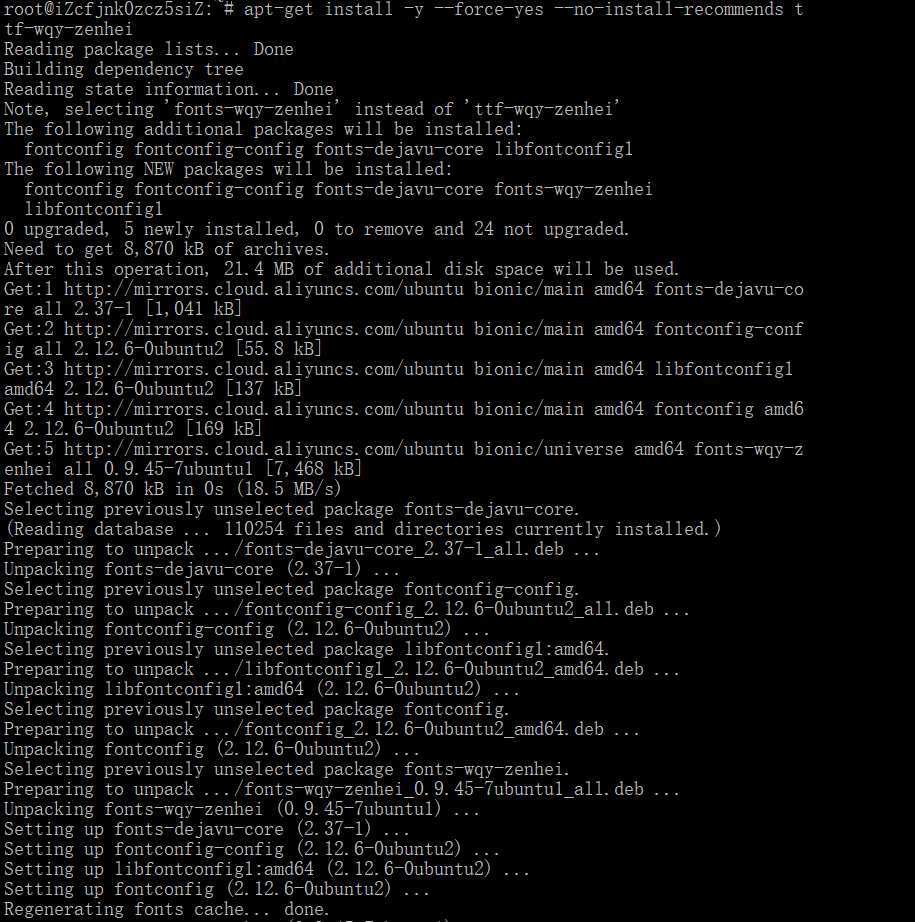

字体安装完成!(ps:虽然我也不知这个字体的具体详细信息,后序补充。)
4.安装Gnome+VNC一键包
这里借鉴了下方链接内容↓↓↓
安装gnome桌面
sudo apt-get install gnome-core
安装vnc
sudo apt-get install vnc4server
下面是Gnome桌面安装过程。
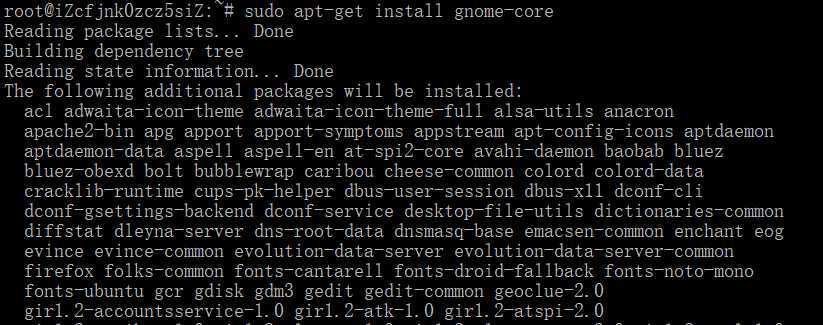
...
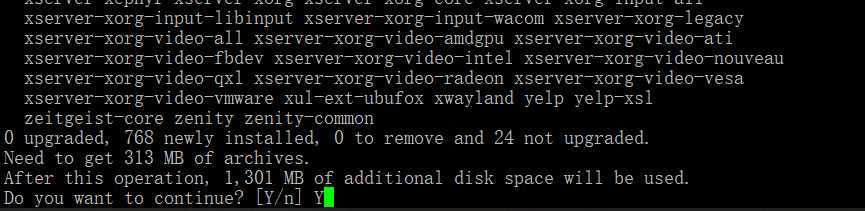
输入Y,回车
大概过程就像下图,等个3-5分钟,刷刷刷一顿刷,然后耐心~可以记记单词啥的~
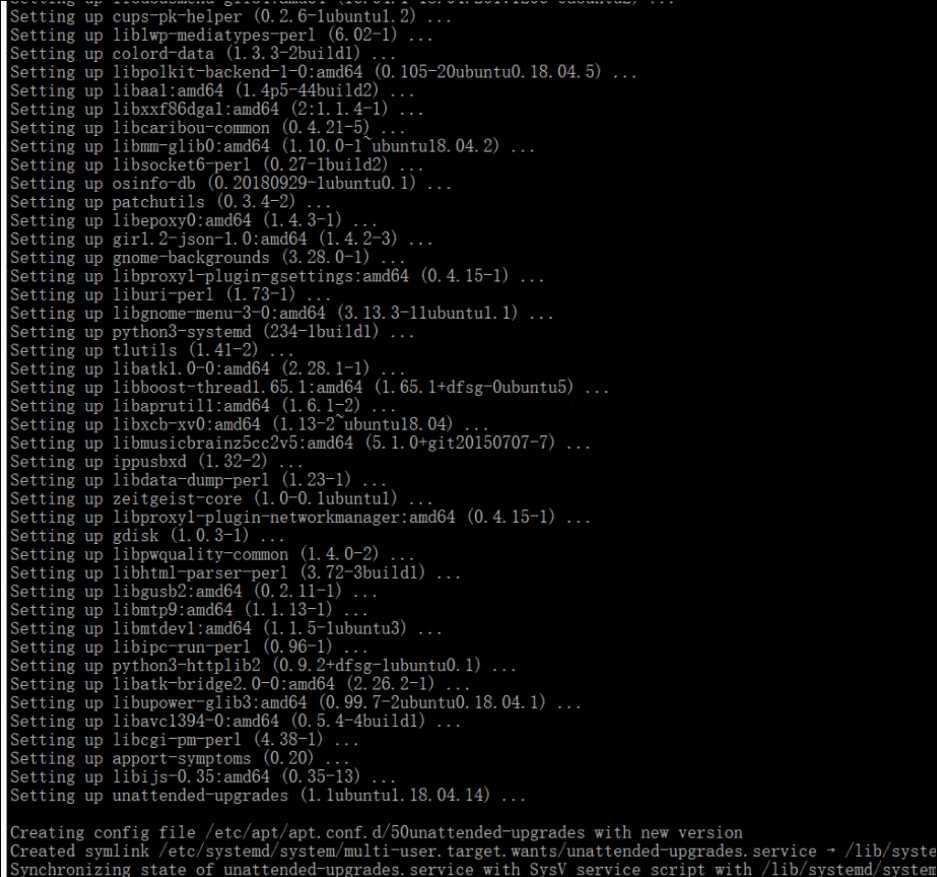

Gnome桌面安装完毕!
下面是安装VNC过程,提示问题,输入Y,确认,回车继续。
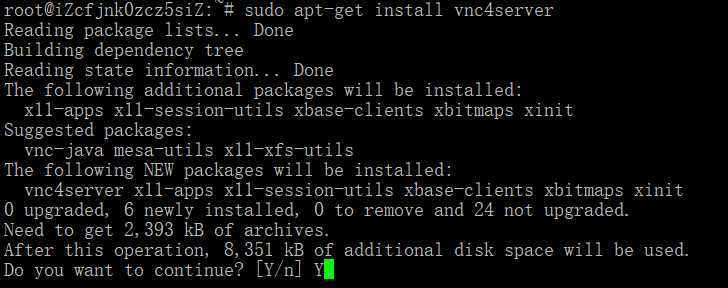

挺快的!
VNC安装完毕!
启动vnc
vncserver

输入VNC密码
(视频中图提示)

输入完毕
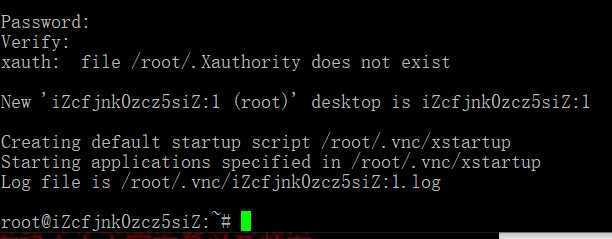
接着设置一下配置文件
vim ~/.vnc/xstartup
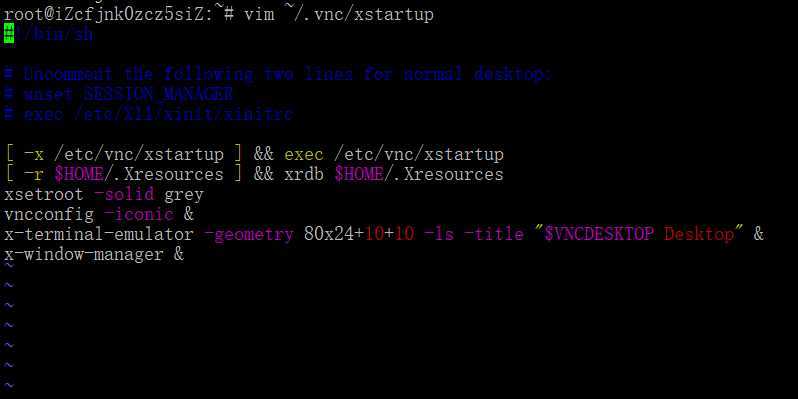
修改为
这里使用到Vim,可按i键,进入切换到输入模式,以输入字符。
详细Vim操作,请详见:Linux vi/vim
#!/bin/sh
# Uncomment the following two lines for normal desktop:
# unset SESSION_MANAGER
# exec /etc/X11/xinit/xinitrc
[ -x /etc/vnc/xstartup ] && exec /etc/vnc/xstartup
[ -r $HOME/.Xresources ] && xrdb $HOME/.Xresources
xsetroot -solid grey
vncconfig -iconic &
x-terminal-emulator -geometry 80x24+10+10 -ls -title "$VNCDESKTOP Desktop" &
x-window-manager &
gnome-panel &
gnmoe-settings-daemon &
metacity &
nautilus &
输入完,如下图:
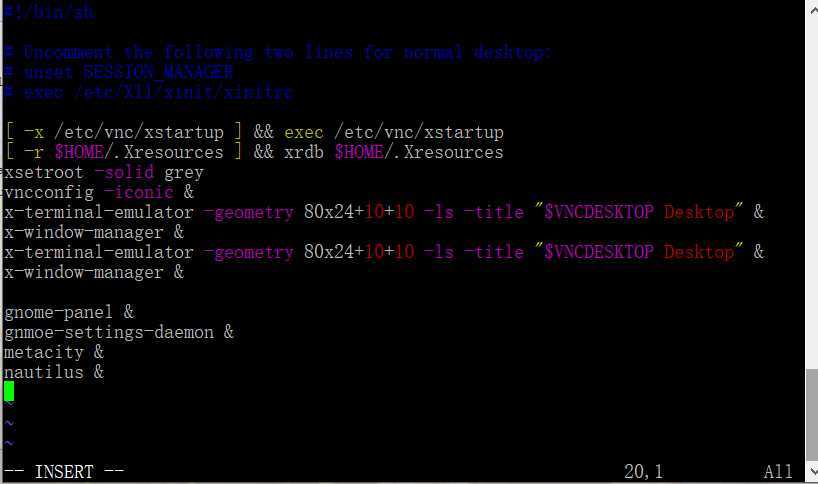
此时要保存修改的文件,首先按下ESC键,再同时按住Shift键和冒号键(回车键左边第二个键),然后输入w保存命令,回车。
这里使用到 Vim 保存和退出命令 。
:w 保存编辑后的文件内容,但不退出vim编辑器。这个命令的作用是把内存缓冲区中的数据写到启动vim时指定的文件中。
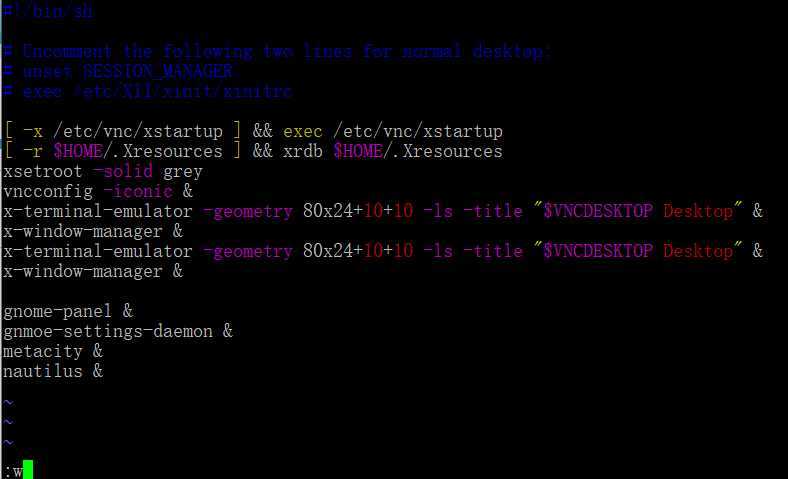
已保存!

但此时并未退出,使用 :wq 保存并推出
:wq
保存文件内容后退出vim编辑器。这个命令的作用是把内存缓冲区中的数据写到启动vim时指定的文件中,然后退出vim编辑器。另外一种替代的方法是用ZZ命令。
再次同时按住Shift键和冒号键(回车键左边第二个键),然后输入wq保存并退出命令,回车。
已保存并退出!
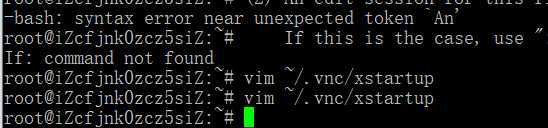
然后重启vnc
vncserver -kill :1 //关闭
vncserver :1 //开启
关闭

开启
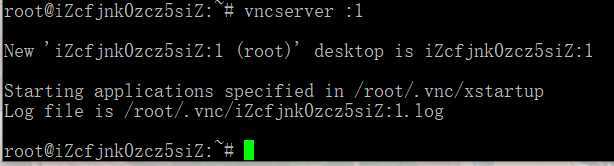
5.下载VNC_Viewer
这里下载TightVNC的VNC——Viewer的绿色包:
地址:http://www.tightvnc.com/download/1.3.10/tightvnc-1.3.10_x86_viewer.zip
解压后:
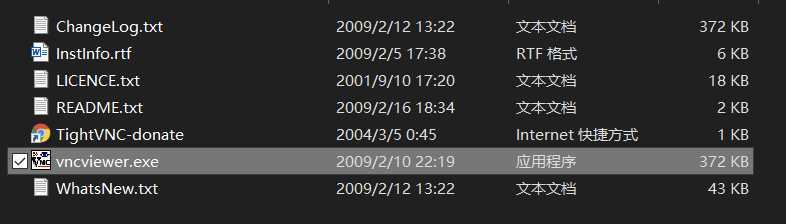
打开vncviewer.exe
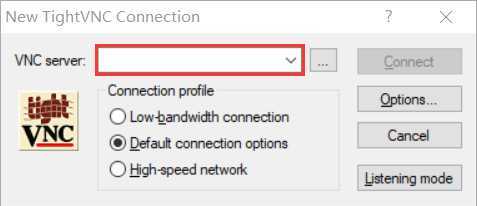
在上图红框中,填写阿里云ECS服务器公网IP
点击Connect
。。。我这里连接失败了,明天再试,未完待续。待解决~
【前面部分成功,后面连接VNC失败,待解决】为Linux(Ubuntu)环境安装图形化桌面(Gnome)——新手上路,一路试错,补充知识,踩坑~
原文:https://www.cnblogs.com/LinQingYang/p/12483058.html