一、准备
安装Xamarin
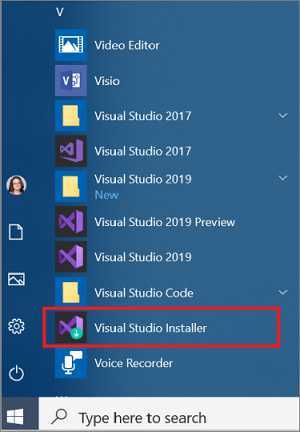
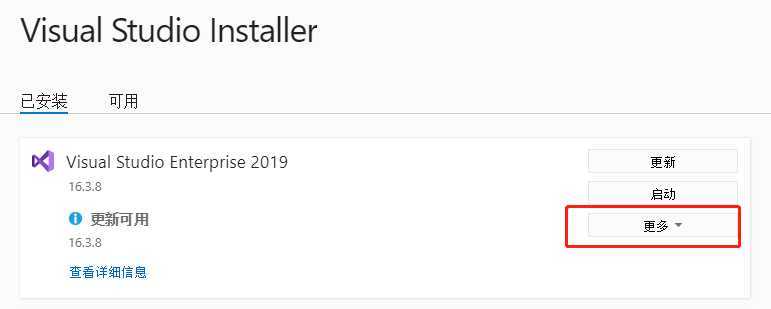
打开Visual Studio 安装程序,选择更多,然后点击修改,之后,勾上.Net桌面开发
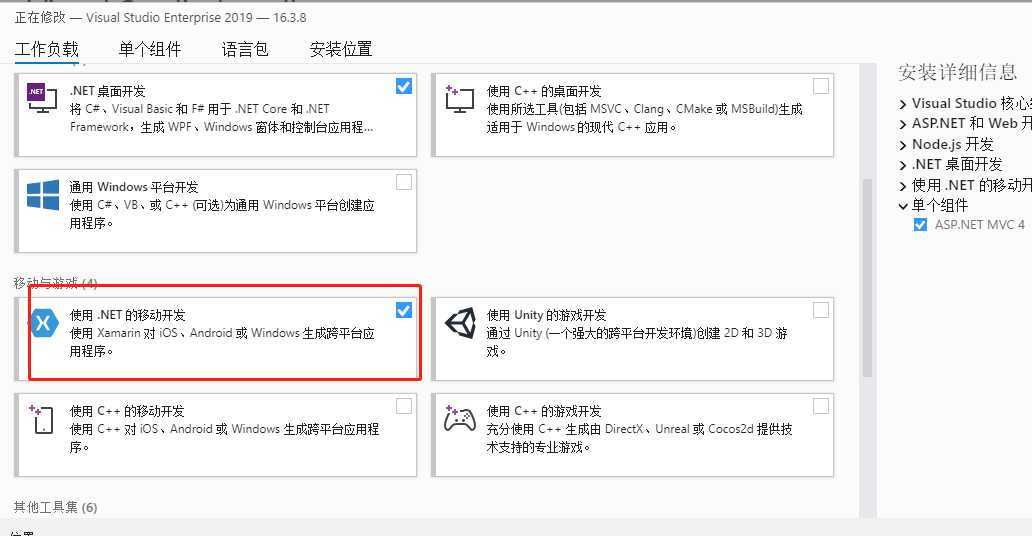
然后下载安装完成即可。
二、简介
1、什么是Xamarin
Xamarin 是一个开放源代码平台,用于通过 .NET 构建适用于 iOS、Android 和 Windows 的新式高性能应用程序。 Xamarin 是一个抽象层,可管理共享代码与基础平台代码的通信。 Xamarin 在提供便利(如内存分配和垃圾回收)的托管环境中运行。Xamarin 应用程序可以在电脑或 Mac 上进行编写并编译为本机应用程序包,如 Android 上的 .apk 文件,或 iOS 上的 .ipa 文件。
Xamarin 适用于具有以下目标的开发人员:
2、体系结构
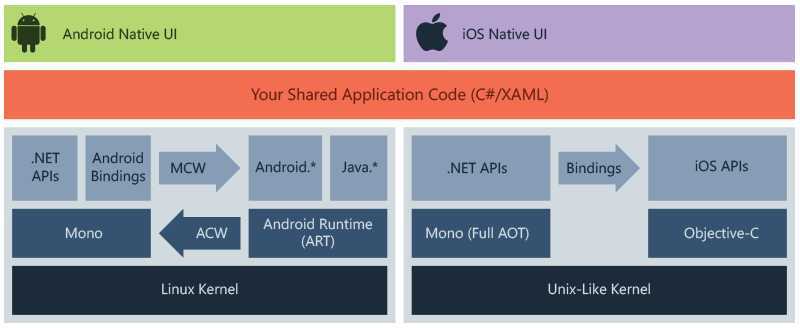
该图显示跨平台 Xamarin 应用程序的总体体系结构。 Xamarin 允许在每个平台上创建本机 UI,并在 C# 中编写跨平台共享的业务逻辑。 在大多数情况下,80% 的应用程序代码可使用 Xamarin 进行共享。
Xamarin 是在 Mono 基础上生成的,后者是基于 .NET ECMA 标准的 .NET Framework 的开放源代码版本。 Mono 存在时间几乎与 .NET Framework 本身一样长,并可在大多数平台上运行,包括 Linux、Unix、FreeBSD 和 macOS。 Mono 执行环境会自动处理任务,如内存分配、垃圾回收以及与基础平台的互操作性。
3、Xamarin Android
Xamarin Android 应用程序在 Mono 执行环境中运行。 此执行环境与 Android 运行时(ART)虚拟机并行运行。 这两个运行时环境都在 Linux 内核的顶层运行,并向用户代码公开各种 Api,使开发人员能够访问基础系统。
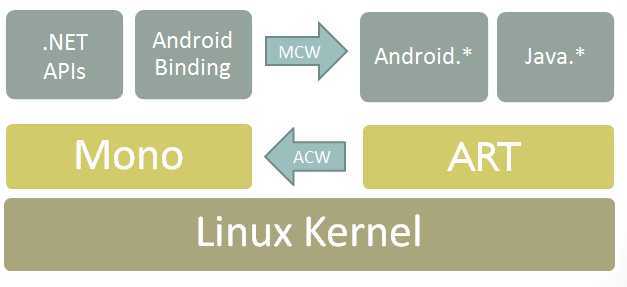
4.一些基础教程
1)Grid
<Grid Margin="20,35,20,20">
<Grid.ColumnDefinitions>
<ColumnDefinition Width="0.5*" />
<ColumnDefinition Width="0.5*" />
</Grid.ColumnDefinitions>
<Grid.RowDefinitions>
<RowDefinition Height="50" />
<RowDefinition Height="50" />
</Grid.RowDefinitions>
<Label Grid.ColumnSpan="2" Text="This text uses the ColumnSpan property to span both columns." />
<Label Grid.Row="1"
Text="Column 0, Row 1" />
<Label Grid.Column="1"
Grid.Row="1"
Text="Column 1, Row 1" />
</Grid>
列和行数据存储在 ColumnDefinitions 和 RowDefinitions 属性中,这两个属性分别是 ColumnDefinition 和 RowDefinition 对象的集合。 每个 ColumnDefinition 的宽度由 ColumnDefinition.Width 属性设置,每个 RowDefinition 的高度由 RowDefinition.Height 属性设置。 有效的宽度值和高度值为:
Auto 对列或行进行大小调整以适应内容。* 结尾表示比例值。
因此,在上面的代码中,每列的宽度为 Grid 的一半,而每行的高度为 50 个与设备无关的单位。
2)Shell
Shell 就是一个容器,负责处理每个应用都需要的基本 UI 功能,这样开发人员就能以应用的核心工作为重点。现有 iOS 和 Android 应用也可以轻松采用 Shell,并立即受益于导航、UI 性能和扩展性方面的改进。
Shell 的优势如下:
Shell 由三个层次结构元素组成:ShellItem、ShellSection 和 ShellContent。每个 ShellContent 都是 ShellSection 的子级,ShellSection 又是 ShellItem(即 Shell 的所有部分)的子级。这三个元素本身都不代表 UI,而是代表应用体系结构组织。Shell 需要使用这些项,并针对运行平台生成适当的导航 UI:
<ShellItem Title="主页"> <ShellSection Title="报告查询"> <ShellContent> <local:MainPage/> </ShellContent> </ShellSection> <ShellSection Title="联系我们"> <ShellContent> <local:MainPage/> </ShellContent> </ShellSection> <ShellSection Title="实验室"> <ShellContent> <local:MainPage/> </ShellContent> </ShellSection> <ShellSection Title="特色"> <ShellContent Title="资质" ContentTemplate="{DataTemplate local:AboutPage}"/> <ShellContent Title="特色" ContentTemplate="{DataTemplate local:AboutPage}"/> <ShellContent Title="实验室" ContentTemplate="{DataTemplate local:AboutPage}"/> </ShellSection> </ShellItem>
三、开始开发
官方网址:https://docs.microsoft.com/zh-cn/xamarin/get-started/
新建项目Xamarin.From项目
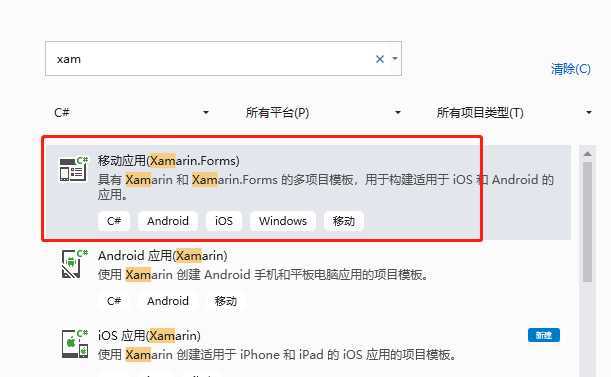
我的项目结构如下:
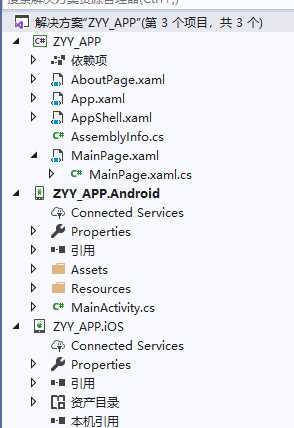
在这里,开发一个如下界面APP
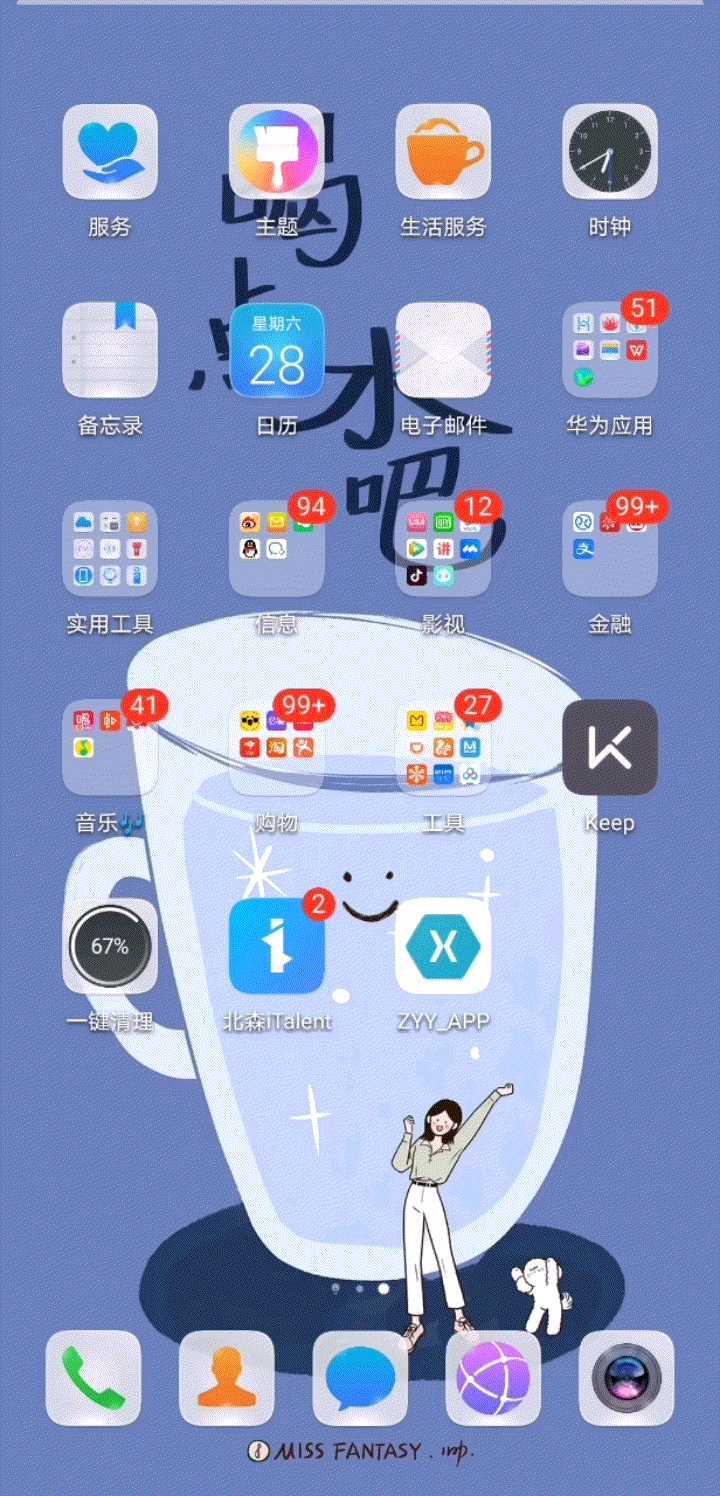
首先,修改我们的MainPage
<StackLayout Margin="10,35,10,10"> <Label Text="Notes" HorizontalOptions="Center" FontAttributes="Bold" /> <Editor x:Name="editor" Placeholder="Enter your note" HeightRequest="100" /> <Grid> <Grid.ColumnDefinitions> <ColumnDefinition Width="*" /> <ColumnDefinition Width="*" /> </Grid.ColumnDefinitions> <Button Text="Save" Clicked="OnSaveButtonClicked" /> <Button Grid.Column="1" Text="Delete" Clicked="OnDeleteButtonClicked"/> </Grid> </StackLayout>
MainPage.xml.cs更改如下:
string _fileName = Path.Combine(Environment.GetFolderPath(Environment.SpecialFolder.LocalApplicationData), "notes.txt"); public MainPage() { InitializeComponent(); if (File.Exists(_fileName)) { editor.Text = File.ReadAllText(_fileName); } } void OnSaveButtonClicked(object sender, EventArgs e) { File.WriteAllText(_fileName, editor.Text); } void OnDeleteButtonClicked(object sender, EventArgs e) { if (File.Exists(_fileName)) { File.Delete(_fileName); } editor.Text = string.Empty; }
界面布局,我在这里讲用到Shell,为了使用,我们需要在MainActivity中进行配置:
protected override void OnCreate(Bundle savedInstanceState) { TabLayoutResource = Resource.Layout.Tabbar; ToolbarResource = Resource.Layout.Toolbar; base.OnCreate(savedInstanceState); //添加启用Shell功能的标识 //如果需要其他功能则添加响应标识即可,如:"Visual_Experimental"等; global::Xamarin.Forms.Forms.SetFlags("Shell_Experimental"); //Xamarin.Essentials.Platform.Init(this, savedInstanceState); global::Xamarin.Forms.Forms.Init(this, savedInstanceState); LoadApplication(new App()); }
现在,我们将添加一个Shell页面,用来控制整体布局
<?xml version="1.0" encoding="utf-8" ?> <Shell xmlns="http://xamarin.com/schemas/2014/forms" xmlns:x="http://schemas.microsoft.com/winfx/2009/xaml" xmlns:local="clr-namespace:ZYY_APP" FlyoutBehavior="Flyout" x:Class="ZYY_APP.AppShell" Title="主页"> <Shell.FlyoutHeader> <Grid HeightRequest="200"> <Image Source="logo.png" Aspect="AspectFill" Margin="24"/> </Grid> </Shell.FlyoutHeader> <MenuItem Text="会员" Icon="feed_png" CommandParameter="1" Command="{Binding VipCommand}"/> <MenuItem Text="我" Icon="me_png" CommandParameter="2" Command="{Binding VipCommand}"/> <MenuItem Text="设置" Icon="editor_png" CommandParameter="3" Command="{Binding VipCommand}"/> <ShellItem Title="主页"> <ShellSection Title="报告查询"> <ShellContent> <local:MainPage/> </ShellContent> </ShellSection> <ShellSection Title="联系我们"> <ShellContent> <local:MainPage/> </ShellContent> </ShellSection> <ShellSection Title="实验室"> <ShellContent> <local:MainPage/> </ShellContent> </ShellSection> <ShellSection Title="特色"> <ShellContent Title="资质" ContentTemplate="{DataTemplate local:AboutPage}"/> <ShellContent Title="特色" ContentTemplate="{DataTemplate local:AboutPage}"/> <ShellContent Title="实验室" ContentTemplate="{DataTemplate local:AboutPage}"/> </ShellSection> </ShellItem> </Shell>
这里有几点需要注意:
1.ShellSection为分组内容,即底部导航栏。
2.ShellItem表示浮出控件中的一个或多个项。
3.ShellContent为页面内容,如果同一ShellSection下有多个ShellContent,则会变为带有顶部标签的形式。
4.Flyout为浮出控件,可以从侧面滑出的菜单。主要有两部分组成:头部(FlyoutHeader)和菜单项(MenuItem)。
关于MenuItem,有的地方写法如下:
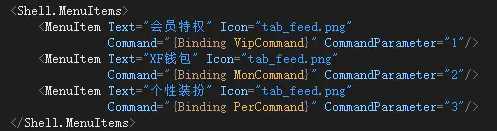
这一种写法,在我的项目里面是不支持的,会报错,所以要注意,直接写MenuItem即可。
为了让主页面为我们的Shell页面,更改如下:
public partial class App : Application { public App() { InitializeComponent(); MainPage = new AppShell(); } }
另外,我们的AppShell.xml.cs别忘记了,设置顶级容器为Shell:
public partial class AppShell : Shell { public AppShell() { InitializeComponent(); } }
修改完成之后,生成整个解决方案:
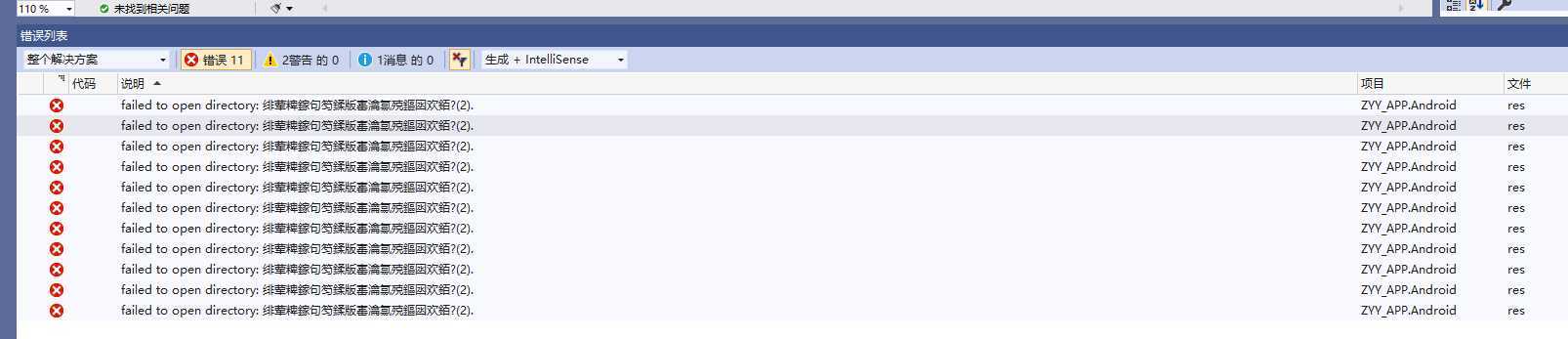
报错了,为什么呢?
因为目录里面有中文,在Xamarin.From生成Android项目中,整个路径里面都不能出现中文,否则无法生成。
下面我们来对生成的项目进行调试,有两种,一种是真机,一种模拟器。
1)模拟器
添加模拟器
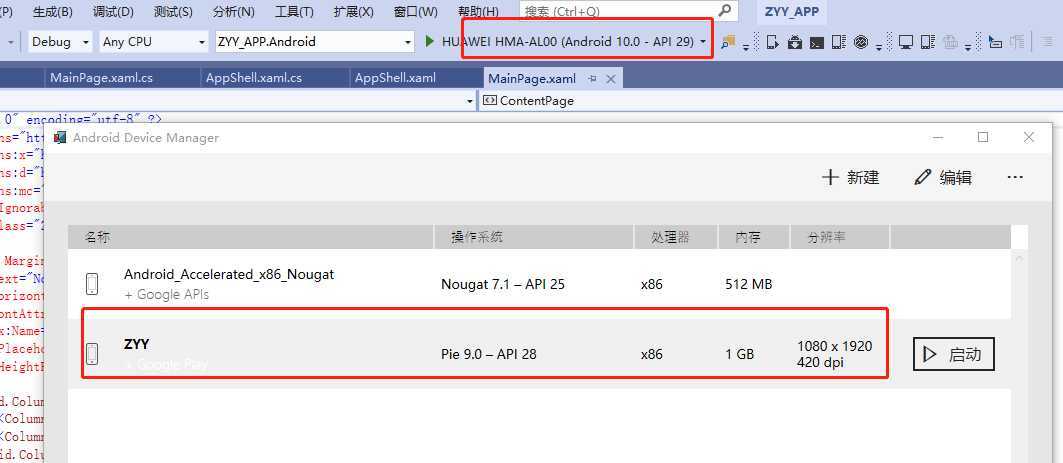
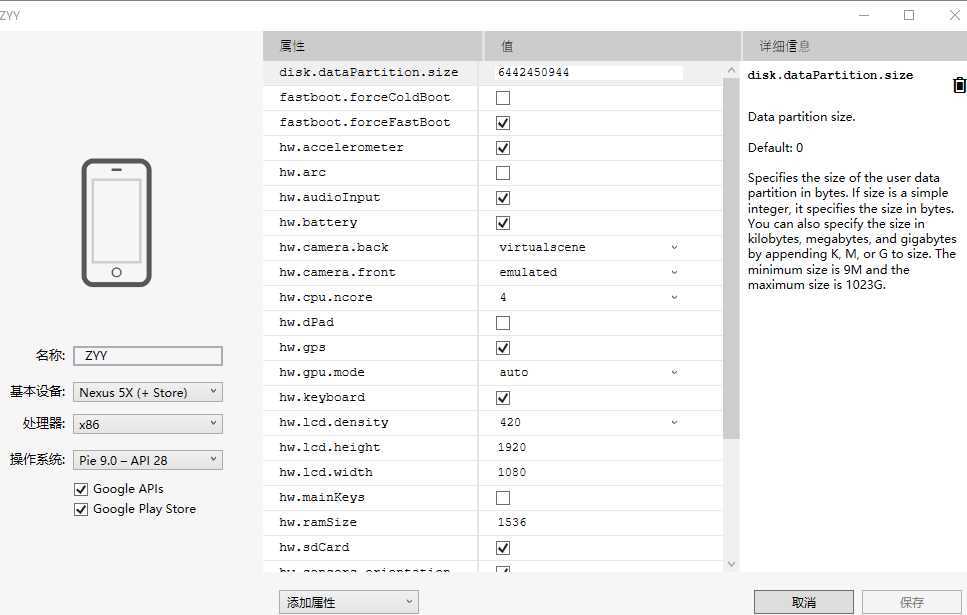
模拟器会比较慢,而且因为版本问题,不一定安装成功;
2)真机
首先将我们的手机要调为开发者模式,然后打开USB调试,用数据线将手机与电脑连接
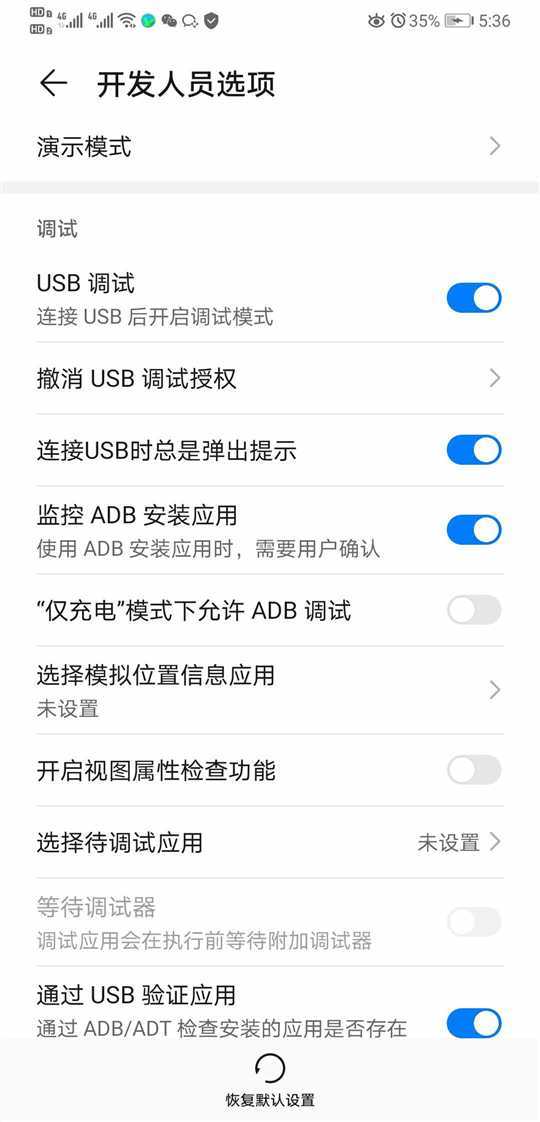
连接成功之后

这里会出现你自己的本机,然后运行程序,将会在真机进行安装部署,在我们的APP开始安装之前,会安装一些插件,全部安装就可以了,安装完成后,如下:

至此,一个简单的安卓APP就安装成功了。
原文:https://www.cnblogs.com/zhangyunyun/p/12588835.html