虚拟机的管理我们采用vmware workstation这款桌面虚拟计算机软件进行。
软件下载
1、 百度网盘资源:
链接:https://pan.baidu.com/s/18O_kFgFQIw9lKvlwhexJ4w
提取码:isyq
复制这段内容后打开百度网盘手机App,操作更方便哦
软件安装
vmWare Workstation的安装与windows应用程序安装相同,双击进行安装,一路next到最后即可完成安装。此处不再赘述。
虚拟机的创建
1. 打开VMware Workstation虚拟机软件,点击文件->新建虚拟机
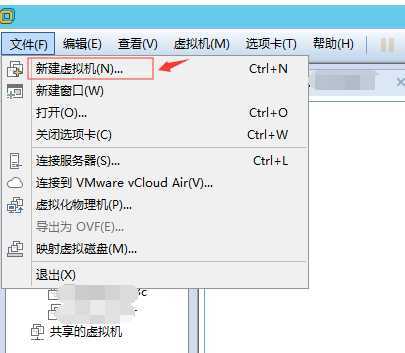
2. 选择自定义,点击下一步
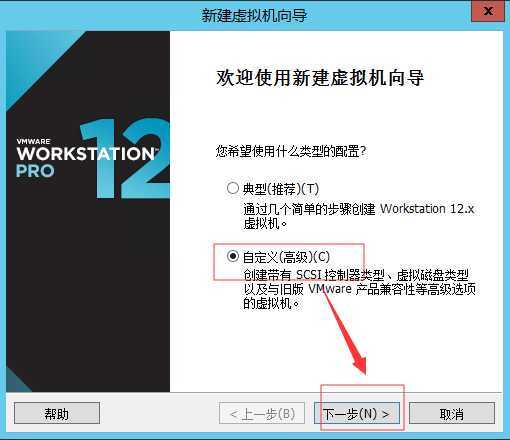
3. 点击下一步

4. 选择“稍后安装操作系统”,点击下一步
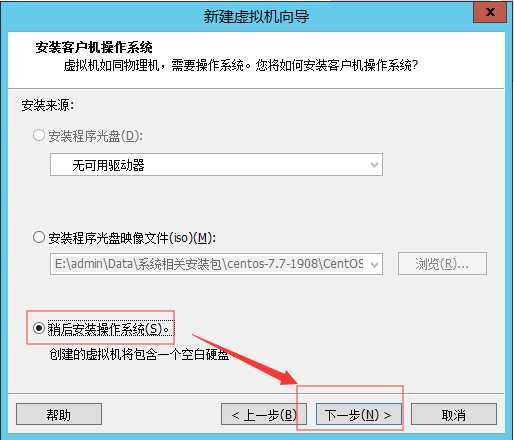
5. 在客户端操作系统处选择虚拟机要安装的操作系统类型(Linux),在版本中下拉选择所选操作系统的版本(CentOS 64 位),点击下一步。
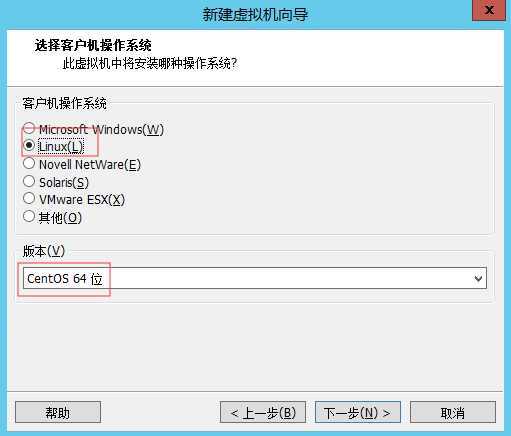
6. 输入虚拟机名称(test1),并设置该虚拟机的存放位置,点击下一步。
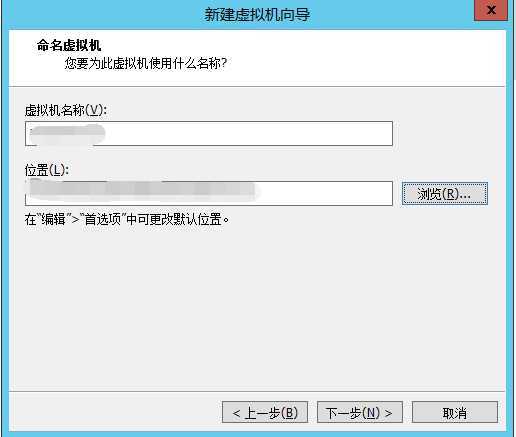
7. 设置虚拟机(test1)的处理器数量和每个处理器的核心数量,点击下一步。
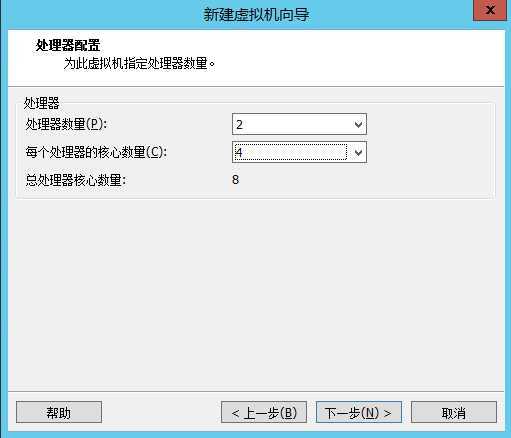
8. 设置虚拟机(test1)的内存,点击下一步。
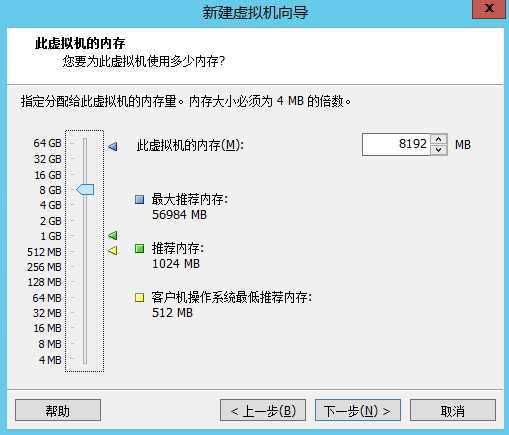
9. 设置虚拟机的网络连接方式:选择“使用桥接网络”,点击下一步。
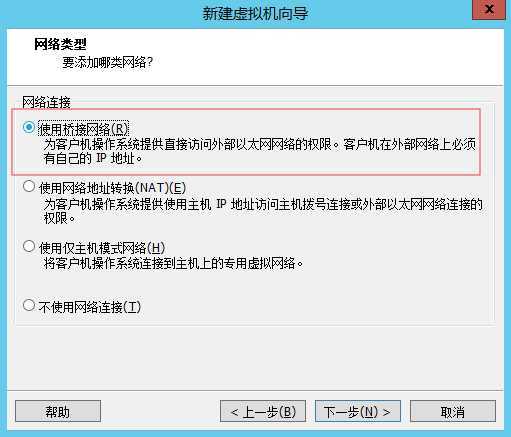
10. 设置虚拟机(test1)的I/O控制器类型:默认值,点击下一步。
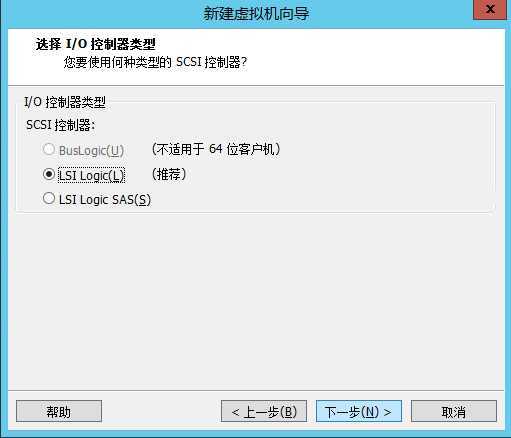
11. 设置虚拟机(test1)的磁盘类型:默认值,点击下一步。
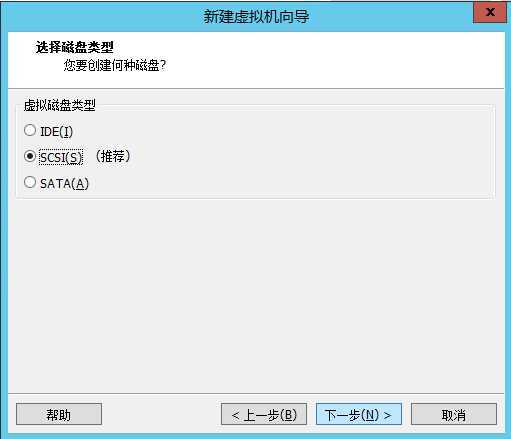
12. 设置虚拟机(test1)磁盘:选择“创建新虚拟磁盘”,点击下一步。
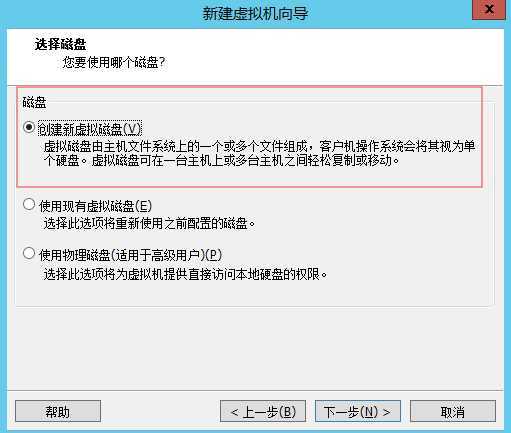
13. 设置虚拟机(test1)的磁盘容量:勾选“将虚拟机磁盘存储为单个文件”,点击下一步。
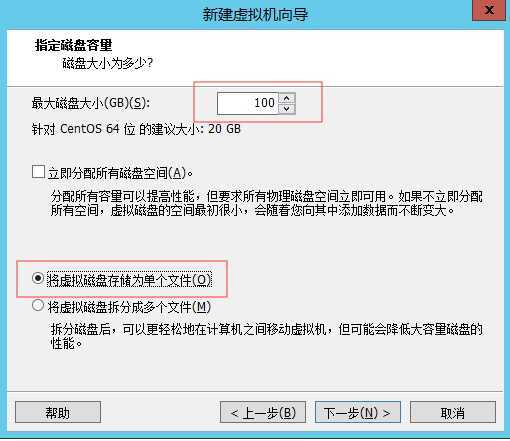
14. 显示虚拟机(test1)的磁盘文件名:test1.vmdk
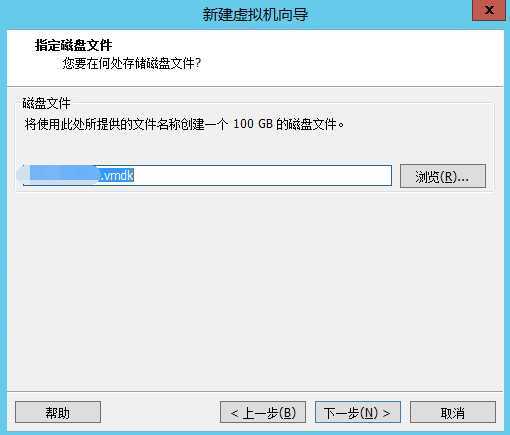
15. 显示虚拟机(test1)在之前步骤的设置信息,点击完成即可完成虚拟机的创建。
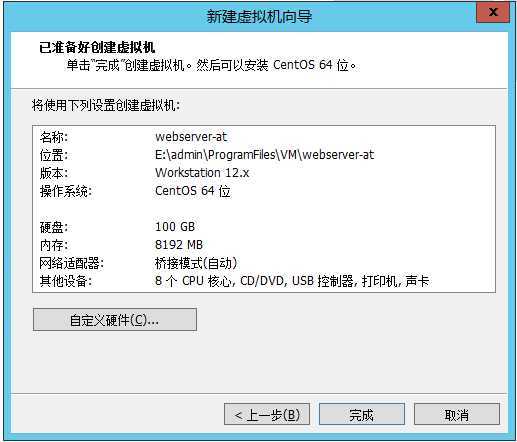

原文:https://www.cnblogs.com/qlgj/p/11871496.html