镜像下载
1、centos官网下载地址:https://www.centos.org/
2、百度网盘资源:
链接:https://pan.baidu.com/s/1O7UYnNiYsqkohk2LJYD2aw
提取码:gbn8
复制这段内容后打开百度网盘手机App,操作更方便哦
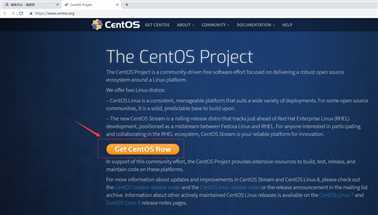
点击“Get CentOS Now”进入下载页面
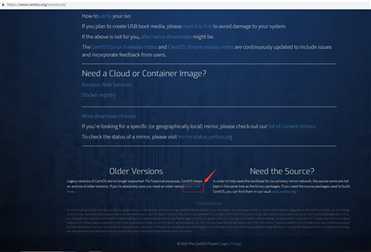
拉到页面底部,点击“Older Versions”下的“the click here”链接
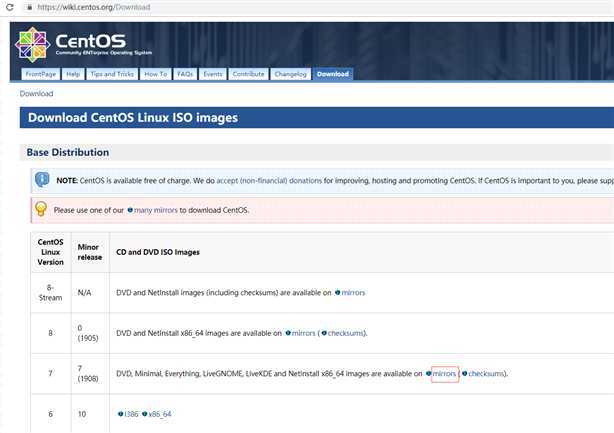
点击7.7(1908)中的“mirrors”链接
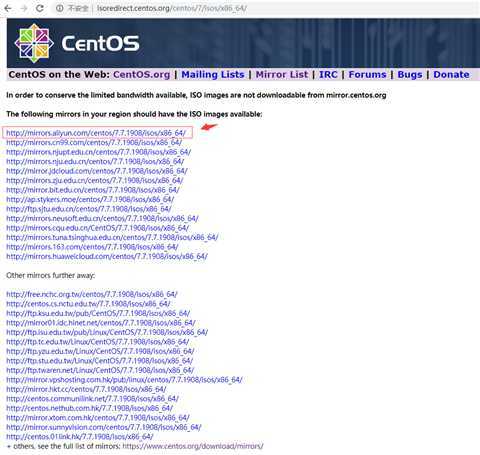
选择一个合适的镜像,点击
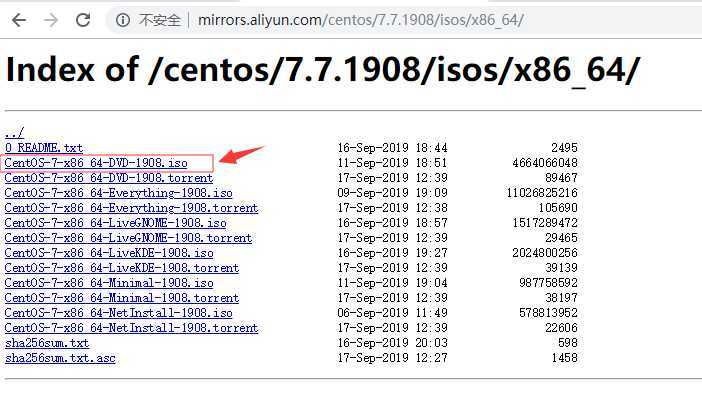
选择一个合适的资源,点击即可下载
虚拟机创建
虚拟机的创建在此不再赘述,如有不了解的,请参见我的另一篇博客:vm虚拟机的创建
系统安装
当虚拟机创建完成后,我们就可以进行系统的安装操作了。
1. 右键要安装系统的虚拟机,点击“设置”。
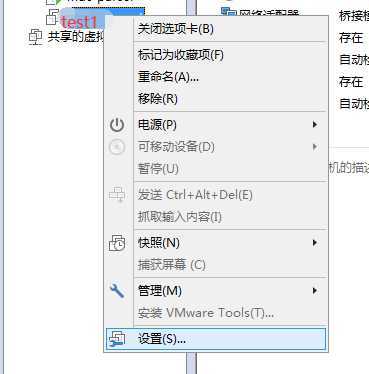
2. 点击“硬件”标签下的“CD/DVD(IED)”,在右侧的连接中选择“使用ISO镜像文件”,点击浏览选择我们的centos镜像文件,点击确定。
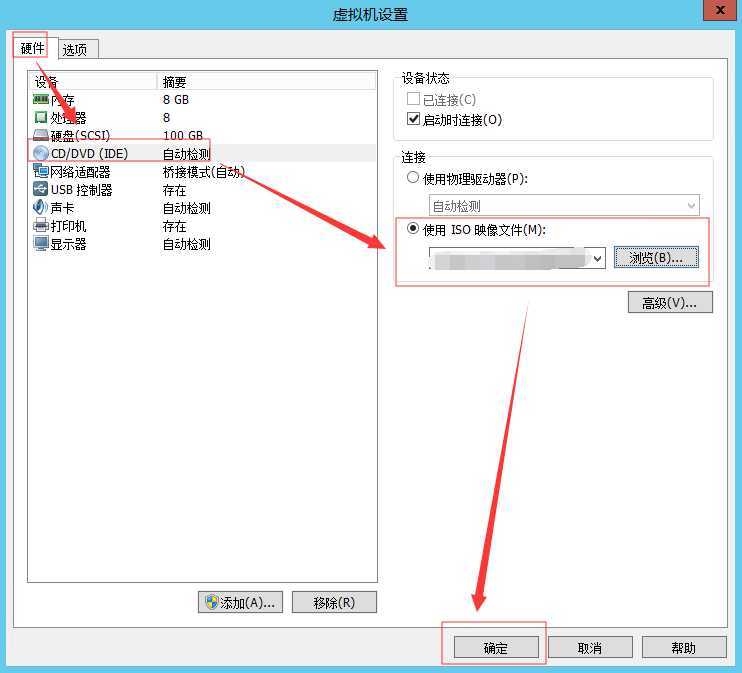
3. 选择镜像文件后启动该虚拟机即可开始centos的安装过程。
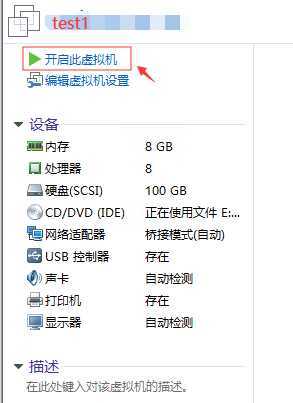
4. 启动后即开始centos的安装,选择“Install CentOS 7”,回车。
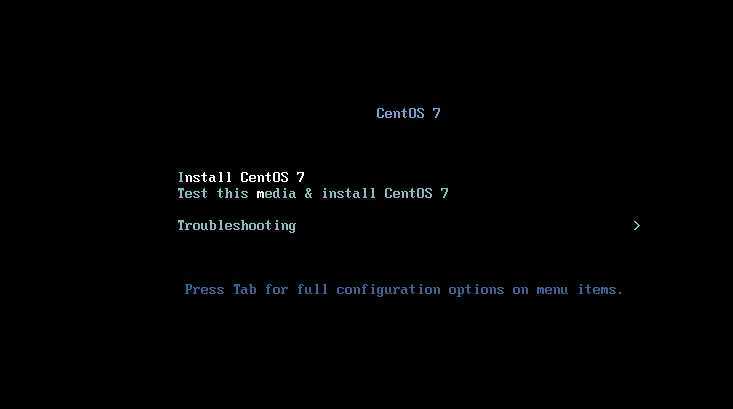
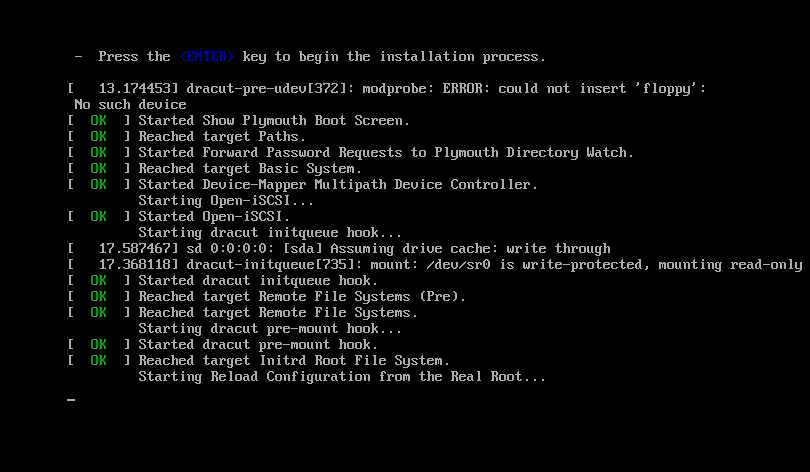
5. 设置安装语言:如图,点击“Continue”
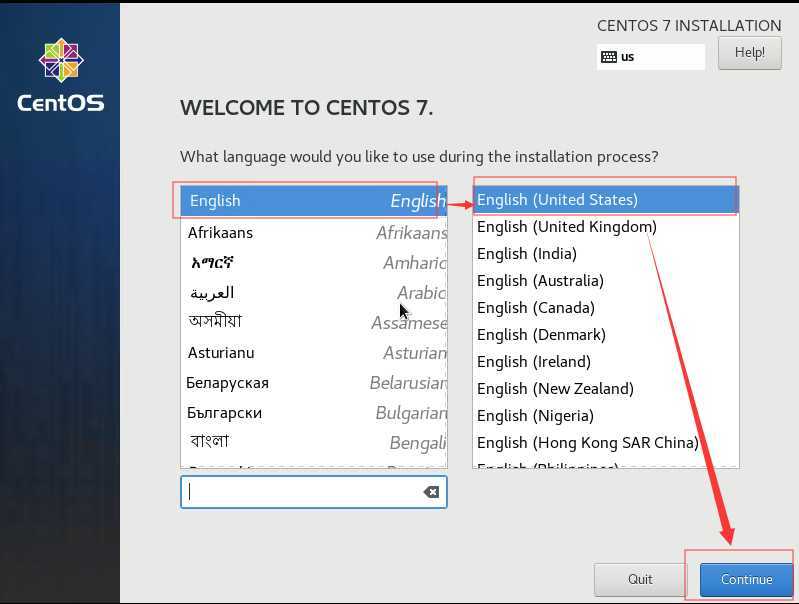
6. 图中带黄色叹号标识的必须设置
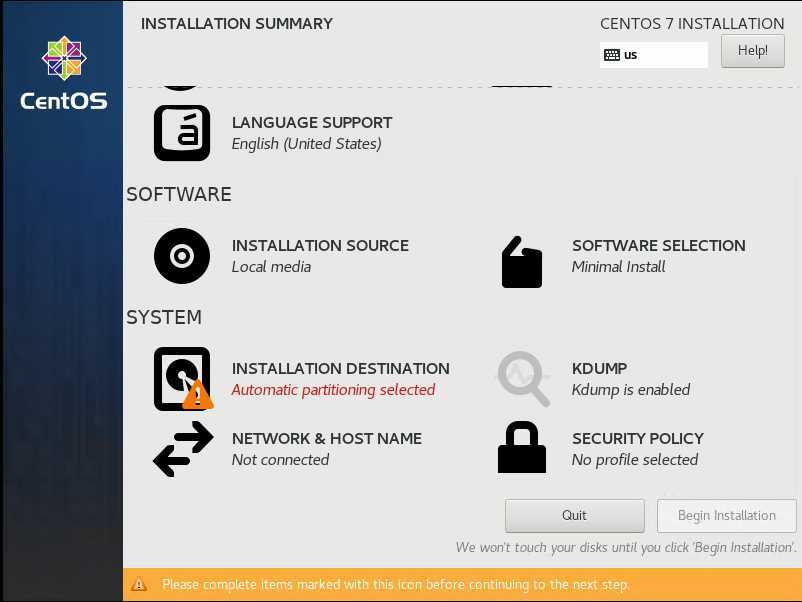
7. 点击“LOCALIZATION”下的“DATE&TIME”进入时区设置界面。
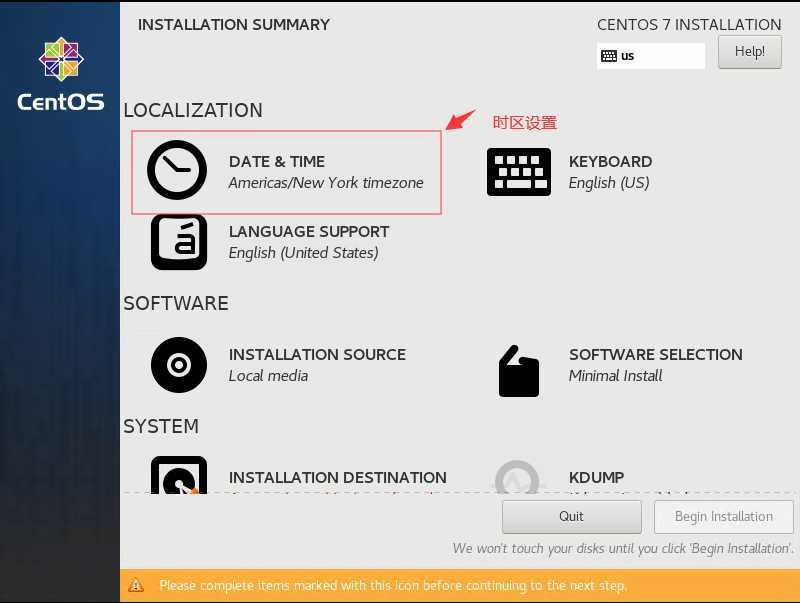
8. 选择好时区并设置好时间后点击“Done”回到设置首页。
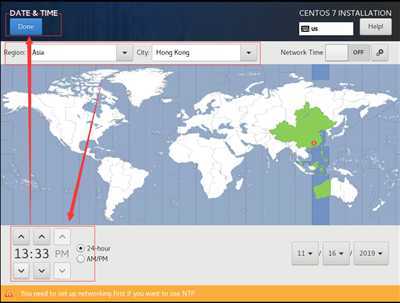
9. 设置系统安装盘:点击“SYSTEM”下的“INSTALLATION DESTINATION”进入系统安装盘设置页面。
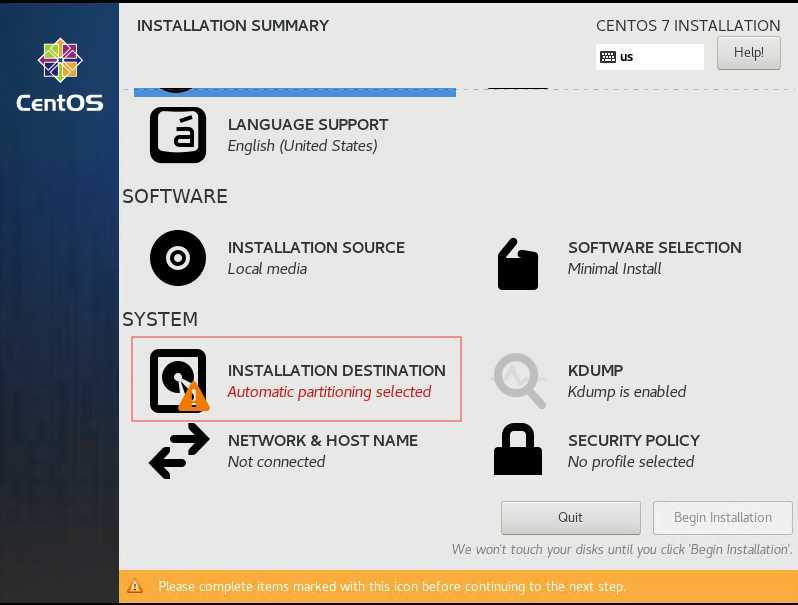
10. 默认值,点击“Done”回到设置首页。
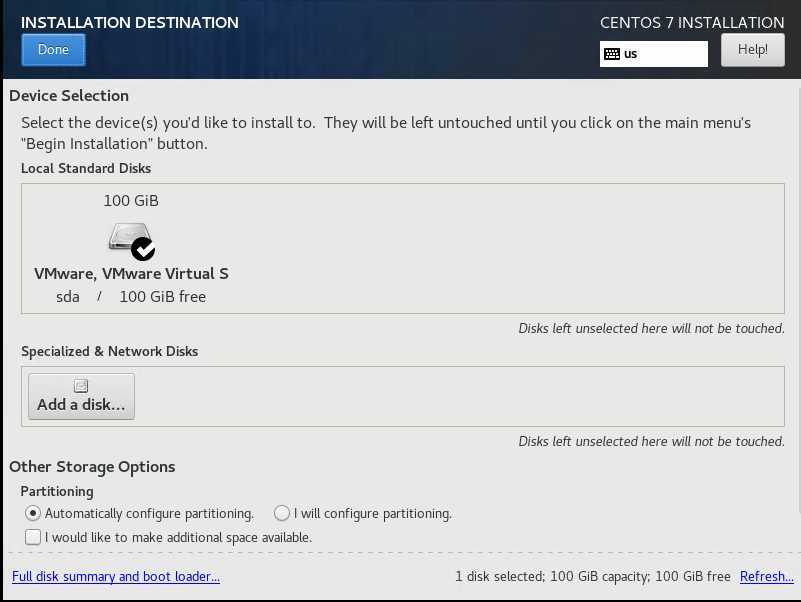
11. 设置网络和主机名:点击“SYSTEM”下的“NETWORK&HOST NAME”进入网络和主机名设置页面。
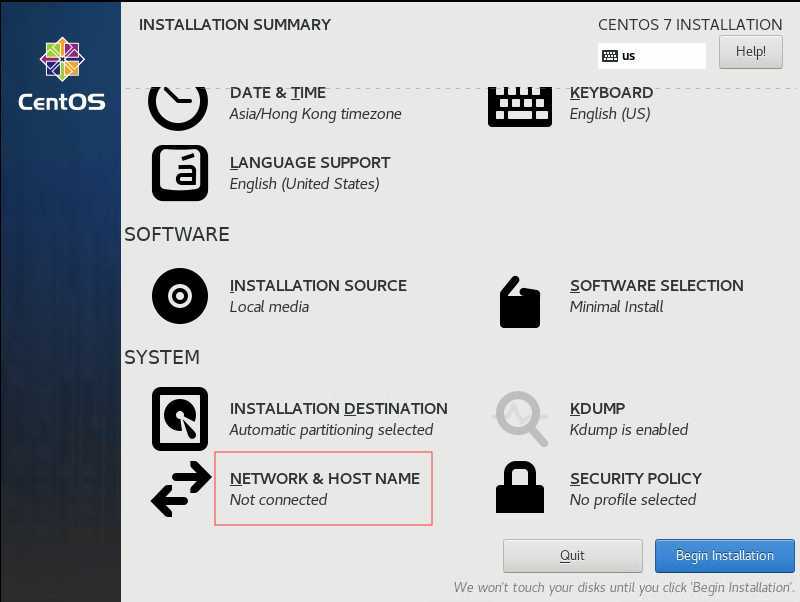
12. 在Host name中输入主机名
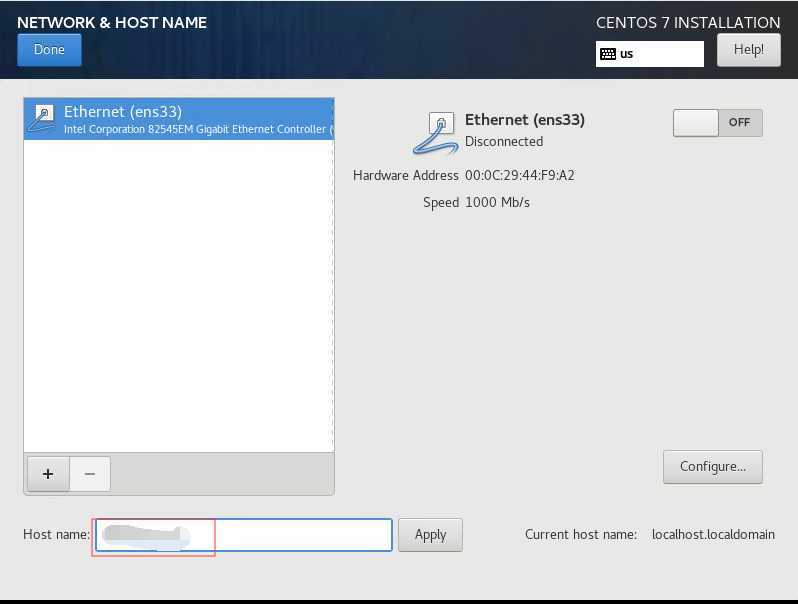
13. 点击图示位置,启用ens33网卡。
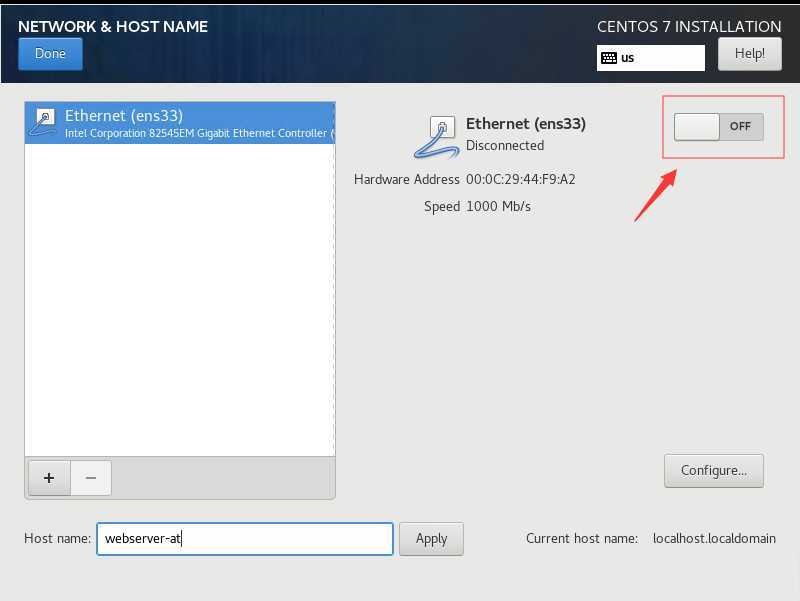
14. 点击“Configure”对ens33进行设置。
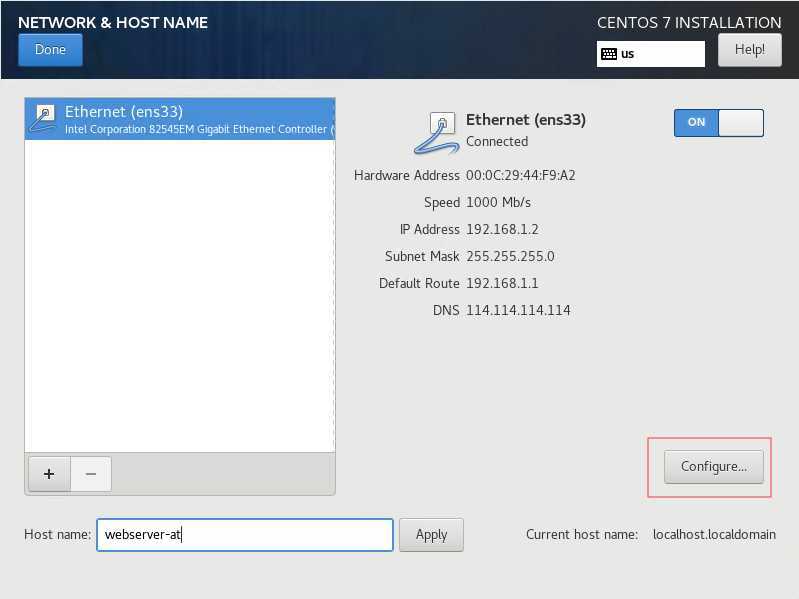
15. 点击“IPv4 Settings”进行IP4的相关设置,点击“Save”回到网络配置界面。
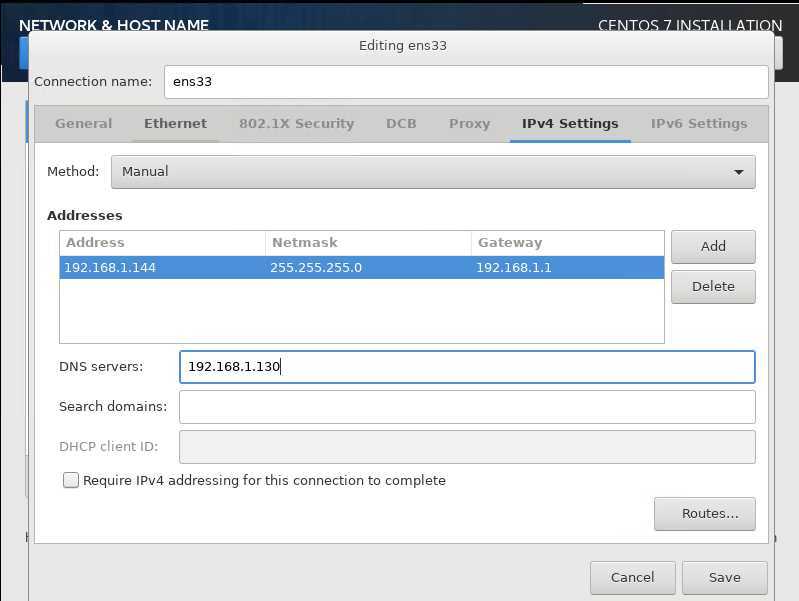
16. 点击“Done”完成网络和主机名的配置,回到设置首页。
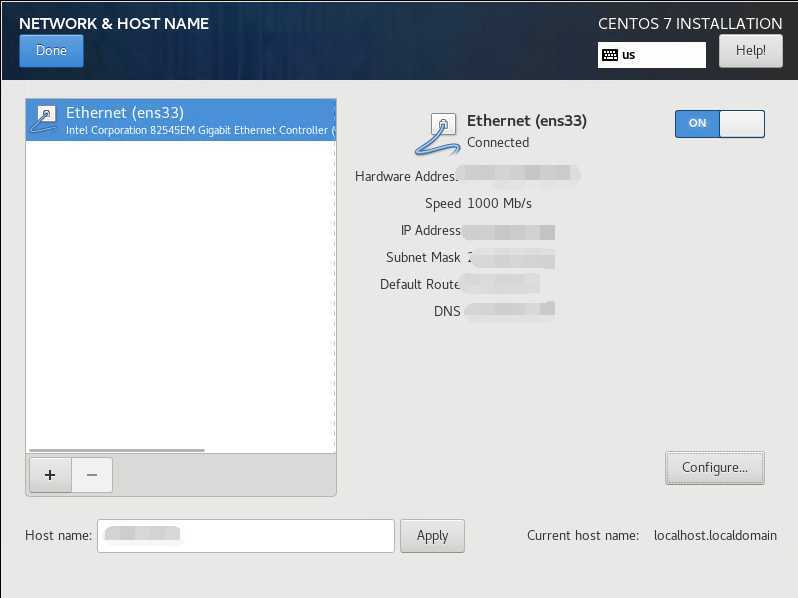
17. 点击“Begin Installation”开始安装。
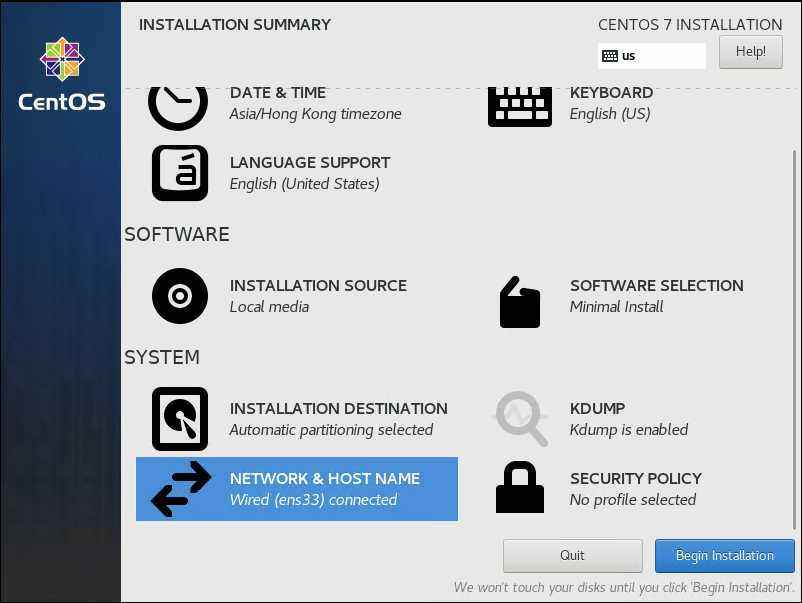
18. 设置root用户密码。
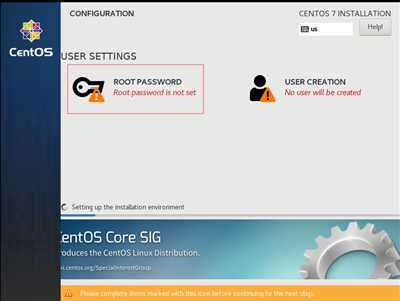
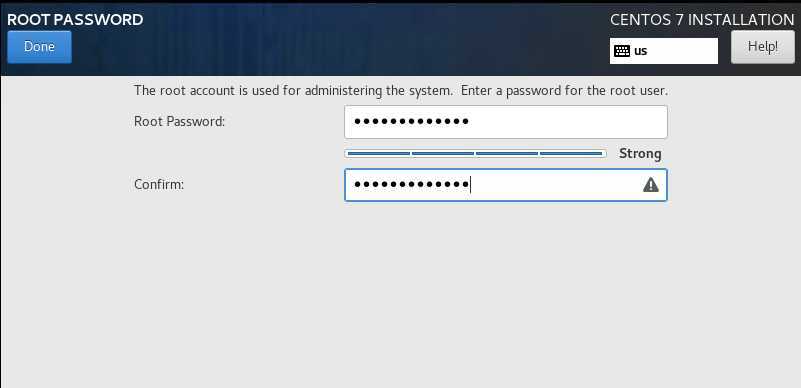
19. 创建用户并设置密码
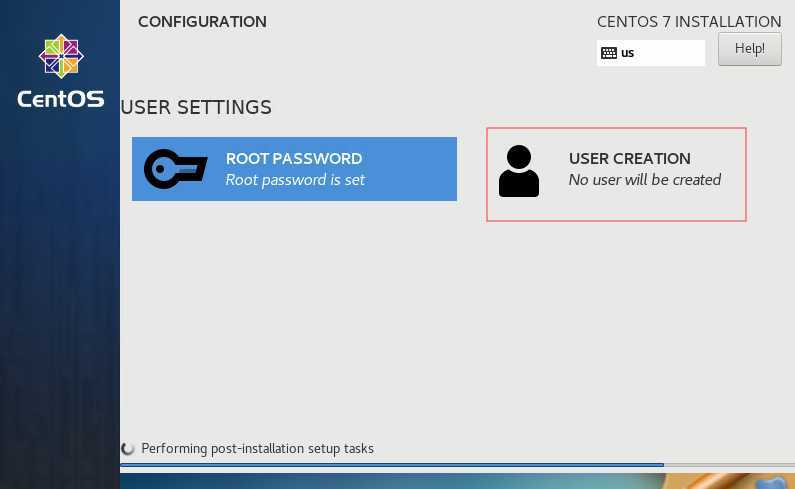
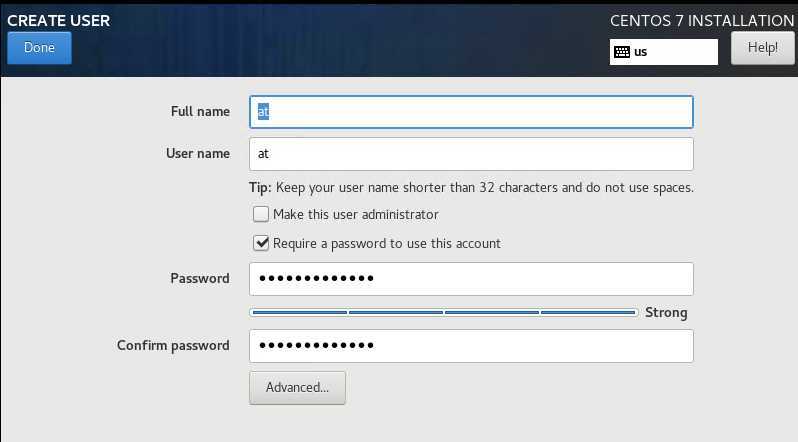
20. 安装中。。。
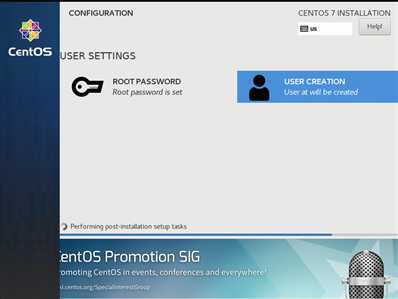
21. 安装完成后,点击“Reboot”重新启动即可。
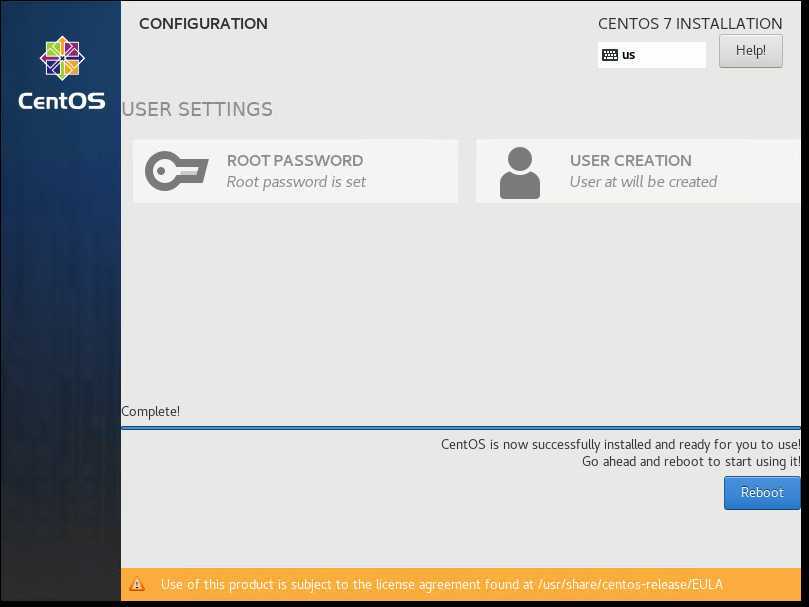
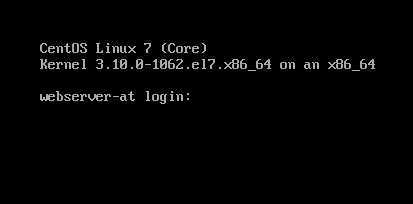
原文:https://www.cnblogs.com/qlgj/p/11871444.html