[root@docker ~]# ifconfig
docker0: flags=4099<UP,BROADCAST,MULTICAST> mtu 1500
inet 172.17.0.1 netmask 255.255.0.0 broadcast 0.0.0.0
ether 02:42:c9:35:4c:f8 txqueuelen 0 (Ethernet)
RX packets 0 bytes 0 (0.0 B)
RX errors 0 dropped 0 overruns 0 frame 0
TX packets 0 bytes 0 (0.0 B)
TX errors 0 dropped 0 overruns 0 carrier 0 collisions 0查看docker的网络信息
[root@docker ~]# docker network ls
NETWORK ID NAME DRIVER SCOPE
5480e1cefc97 bridge bridge local
977198fa3d32 host host local
ff3274efbced none null local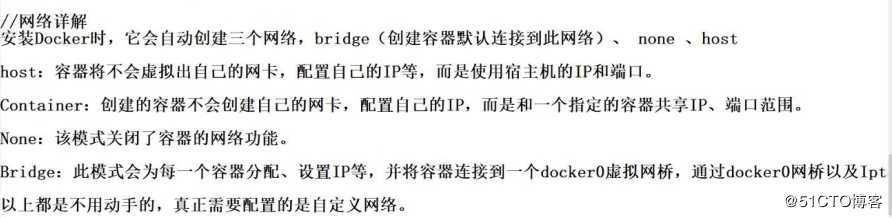
安装docker时,它会自动创建三个网络,,bridge(创建容器默认连接到此网络)、node、host
(1)Host:容器将不会虚拟出自己的网卡,配置自己的IP等,而是使用宿主机的IP和端口
(2)Node:该模式关闭了容器的网络功能
(3)Bridge:此模式会为每一个容器分配、设置IP等,并将容器连接到docker 0虚拟网桥,通过docker 0以及Iptables NAT表配置与宿主机通信
以上都是不用动手的,真正需要配置的是自定义网络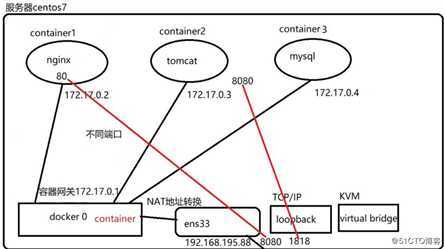
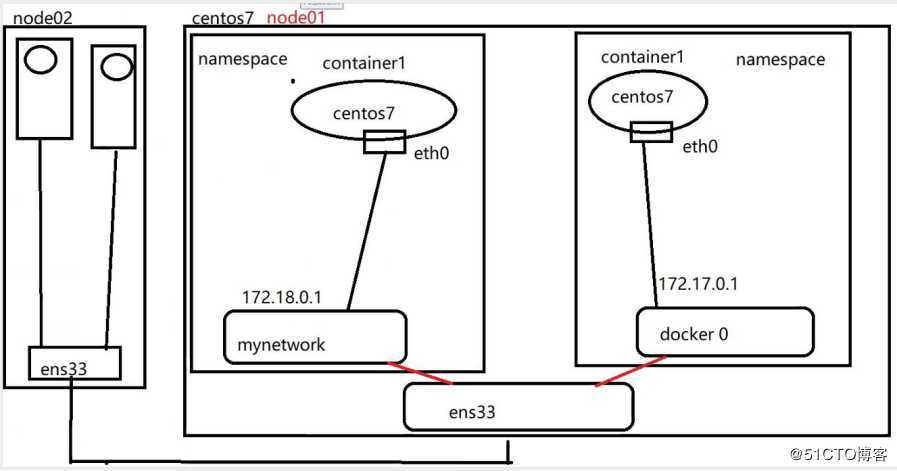
常用指令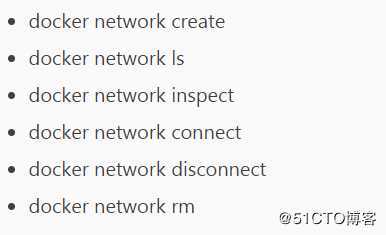
1、创建桥接网络
#使用bridge网络时,是无法指定对应的IP的
#下面的创建容器的操作语句是无法成功执行的
[root@docker ~]# docker run -itd --name test1 --network bridge --ip 172.17.0.10 centos:7 /bin/bash
#正确的方法
[root@docker ~]# docker run -itd --name test1 --network bridge centos:7 /bin/bash
[root@docker ~]# docker exec -it 7cf1e1134a9e /bin/bash
[root@7cf1e1134a9e /]# ifconfig //进入容器查看自动分配IP地址
eth0: flags=4163<UP,BROADCAST,RUNNING,MULTICAST> mtu 1500
inet 172.17.0.2 netmask 255.255.0.0 broadcast 0.0.0.0
inet6 fe80::42:acff:fe11:2 prefixlen 64 scopeid 0x20<link>
ether 02:42:ac:11:00:02 txqueuelen 0 (Ethernet)
RX packets 2695 bytes 15070315 (14.3 MiB)
RX errors 0 dropped 0 overruns 0 frame 0
TX packets 2544 bytes 140980 (137.6 KiB)
TX errors 0 dropped 0 overruns 0 carrier 0 collisions 02、自定义网络
#创建网络
[root@docker ~]# docker network create --subnet=172.18.0.0/24 mynetwork
[root@docker ~]# ifconfig //宿主机可直接查看到创建的虚拟网卡的信息
br-9f77b8941dc3: flags=4099<UP,BROADCAST,MULTICAST> mtu 1500
inet 172.18.0.1 netmask 255.255.255.0 broadcast 0.0.0.0
ether 02:42:20:72:5c:d7 txqueuelen 0 (Ethernet)
RX packets 0 bytes 0 (0.0 B)
RX errors 0 dropped 0 overruns 0 frame 0
TX packets 0 bytes 0 (0.0 B)
TX errors 0 dropped 0 overruns 0 carrier 0 collisions 0
#创建容器网络为自定义网络
[root@docker ~]# docker run -itd --name test2 --network mynetwork --ip 172.18.0.10 centos:7 /bin/bash
[root@docker ~]# docker exec -it ed2fd28fe04c /bin/bash
[root@ed2fd28fe04c /]# ifconfig
eth0: flags=4163<UP,BROADCAST,RUNNING,MULTICAST> mtu 1500
inet 172.18.0.10 netmask 255.255.255.0 broadcast 0.0.0.0
inet6 fe80::42:acff:fe12:a prefixlen 64 scopeid 0x20<link>
ether 02:42:ac:12:00:0a txqueuelen 0 (Ethernet)
RX packets 3359 bytes 15102531 (14.4 MiB)
RX errors 0 dropped 0 overruns 0 frame 0
TX packets 3151 bytes 173627 (169.5 KiB)
TX errors 0 dropped 0 overruns 0 carrier 0 collisions 0CPU、内存、IO资源控制
1、CPU使用率控制
#查看指定网卡的使用率
[root@docker ~]# cat /sys/fs/cgroup/cpu/docker/容器ID/cpu.cfs_quota_us
#设置20%的限定
[root@docker ~]# docker run -itd --name test1 --cpu-quota 20000 centos:7 /bin/bash
或者设置已存在的容器CPU
[root@docker ~]# echo 20000 > /sys/fs/cgroup/cpu/容器ID/cpu.cfs_quota_us2、容器CPU压力测试(在容器内)
[root@3b12b7cb2f2c /]# yum install bc -y
[root@3b12b7cb2f2c /]# echo "scale=5000; 4*a(1)" | bc -l -q
#打开新的终端,在宿主机使用top命令查看CPU使用情况名词解释
a是bc的一个内置函数,代表反正切arctan,由于tan(pi/4)=1,于是4*arctan(1)=pi
-l:使用标准数学库
-q:不输出在界面
3、按比例分配CPU.
#创建两个容器为c1和c2,若只有这两个容器,设置容器的权重,使得c1和c2的CPU资源占比为33.3%和66.7%
[root@docker ~]# docker run -itd --name c1 --cpu-shares 512 centos:7
[root@docker ~]# docker run -itd --name c2 --cpu-shares 1024 centos:7
#分别进容器
[root@9ac3a10deb01 /]# yum install epel-release -y
[root@9ac3a10deb01 /]# yum install stress -y
[root@9ac3a10deb01 /]# stress -c 4 //产生四个CPU线程
#验证结果
[root@docker ~]# docker stats
CONTAINER ID NAME CPU % MEM USAGE / LIMIT MEM % NET I/O BLOCK I/O PIDS
311d1565d5bd c2 65.81% 988KiB / 1.938GiB 0.05% 23.2MB / 261kB 0B / 0B 7
9ac3a10deb01 c1 33.03% 984KiB / 1.938GiB 0.05% 23.3MB / 340kB 0B / 0B 74、限制容器使用指定的CPU
[root@docker ~]# docker run -itd --name test2 --cpuset-cpus 1,3 centos:7 /bin/bash
//验证方法:压测容器,使用top命令,按1检查
[root@docker ~]# top
top - 18:05:05 up 11 min, 2 users, load average: 1.20, 0.30, 0.12
Tasks: 174 total, 5 running, 169 sleeping, 0 stopped, 0 zombie
%Cpu0 : 0.0 us, 0.0 sy, 0.0 ni,100.0 id, 0.0 wa, 0.0 hi, 0.0 si, 0.0 st
%Cpu1 :100.0 us, 0.0 sy, 0.0 ni, 0.0 id, 0.0 wa, 0.0 hi, 0.0 si, 0.0 st
%Cpu2 : 0.0 us, 0.3 sy, 0.0 ni, 99.7 id, 0.0 wa, 0.0 hi, 0.0 si, 0.0 st
%Cpu3 :100.0 us, 0.0 sy, 0.0 ni, 0.0 id, 0.0 wa, 0.0 hi, 0.0 si, 0.0 st5、内存使用限制
[root@docker ~]# docker run -itd --name test3 -m 512m centos:7
#验证
[root@65b7a836429f /]# stress -m 1024m --vm 2
[root@docker ~]# docker stats
CONTAINER ID NAME CPU % MEM USAGE / LIMIT MEM % NET I/O BLOCK I/O PIDS
65b7a836429f test3 201.46% 198.1MiB / 512MiB 38.69% 23.3MB / 327kB 0B / 0B 56、对blkio的限制
--device-read-bps:限制读某个设备的bps(数据量)
例:docker run -d --device-read-bps /dev/sda:30 centos:7
--device-write-bps:限制写入某个设备的bps(数据量)
例:docker run -d --device-write-bps /dev/sda:30 centos:7
--device-read-iops:限制读某个设备的iops(次数)
--device-write-iops:限制写入某个设备的iops(次数)
原文:https://blog.51cto.com/14557905/2489149