一、参考李屹哲同学的博客图形化容器
·在官网下载并安装TightVNC
·以管理员身份运行命令指示符并输入指令 docker run -p 6080:80 -p 5900:5900 dorowu/ubuntu-desktop-lxde-vnc:xenial ,下载运行Ubuntu容器
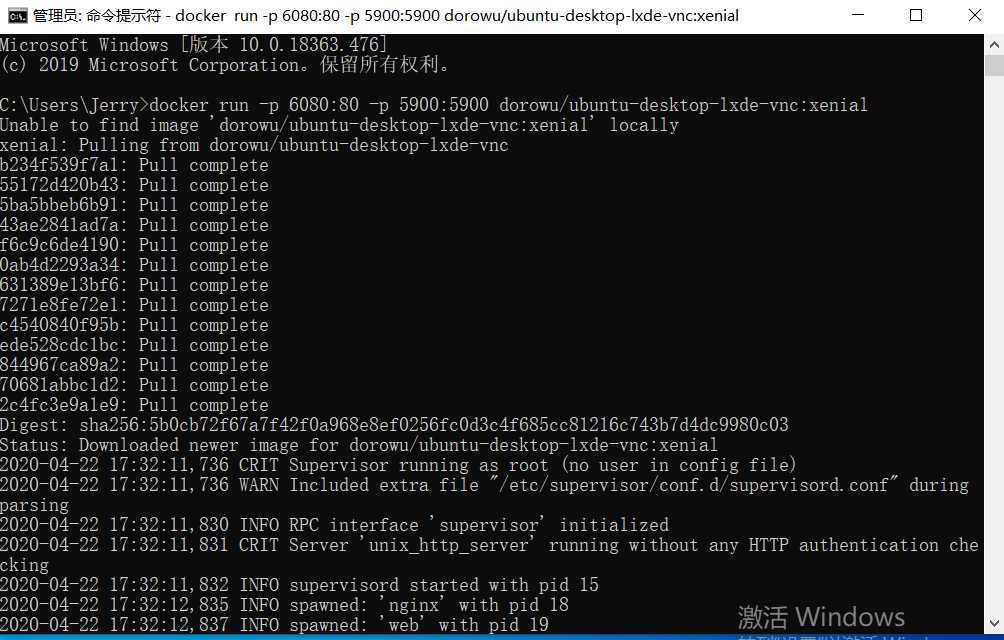
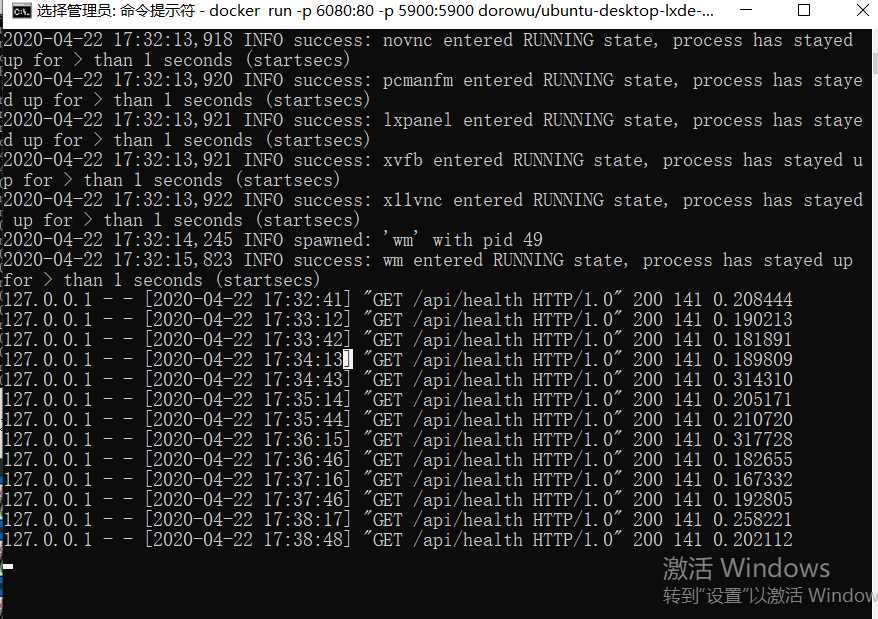
·在菜单里找到应用程序TightVNC View,并输入远程地址 127.0.0.1:5900 获得连接
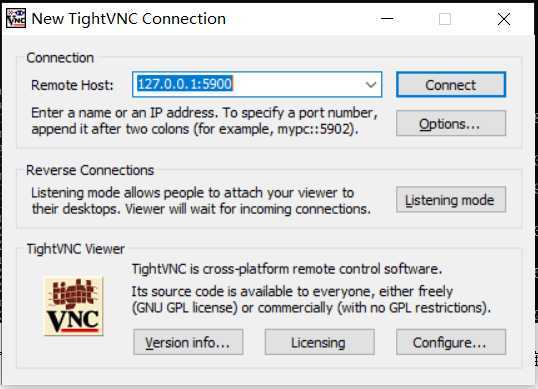
·启动图形化Ubuntu容器

·配置一下图形化Ubuntu容器:更改下载源找到文件夹 /etc/apt/sources.list
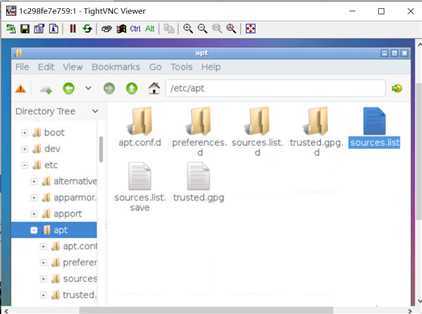
·命令行输入 apt-get update 更新软件源
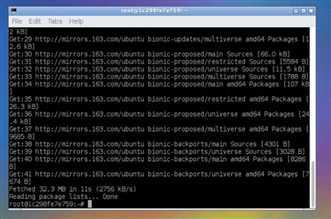
·安装Python环境输入指令 apt install python3.6 & apt install python3-pip
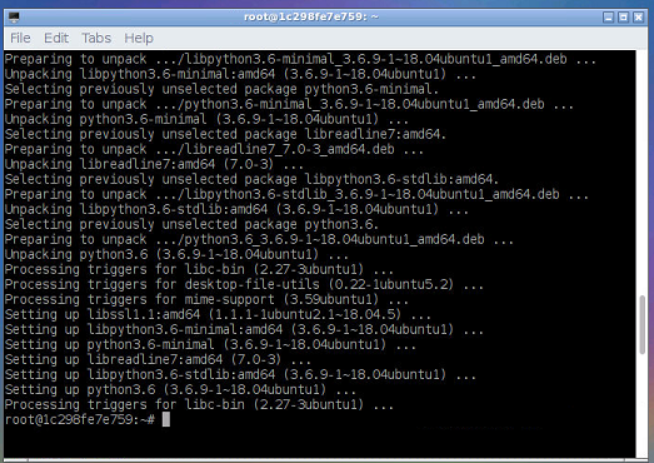
·测试python环境:
- 输入指令touch py_test.py新建一个名为py_test.py的Python文件,输入指令leafpad py_test.py 编辑文件后运行
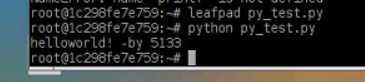
- 再次使用指令leafpad py_test.py 换一段测试代码,程序功能:暂停一秒输出,并格式化当前时间
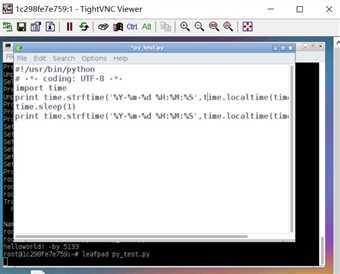
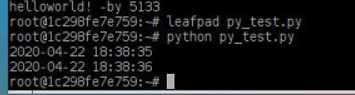
·如上,Python环境搭建成功且可用
二、安装并运行vscode,搭建python环境
·在图形化容器中打开浏览器,在vscode官网下载需要的软件,如下图,选择 .deb
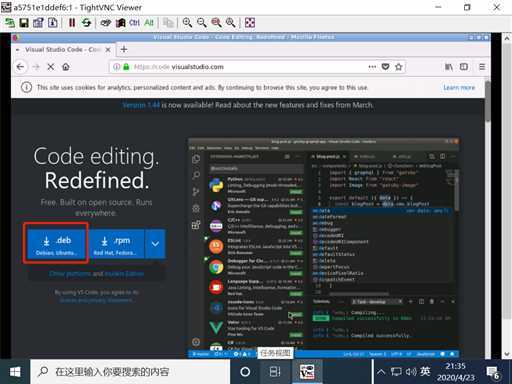
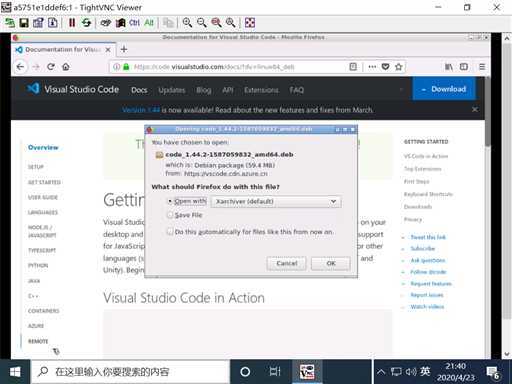
·下载完成后见安装包,输入指令 dpkg -i code_1.44.2-1587059832_amd64.deb 安装vscode
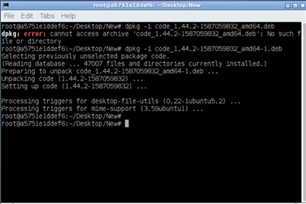
·打开vscode

·在应用拓展中搜索关键词,安装语言包、Python拓展包,C/C++拓展包
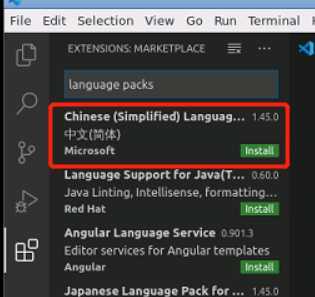
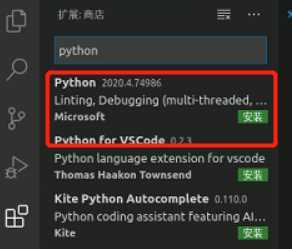
·安装成功后调试之前建的Python文件,可以看到可以正常打开调试
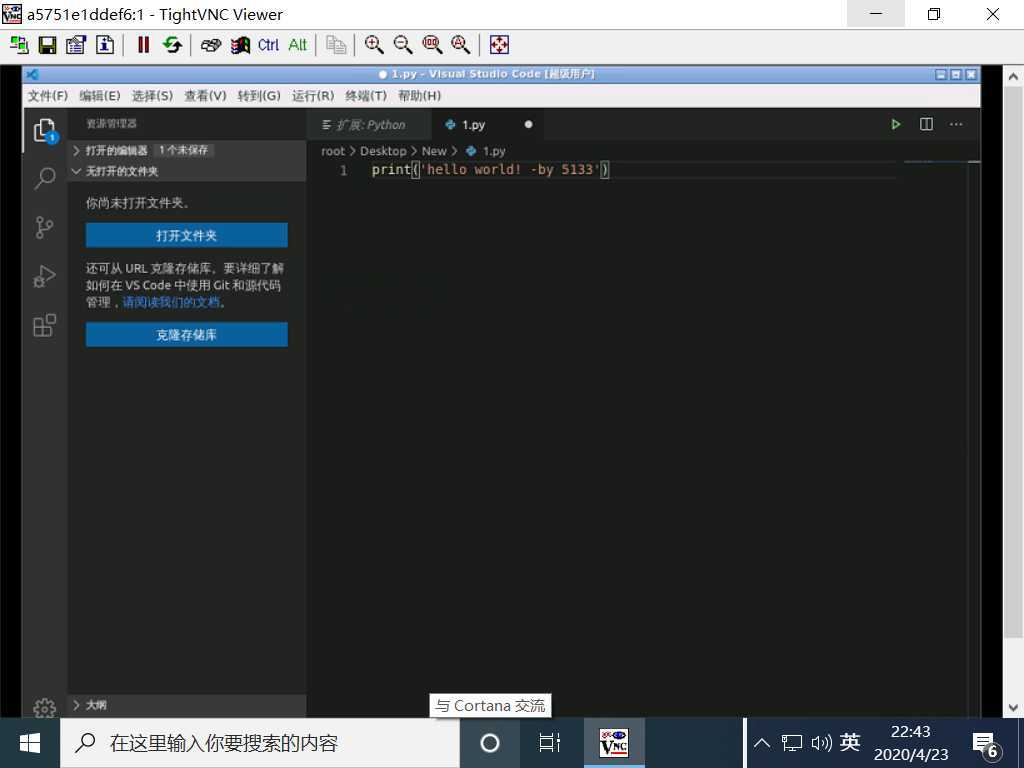
三、镜像传输
·之前下载时就已经注册过docker账户,所以直接创建个人库 ypc20175133 ,我这里账户名和库同名
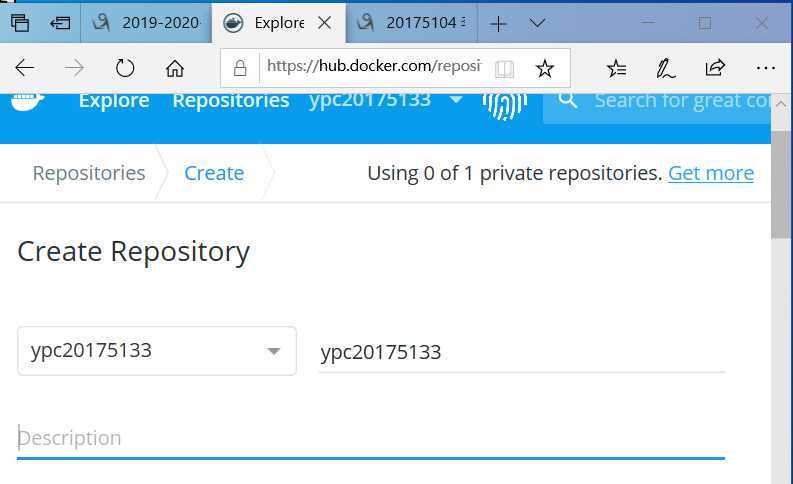
·先输入指令 docker ps -a 查看自己所有的容器
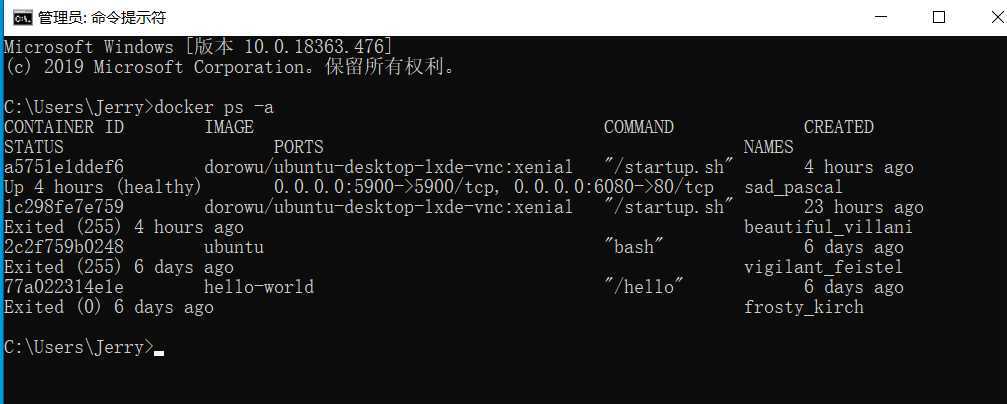
·执行以下命令完成镜像的传输:
创建容器镜像: docker commit a5751e1ddef6 ypc20175133/ypc20175133:vs_1
上传镜像: docker push ypc20175133/ypc20175133:v_1
从库中下载镜像: docker pull ypc20175133/ypc20175133:v_1
释义:
a5751e1ddef6 //上图第一列容器所对应的CONTAINER ID
ypc20175133/ypc20175133:vs_1 // docker注册名/库名称:设置的容器名称
三、第二周总结
这一周对docker
2019-2020-2 20175133 于沛辰 基于Windows的信息安全专业导论学习容器的构建 第二周进展
原文:https://www.cnblogs.com/BESTIYPC/p/12758172.html