1) 学习使用 EA(Enterprise Architect) 开发环境创建模型的一般方法;
2) 理解 EA 界面布局和元素操作的一般技巧;
3) 熟悉 UML 中的各种图的建立和表示方法;
4) 掌握如何通过 EA 工具完成相关模型的建立
(1) 开始——>运行——>Enterprise Architect, 打开 Enterprise Architect 软件。 进入软件
之后, 可以选择新建一个项目。 在新建项目时, 系统会提示选择所需要的模型设计。
(2) 选择了所需要的模型之后, 可以看到, 在界面的右侧出现了相应的导航栏。 如下图所
示, 在导航栏里面列出了刚才所选择的系统模型。
(3) 假设选择用例建模, 那么可以从左侧的工具面板中拖拽出一个参与者, 并为它命名。
这样在系统里面就多了一个叫做“用户” 的参与者。
(4) 以同样的方式从左侧工具面板中拖曳一个用例, 命名为“用例一” 。
(5) 同样通过拖拽的方式, 建立用例与参与者之间的关系。 对这个关联关系, 我们还可
以设置更加细化的约束。
通过 EA 工具完成相关 UML 图的绘制。在建立过程中尝试理解模型元素,模型元素之间的关系。
提示:EA打开 toolbox 的快捷键为 alt+5
实验过程记录
(1)开始—>运行—>Enterprise Architect,打开 Enterprise Architect 软件。 进入软件
之后,选择新建一个项目。 在新建项目时, 选择所需要的模型设计。
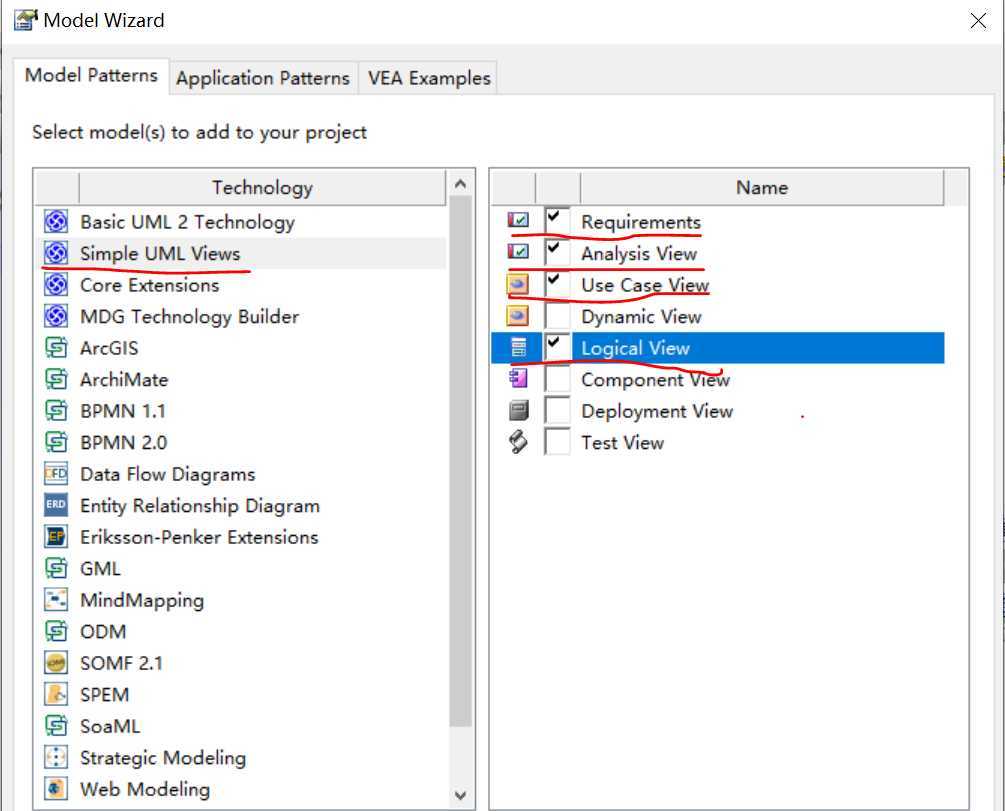
(2) 选择了所需要的模型之后, 可以看到, 在界面的右侧出现了相应的导航栏。 如下图所
示, 在导航栏里面列出了刚才所选择的系统模型,将他们分别重新命名。
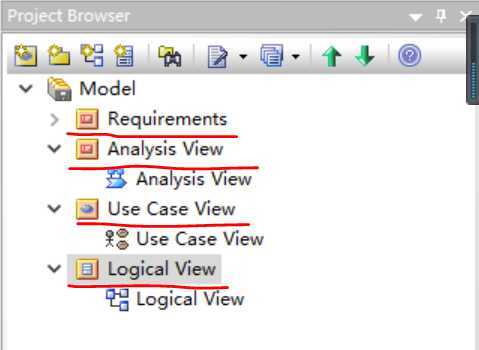
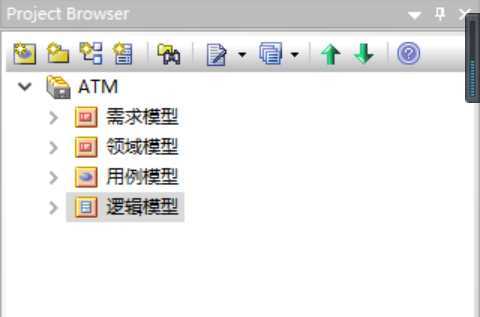
(3)为需求模型添加两个包:功能性需求与非功能性需求,在功能性需求下添加子包:用户界面,用户登录,取款,卡处理,查询余额。
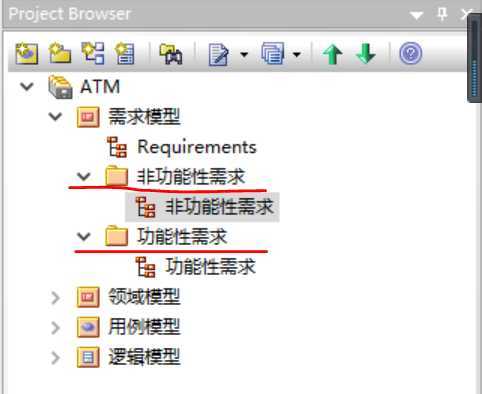
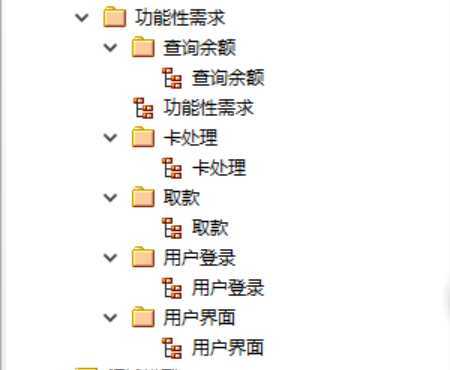
(4)为功能性需求的各个子包添加需求信息。
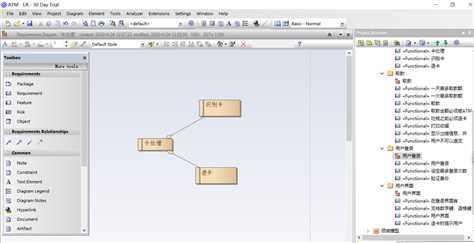
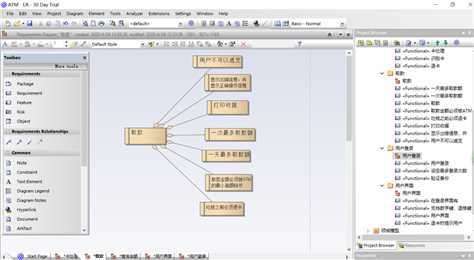
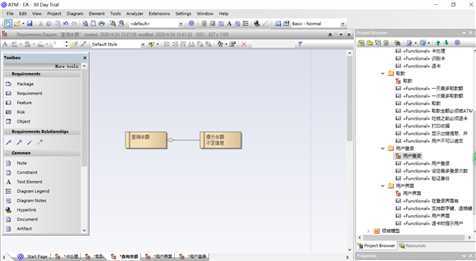
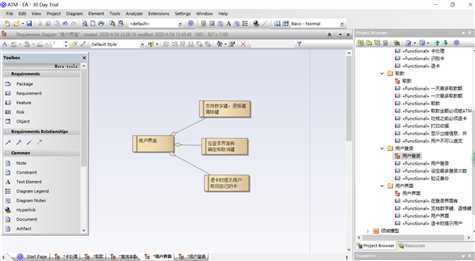
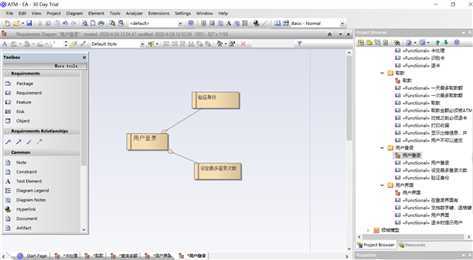
(5)打开功能性需求,将该需求的子包拖到界面中,形成包图,并将其命名为ATM系统功能性需求。

(6)创建用例图。
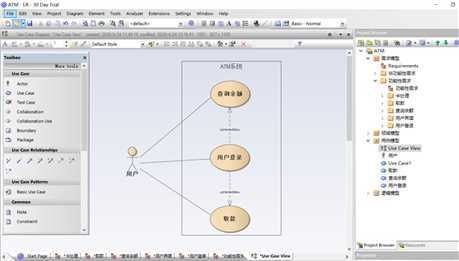
(7)在ATM包下添加视图,命名为行为模型,并在该模型下添加活动图,状态图和顺序图。
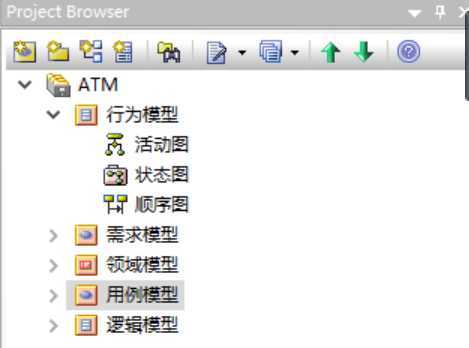
(8)活动图
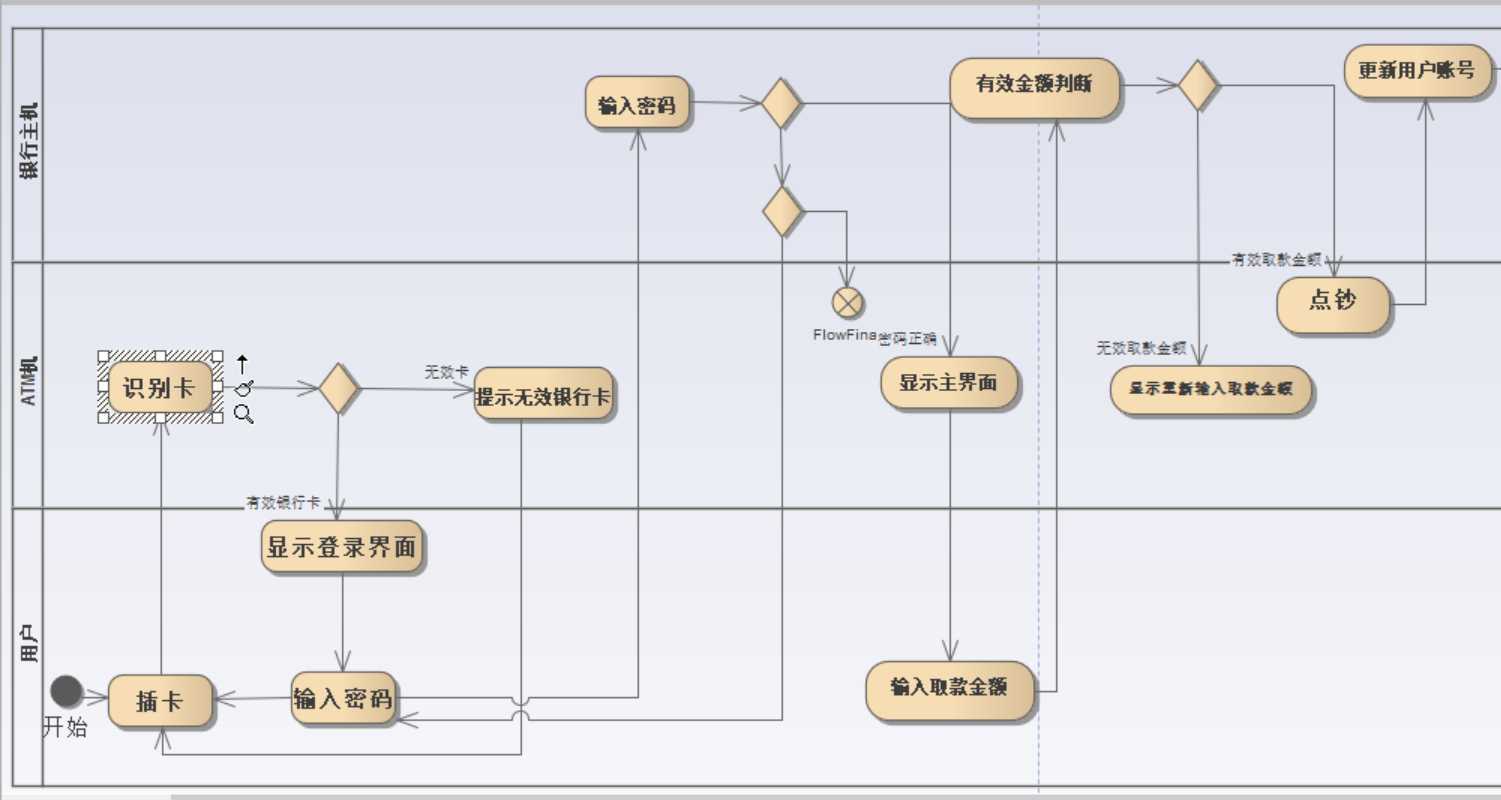
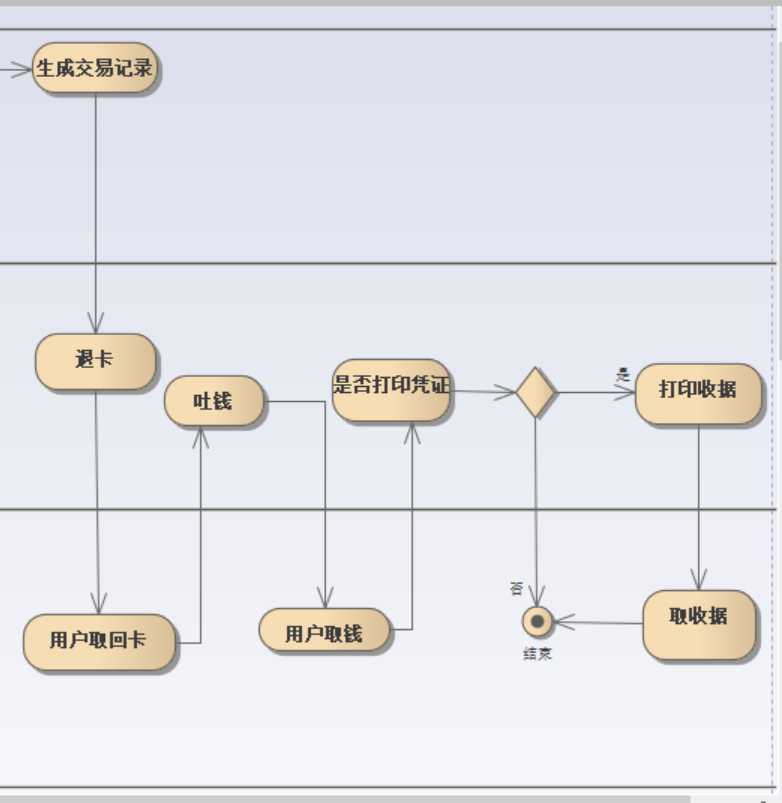
状态图
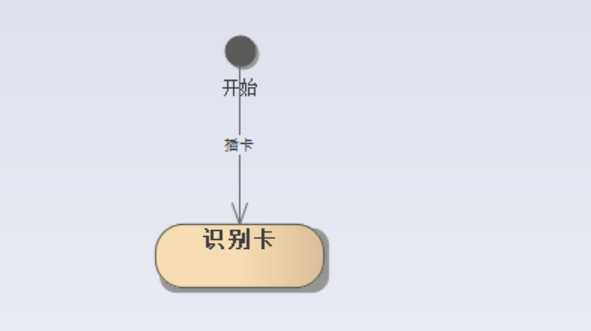
顺序图
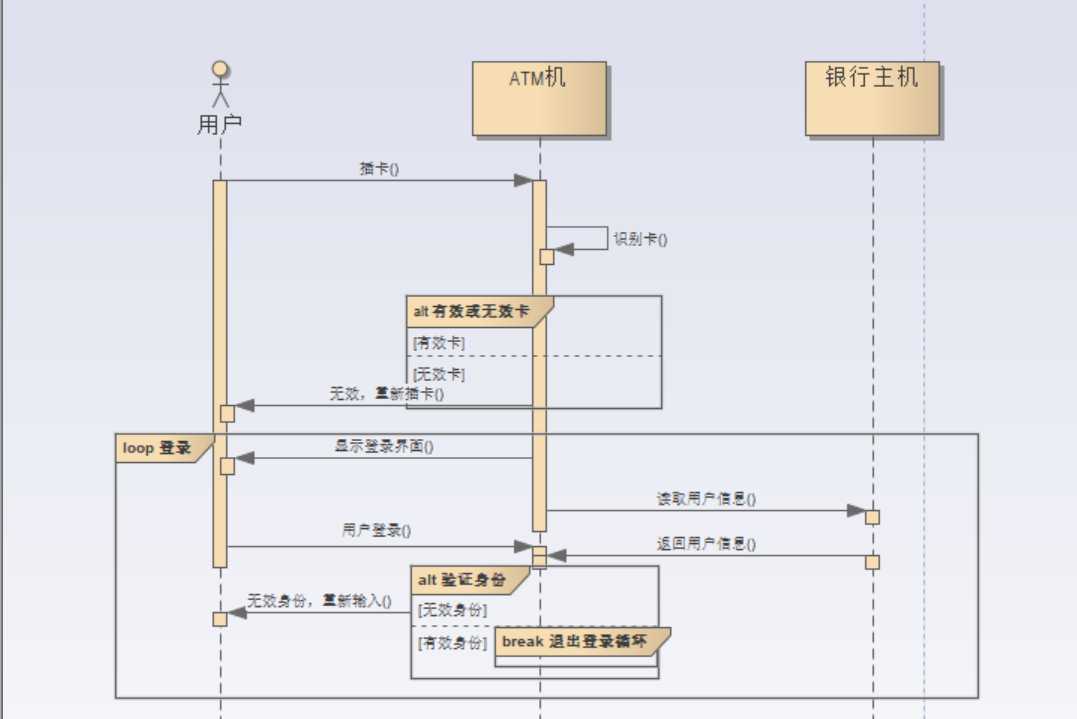
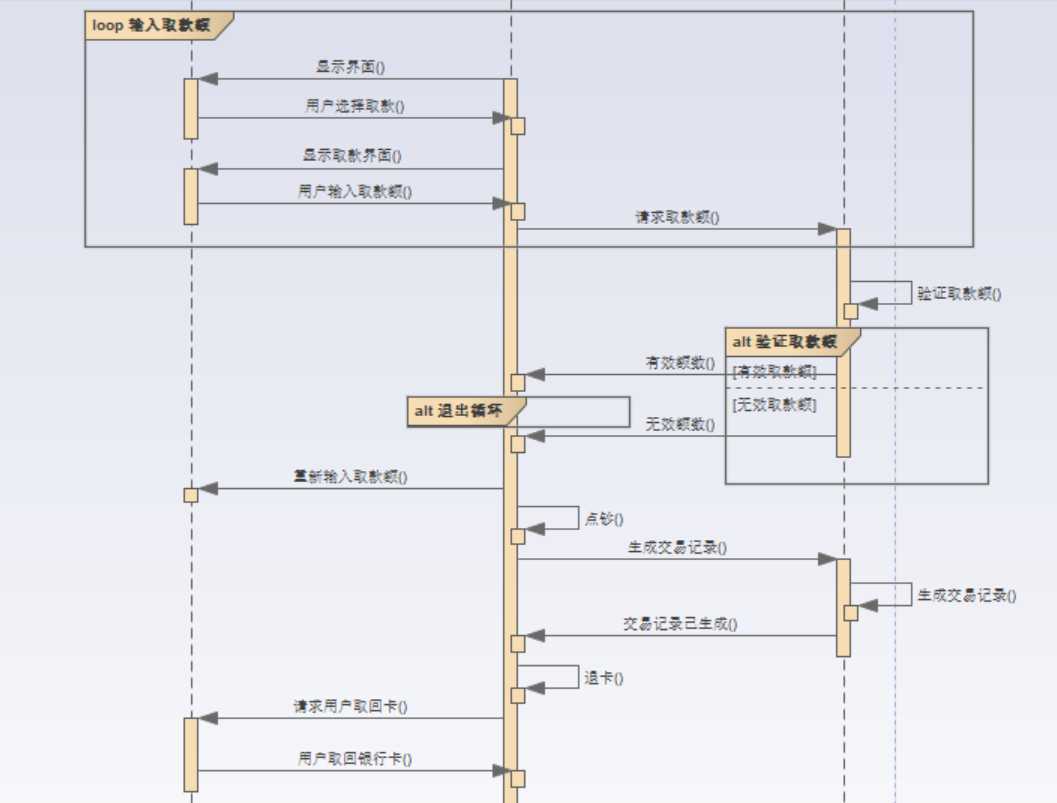
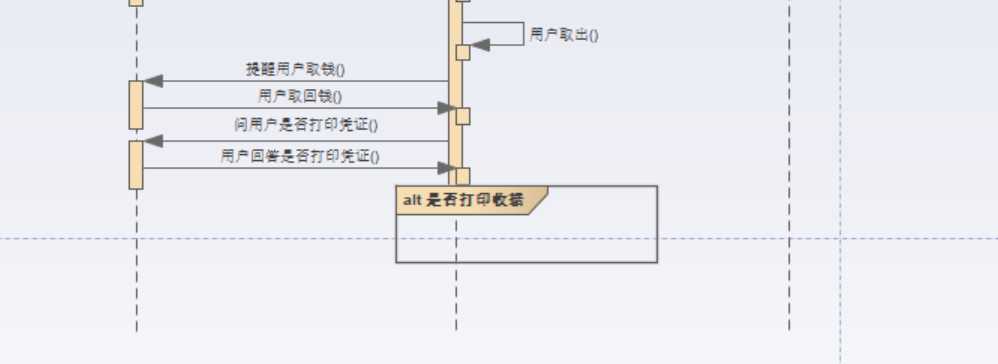
3、思考题
通过网络查找相关资料,了解有哪些工具可以支持UML模型与C++或JAVA或PYTHON
代码的相互转换,并给出网络链接及说明。
答:UML模型与JAVA代码相互转换的工具:
(1)Papyrus:主要用于Java反向生成的UML示例 ,https://www.eclipse.org/papyrus/download.html;
(2)ObjectAid:主要用于Java代码反向UML,https://blog.csdn.net/shifangwannian/article/details/49105375;
(3)IDEA:该功能只在IDEA Ultimate版本提供,需要付费,只能免费试用,https://www.jetbrains.com/help/idea/class-diagram.html。
4、实验小结
通过这次实验,体验使用了EA这个新软件,并对UML有了进一步的理解。刚开始下载的最新版本,跟学习通中的视频版本不一样,初次尝试使用感觉摸不到头绪,实验进展很不顺利,于是便重新安装了与视频中相同的版本,跟着视频一步一步的进行了实验步骤,因为是按部就班的进行,所以自己思考的地方并不多,不过也大致熟悉了对该软件的使用,课后还需多实践,熟能生巧。
原文:https://www.cnblogs.com/clwys/p/12761183.html