进入官网https://www.mysql.com/downloads/下载。查找安装包流程:
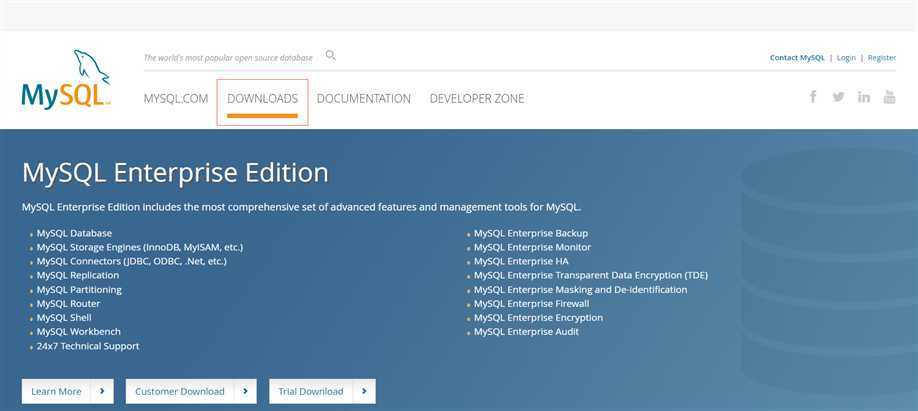
下拉点击社区下载:
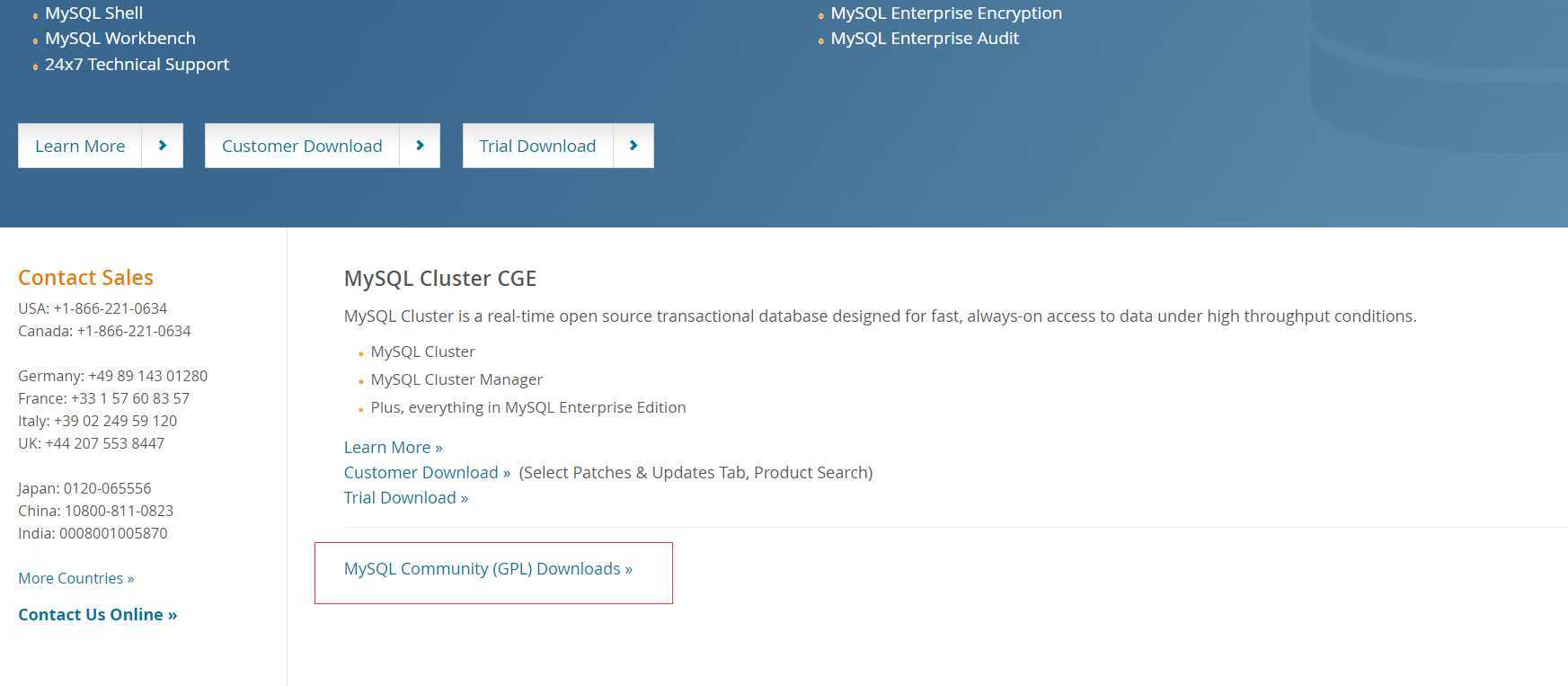
点击MySQL Community Server。如下图:
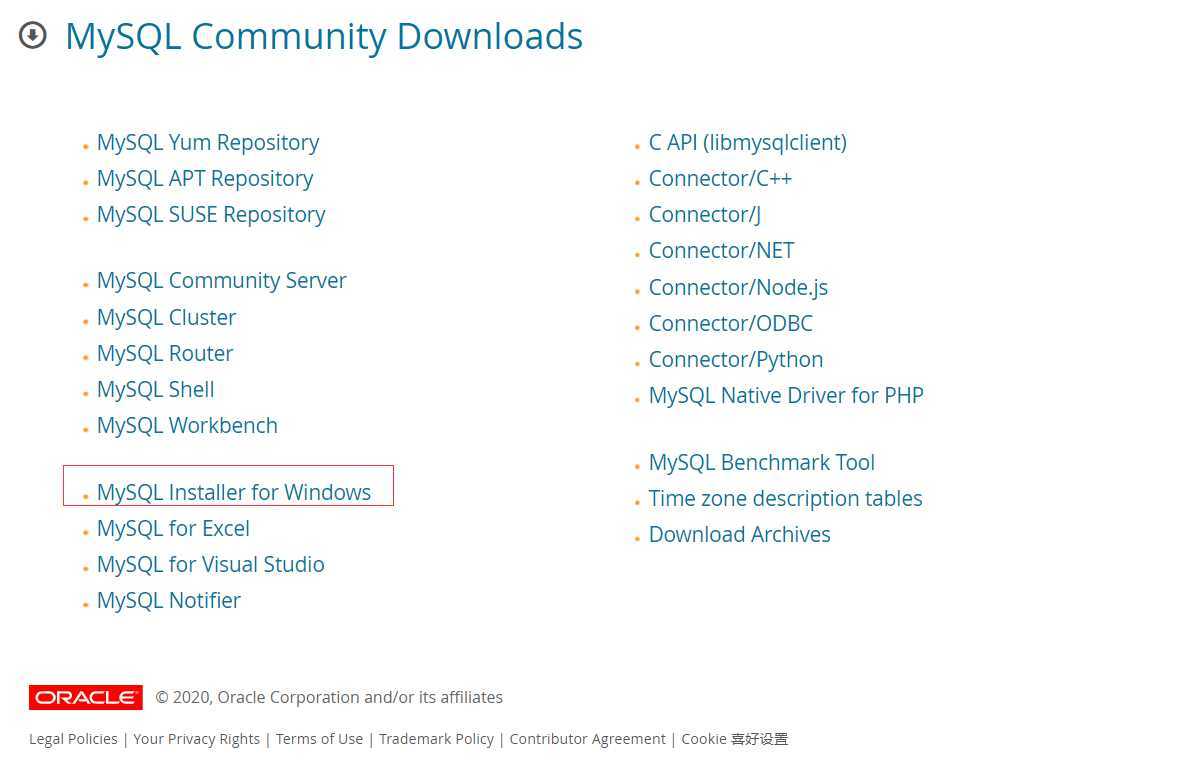
上图中有两个下载包,一个是安装引导包,一个是压缩安装包,选择第二个。
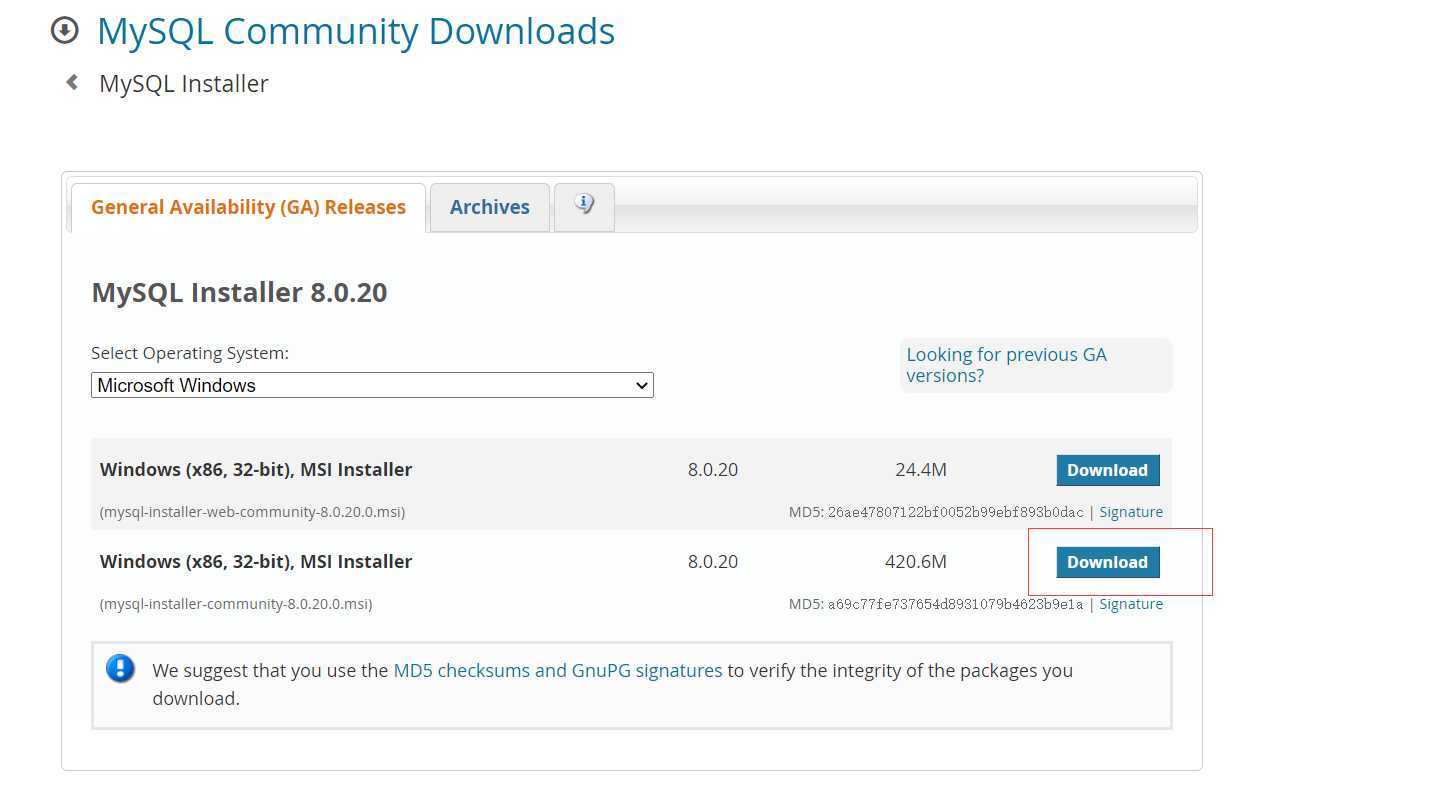
点击Download进入下图页面,选择直接下载。
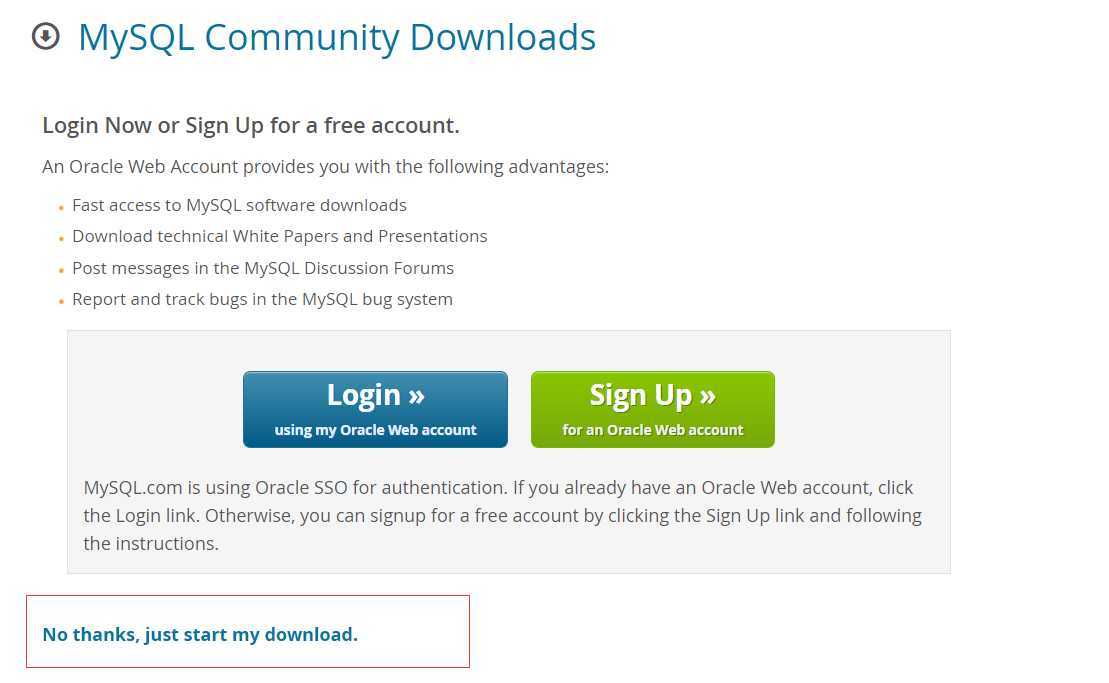
双击下载下来的文件进行安装。
此处我安装选择的 Custom模式,自定义安装产品,
勾选了MySQL Servers(注意需要展开到此节点的叶节点,然后根据电脑32位还是64位选择合适的节点,再添加到右边,点击下一步开始安装。)
未勾选的选项,如果在将来想要安装,还可以再次运行msi,进行升级勾选
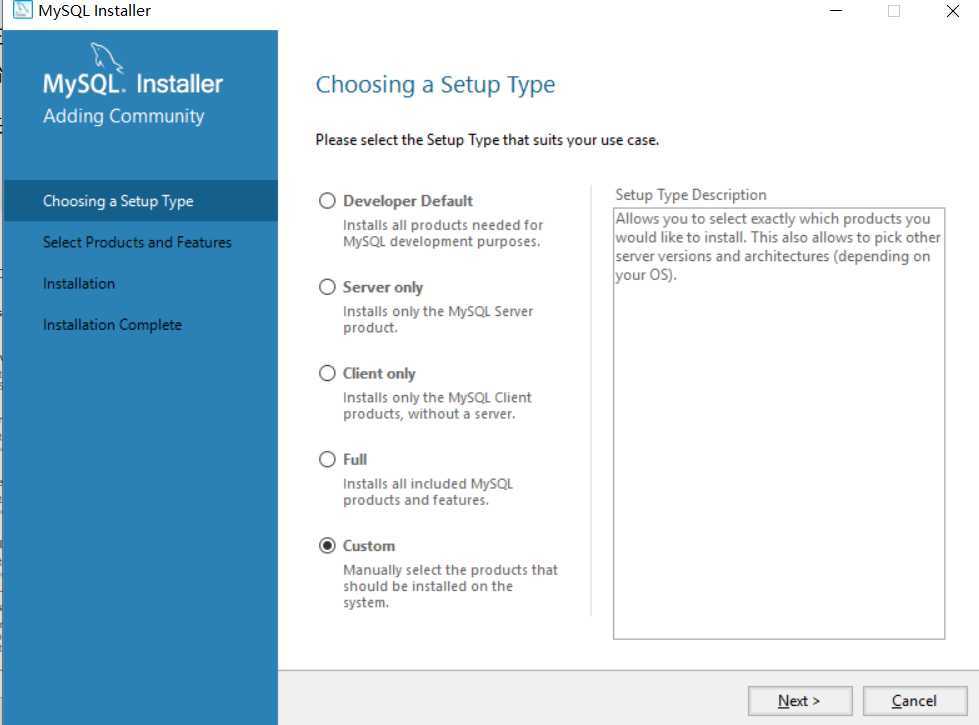
选中需要的MySQL Server,后点击Next
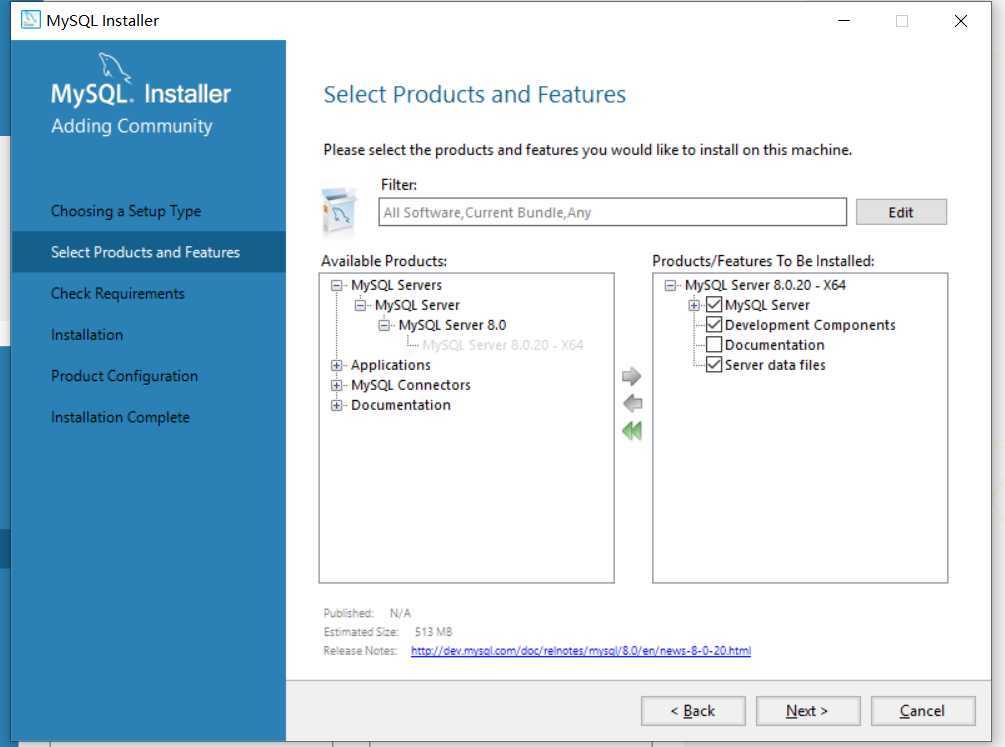
点击Execute开始安装,这里安装了一个依赖。完成之后Next
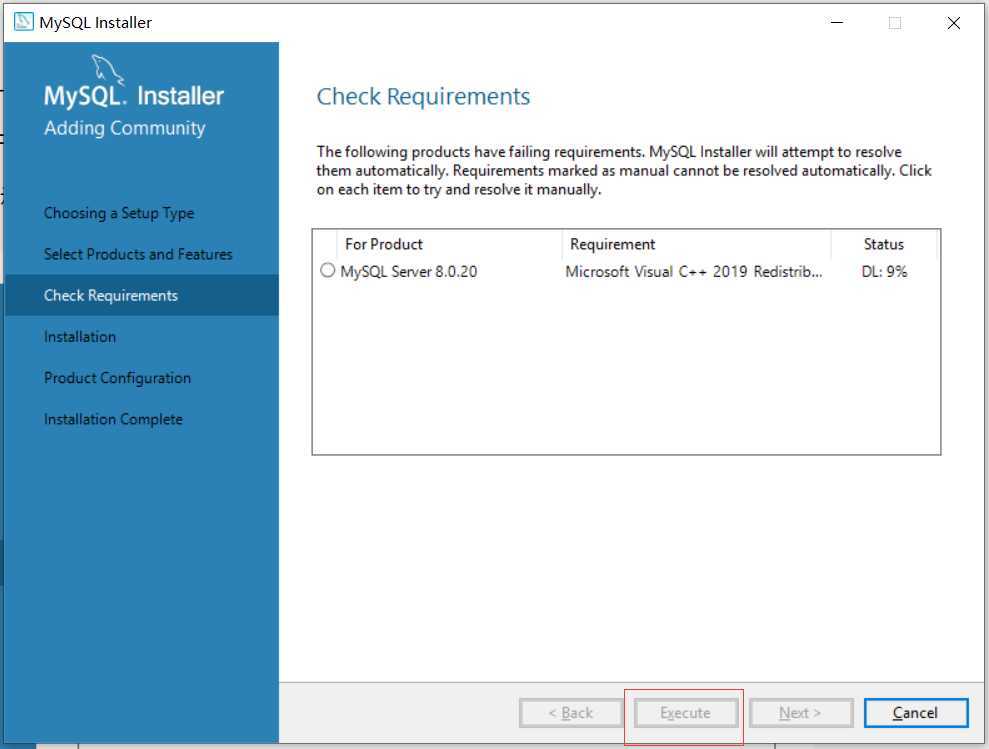
同样点击Excute执行安装,再点击Next
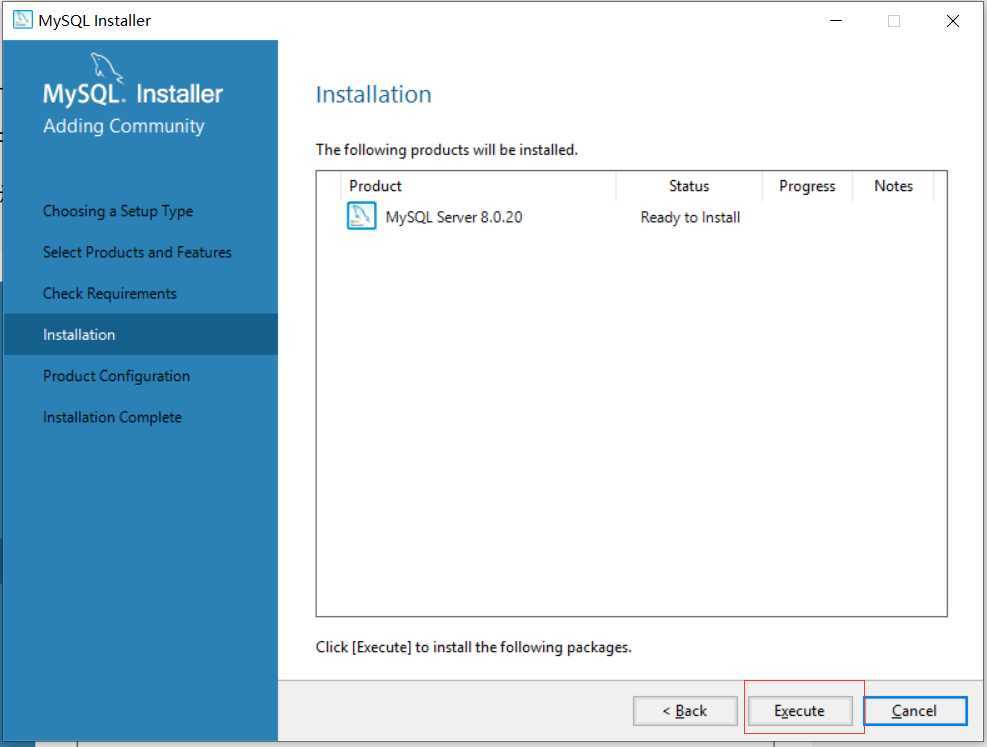
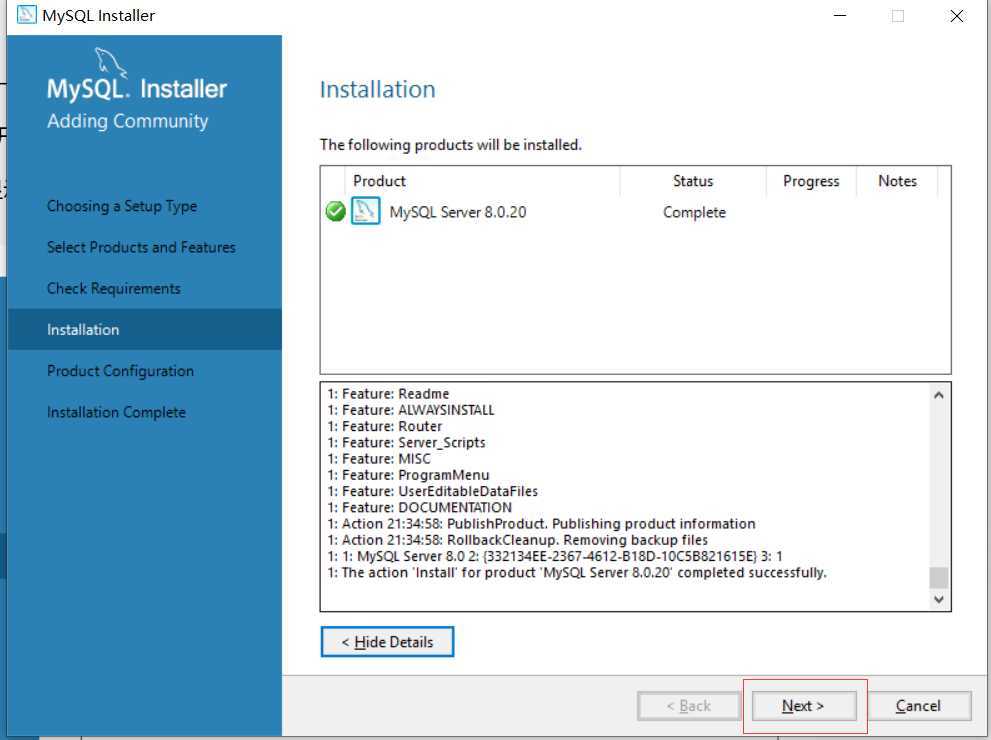
进入如下界面,同样点击Next
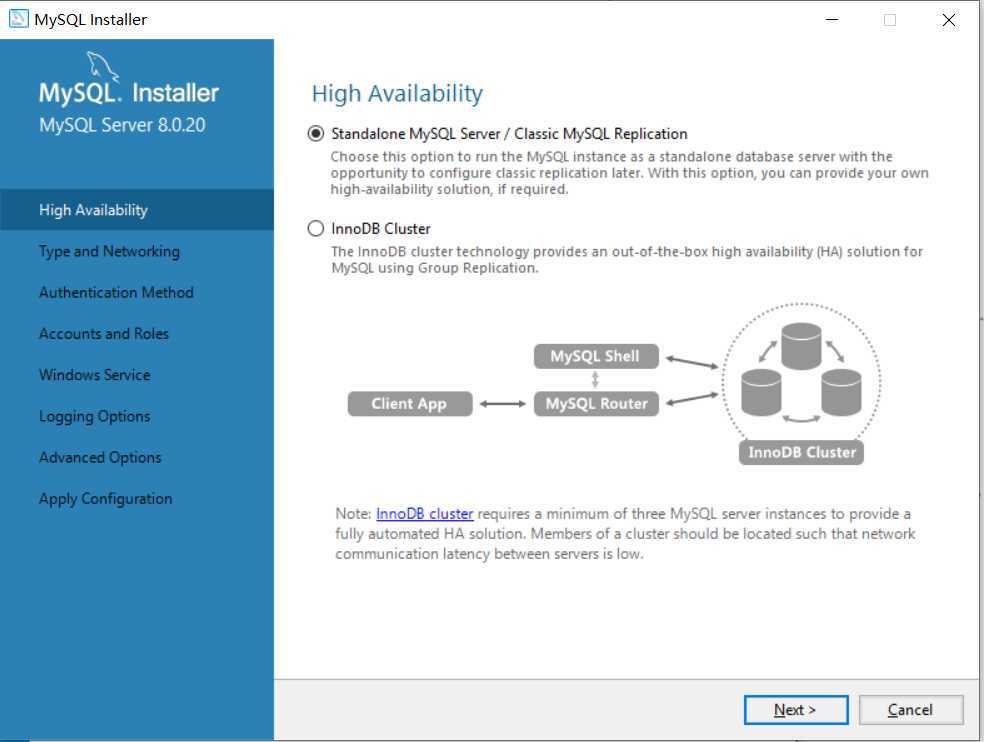
到配置步骤时,选择默认的Config Type(“Development Computer”),选择此项将使用较小的内容来运行mysql server,对应小型软件、学习是完全够用的。
之后Next
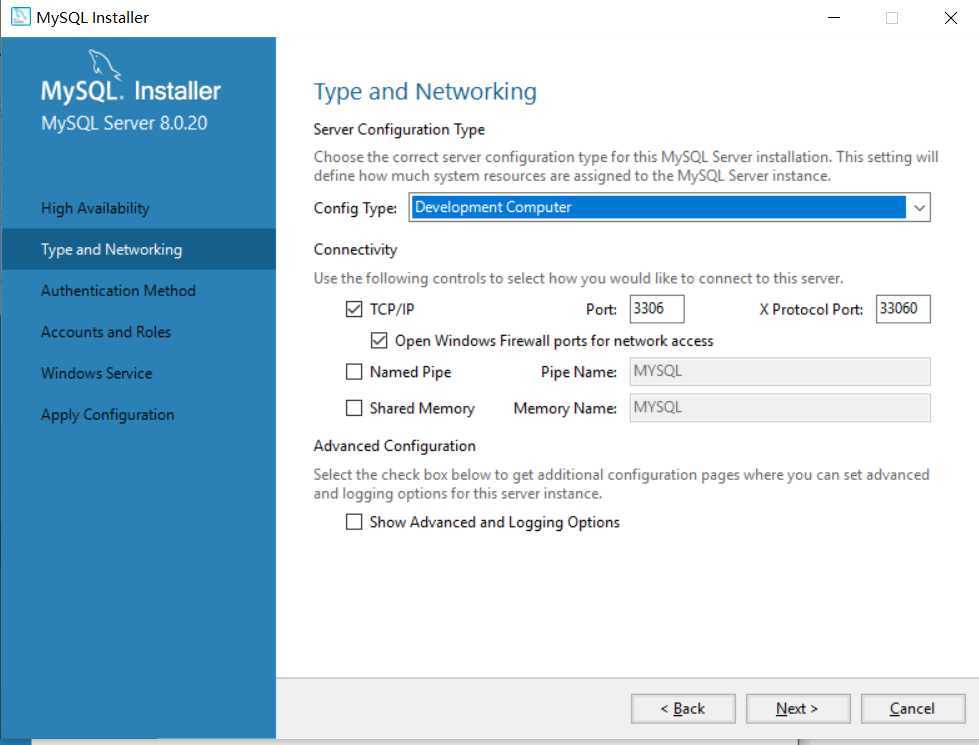
点击Next
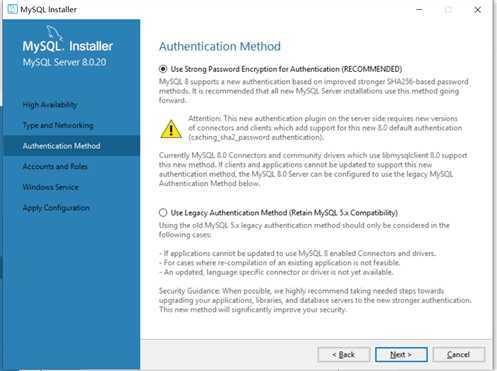
设置密码(Root@123):
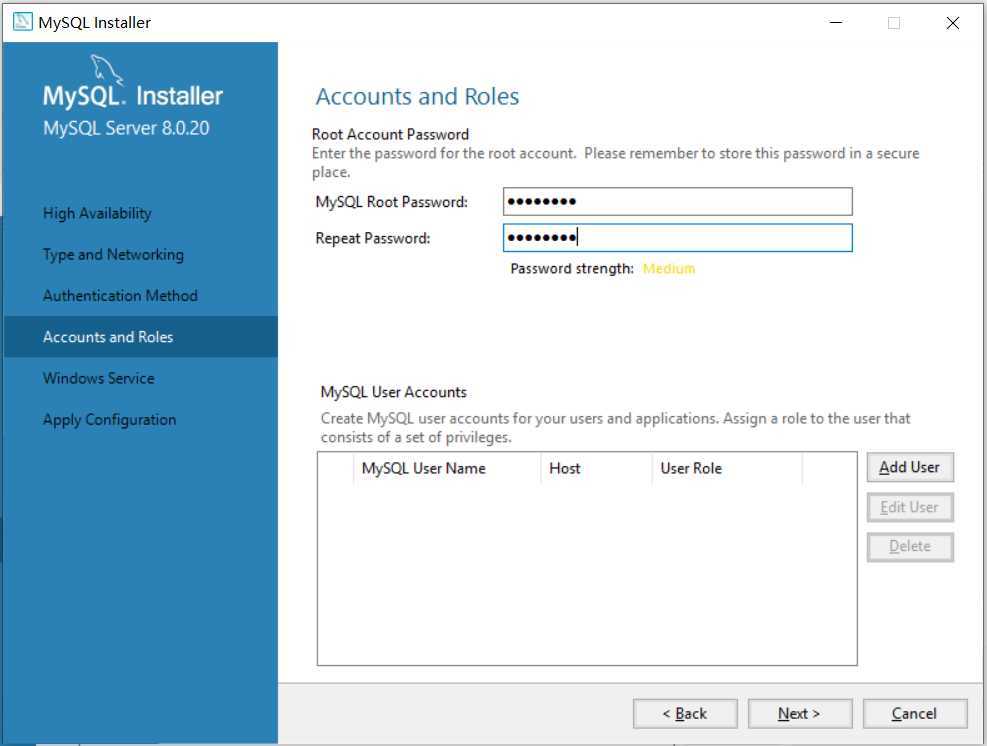
配置service名称和权限。此处我取消了开机启动,自定义名称为MySQLking:
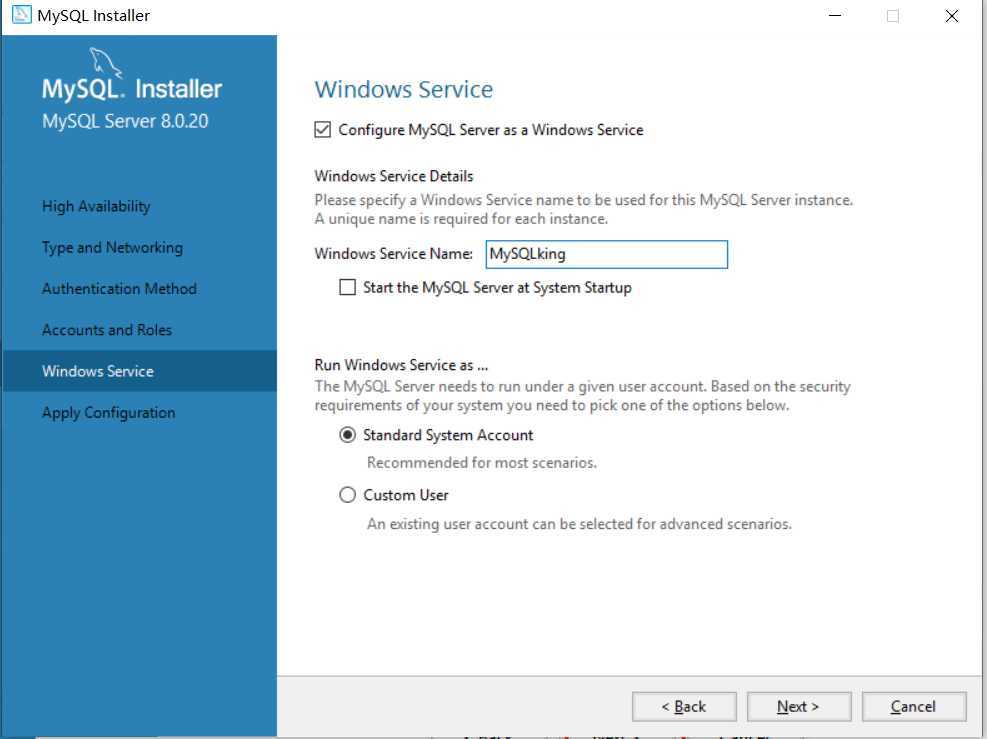
此界面将之前设置的配置内容应用到我们的mysql server,点击Execute,等待完成就可以了
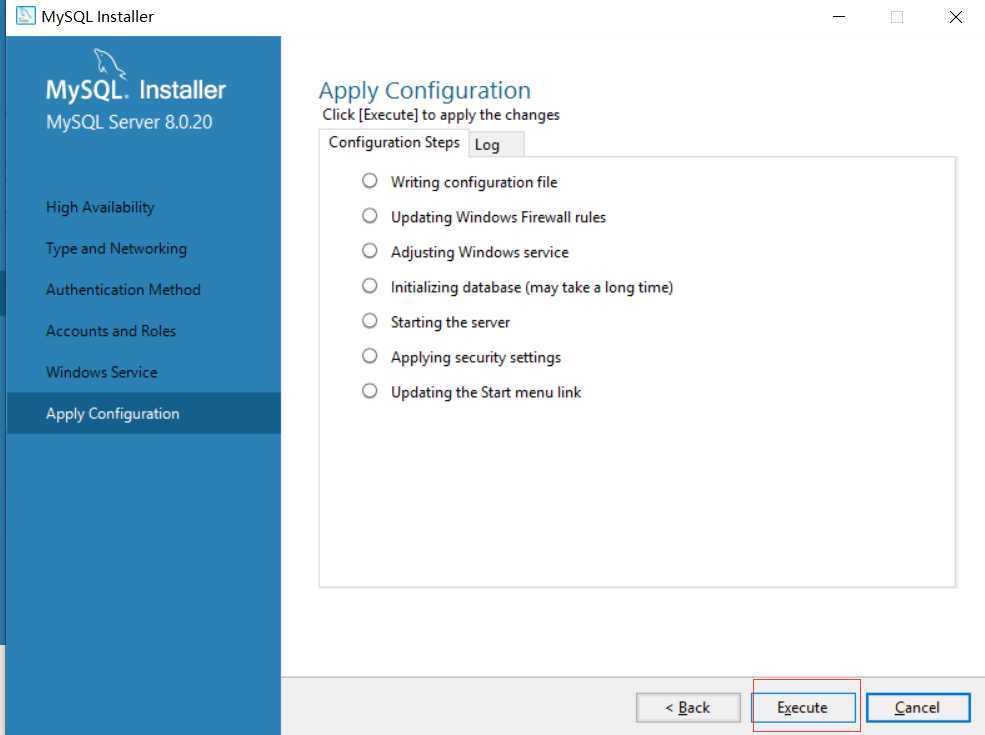
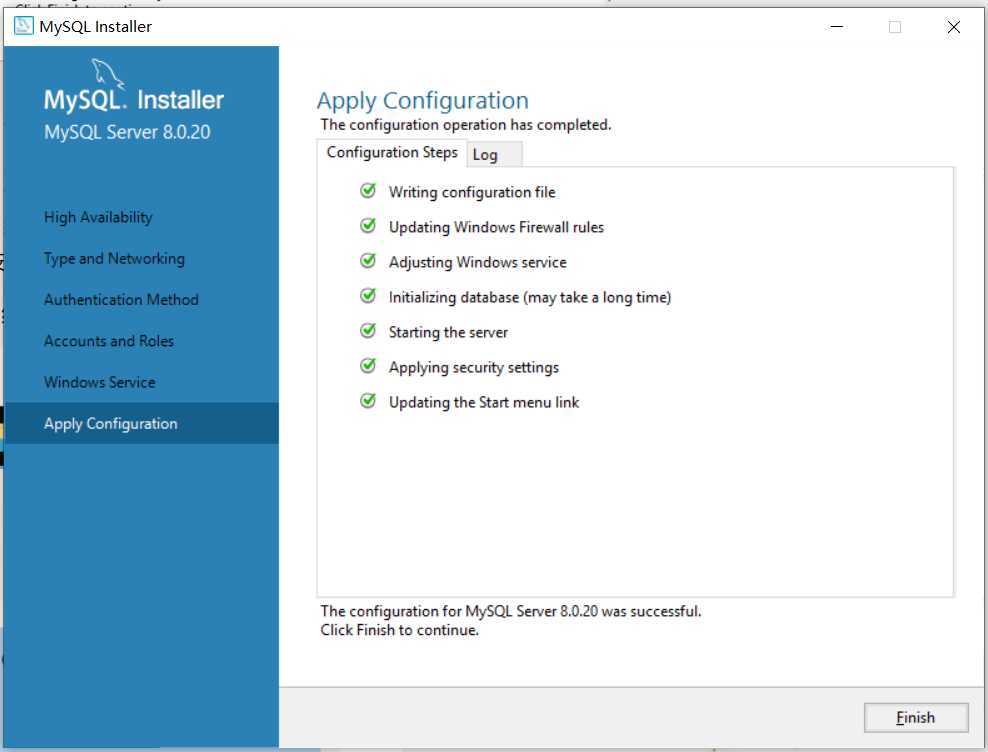
完成后在电脑中查找MySQL
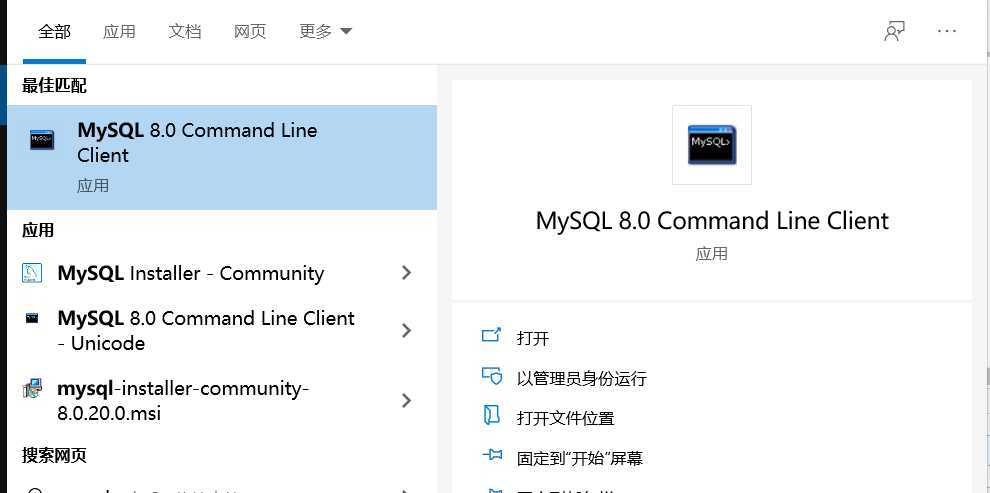
点击打开,输入刚刚设置的密码。如下图则表明安装成功
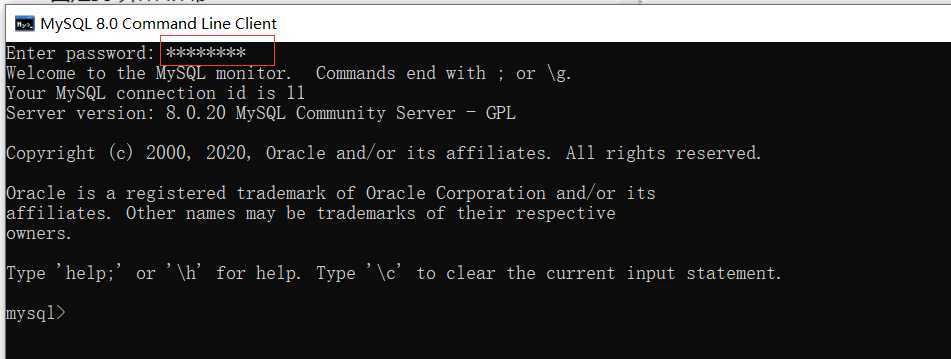
电脑-属性-高级系统设置
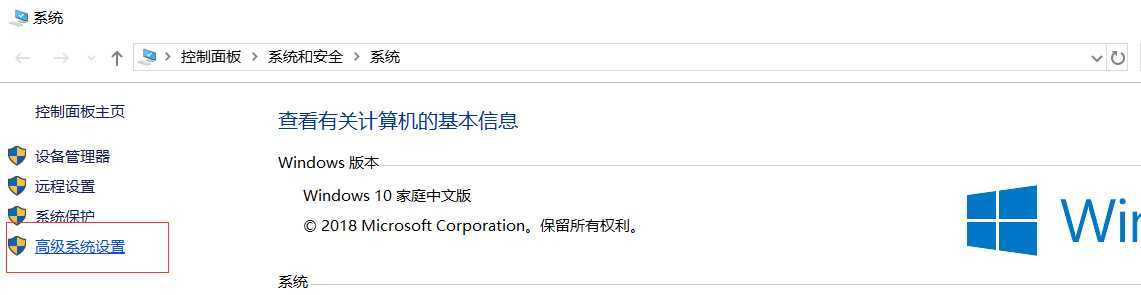
在系统变量中的Path中增加MySQL的安装路径,上面安装路径为D:\software\MySQL\bin
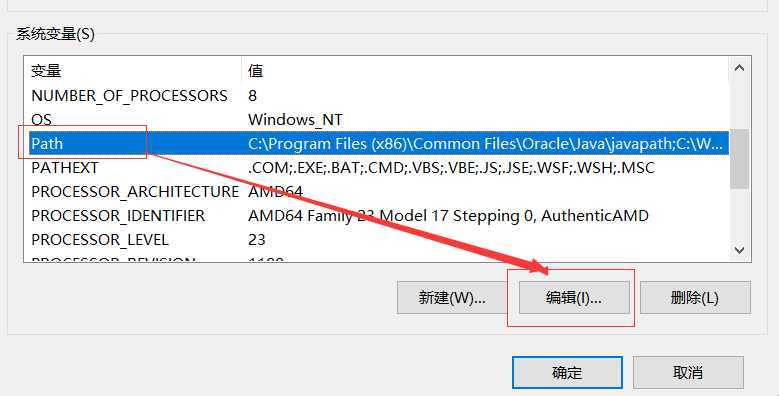
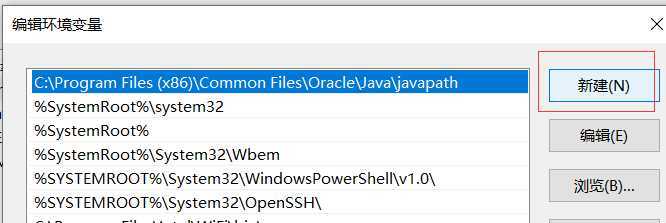
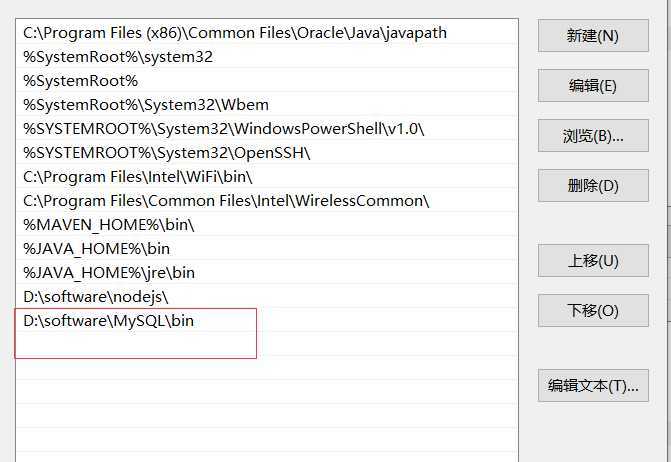
配置完成后测试是否成功。
打开cmd,输入mysql -uroot -p后回车,输入MySQL的密码,回车如下即表示成功。
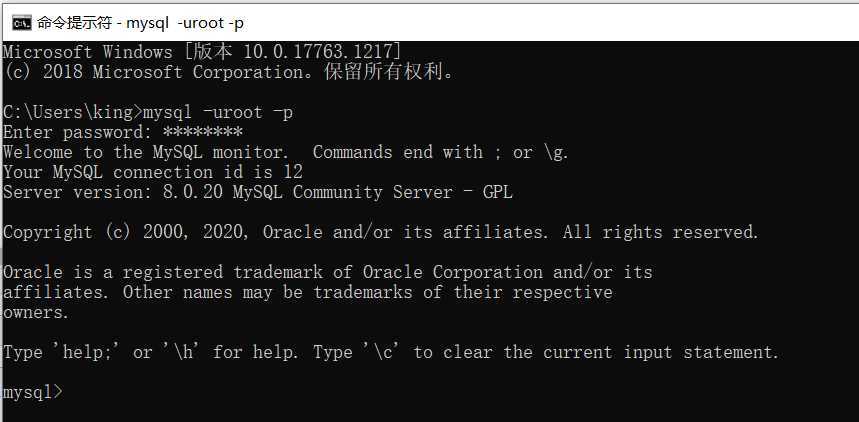
原文:https://www.cnblogs.com/wljking/p/13056740.html