新机一般只有一个C盘,所有的软件都只能装在一个盘里面。很多朋友感觉不习惯,文件也不方便管理。那么win10硬盘怎么分区?
可以按照以下的方法进行操作
1、右键点击“我的电脑”,然后选择“管理”
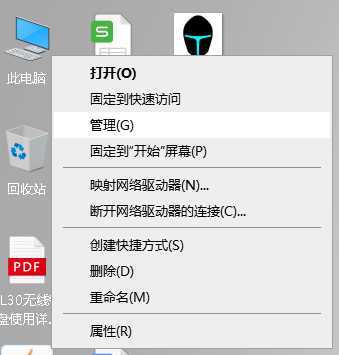
2、点击磁盘管理器
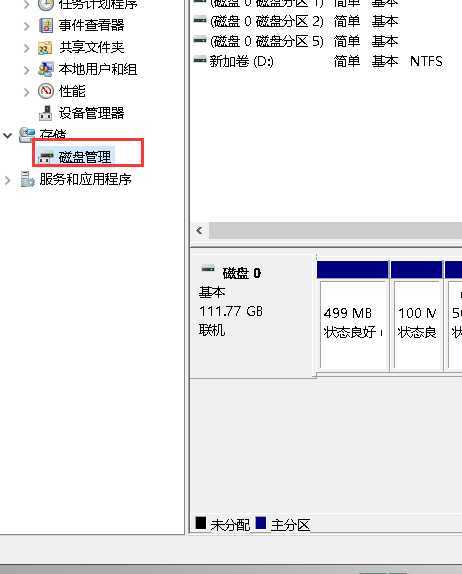
3、然后选择需要进行分区的磁盘,点击右键,选择“压缩卷”
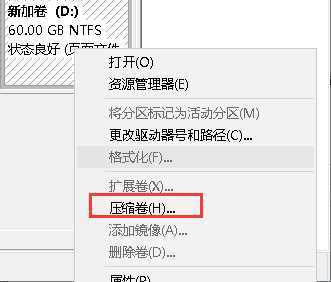
4、之后系统会自动查询压缩空间。
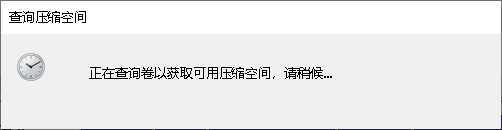
5、接下来要选择需要压缩空间的大小,点击压缩。(1024MB=1G,这里压缩的容量就是其他盘的大小 容量根据自己的需求选择,这里输入1024MB仅做演示)
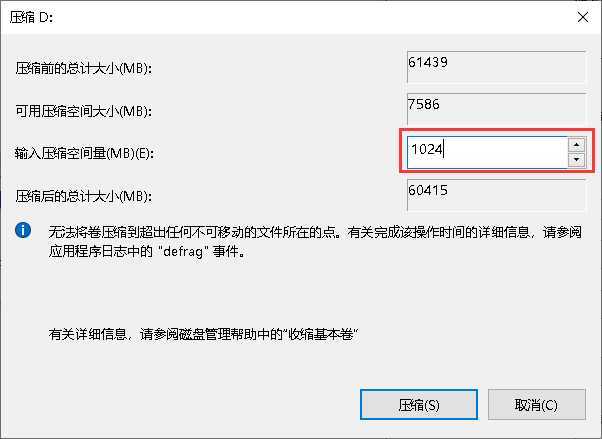
此时黑色的部分就是刚才压缩出来的容量
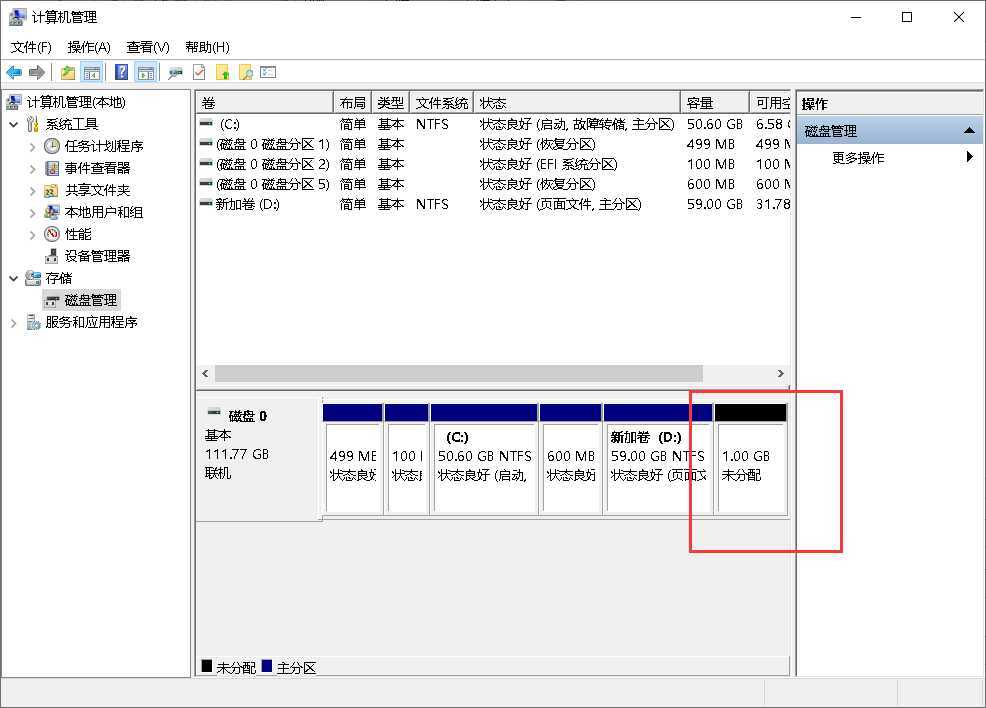
6、压缩完成后,会看到一个未分配的分区,右键点击,选择“新建简单卷”。
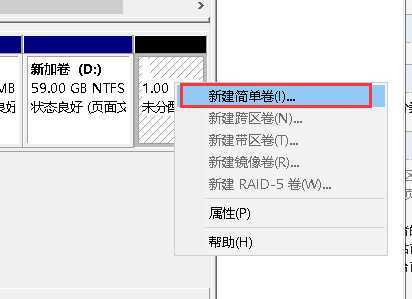
7、直接点击 下一步
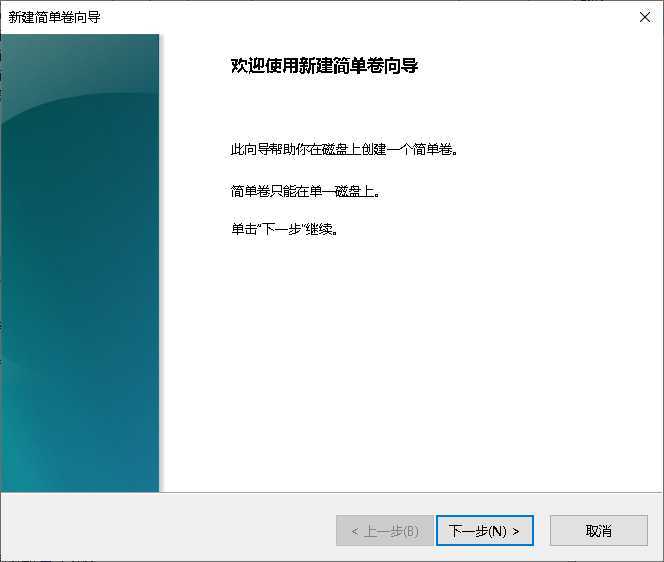
8、简单券大小根据需要设置即可 ,然后点击下一步(1024MB=1g,这里我选择的默认容量 1g 仅为演示使用)
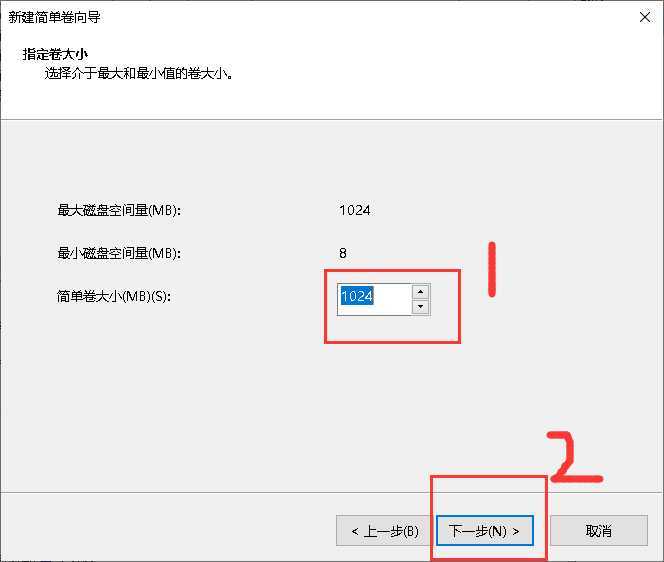
9、直接点击下一步
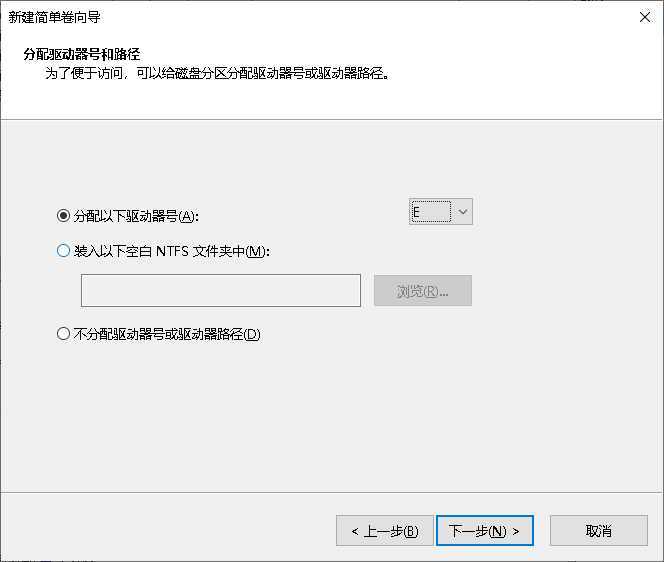
10、默认设置 下一步即可
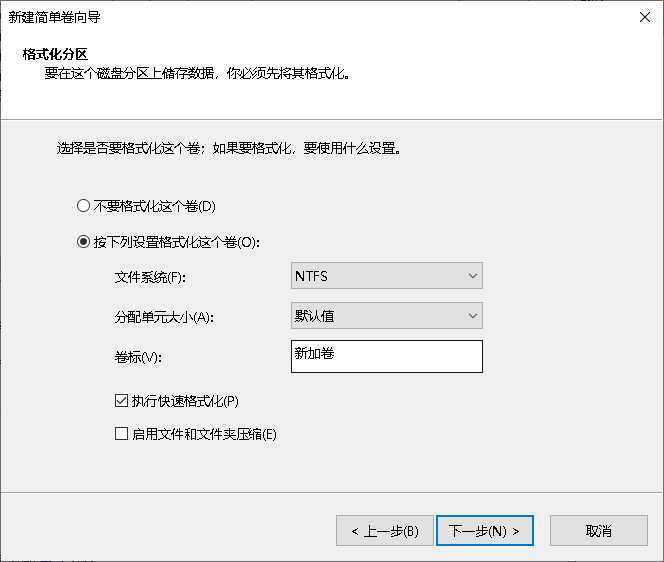
11、点击完成
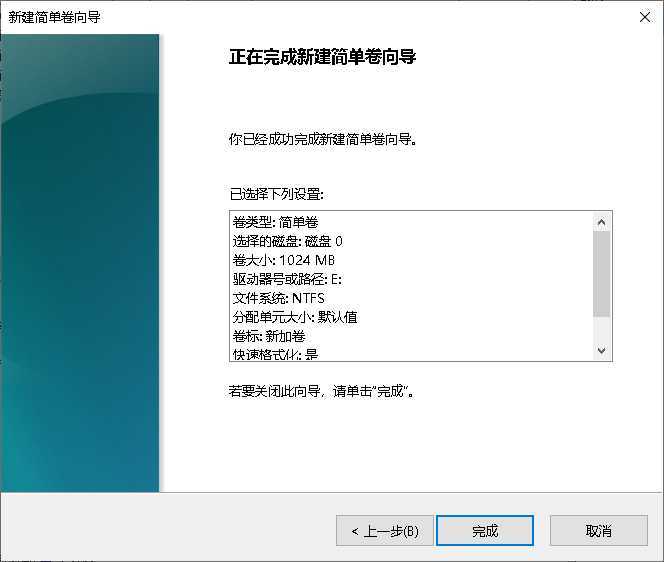
此时这里已经显示新建的盘符
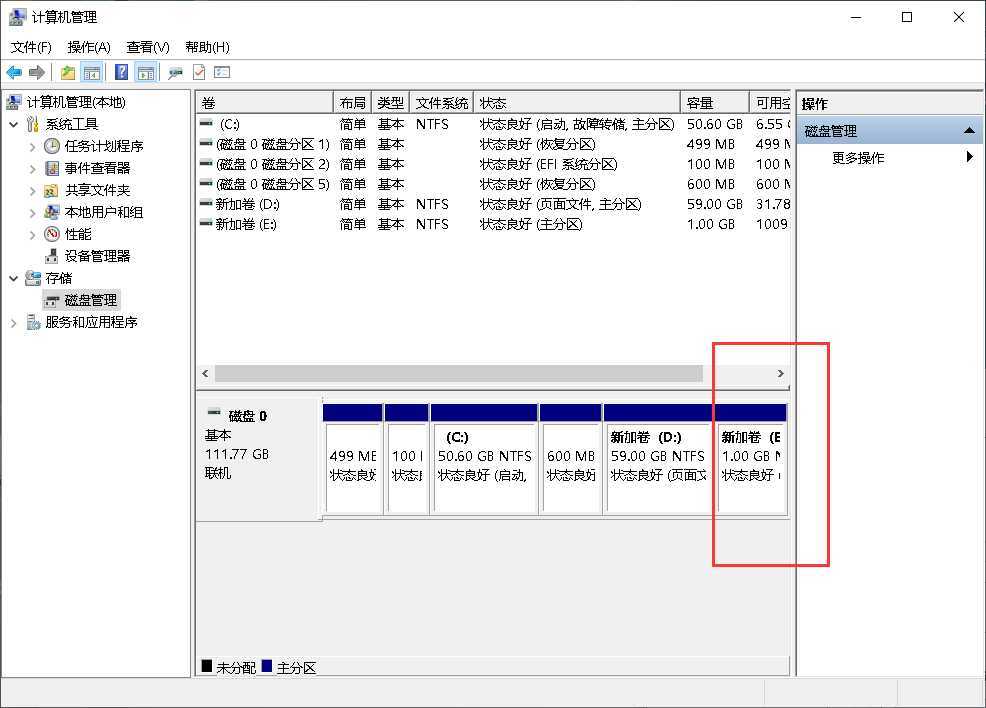
打开此电脑 看下
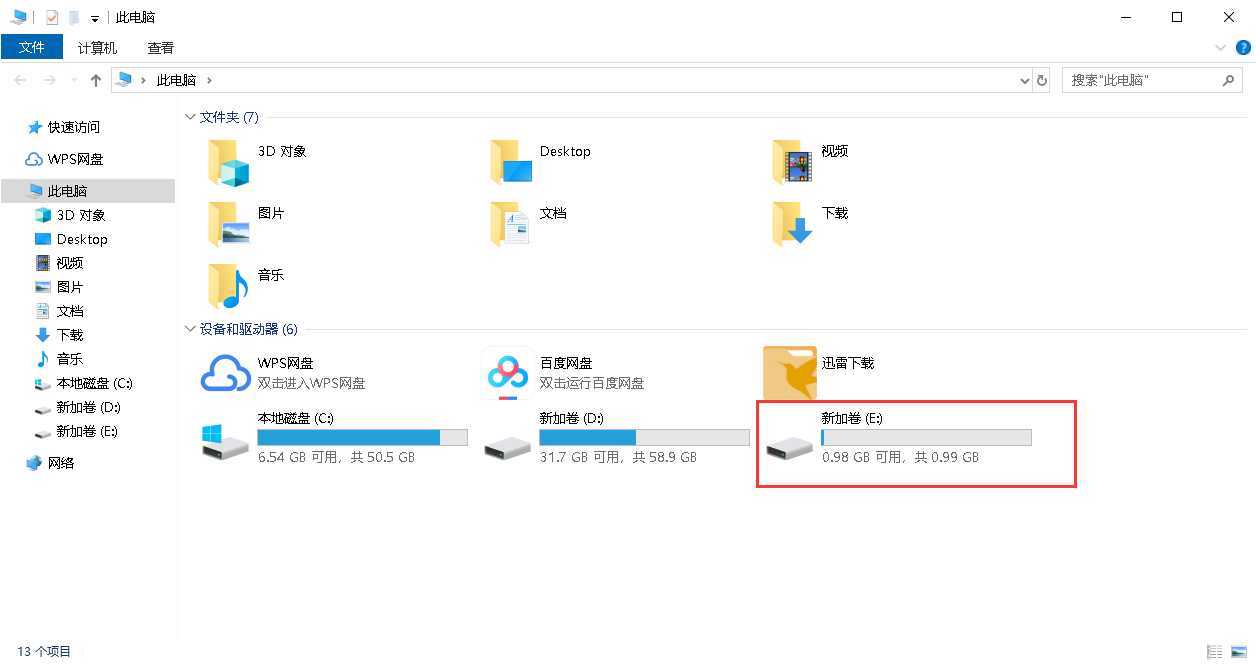
以上教程步骤就是win10给硬盘分区的操作方法
原文:https://www.cnblogs.com/xuxingang/p/13139517.html