
老孟导读:大家好,这是【Flutter实战】系列文章的第三篇,这一篇讲解图片组件,Image有很多高级用法,希望对您有所帮助。
图片组件是Flutter基础组件之一,和文本组件一样必不可少。图片组件包含Image和Icon两个组件,本质上Icon不属于图片组件,但其外形效果上类似于图片。
在项目中建议优先使用Icon组件,Icon本质上是一种字体,只不过显示的不是文字,而是图标,而Image组件先通过图片解码器将图片解码,所以Icon有如下优点:
Image组件用于显示图片,图片的来源可以是网络、项目中图片或者设备上的图片。
加载网络图片:
Image.network(
‘http://pic1.win4000.com/pic/c/cf/cdc983699c.jpg‘,
)
加载项目中图片:
首先将图片拷贝到项目中,通常情况下,拷贝到assets/images/目录下,assets/images/目录为手动创建,新建的项目默认是没有此目录的。
设置pubspec.yaml配置文件:
assets:
- assets/images/
或者指定具体图片的名称:
assets:
- assets/images/aa.jpg
通常情况下,使用第一种方式,因为图片会有很多张,增加一张就这里配置一个太麻烦。
注意:assets前面的空格问题,极容易引发编译异常,正确格式如下:
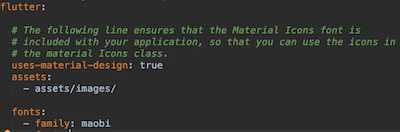
加载图片:
Image.asset(‘assets/images/aa.jpg‘)
加载设备上的图片:
要加载设备(手机)上的图片首先需要获取设备图片的路径,由于不同平台的路径不同,因此路径的获取必须依靠原生支持,如果了解原生(Android和iOS)开发,可以直接使用MethodChannel获取路径,如果不懂原生(Android和iOS)开发,可以使用第三方插件获取路径,这里推荐官方的path_provider。
加载设备上的图片:
Image.file(File(‘path‘))
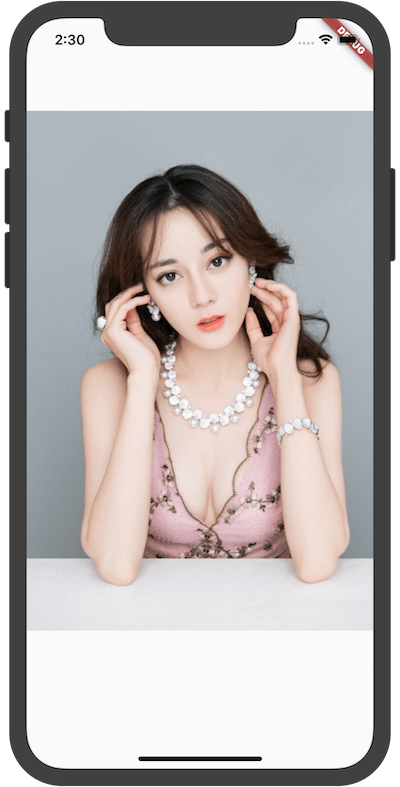
设置图片的大小:
Image.asset(‘assets/images/aa.jpg‘,width: 100,height: 200,),

当Image的大小和图片大小不匹配时,需要设置填充模式fit,设置组件大小为150x150,
Container(
color: Colors.red.withOpacity(.3),
child: Image.asset(‘assets/images/aa.jpg‘,width: 150,height: 150),
)

看到,图片左右两边有空白区域(浅红色填充的区域),如果想要图片充满整个区域,设置如下:
Container(
color: Colors.red.withOpacity(.3),
child: Image.asset(‘assets/images/aa.jpg‘,width: 150,height: 150,fit: BoxFit.fill,),
)

虽然图片充满整个区域,但图片变形了,使图片等比拉伸,直到两边都充满区域:
Container(
color: Colors.red.withOpacity(.3),
child: Image.asset(‘assets/images/aa.jpg‘,width: 150,height: 150,fit: BoxFit.cover,),
)

此时,图片未变形且两边都充满区域,不过图片被裁减了一部分。
fit参数就是设置填充方式,其值介绍如下:
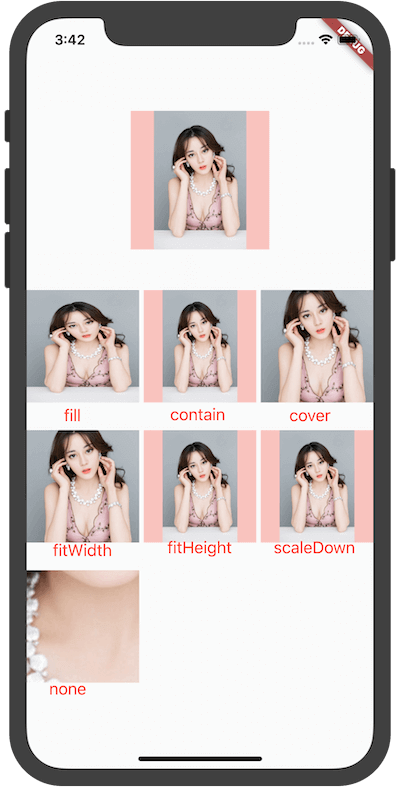
BoxFit.none的裁减和alignment相关,默认居中,
Image.asset(
‘assets/images/aa.jpg‘,
width: 150,
height: 150,
fit: BoxFit.none,
alignment: Alignment.centerRight,
),
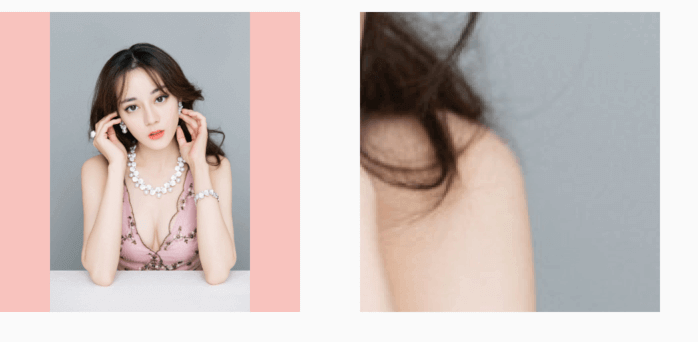
左边为原图。
设置对齐方式:
Container(
color: Colors.red.withOpacity(.3),
child: Image.asset(
‘assets/images/aa.jpg‘,
width: 150,
height: 150,
alignment: Alignment.centerLeft,
),
),

color和colorBlendMode用于将颜色和图片进行颜色混合,colorBlendMode表示混合模式,下面介绍的混合模式比较多,浏览一遍即可,此属性可以用于简单的滤镜效果。
是不是感觉看了和没看差不多,看了也看不懂。正常,估计只有学过视觉算法的才能看懂吧,直接看下各个属性的效果吧:
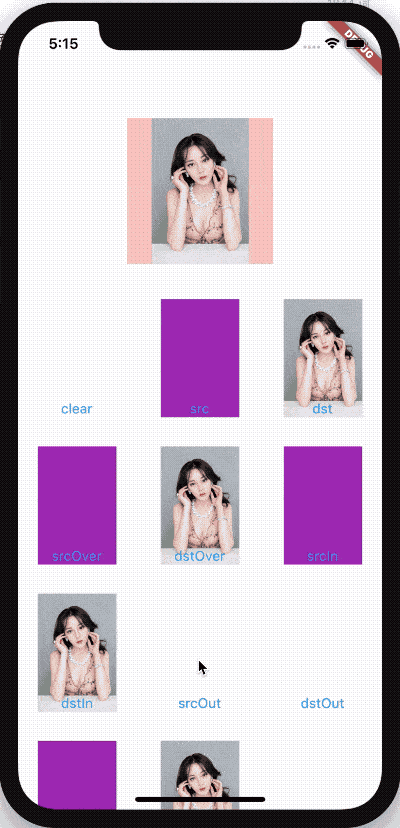
repeat表示当组件有空余位置时,将会重复显示图片
Image.asset(
‘assets/images/aa.jpg‘,
width: double.infinity,
height: 150,
repeat: ImageRepeat.repeatX,
)

重复的模式有:
matchTextDirection设置为true时,图片的绘制方向为TextDirection设置的方向,其父组件必须为Directionality:
Directionality(
textDirection: TextDirection.rtl,
child: Image.asset(
‘assets/images/logo.png‘,
height: 150,
matchTextDirection: true,
)),
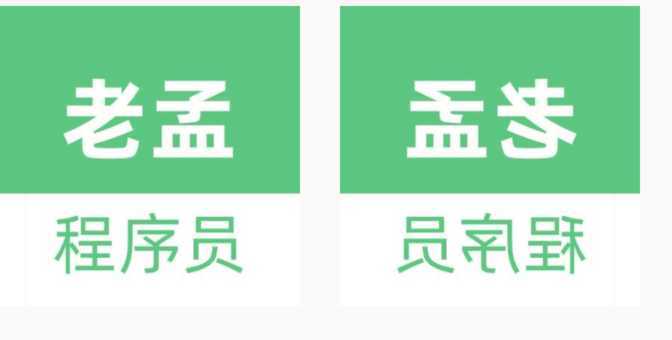
左边为原图,效果是左右镜像。
filterQuality表示绘制图像的质量,从高到低为:high->medium->low->none。越高效果越好,越平滑,当然性能损耗越大,默认是low,如果发现图片有锯齿,可以设置此参数。
当加载图片的时候回调frameBuilder,当此参数为null时,此控件将会在图片加载完成后显示,未加载完成时显示空白,尤其在加载网络图片时会更明显。因此此参数可以用于处理图片加载时显示占位图片和加载图片的过渡效果,比如淡入淡出效果。
下面的案例是淡入淡出效果:
Image.network(
‘https://flutter.github.io/assets-for-api-docs/assets/widgets/puffin.jpg‘,
frameBuilder: (BuildContext context, Widget child, int frame,
bool wasSynchronouslyLoaded) {
if (wasSynchronouslyLoaded) {
return child;
}
return AnimatedOpacity(
child: child,
opacity: frame == null ? 0 : 1,
duration: const Duration(seconds: 2),
curve: Curves.easeOut,
);
},
)
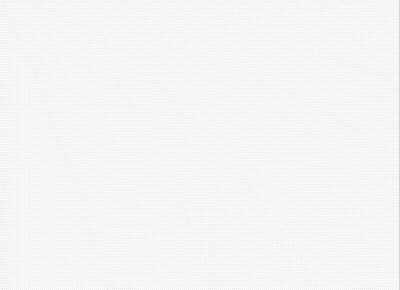
loadingBuilder参数比frameBuilder控制的力度更细,可以获取图片加载的进度,下面的案例显示了加载进度条:
Image.network(
‘https://flutter.github.io/assets-for-api-docs/assets/widgets/puffin.jpg‘,
loadingBuilder: (BuildContext context, Widget child,
ImageChunkEvent loadingProgress) {
if (loadingProgress == null) {
return child;
}
return Center(
child: CircularProgressIndicator(
value: loadingProgress.expectedTotalBytes != null
? loadingProgress.cumulativeBytesLoaded /
loadingProgress.expectedTotalBytes
: null,
),
);
})
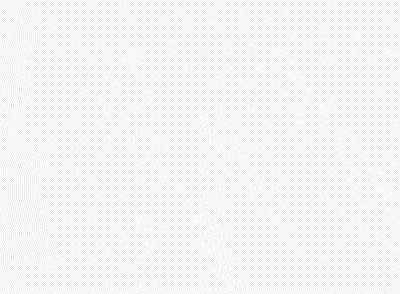
centerSlice用于.9图,.9图用于拉伸图片的特定区域,centerSlice设置的区域(Rect)就是拉伸的区域。.9图通常用于控件大小、宽高比不固定的场景,比如聊天背景图片等。
Container(
width: 250,
height: 300,
decoration: BoxDecoration(
image: DecorationImage(
centerSlice: Rect.fromLTWH(20, 20, 10, 10),
image: AssetImage(
‘assets/images/abc.jpg‘,
),
fit: BoxFit.fill))),

上面为原图,下面为拉伸的图片。
在使用时大概率会出现如下异常:

这是由于图片比组件的尺寸大,如果使用centerSlice属性,图片必须比组件的尺寸小,一般情况下,.9图的尺寸都非常小。
Icon是图标组件,Icon不具有交互属性,如果想要交互,可以使用IconButton。
Icon(Icons.add),
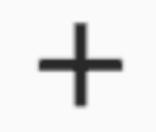
设置图标的大小和颜色:
Icon(
Icons.add,
size: 40,
color: Colors.red,
)

上面的黑色为默认大小和颜色。
Icons.add是系统提供的图标,创建Flutter项目的时候,pubspec.yaml中默认有如下配置:
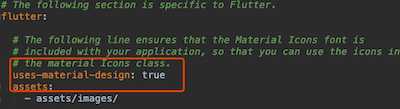
所有的图标在Icons中已经定义,可以直接在源代码中查看,也可以到官网查看所有图标。
所有图标效果如下:
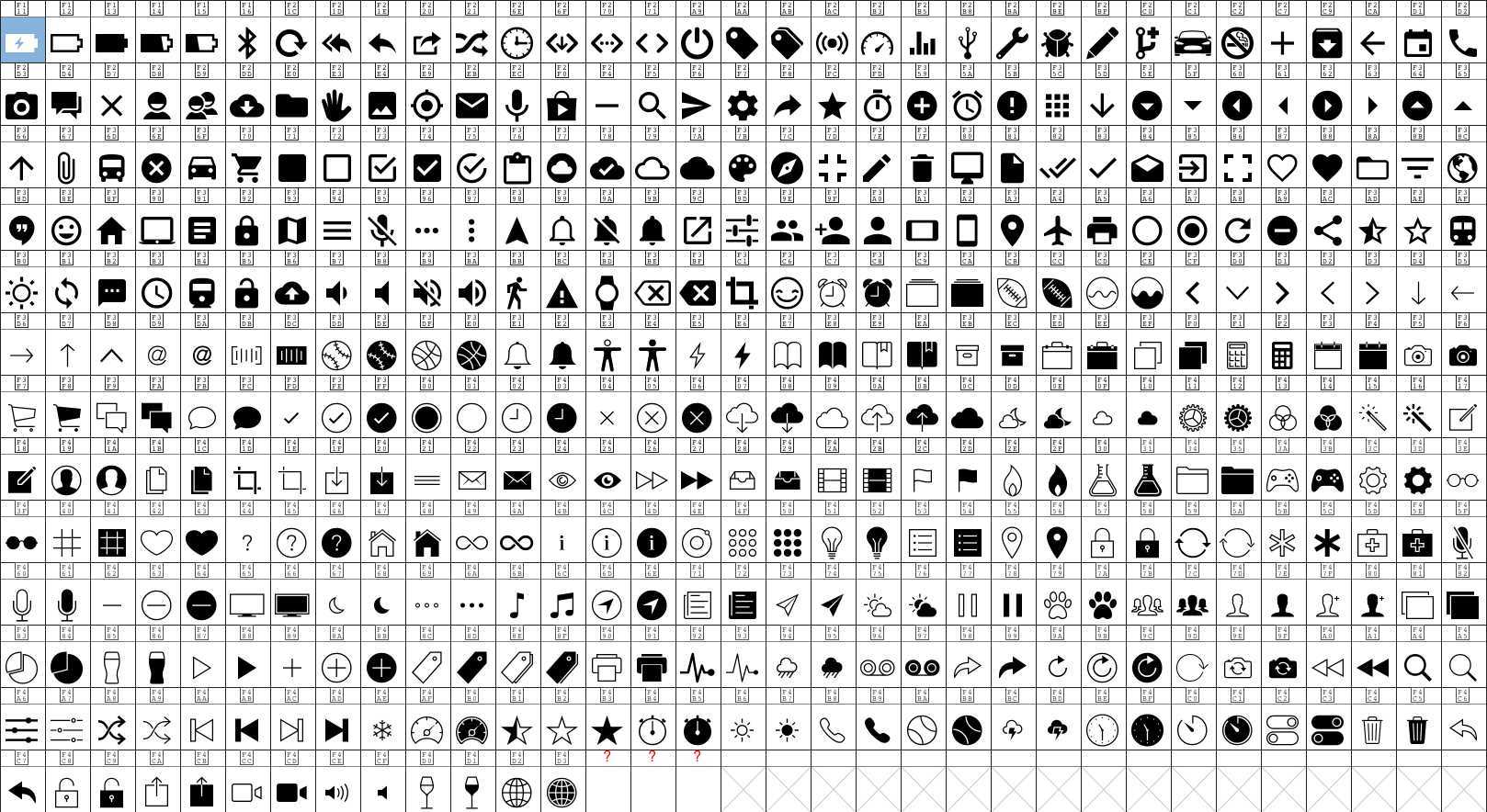
Container(
width: 200,
padding: EdgeInsets.only(left: 8,top: 8,right: 20,bottom: 8),
decoration: BoxDecoration(
image: DecorationImage(
centerSlice: Rect.fromLTWH(20, 20, 1, 1),
image: AssetImage(
‘assets/images/chat.png‘,
),
fit: BoxFit.fill)),
child: Text(‘老孟,专注分享Flutter技术和应用实战。‘
‘老孟,专注分享Flutter技术和应用实战。‘
‘老孟,专注分享Flutter技术和应用实战。‘,),
)
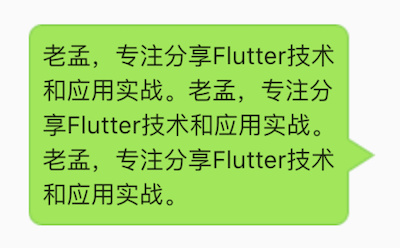
背景图片大小是57x80:
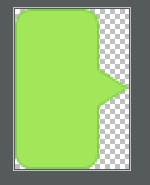
右侧三角已经不在中间了,如果想让其一直保持居中,修改拉伸区域:
centerSlice: Rect.fromLTWH(20, 10, 1, 60),
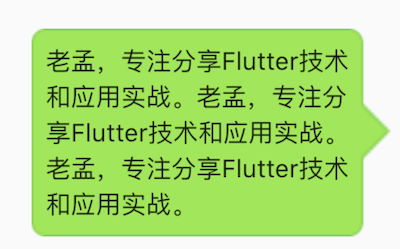
Container(
width: 100,
height: 100,
padding: EdgeInsets.all(3),
decoration: BoxDecoration(shape: BoxShape.circle, color: Colors.blue),
child: Container(
decoration: BoxDecoration(
shape: BoxShape.circle,
image: DecorationImage(
image: AssetImage(‘assets/images/aa.jpg‘), fit: BoxFit.cover)),
),
)
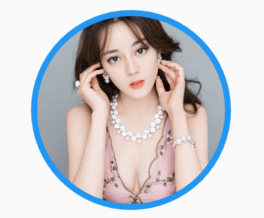
Image.network(
‘https://flutter.github.io/assets-for-api-docs/assets/widgets/puffin.jpg‘,
height: 150,
width: 150,
fit: BoxFit.cover,
frameBuilder: (
BuildContext context,
Widget child,
int frame,
bool wasSynchronouslyLoaded,
) {
if (frame == null) {
return Image.asset(
‘assets/images/place.png‘,
height: 150,
width: 150,
fit: BoxFit.cover,
);
}
return child;
},
)
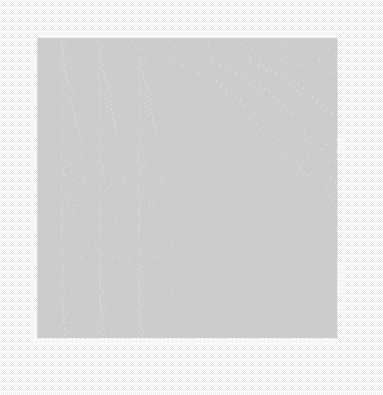
如果系统提供的图标没有我们想要的图标,这时需要引入第三方库的图标,下面以阿里巴巴的图标库为例。
打开阿里巴巴的图标官网,找到自己想要的图标后,将鼠标放置到图标上,加入购物车:
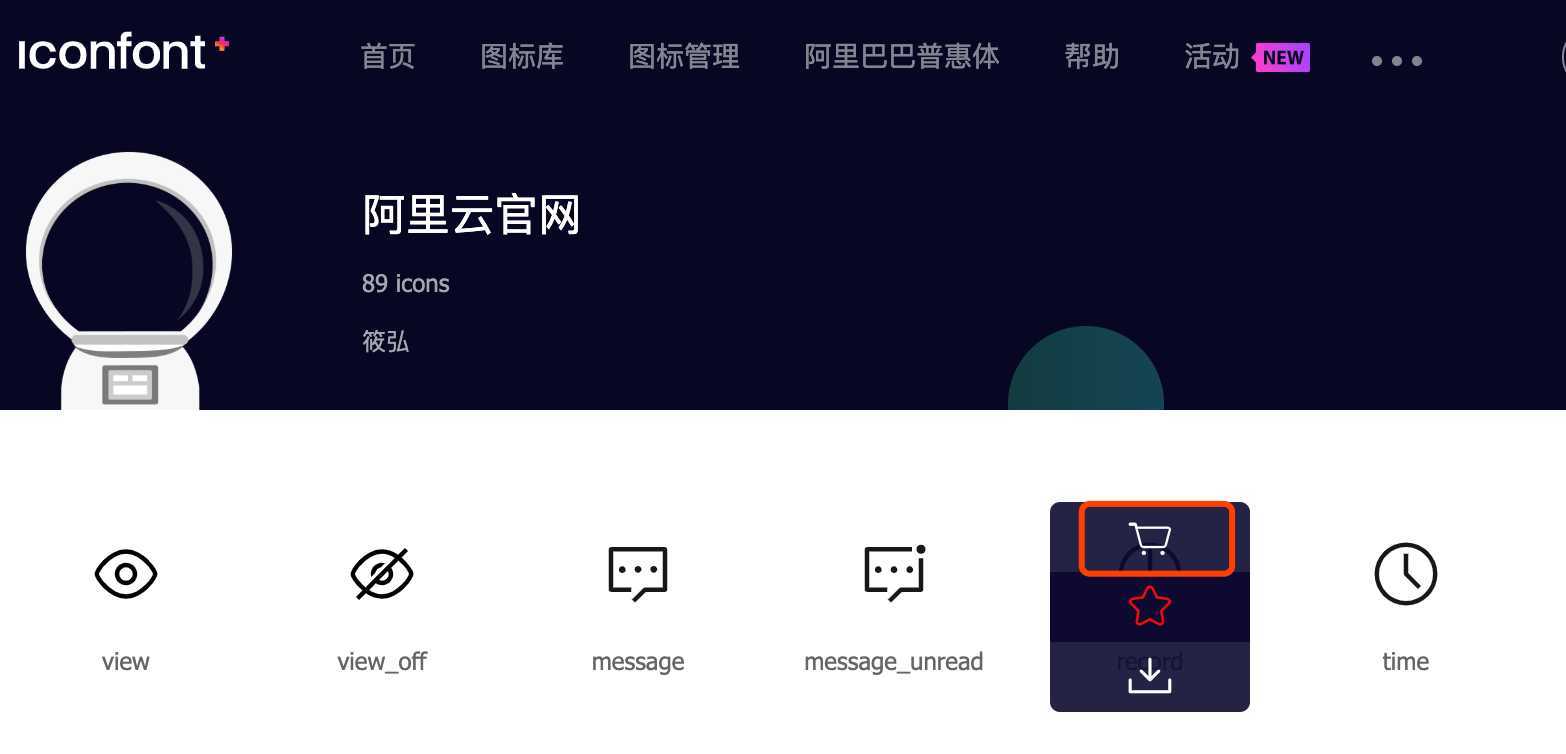
点击右上角的购物车,然后点击添加至项目:
如果没有添加过项目,需要创建一个新项目:
创建好后加入此项目,跳转到我的项目页面,点击下载:
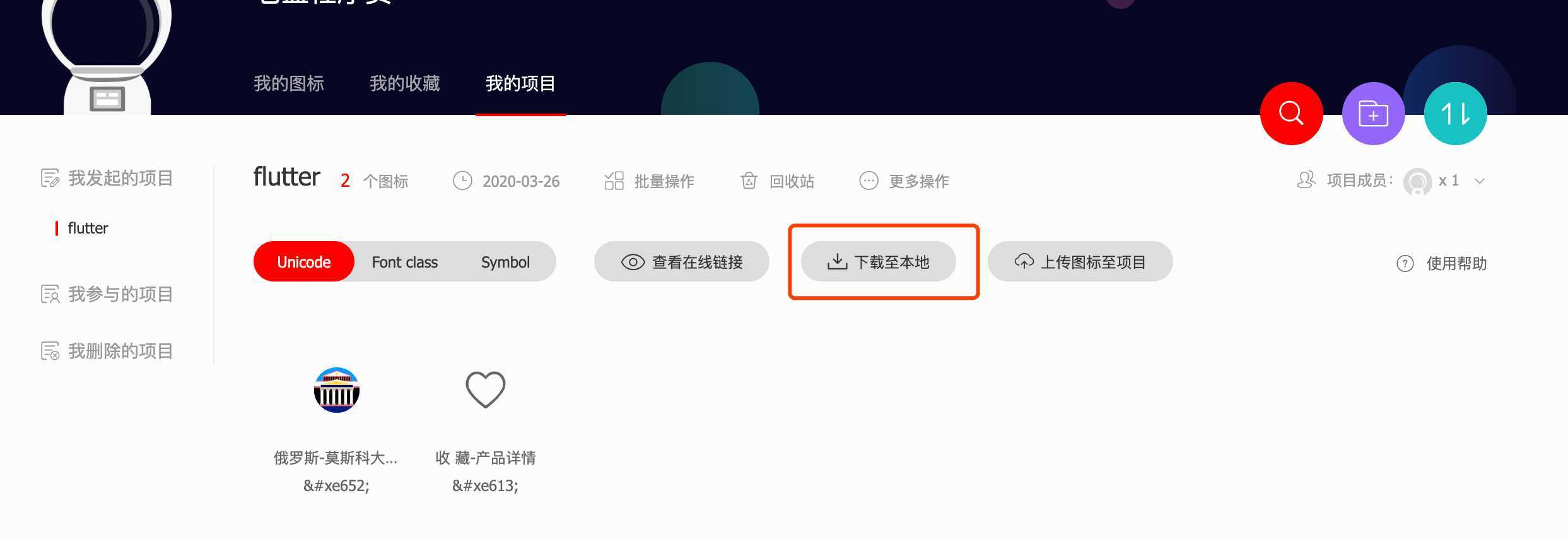
解压下载的文件,解压出来的文件有好几个,如下图:
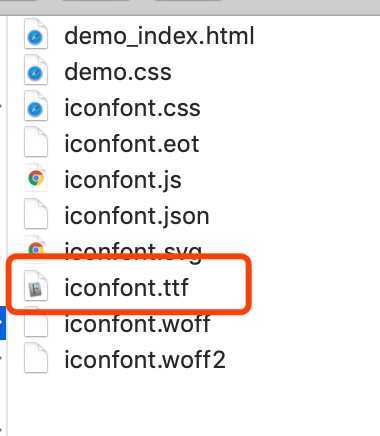
选择iconfont.ttf文件拷贝到 Flutter 项目的assets/fonts目录下,assets/fonts目录默认是没有的,需要手动创建,在pubspec.yaml设置如下:
千万注意红框内开头的空格问题,否则编译不通过,family后面跟的字符串最好有意义,后面用图标的时候需要用到。
用法如下:
Icon(IconData(0xe613,fontFamily: ‘appIconFonts‘)
0xe613在下载图标时已经标注,将&#替换为0,如下图:
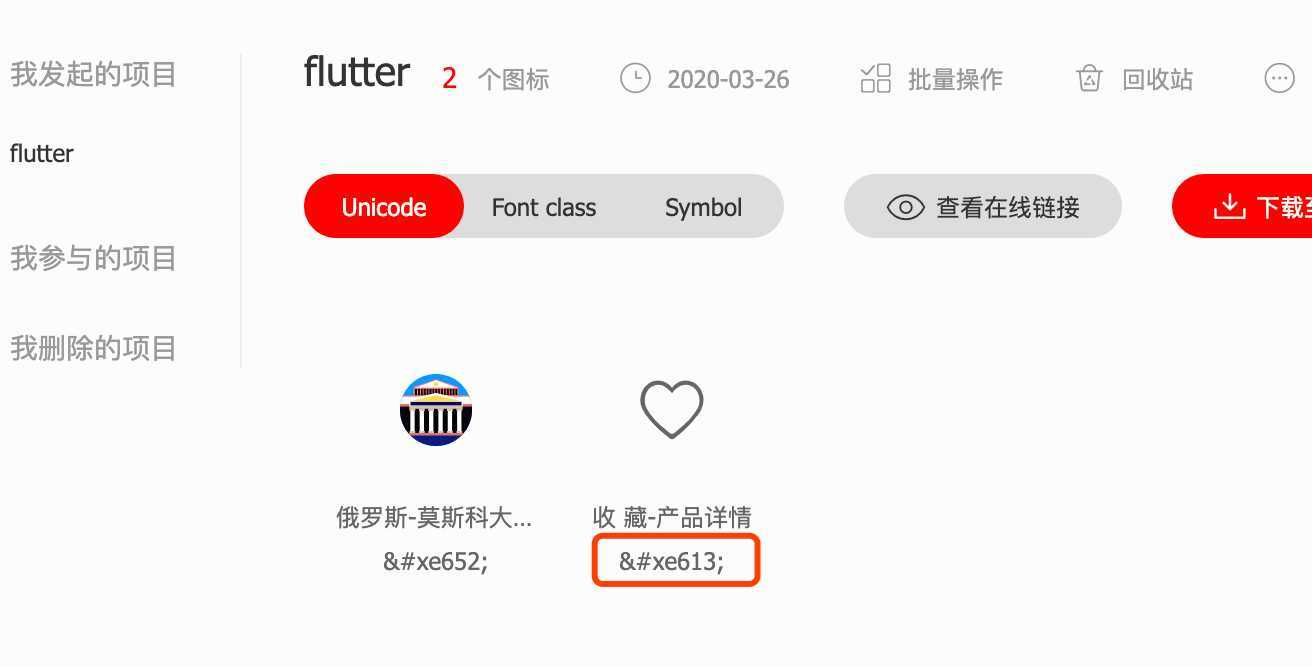
fontFamily是在pubspec.yaml中设置的family属性,第三方的图标和系统图标一样,可以设置其颜色和大小。
老孟Flutter博客地址(330个控件用法):http://laomengit.com
欢迎加入Flutter交流群(微信:laomengit)、关注公众号【老孟Flutter】:
 |
 |
原文:https://www.cnblogs.com/mengqd/p/13145162.html