
老孟导读:Flutter中布局组件有水平 / 垂直布局组件( Row 和 Column )、叠加布局组件( Stack 和 IndexedStack )、流式布局组件( Wrap )和 自定义布局组件(Flow)。
Row 是将子组件以水平方式布局的组件, Column 是将子组件以垂直方式布局的组件。项目中 90% 的页面布局都可以通过 Row 和 Column 来实现。
将3个组件水平排列:
Row(
children: <Widget>[
Container(
height: 50,
width: 100,
color: Colors.red,
),
Container(
height: 50,
width: 100,
color: Colors.green,
),
Container(
height: 50,
width: 100,
color: Colors.blue,
),
],
)

将3个组件垂直排列:
Column(
mainAxisSize: MainAxisSize.min,
children: <Widget>[
Container(
height: 50,
width: 100,
color: Colors.red,
),
Container(
height: 50,
width: 100,
color: Colors.green,
),
Container(
height: 50,
width: 100,
color: Colors.blue,
),
],
)

在 Row 和 Column 中有一个非常重要的概念:主轴( MainAxis ) 和 交叉轴( CrossAxis ),主轴就是与组件布局方向一致的轴,交叉轴就是与主轴方向垂直的轴。
具体到 Row 组件,主轴 是水平方向,交叉轴 是垂直方向。而 Column 与 Row 正好相反,主轴 是垂直方向,交叉轴 是水平方向。
明白了 主轴 和 交叉轴 概念,我们来看下 mainAxisAlignment 属性,此属性表示主轴方向的对齐方式,默认值为 start,表示从组件的开始处布局,此处的开始位置和 textDirection 属性有关,textDirection 表示文本的布局方向,其值包括 ltr(从左到右) 和 rtl(从右到左),当 textDirection = ltr 时,start 表示左侧,当 textDirection = rtl 时,start 表示右侧,
Container(
decoration: BoxDecoration(border: Border.all(color: Colors.black)),
child: Row(
children: <Widget>[
Container(
height: 50,
width: 100,
color: Colors.red,
),
Container(
height: 50,
width: 100,
color: Colors.green,
),
Container(
height: 50,
width: 100,
color: Colors.blue,
),
],
),
)
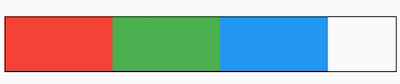
黑色边框是Row控件的范围,默认情况下Row铺满父组件。
主轴对齐方式有6种,效果如下图:
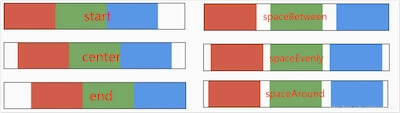
spaceAround 和 spaceEvenly 区别是:
和主轴对齐方式相对应的就是交叉轴对齐方式 crossAxisAlignment ,交叉轴对齐方式默认是居中。Row控件的高度是依赖子控件高度,因此子控件高都一样时,Row的高和子控件高相同,此时是无法体现交叉轴对齐方式,修改3个颜色块高分别为50,100,150,这样Row的高是150,代码如下:
Container(
decoration: BoxDecoration(border: Border.all(color: Colors.black)),
child: Row(
crossAxisAlignment: CrossAxisAlignment.center,
children: <Widget>[
Container(
height: 50,
width: 100,
color: Colors.red,
),
Container(
height: 100,
width: 100,
color: Colors.green,
),
Container(
height: 150,
width: 100,
color: Colors.blue,
),
],
),
)
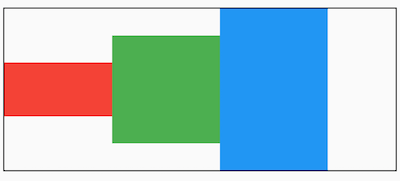
主轴对齐方式效果如下图:
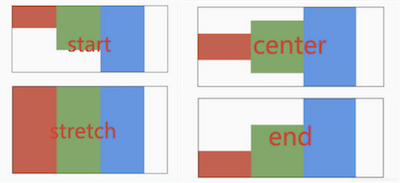
mainAxisSize 表示主轴尺寸,有 min 和 max 两种方式,默认是 max。min 表示尽可能小,max 表示尽可能大。
Container(
decoration: BoxDecoration(border: Border.all(color: Colors.black)),
child: Row(
mainAxisSize: MainAxisSize.min,
...
)
)

看黑色边框,正好包裹子组件,而 max 效果如下:

textDirection 表示子组件主轴布局方向,值包括 ltr(从左到右) 和 rtl(从右到左)
Container(
decoration: BoxDecoration(border: Border.all(color: Colors.black)),
child: Row(
textDirection: TextDirection.rtl,
children: <Widget>[
...
],
),
)

verticalDirection 表示子组件交叉轴布局方向:
Container(
decoration: BoxDecoration(border: Border.all(color: Colors.black)),
child: Row(
crossAxisAlignment: CrossAxisAlignment.start,
verticalDirection: VerticalDirection.up,
children: <Widget>[
Container(
height: 50,
width: 100,
color: Colors.red,
),
Container(
height: 100,
width: 100,
color: Colors.green,
),
Container(
height: 150,
width: 100,
color: Colors.blue,
),
],
),
)
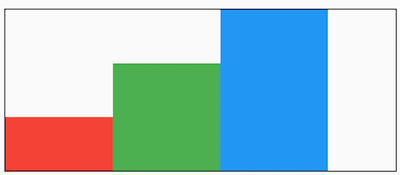
想一想这种效果完全可以通过对齐方式实现,那么为什么还要有 textDirection 和 verticalDirection 这两个属性,官方API文档已经解释了这个问题:
This is also used to disambiguate start and end values (e.g. [MainAxisAlignment.start] or [CrossAxisAlignment.end]).
用于消除 MainAxisAlignment.start 和 CrossAxisAlignment.end 值的歧义的。
叠加布局组件包含 Stack 和 IndexedStack,Stack 组件将子组件叠加显示,根据子组件的顺利依次向上叠加,用法如下:
Stack(
children: <Widget>[
Container(
height: 200,
width: 200,
color: Colors.red,
),
Container(
height: 170,
width: 170,
color: Colors.blue,
),
Container(
height: 140,
width: 140,
color: Colors.yellow,
)
],
)
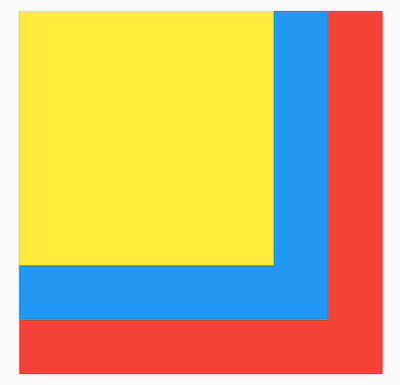
Stack 对未定位(不被 Positioned 包裹)子组件的大小由 fit 参数决定,默认值是 StackFit.loose ,表示子组件自己决定,StackFit.expand 表示尽可能的大,用法如下:
Stack(
fit: StackFit.expand,
children: <Widget>[
Container(
height: 200,
width: 200,
color: Colors.red,
),
Container(
height: 170,
width: 170,
color: Colors.blue,
),
Container(
height: 140,
width: 140,
color: Colors.yellow,
)
],
)
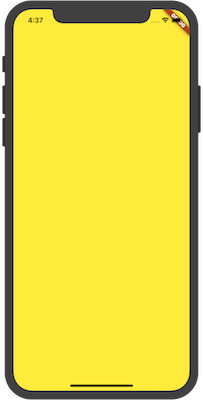
效果只有黄色(最后一个组件的颜色),并不是其他组件没有绘制,而是另外两个组件被黄色组件覆盖。
Stack 对未定位(不被 Positioned 包裹)子组件的对齐方式由 alignment 控制,默认左上角对齐,用法如下:
Stack(
alignment: AlignmentDirectional.center,
children: <Widget>[
Container(
height: 200,
width: 200,
color: Colors.red,
),
Container(
height: 170,
width: 170,
color: Colors.blue,
),
Container(
height: 140,
width: 140,
color: Colors.yellow,
)
],
)

通过 Positioned 定位的子组件:
Stack(
alignment: AlignmentDirectional.center,
children: <Widget>[
Container(
height: 200,
width: 200,
color: Colors.red,
),
Container(
height: 170,
width: 170,
color: Colors.blue,
),
Positioned(
left: 30,
right: 40,
bottom: 50,
top: 60,
child: Container(
color: Colors.yellow,
),
)
],
)
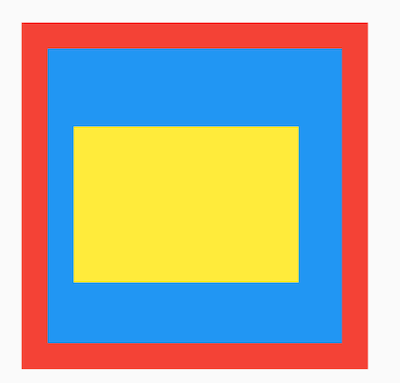
top 、bottom 、left 、right 四种定位属性,分别表示距离上下左右的距离。
如果子组件超过 Stack 边界由 overflow 控制,默认是裁剪,下面设置总是显示的用法:
Stack(
overflow: Overflow.visible,
children: <Widget>[
Container(
height: 200,
width: 200,
color: Colors.red,
),
Positioned(
left: 100,
top: 100,
height: 150,
width: 150,
child: Container(
color: Colors.green,
),
)
],
)
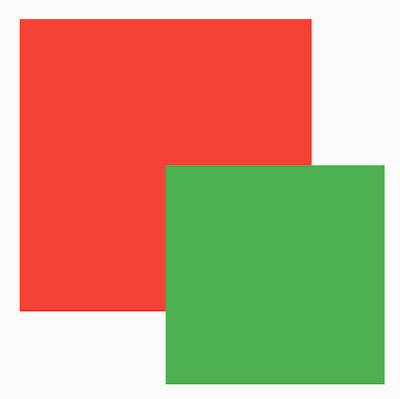
IndexedStack 是 Stack 的子类,Stack 是将所有的子组件叠加显示,而 IndexedStack 通过 index 只显示指定索引的子组件,用法如下:
class IndexedStackDemo extends StatefulWidget {
@override
_IndexedStackDemoState createState() => _IndexedStackDemoState();
}
class _IndexedStackDemoState extends State<IndexedStackDemo> {
int _index = 0;
@override
Widget build(BuildContext context) {
return Column(
children: <Widget>[
SizedBox(height: 50,),
_buildIndexedStack(),
SizedBox(height: 30,),
_buildRow(),
],
);
}
_buildIndexedStack() {
return IndexedStack(
index: _index,
children: <Widget>[
Center(
child: Container(
height: 300,
width: 300,
color: Colors.red,
alignment: Alignment.center,
child: Icon(
Icons.fastfood,
size: 60,
color: Colors.blue,
),
),
),
Center(
child: Container(
height: 300,
width: 300,
color: Colors.green,
alignment: Alignment.center,
child: Icon(
Icons.cake,
size: 60,
color: Colors.blue,
),
),
),
Center(
child: Container(
height: 300,
width: 300,
color: Colors.yellow,
alignment: Alignment.center,
child: Icon(
Icons.local_cafe,
size: 60,
color: Colors.blue,
),
),
),
],
);
}
_buildRow() {
return Row(
mainAxisAlignment: MainAxisAlignment.center,
children: <Widget>[
IconButton(
icon: Icon(Icons.fastfood),
onPressed: () {
setState(() {
_index = 0;
});
},
),
IconButton(
icon: Icon(Icons.cake),
onPressed: () {
setState(() {
_index = 1;
});
},
),
IconButton(
icon: Icon(Icons.local_cafe),
onPressed: () {
setState(() {
_index = 2;
});
},
),
],
);
}
}
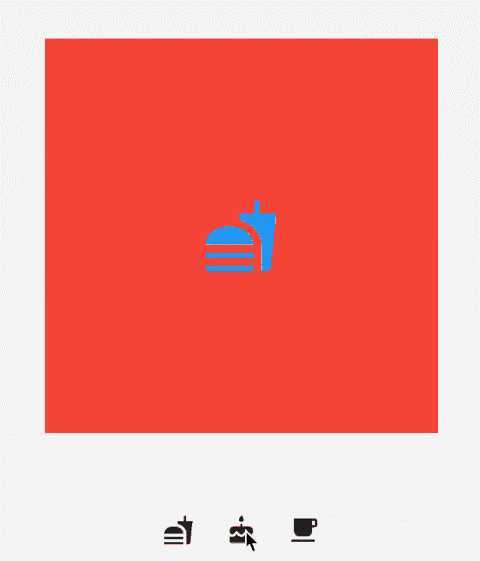
Wrap 为子组件进行水平或者垂直方向布局,且当空间用完时,Wrap 会自动换行,也就是流式布局。
创建多个子控件做为 Wrap 的子控件,代码如下:
Wrap(
children: List.generate(10, (i) {
double w = 50.0 + 10 * i;
return Container(
color: Colors.primaries[i],
height: 50,
width: w,
child: Text(‘$i‘),
);
}),
)
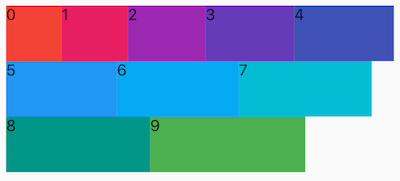
direction 属性控制布局方向,默认为水平方向,设置方向为垂直代码如下:
Wrap(
direction: Axis.vertical,
children: List.generate(4, (i) {
double w = 50.0 + 10 * i;
return Container(
color: Colors.primaries[i],
height: 50,
width: w,
child: Text(‘$i‘),
);
}),
)

alignment 属性控制主轴对齐方式,crossAxisAlignment 属性控制交叉轴对齐方式,对齐方式只对有剩余空间的行或者列起作用,例如水平方向上正好填充完整,则不管设置主轴对齐方式为什么,看上去的效果都是铺满。
说明 :主轴就是与当前组件方向一致的轴,而交叉轴就是与当前组件方向垂直的轴,如果Wrap的布局方向为水平方向 Axis.horizontal,那么主轴就是水平方向,反之布局方向为垂直方向 Axis.vertical ,主轴就是垂直方向。
Wrap(
alignment: WrapAlignment.spaceBetween,
...
)
主轴对齐方式有6种,效果如下图:
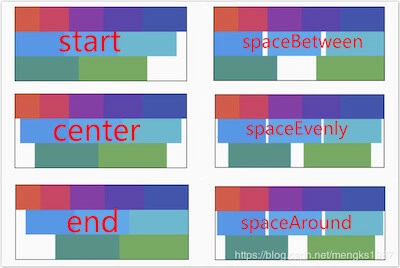
spaceAround 和 spaceEvenly 区别是:
设置交叉轴对齐代码如下:
Wrap(
crossAxisAlignment: WrapCrossAlignment.center,
...
)
如果 Wrap 的主轴方向为水平方向,交叉轴方向则为垂直方向,如果想要看到交叉轴对齐方式的效果需要设置子控件的高不一样,代码如下:
Wrap(
spacing: 5,
runSpacing: 3,
crossAxisAlignment: WrapCrossAlignment.center,
children: List.generate(10, (i) {
double w = 50.0 + 10 * i;
double h = 50.0 + 5 * i;
return Container(
color: Colors.primaries[i],
height: h,
alignment: Alignment.center,
width: w,
child: Text(‘$i‘),
);
}),
)
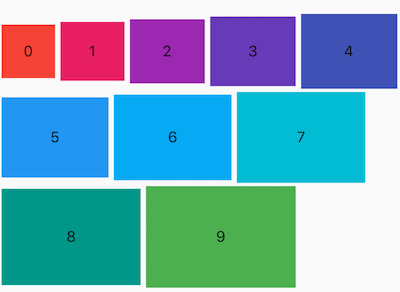
runAlignment 属性控制 Wrap 的交叉抽方向上每一行的对齐方式,下面直接看 runAlignment 6中方式对应的效果图,
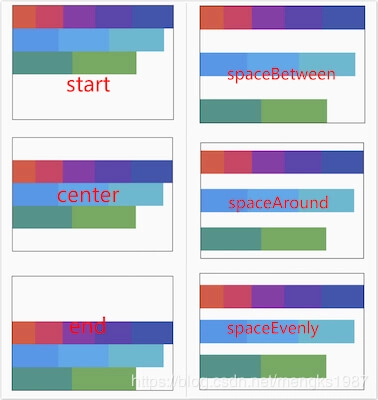
runAlignment 和 alignment 的区别:
spacing 和 runSpacing 属性控制Wrap主轴方向和交叉轴方向子控件之间的间隙,代码如下:
Wrap(
spacing: 5,
runSpacing: 2,
...
)
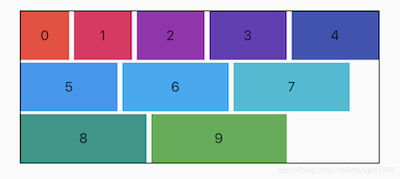
textDirection 属性表示 Wrap 主轴方向上子组件的方向,取值范围是 ltr(从左到右) 和 rtl(从右到左),下面是从右到左的代码:
Wrap(
textDirection: TextDirection.rtl,
...
)
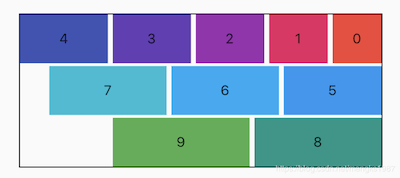
verticalDirection 属性表示 Wrap 交叉轴方向上子组件的方向,取值范围是 up(向上) 和 down(向下),设置代码如下:
Wrap(
verticalDirection: VerticalDirection.up,
...
)
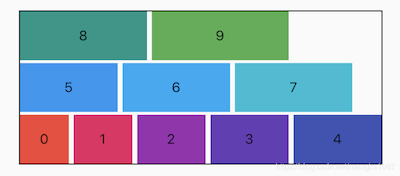
注意:文字为0的组件是在下面的。
大部分情况下,不会使用到 Flow ,但 Flow 可以调整子组件的位置和大小,结合Matrix4绘制出各种酷炫的效果。
Flow 组件对使用转换矩阵操作子组件经过系统优化,性能非常高效。
基本用法如下:
Flow(
delegate: SimpleFlowDelegate(),
children: List.generate(5, (index) {
return Container(
height: 100,
color: Colors.primaries[index % Colors.primaries.length],
);
}),
)
delegate 控制子组件的位置和大小,定义如下 :
class SimpleFlowDelegate extends FlowDelegate {
@override
void paintChildren(FlowPaintingContext context) {
for (int i = 0; i < context.childCount; ++i) {
context.paintChild(i);
}
}
@override
bool shouldRepaint(SimpleFlowDelegate oldDelegate) {
return false;
}
}
delegate 要继承 FlowDelegate,重写 paintChildren 和 shouldRepaint 函数,上面直接绘制子组件,效果如下:
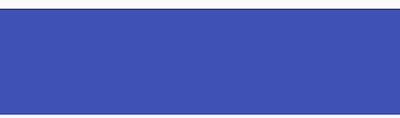
只看到一种颜色并不是只绘制了这一个,而是叠加覆盖了,和 Stack 类似,下面让每一个组件有一定的偏移,SimpleFlowDelegate 修改如下:
class SimpleFlowDelegate extends FlowDelegate {
@override
void paintChildren(FlowPaintingContext context) {
for (int i = 0; i < context.childCount; ++i) {
context.paintChild(i,transform: Matrix4.translationValues(0,i*30.0,0));
}
}
@override
bool shouldRepaint(SimpleFlowDelegate oldDelegate) {
return false;
}
}
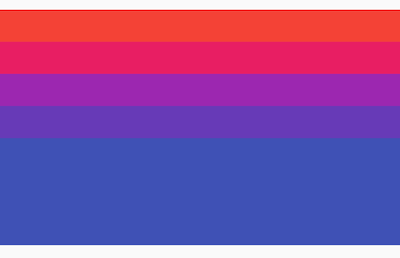
每一个子组件比上一个组件向下偏移30。
效果如下:
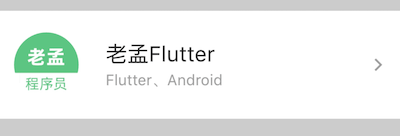
到拿到一个页面时,先要将其拆分,上面的效果拆分如下:
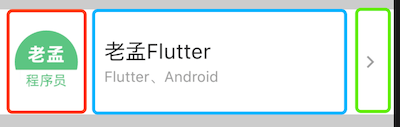
总体分为3个部分,水平布局,红色区域圆形头像代码如下:
_buildCircleImg() {
return Container(
height: 60,
width: 60,
decoration: BoxDecoration(
shape: BoxShape.circle,
image: DecorationImage(image: AssetImage(‘assets/images/logo.png‘))),
);
}
蓝色区域代码如下:
_buildCenter() {
return Column(
mainAxisAlignment: MainAxisAlignment.center,
crossAxisAlignment: CrossAxisAlignment.start,
children: <Widget>[
Text(‘老孟Flutter‘, style: TextStyle(fontSize: 20),),
Text(‘Flutter、Android‘, style: TextStyle(color: Colors.grey),)
],
);
}
绿色区域是一个图标,代码如下:
Icon(Icons.arrow_forward_ios,color: Colors.grey,size: 14,),
将这3部分组合在一起:
Container(
color: Colors.grey.withOpacity(.5),
alignment: Alignment.center,
child: Container(
height: 100,
color: Colors.white,
child: Row(
children: <Widget>[
SizedBox(
width: 15,
),
_buildCircleImg(),
SizedBox(
width: 25,
),
Expanded(
child: _buildCenter(),
),
Icon(Icons.arrow_forward_ios,color: Colors.grey,size: 14,),
SizedBox(
width: 15,
),
],
),
),
)
最终的效果就是开始我们看到的效果图。
使用Flow实现水平展开/收起菜单的功能,代码如下:
class DemoFlowPopMenu extends StatefulWidget {
@override
_DemoFlowPopMenuState createState() => _DemoFlowPopMenuState();
}
class _DemoFlowPopMenuState extends State<DemoFlowPopMenu>
with SingleTickerProviderStateMixin {
//动画必须要with这个类
AnimationController _ctrlAnimationPopMenu; //定义动画的变量
IconData lastTapped = Icons.notifications;
final List<IconData> menuItems = <IconData>[
//菜单的icon
Icons.home,
Icons.new_releases,
Icons.notifications,
Icons.settings,
Icons.menu,
];
void _updateMenu(IconData icon) {
if (icon != Icons.menu) {
setState(() => lastTapped = icon);
} else {
_ctrlAnimationPopMenu.status == AnimationStatus.completed
? _ctrlAnimationPopMenu.reverse() //展开和收拢的效果
: _ctrlAnimationPopMenu.forward();
}
}
@override
void initState() {
super.initState();
_ctrlAnimationPopMenu = AnimationController(
//必须初始化动画变量
duration: const Duration(milliseconds: 250), //动画时长250毫秒
vsync: this, //SingleTickerProviderStateMixin的作用
);
}
//生成Popmenu数据
Widget flowMenuItem(IconData icon) {
final double buttonDiameter =
MediaQuery.of(context).size.width * 2 / (menuItems.length * 3);
return Padding(
padding: const EdgeInsets.symmetric(vertical: 8.0),
child: RawMaterialButton(
fillColor: lastTapped == icon ? Colors.amber[700] : Colors.blue,
splashColor: Colors.amber[100],
shape: CircleBorder(),
constraints: BoxConstraints.tight(Size(buttonDiameter, buttonDiameter)),
onPressed: () {
_updateMenu(icon);
},
child: Icon(icon, color: Colors.white, size: 30.0),
),
);
}
@override
Widget build(BuildContext context) {
return Center(
child: Flow(
delegate: FlowMenuDelegate(animation: _ctrlAnimationPopMenu),
children: menuItems
.map<Widget>((IconData icon) => flowMenuItem(icon))
.toList(),
),
);
}
}
FlowMenuDelegate 定义如下:
class FlowMenuDelegate extends FlowDelegate {
FlowMenuDelegate({this.animation}) : super(repaint: animation);
final Animation<double> animation;
@override
void paintChildren(FlowPaintingContext context) {
double x = 50.0; //起始位置
double y = 50.0; //横向展开,y不变
for (int i = 0; i < context.childCount; ++i) {
x = context.getChildSize(i).width * i * animation.value;
context.paintChild(
i,
transform: Matrix4.translationValues(x, y, 0),
);
}
}
@override
bool shouldRepaint(FlowMenuDelegate oldDelegate) =>
animation != oldDelegate.animation;
}
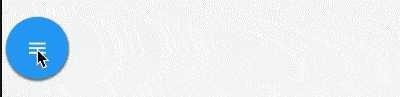
代码如下:
import ‘dart:math‘;
import ‘package:flutter/material.dart‘;
class DemoFlowMenu extends StatefulWidget {
@override
_DemoFlowMenuState createState() => _DemoFlowMenuState();
}
class _DemoFlowMenuState extends State<DemoFlowMenu>
with TickerProviderStateMixin {
//动画需要这个类来混合
//动画变量,以及初始化和销毁
AnimationController _ctrlAnimationCircle;
@override
void initState() {
super.initState();
_ctrlAnimationCircle = AnimationController(
//初始化动画变量
lowerBound: 0,
upperBound: 80,
duration: Duration(milliseconds: 300),
vsync: this);
_ctrlAnimationCircle.addListener(() => setState(() {}));
}
@override
void dispose() {
_ctrlAnimationCircle.dispose(); //销毁变量,释放资源
super.dispose();
}
//生成Flow的数据
List<Widget> _buildFlowChildren() {
return List.generate(
5,
(index) => Container(
child: Icon(
index.isEven ? Icons.timer : Icons.ac_unit,
color: Colors.primaries[index % Colors.primaries.length],
),
));
}
@override
Widget build(BuildContext context) {
return Stack(
children: <Widget>[
Positioned.fill(
child: Flow(
delegate: FlowAnimatedCircle(_ctrlAnimationCircle.value),
children: _buildFlowChildren(),
),
),
Positioned.fill(
child: IconButton(
icon: Icon(Icons.menu),
onPressed: () {
setState(() {
//点击后让动画可前行或回退
_ctrlAnimationCircle.status == AnimationStatus.completed
? _ctrlAnimationCircle.reverse()
: _ctrlAnimationCircle.forward();
});
},
),
),
],
);
}
}
FlowAnimatedCircle 代码如下:
class FlowAnimatedCircle extends FlowDelegate {
final double radius; //绑定半径,让圆动起来
FlowAnimatedCircle(this.radius);
@override
void paintChildren(FlowPaintingContext context) {
if (radius == 0) {
return;
}
double x = 0; //开始(0,0)在父组件的中心
double y = 0;
for (int i = 0; i < context.childCount; i++) {
x = radius * cos(i * pi / (context.childCount - 1)); //根据数学得出坐标
y = radius * sin(i * pi / (context.childCount - 1)); //根据数学得出坐标
context.paintChild(i, transform: Matrix4.translationValues(x, -y, 0));
} //使用Matrix定位每个子组件
}
@override
bool shouldRepaint(FlowDelegate oldDelegate) => true;
}
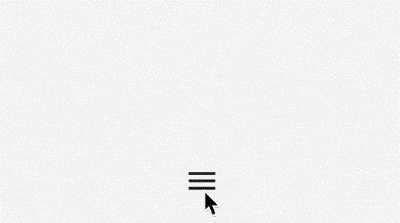
老孟Flutter博客地址(330个控件用法):http://laomengit.com
欢迎加入Flutter交流群(微信:laomengit)、关注公众号【老孟Flutter】:
 |
 |
原文:https://www.cnblogs.com/mengqd/p/13160558.html