参考博客:https://blog.csdn.net/gg_asd/article/details/78434768
https://blog.csdn.net/gg_asd/article/details/78441557
一、在VMware下安装好Linux操作系统Centos7以及window操作系统window7
二、进行虚拟化实验
开启Centos7网络服务
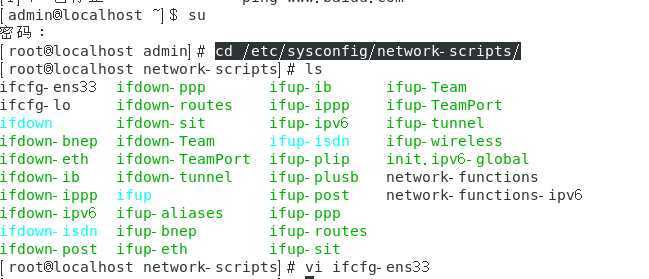
vi ifcfg-ens33
把ONBOOT=no 改为yes即可
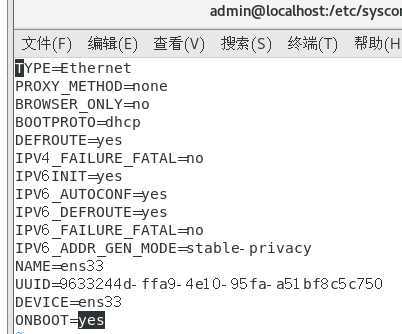
重启网络命令:service network restart
重启成功后ping通就可以有网络了
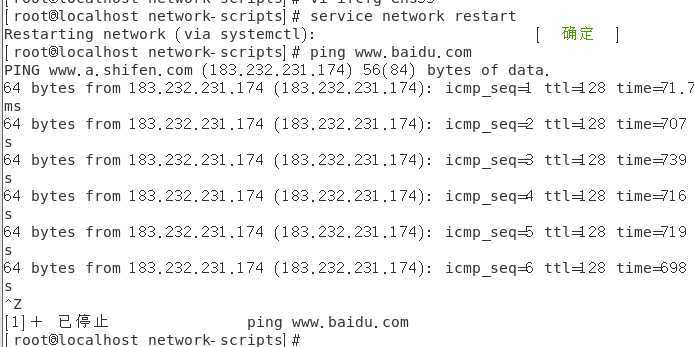
实现虚拟主机网络的互访
查看centos7的IP
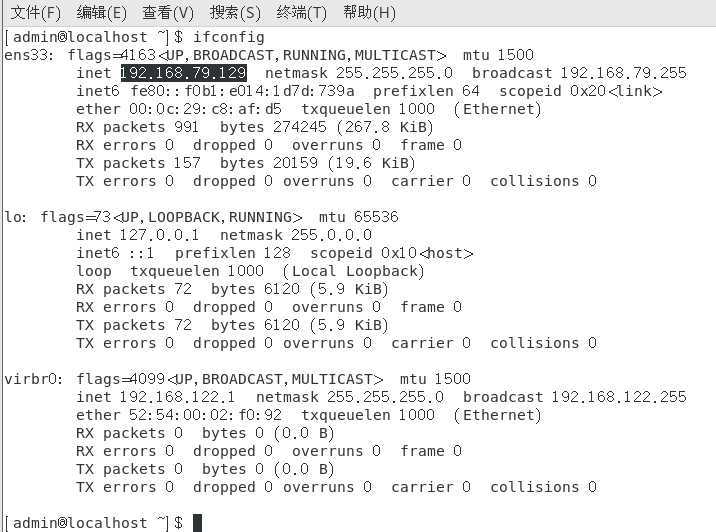
查看win7的IP
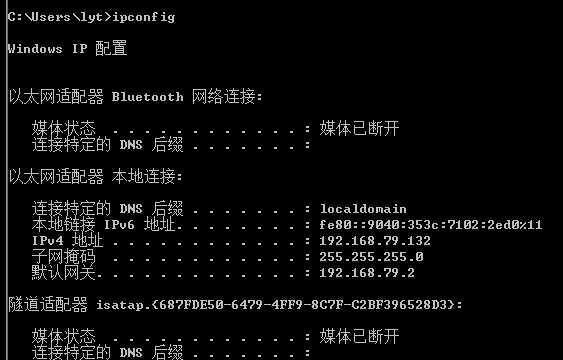
查看本机IP地址
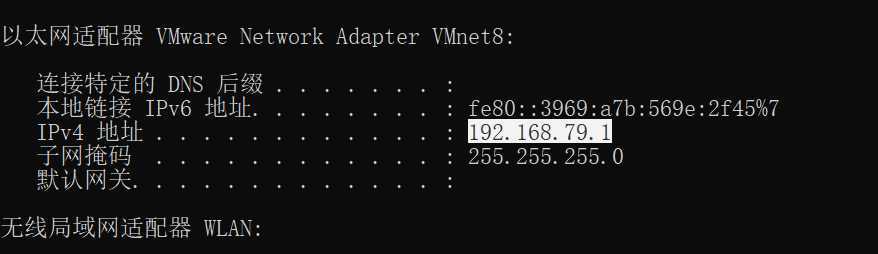
实现虚拟网络互访(若不能够实现ping通,则需要注意关闭虚拟机和主机的防火墙)
主机window10访问虚拟主机win7和centos7
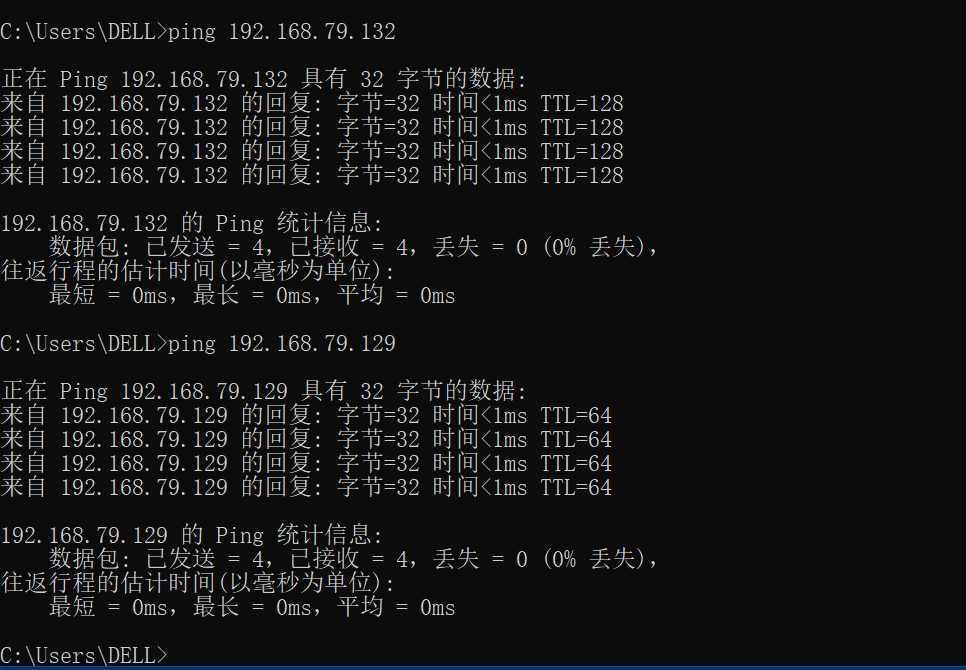
虚拟机win7访问主机和centos7
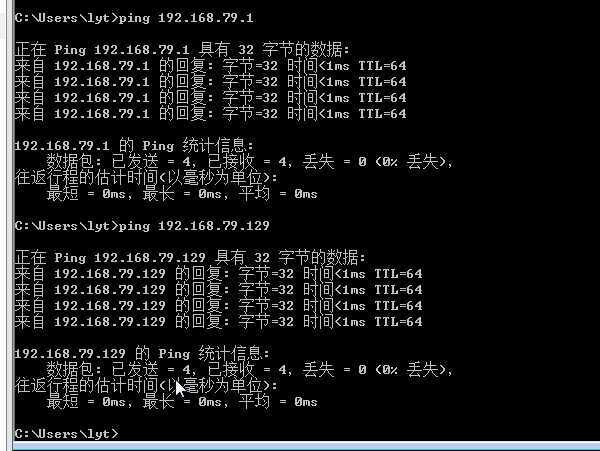
虚拟机centos7访问主机window10和虚拟机window7
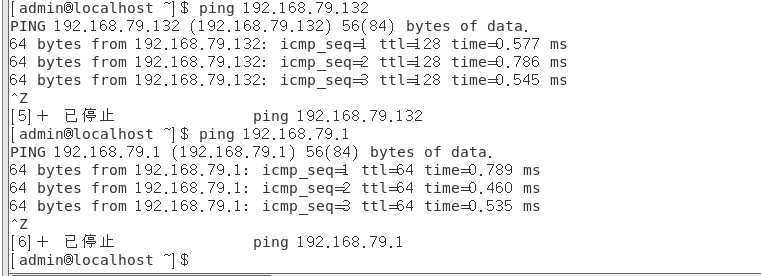
不同局域网下的虚拟主机实现互访
利用软路由——海蜘蛛系统
软路由:区别于使用硬件设备的硬路由,软路由使用软件形成路由解决方案,主要靠软件的设置,达成路由器的功能。
下载地址参考 http://www.hi-spider.com/zh/page/xia-zai-zhuan-qu-16
海蜘蛛的安装配置
新建虚拟机--》典型--》稍后安装操作系统--》Linux 版本不限--》命名、安装位置选择--》默认、--》自定义硬件--》添加新的网络适配器,桥接模式--》CD/DVD(IDE)--》使用ISO映像文件--》海蜘蛛系统ISO--》关闭--》完成
打开海蜘蛛,回车--》回车--》回车--》选着123456--》后面都回车--》然后重启
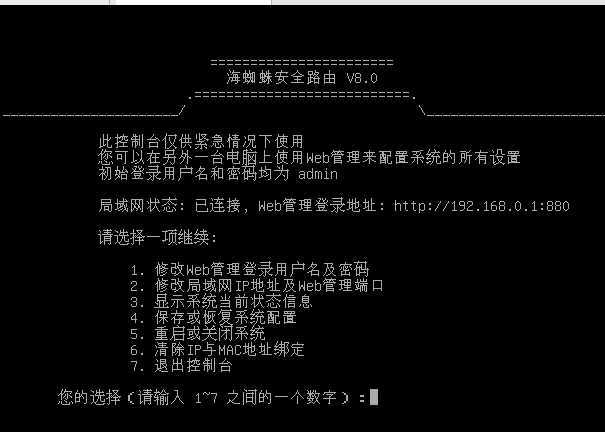
设置海蜘蛛路由
将网络适配器自定义到18、19
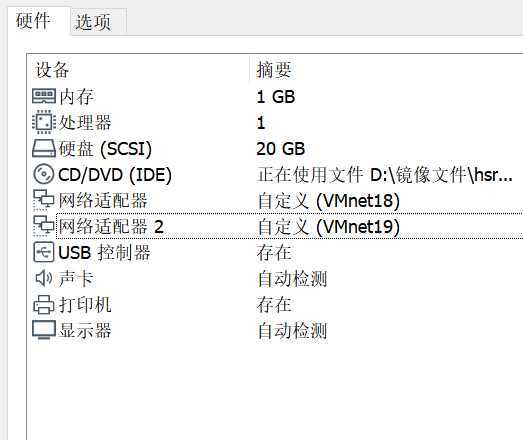
对两个虚拟机进行网络设置
网络虚拟编辑器--》更改设置添加网路18、19
将18的子网ip设置为192.168.204.0
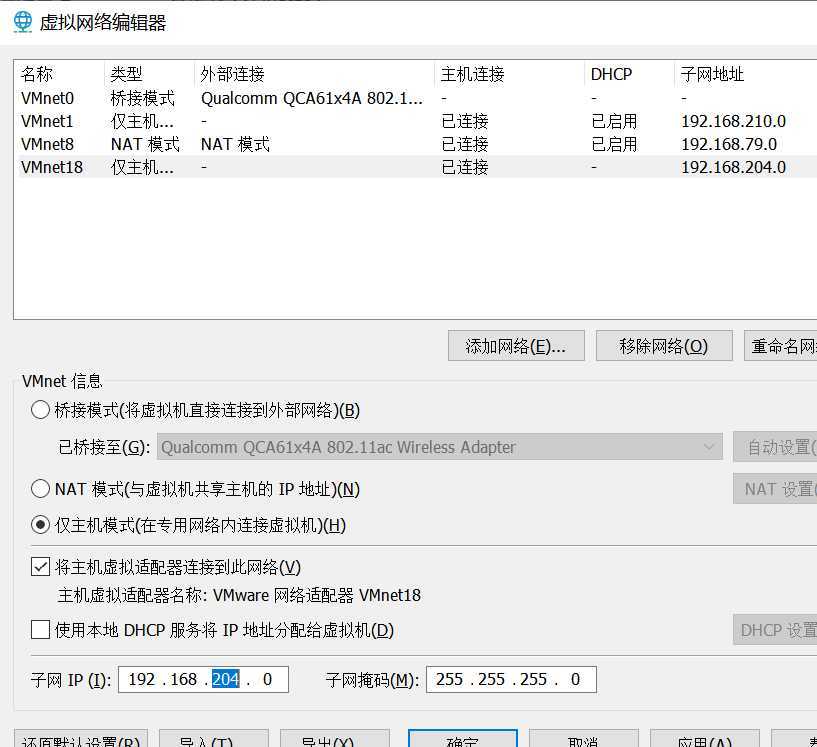
在添加19
将19的子网IP设置为192.168.203.0
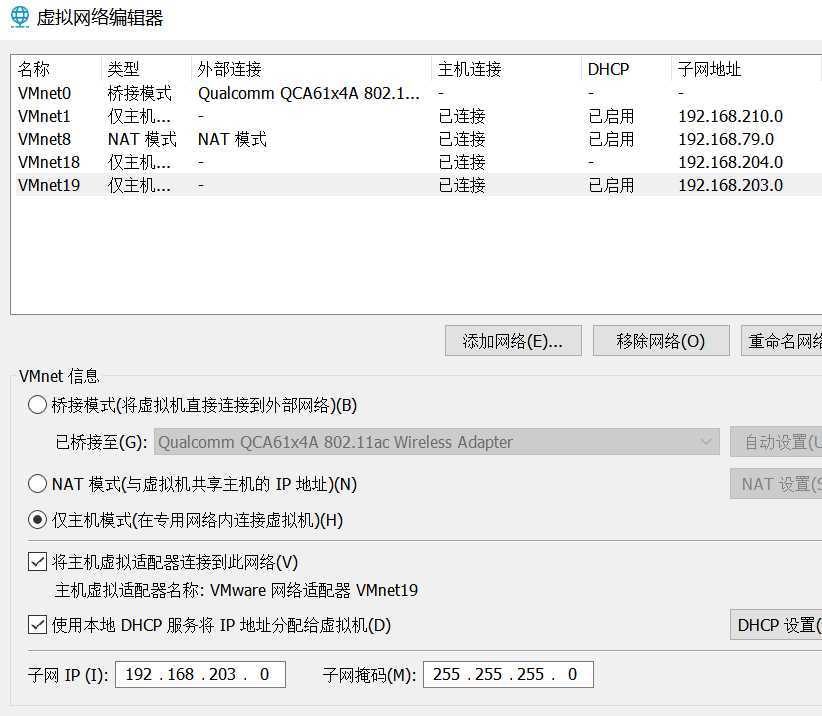
对win7进行静态IP设置
设置ipv4地址
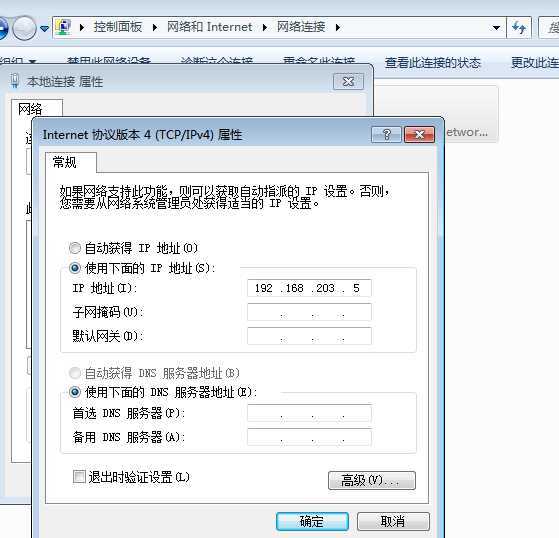
查看是否修改成功
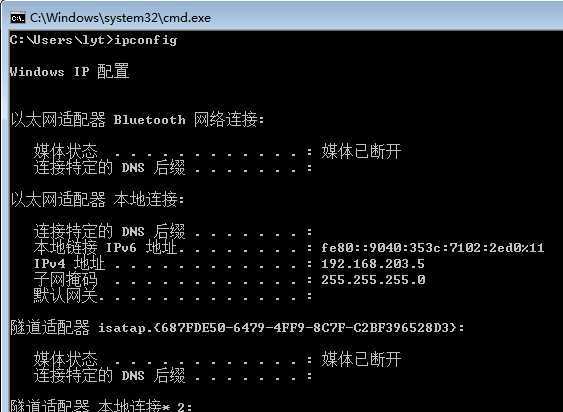
对centos7进行静态配置
打开ens33修改内容如下
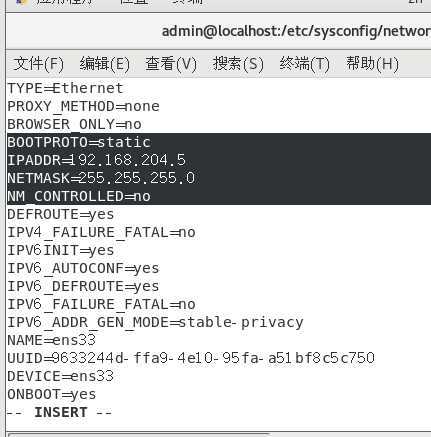
重启网络
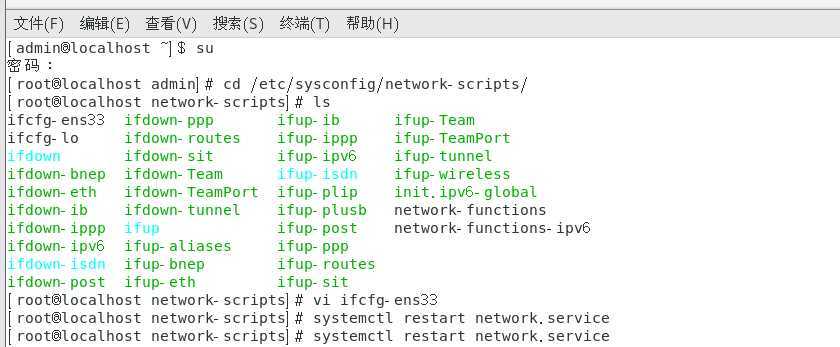
查看是否修改 IP add 或者时ifconfig
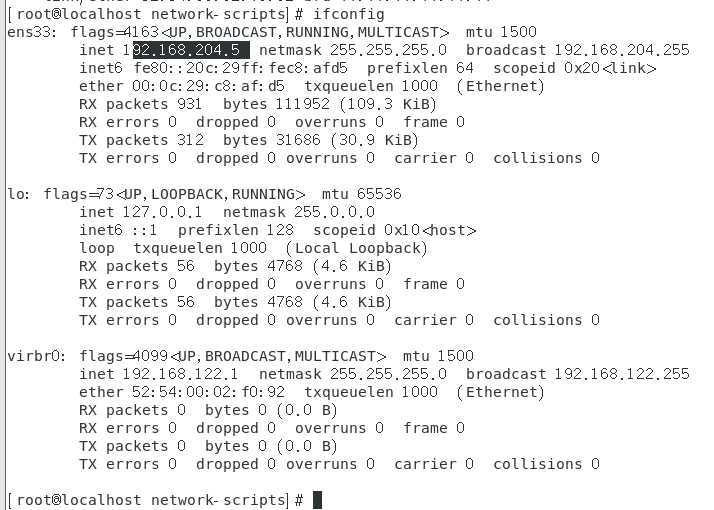
把centos设置网络适配器为19,win7设置为18
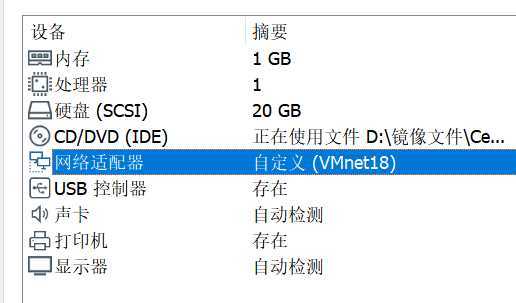
配置海蜘蛛的IP端口号
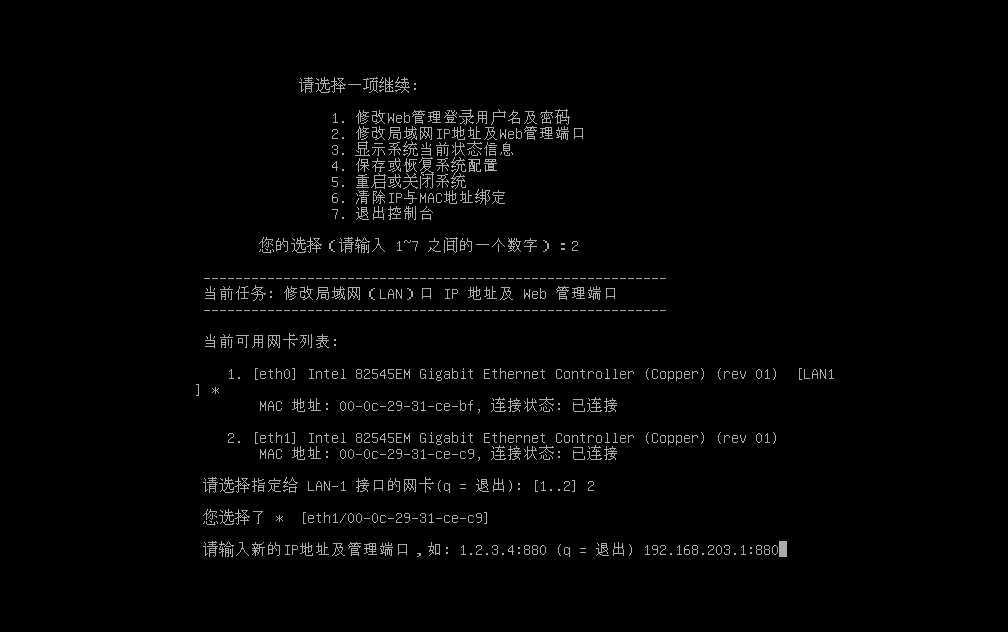
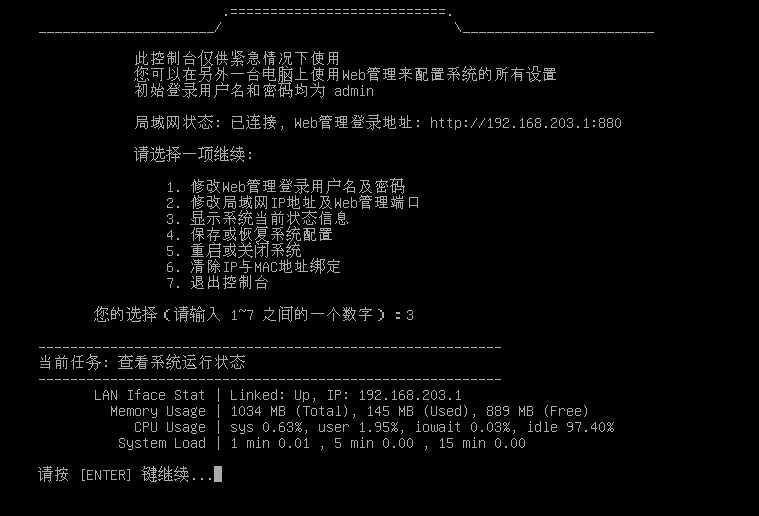
用win7网页 进入海蜘蛛的管理后台
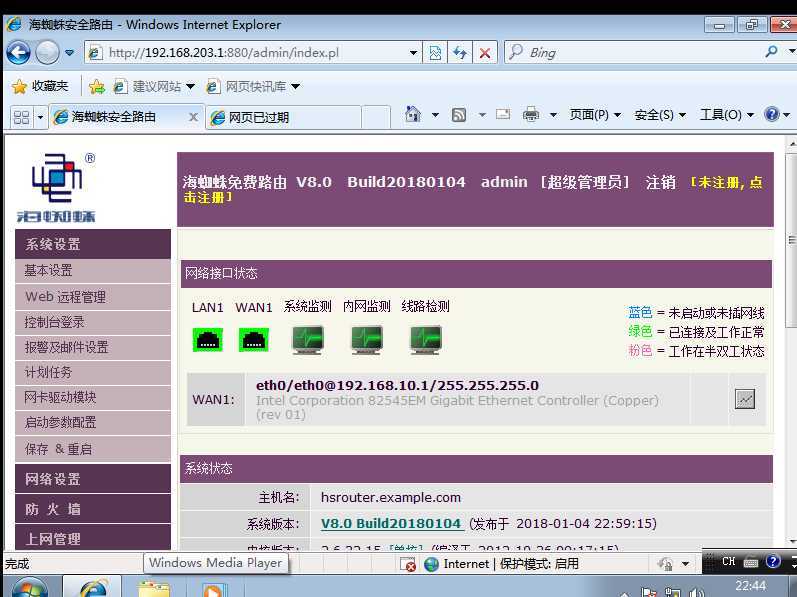
进行网络接口配置,局域网的配置
网段一的配置
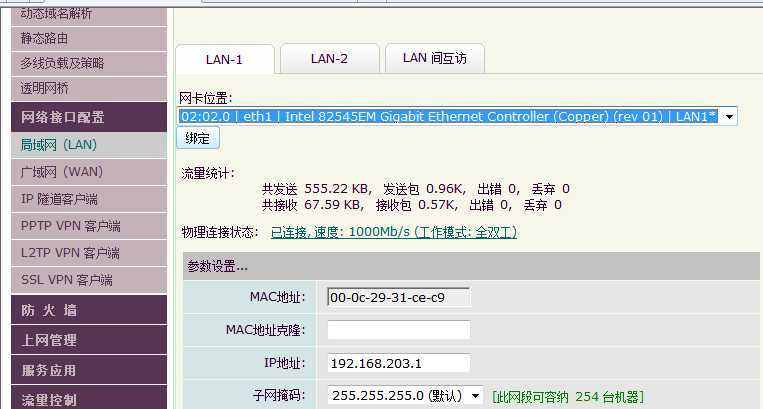
网段二的配置,配置centos7
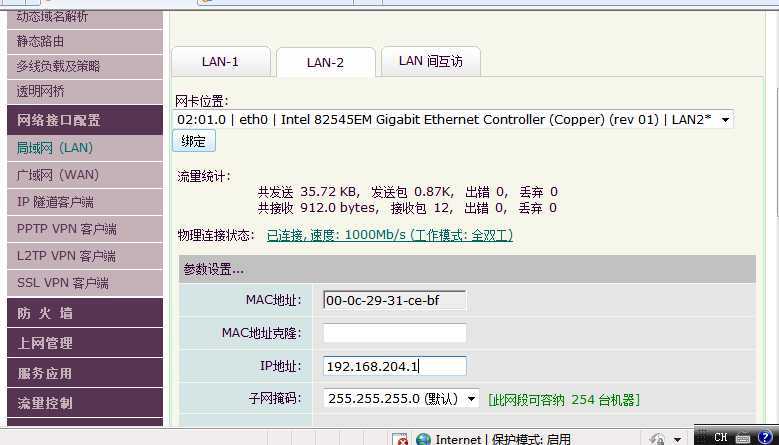
保存设置
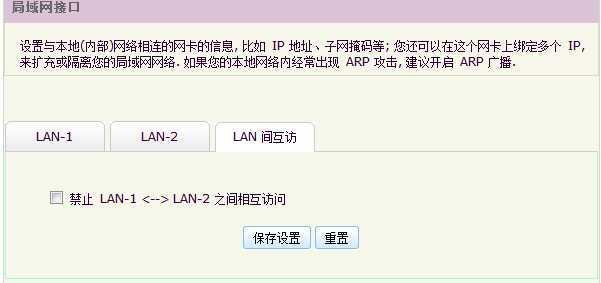
最后 进行网络互访/即可
原文:https://www.cnblogs.com/lyt010/p/13180554.html