一、VMware虚拟机介绍
VMWare虚拟机软件是一个“虚拟PC”软件,它使你可以在一台机器上同时运行二个或更多Windows、DOS、LINUX系统。与“多启动”系统相比,VMWare采用了完全不同的概念。多启动系统在一个时刻只能运行一个系统,在系统切换时需要重新启动机器。常用流行的虚拟机软件有VMware、Virtual Box和Virtual PC,其中VMware是全球领先的虚拟云计算产品服务商。
二、注意事项
YG5H2-ANZ0H-M8ERY-TXZZZ-YKRV8
UG5J2-0ME12-M89WY-NPWXX-WQH88
UA5DR-2ZD4H-089FY-6YQ5T-YPRX6
GA590-86Y05-4806Y-X4PEE-ZV8E0
ZF582-0NW5N-H8D2P-0XZEE-Z22VA
YA18K-0WY8P-H85DY-L4NZG-X7RAD
四、VMware Workstation Pro安装步骤
1、官网下载VMware15.5
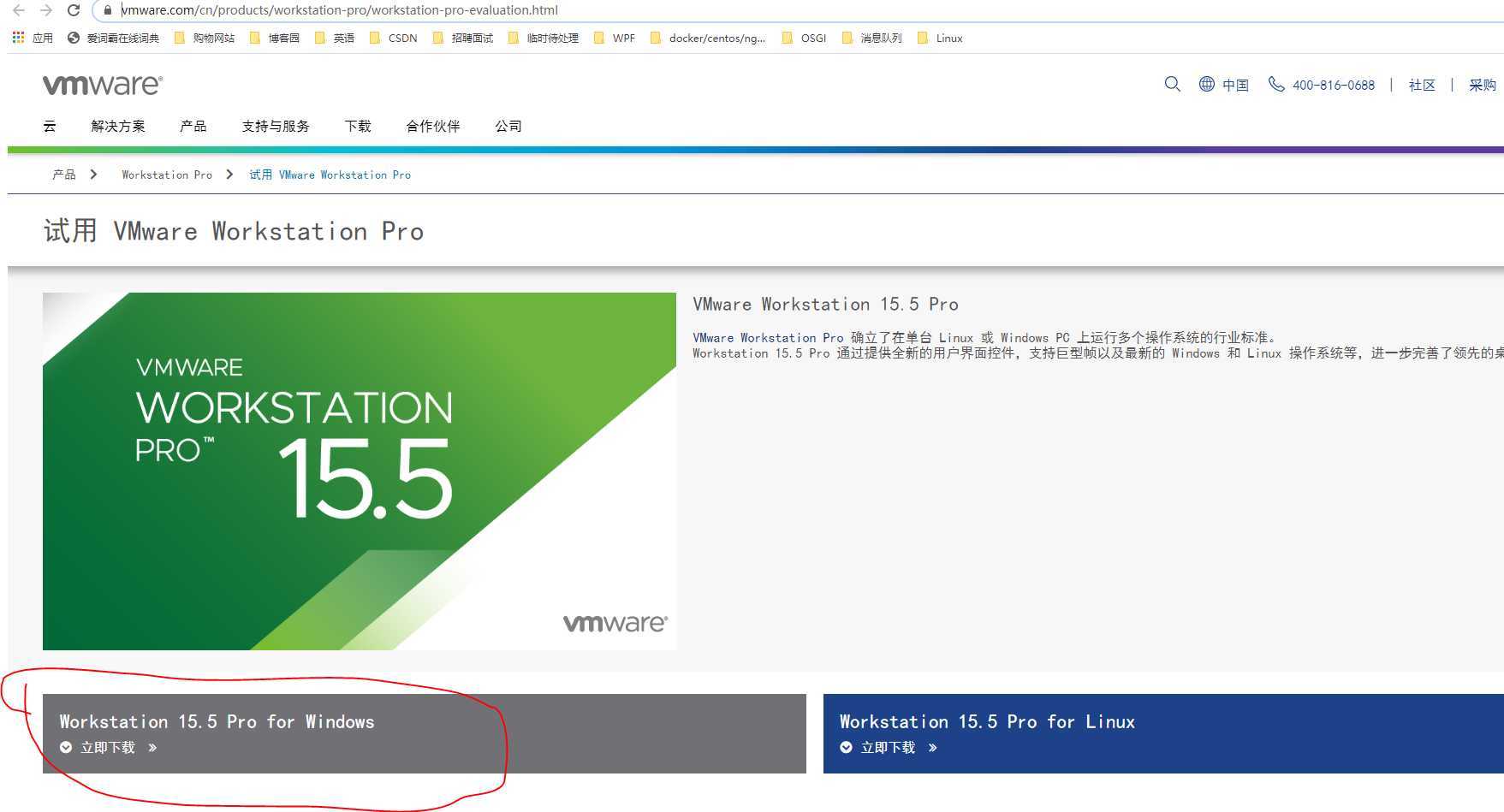
2、双击打开安装程序,看到欢迎向导,点击“下一步”。
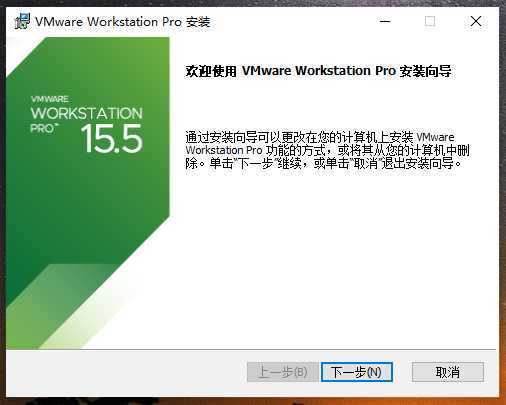
3、勾选“我接受许可协议中的条款”,点击“下一步”。
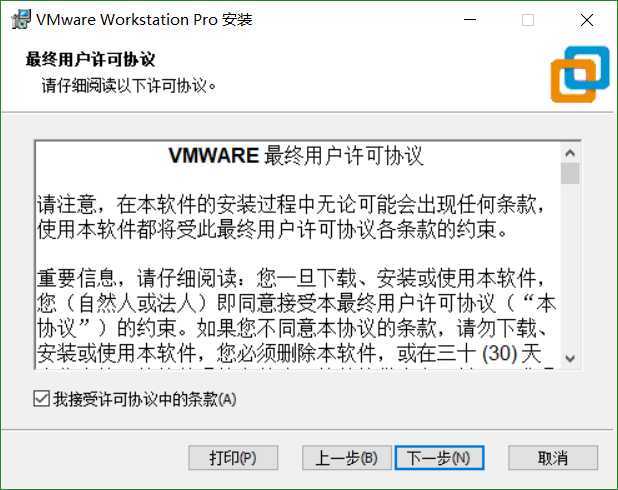
4、安装位置选择,这里选择自定义安装到D盘,增强型键盘驱动程序不建议勾选,然后下一步。
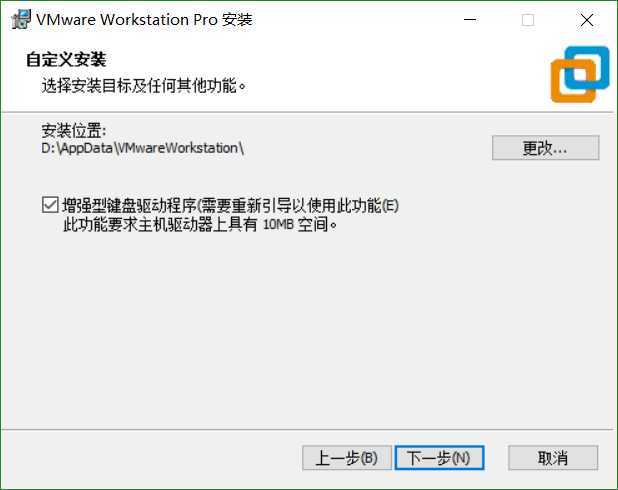
5、此处两个也不建议勾选,取消打勾,下一步。
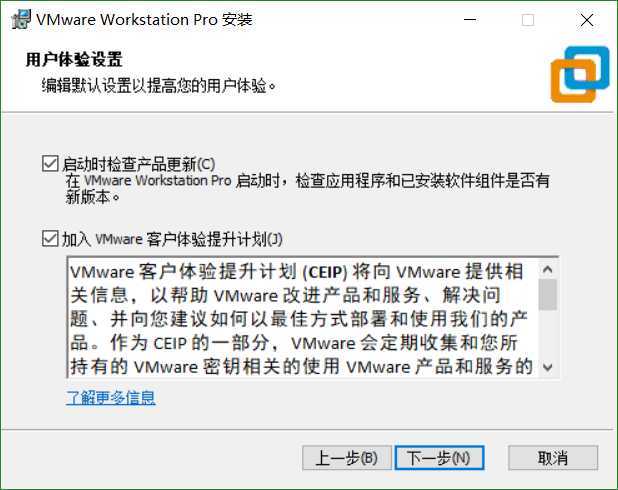
6、继续下一步,根据需要取消勾选或勾选。
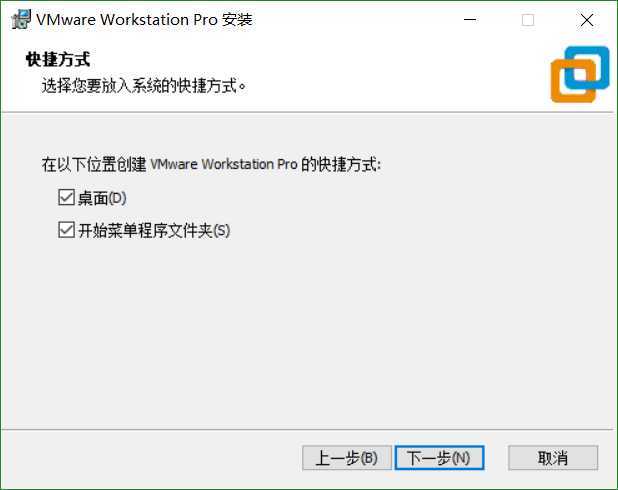
7、这里出现已经准备好安装界面,不安装还可以推出,继续下一步,将正式开始安装。
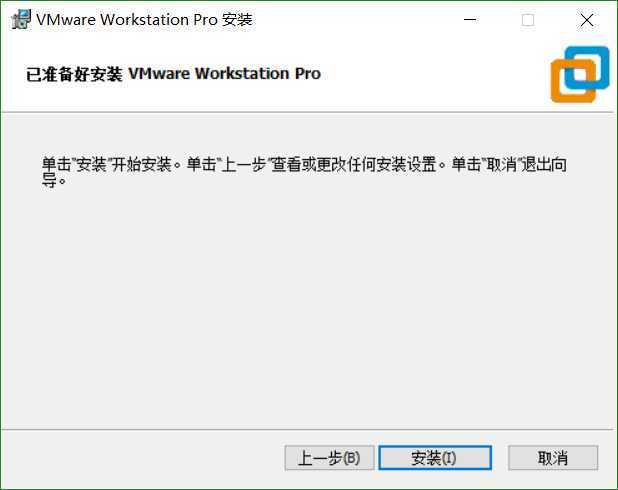
8、正在安装界面,等待VMware Workstation Pro虚拟机安装完成。
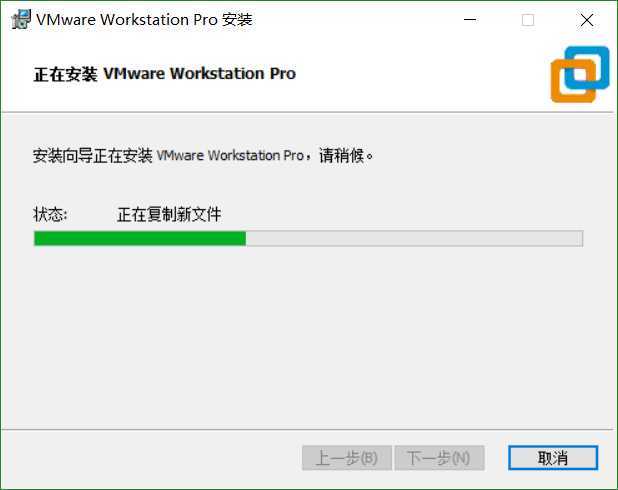
9、此步可以点击许可证输入密钥,也可以点击完成,稍后进入软件界面还会提示输入许可证。
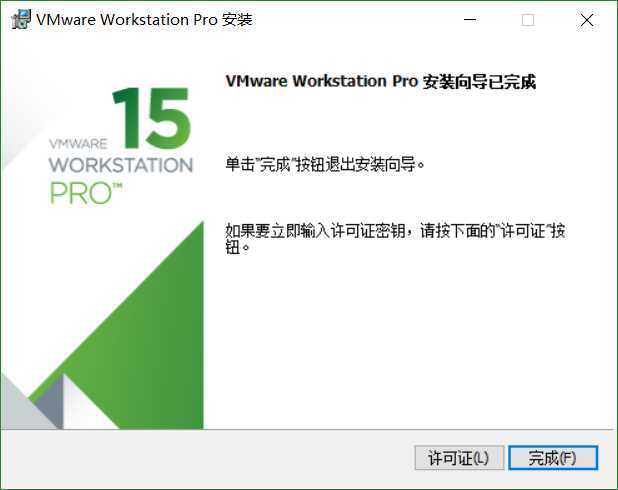
10、输入许可证界面,输入上面提供的许可证,点击输入。
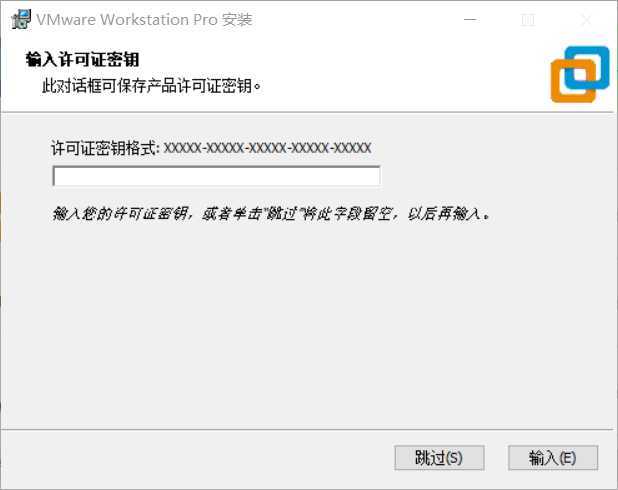
11、完成安装进入VMware Workstation界面,安装完成。
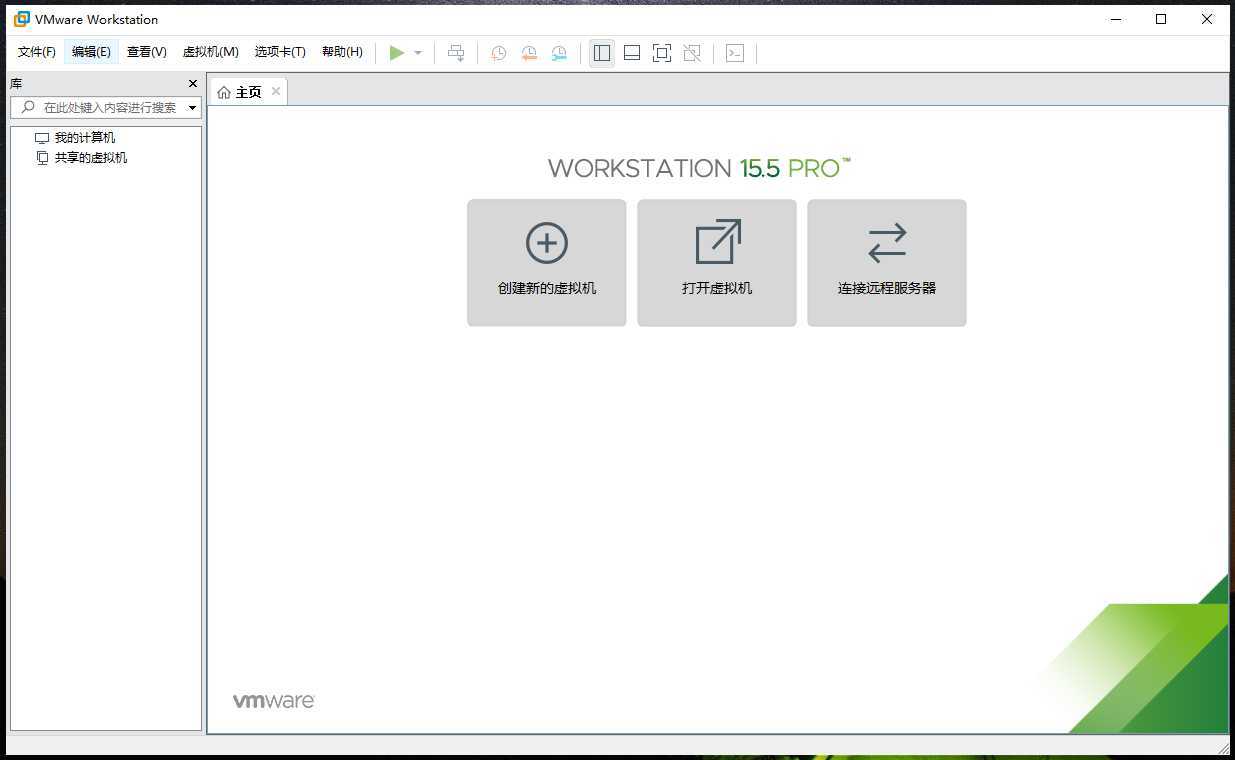
原文:https://www.cnblogs.com/mojiejushi/p/13216621.html