(摘抄自:半小时初探SoapUI接口测试【博为峰网校】.pdf)
使用的接口实例是城市天气预报WEB服务
WSDL地址:
http://ws.webxml.com.cn/WebServices/WeatherWS.asmx?wsdl
案例操作步骤:
一、构建项目
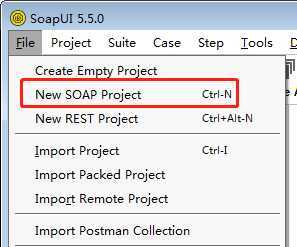
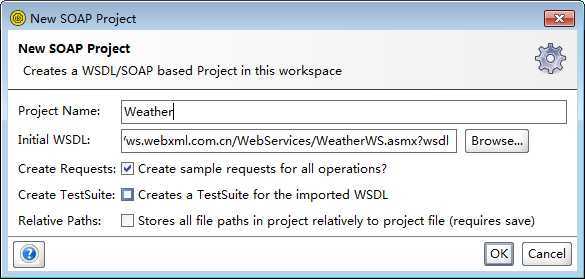
点击OK后就已经创建好一个工程了,自动添加WSDL里面有的接口,根据Soap的版本不同提供了两种接口,如下图所示:
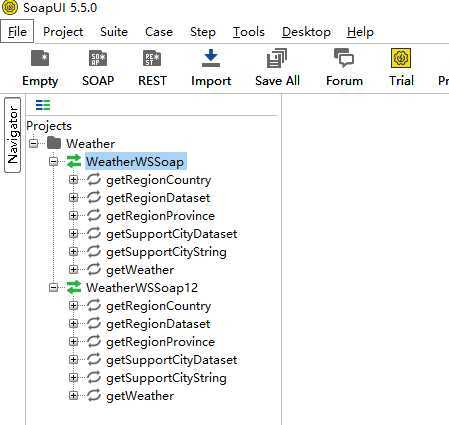
接口说明:
| getRegionCountry | 获得外国国家名称和与之对应的ID |
输入参数:无 返回数据:一维字符串数组 |
| getRegionDataset | 获得中国身份、直辖市、地区;国家名称(国外)和与之对应的ID |
输入参数:无 返回数据:DataSet |
| getRegionProvince | 获得中国身份、直辖市、地区和与之对应的ID |
输入参数:无 返回数据:一维字符串数组 |
| getSupportCityDataset | 获得支持的城市/地区名称和与之对应的ID |
输入参数:theRegionCode=省市、国家ID或名称 返回数据:DataSet |
| getSupportCityString | 获得支持的城市/地区名称和与之对应的ID |
输入参数:theRegionCode=省市、国家ID或名称 返回数据:一维字符串数组 |
| getWeather | 获得天气预报数据 |
输入参数:城市/地区ID或名称、theUserID 返回数据:一维字符串数组 |
在此处需要注意的是:前面三个接口不需要入参,后面三个接口是需要输入参数的,比如:getSupportCityString的请求中 “?” 表示要入参,如下图所
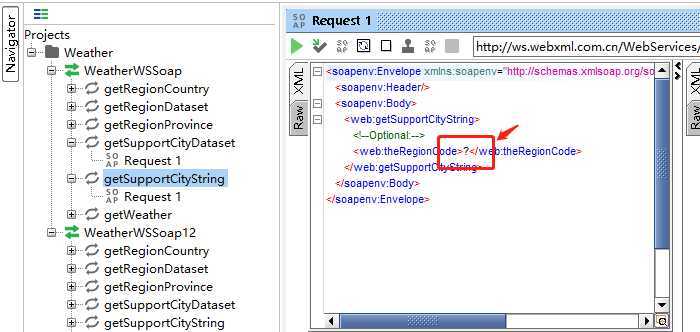
若不入参,可能会报错,也可能会提示无结果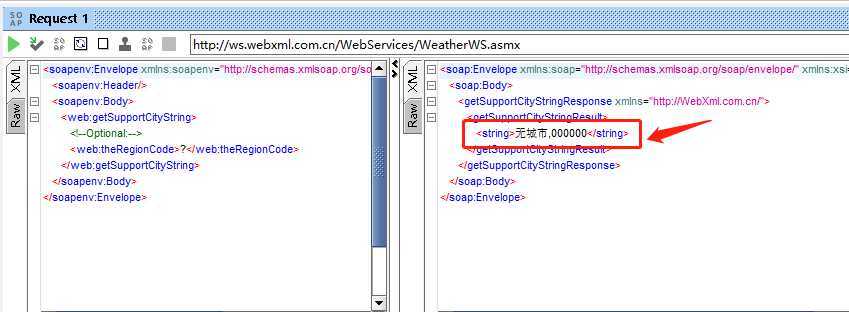
二、运行单个请求(点击绿色运行按钮)
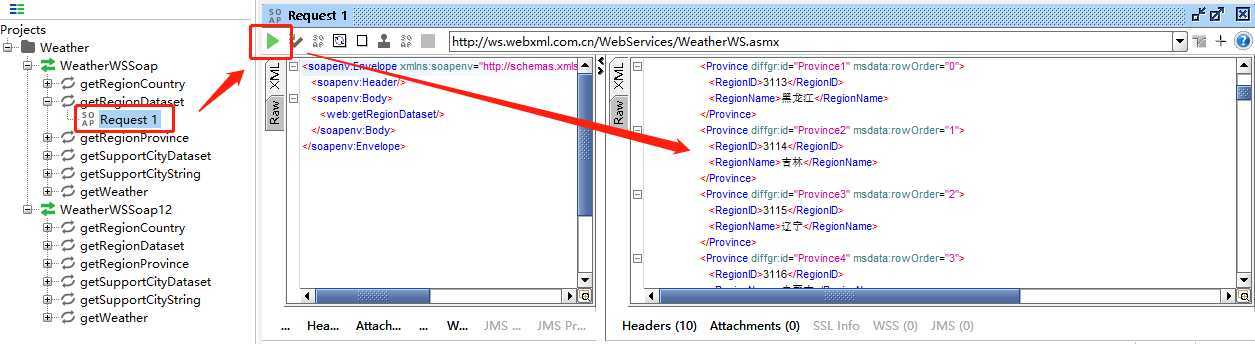
运行getSupportCityString的Request1,把参数地区的 “?” 换成3113(黑龙江),获得支持的城市/地区名称和与之对应的ID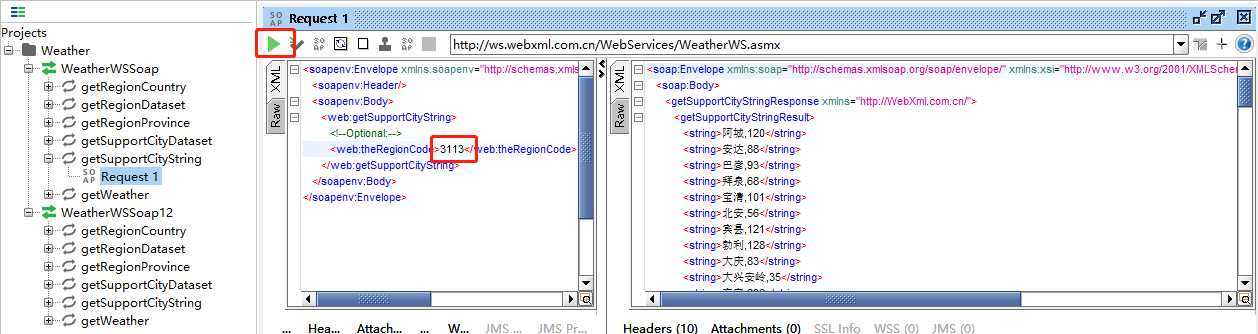
运行getWeather的Request1,把参数地区的 “?” 换成837(安达),theUseId的参数填写自己注册获得theUserID,获得天气预报数据
关于UserID UserID在网站http://www.webxml.com.cn注册可得(注册会员,登录后可查看用户ID)。激活试用就可以试用5天。
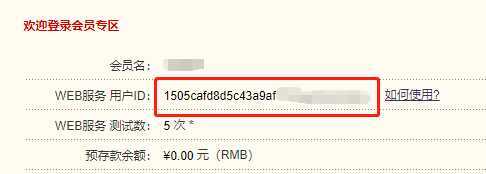
点击【我的服务-我的WEB服务】,点击【使用】【2400多个城市天气预报】
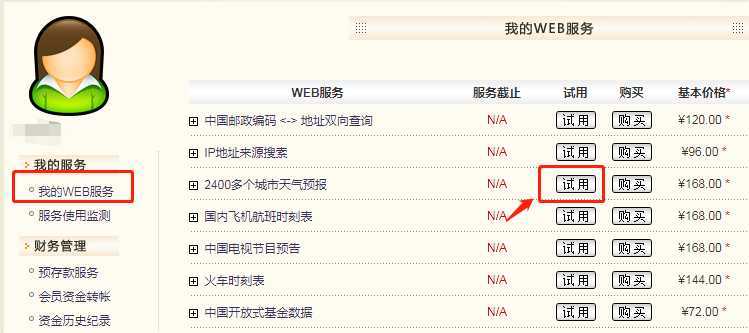
在SoapUI中输入城市/地区ID或名称、theUserID,点击运行
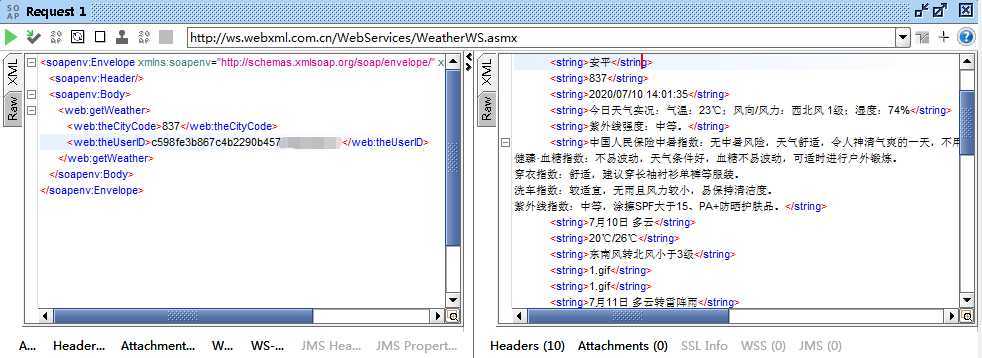
三、构建测试用例
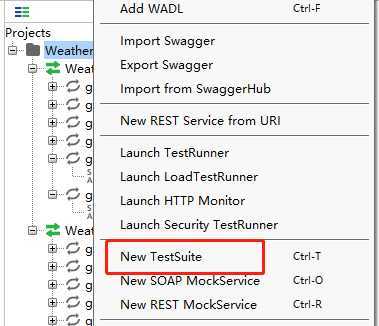
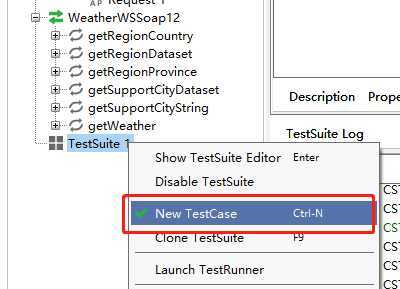
创建好之后,新建的TestCase中包含三个部分:测试步骤:Test Steps ;负载测试:Load Tests ;安全测试:Security Tests
把请求添加到测试用例中:选择一个请求,然后右键点击 “Add to TestCase” ,然后在弹出窗口中选择我们刚才新建的 “TestSuite 1”即可,如下图所示: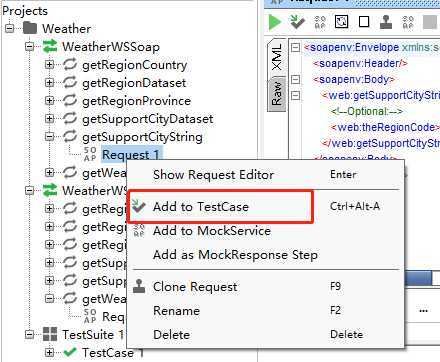
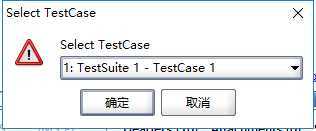
执行操作后,就已经创建好了一条测试用例,如下图所示: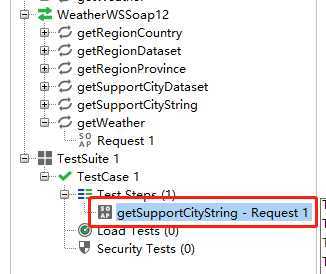
运行测试:打开TestCase窗口,点击绿色运行按钮即可,
原文:https://www.cnblogs.com/wy5132/p/13273844.html