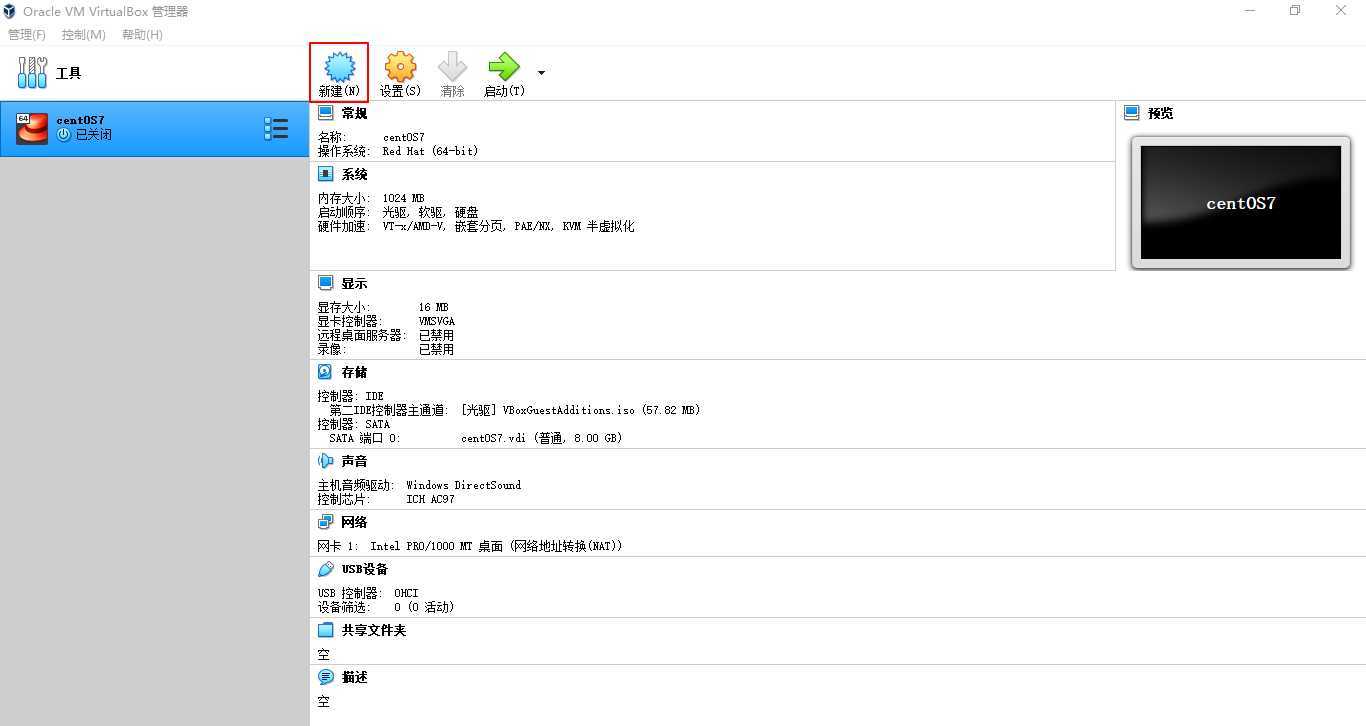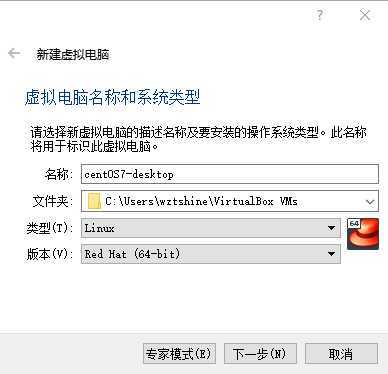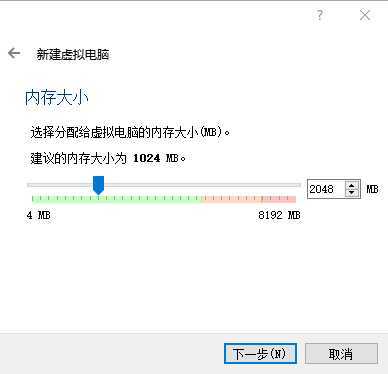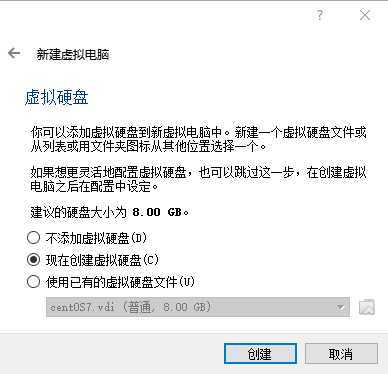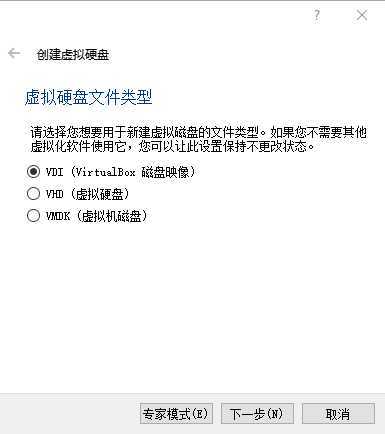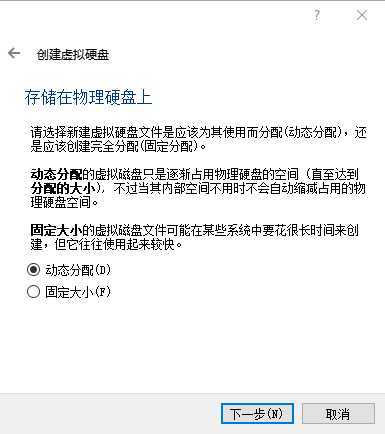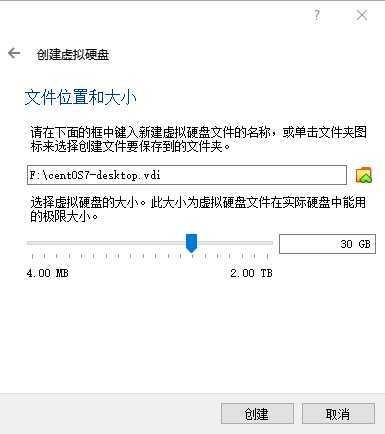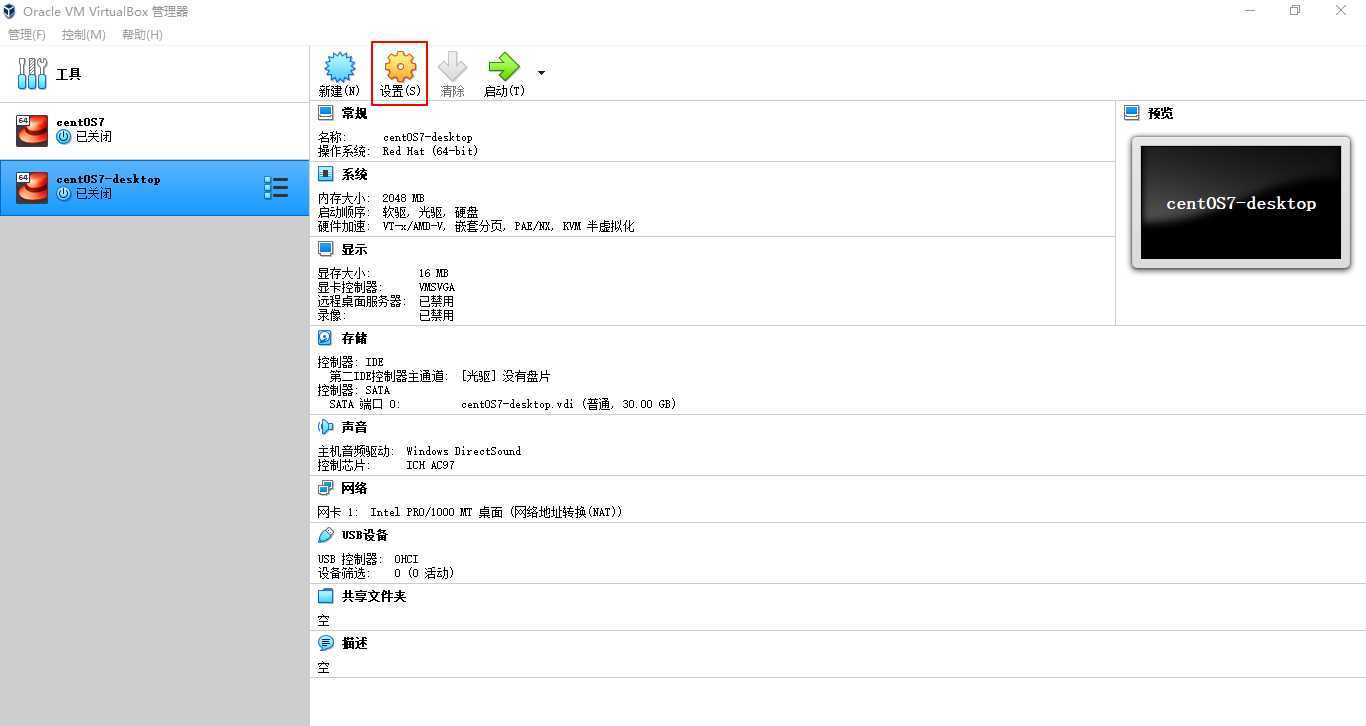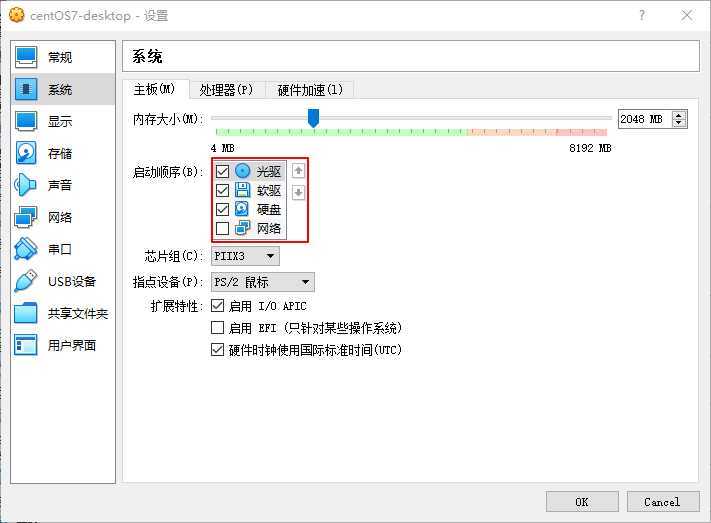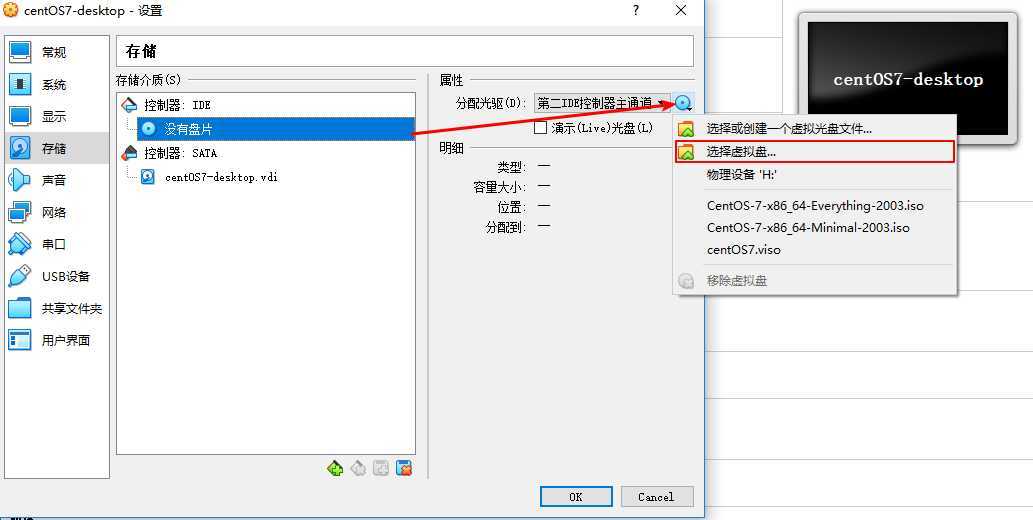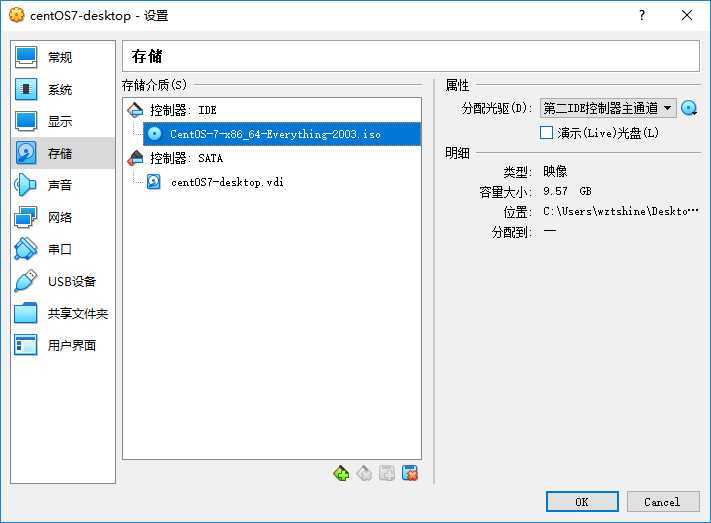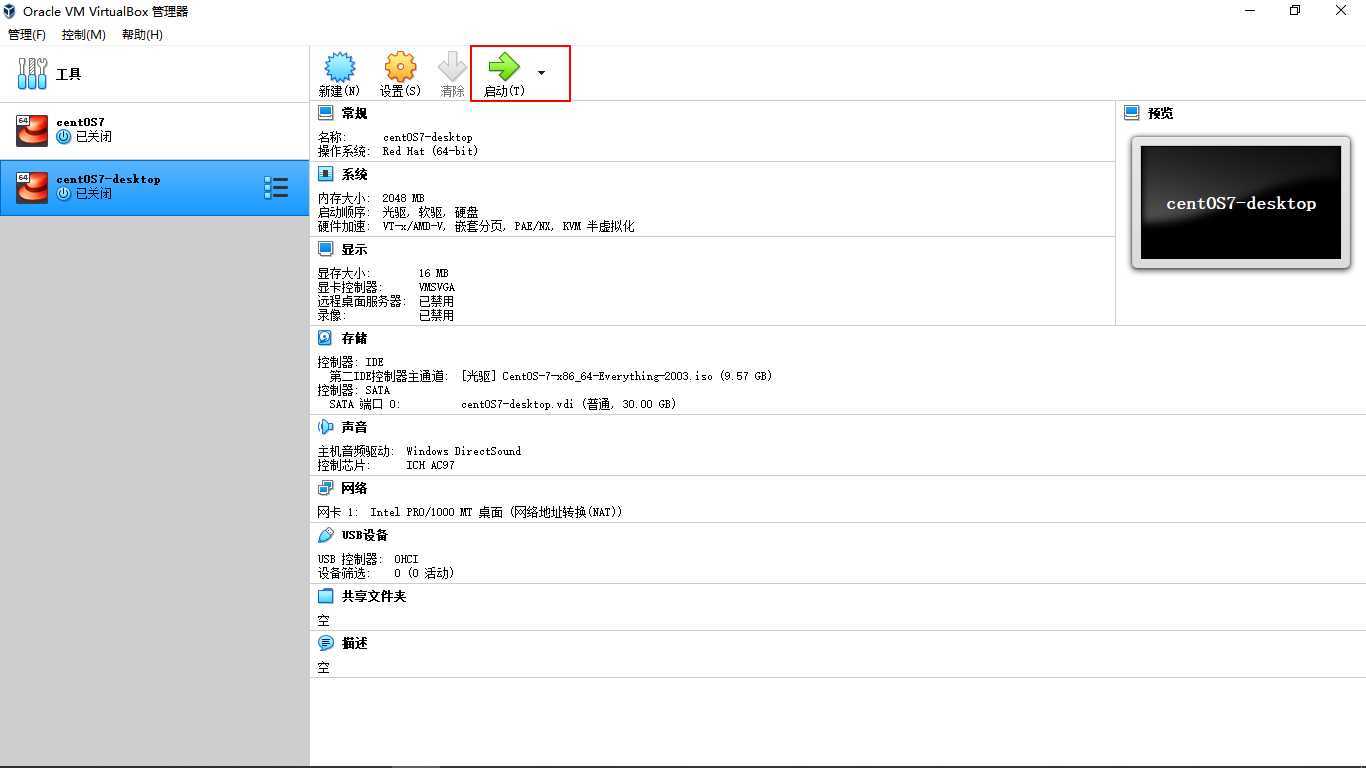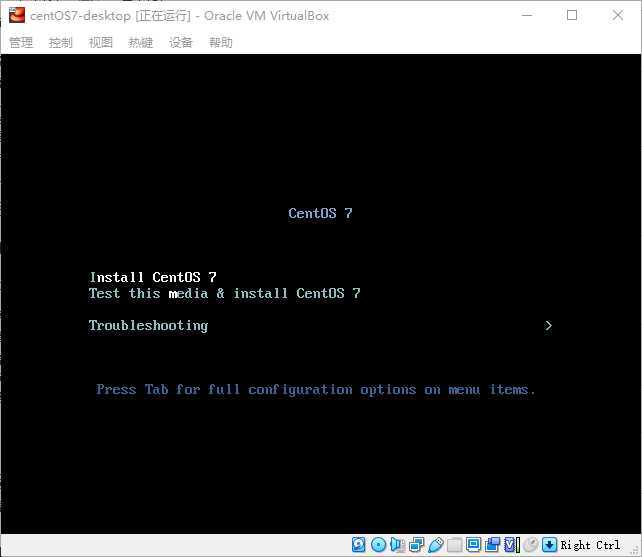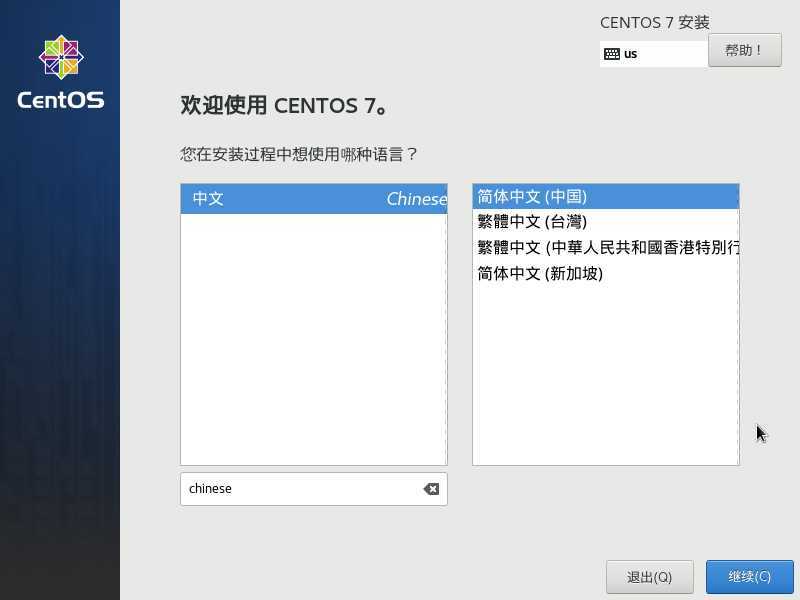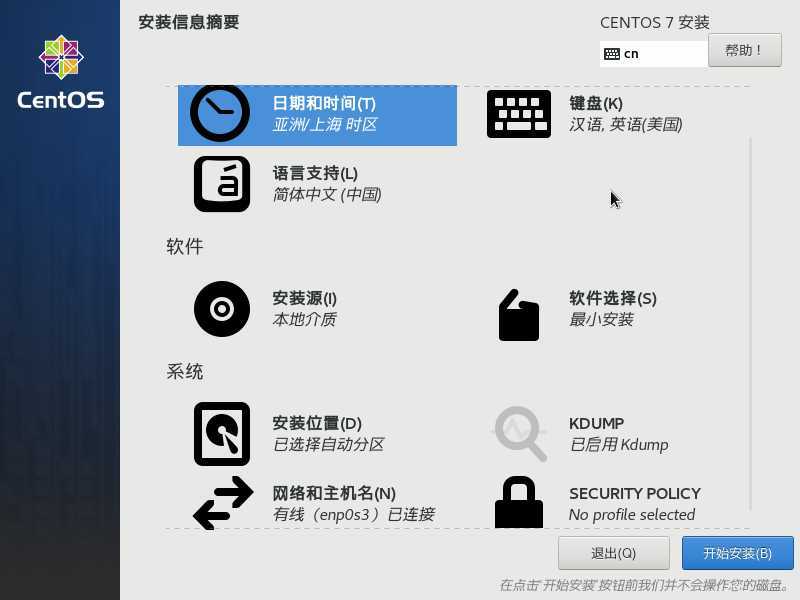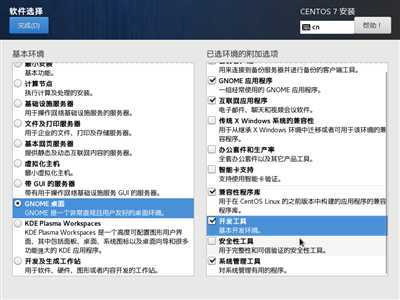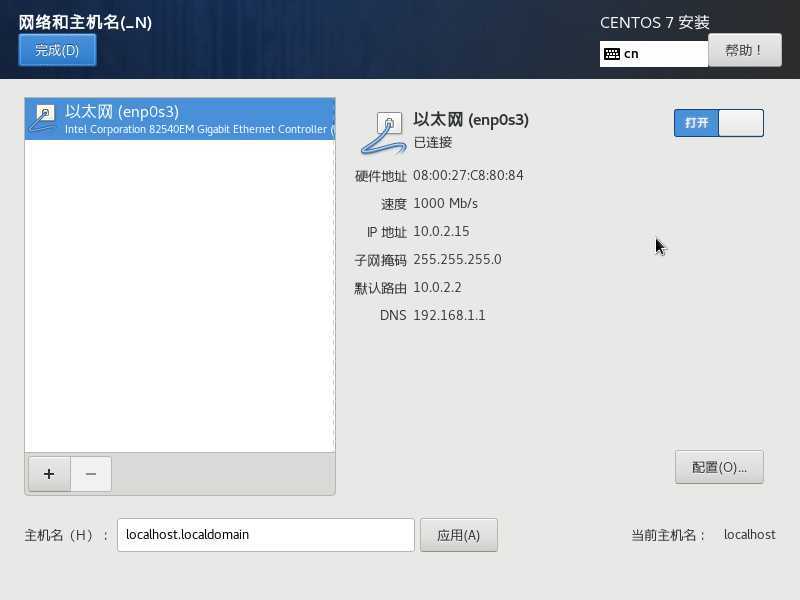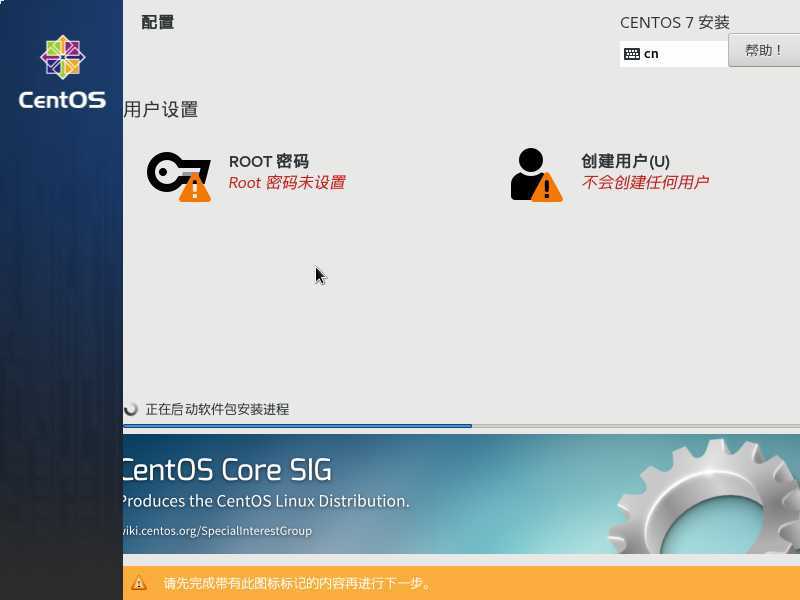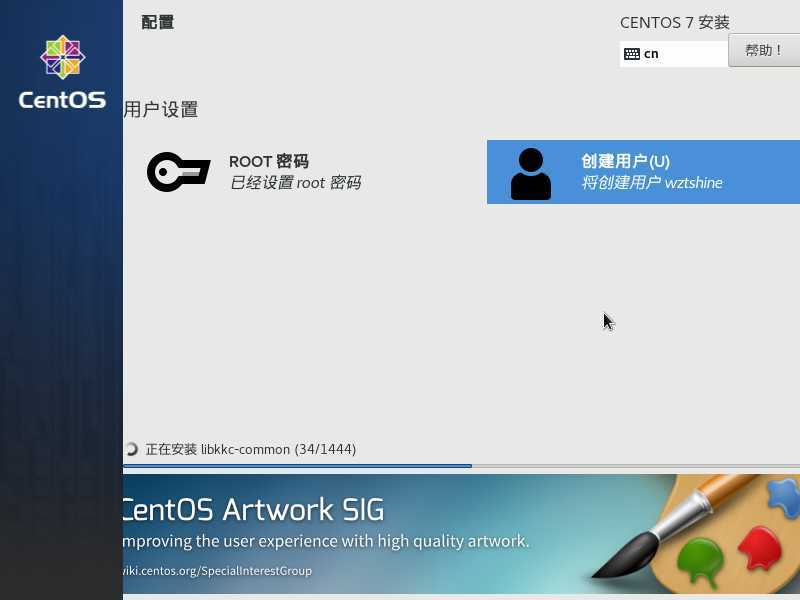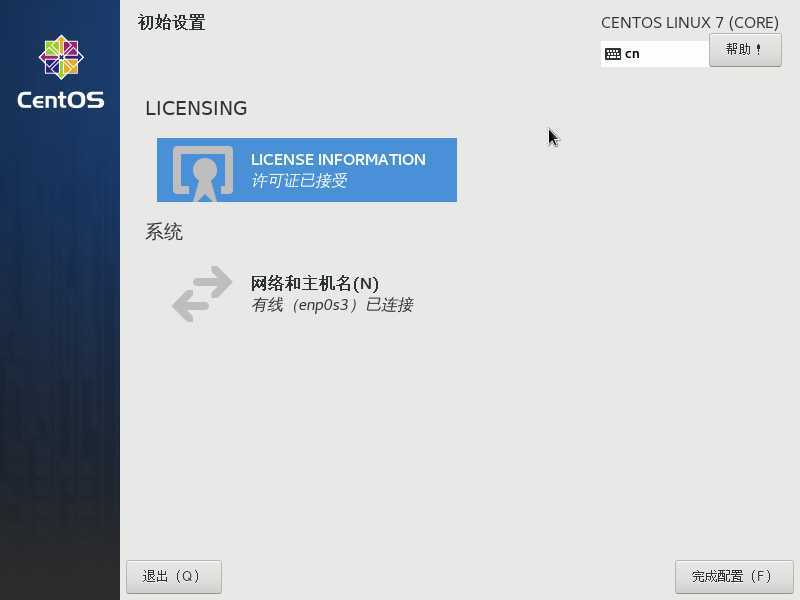virtualBox下载地址
https://www.virtualbox.org/wiki/Downloads
安装时全部默认
CentOS7下载地址
http://mirrors.cn99.com/centos/7.8.2003/isos/x86_64/
1. 新建一个虚拟机
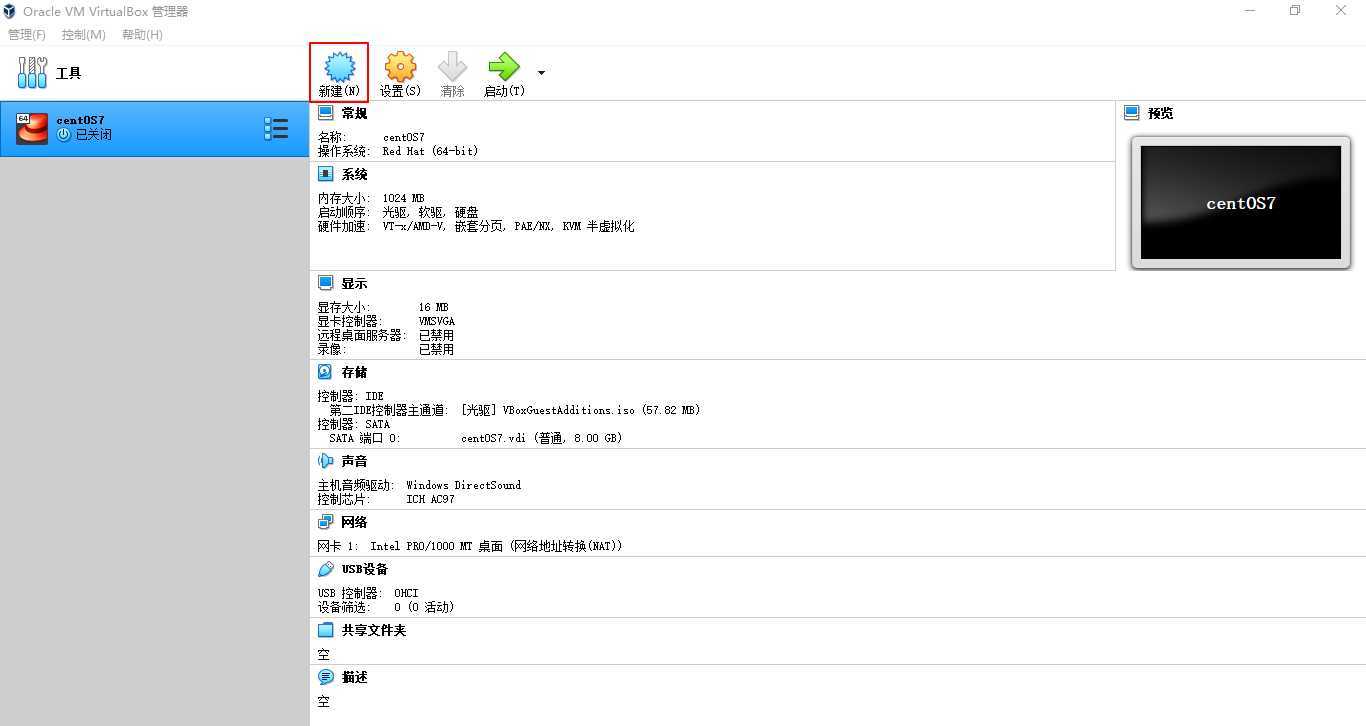
2. 选择名称和类型
如果你的版本选项中没有64位的选项,需要去BIOS中开启虚拟化技术。在BIOS中进入Security,Virtualization,选择Enable
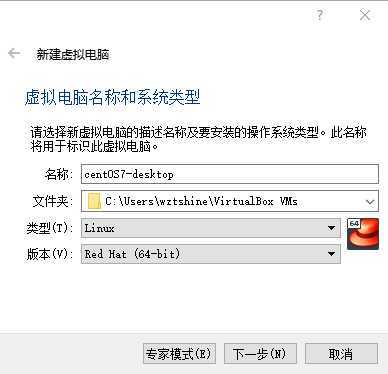
3. 选择内存大小
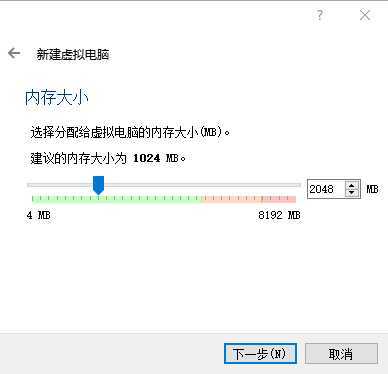
4. 创建虚拟硬盘
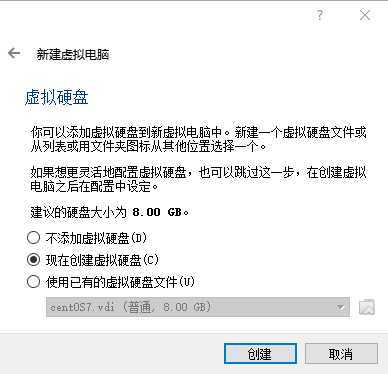
5. 选择虚拟硬盘类型
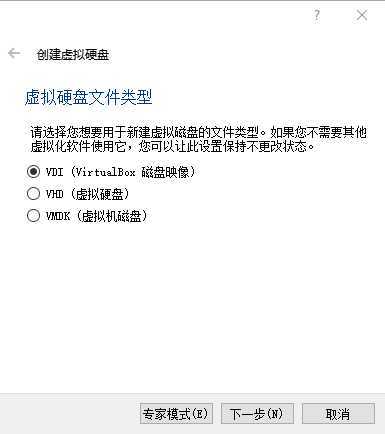
6. 大小分配方式
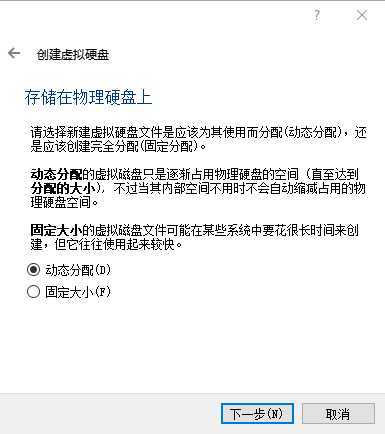
7. 创建位置和大小
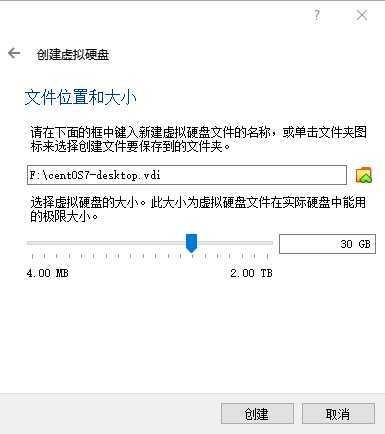
8. 对虚拟机配置
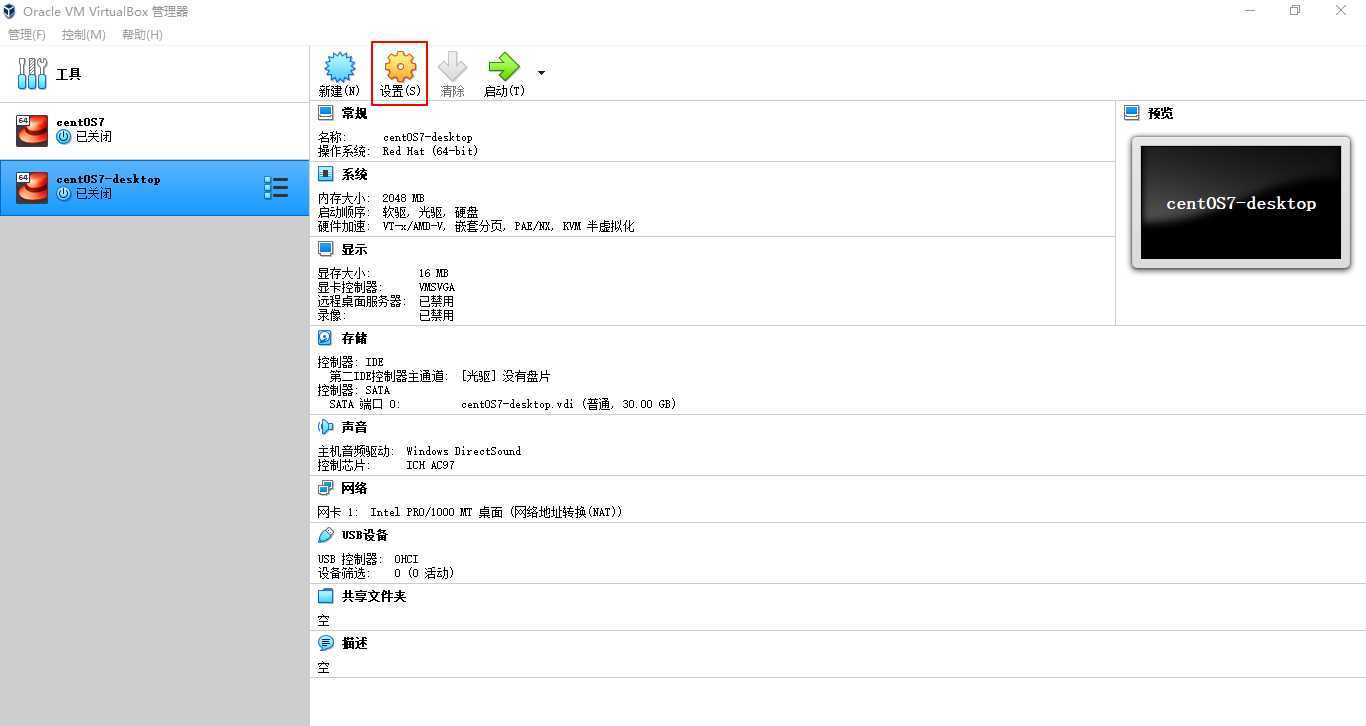
9. 设置系统启动顺序
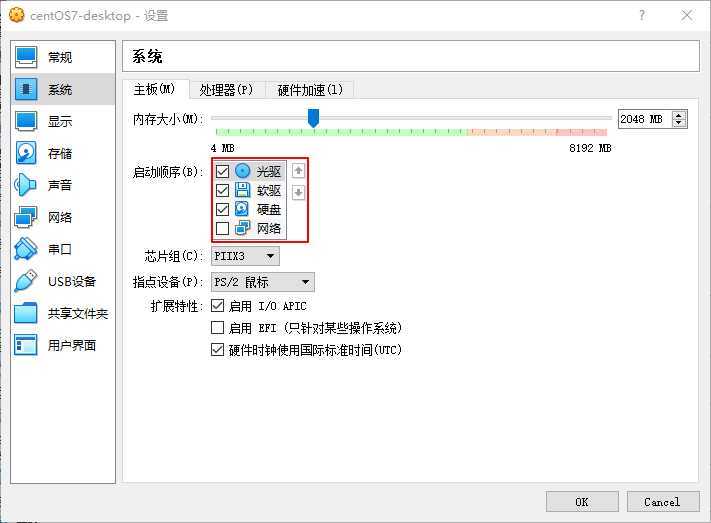
10. 加载你下载好的系统iso文件
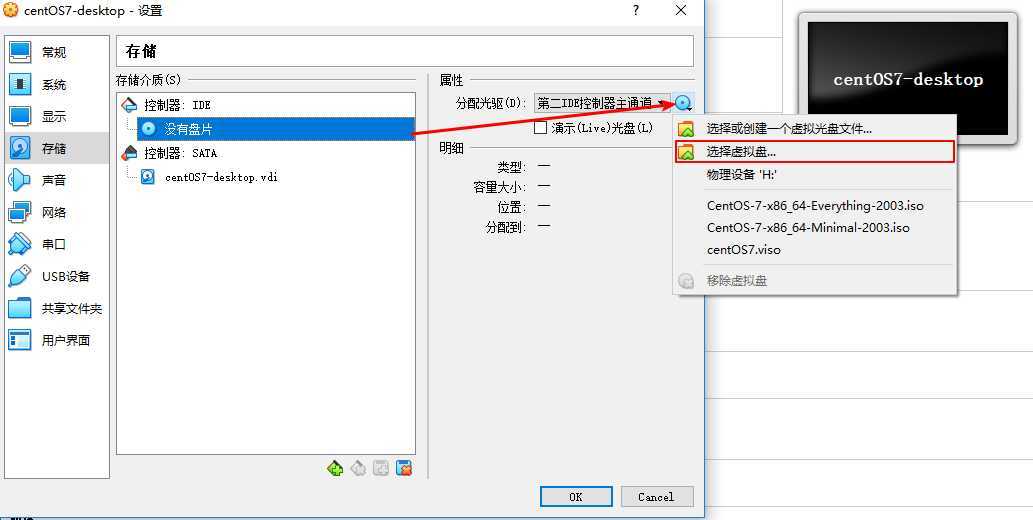
11. iso文件加载成功
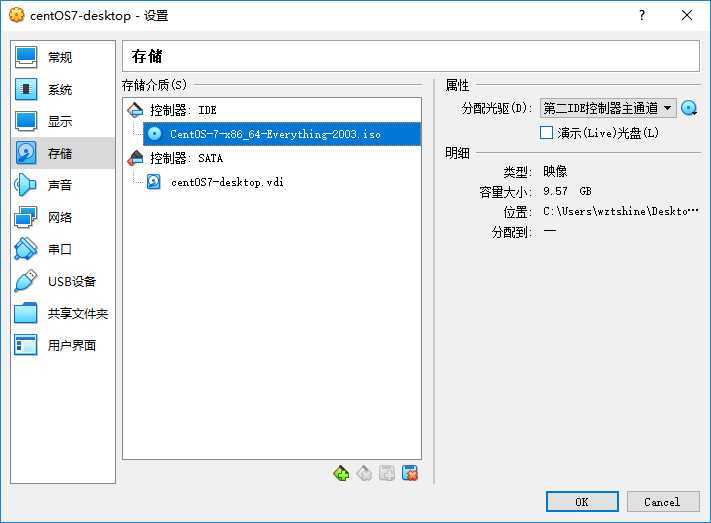
12. 启动虚拟机开始安装系统
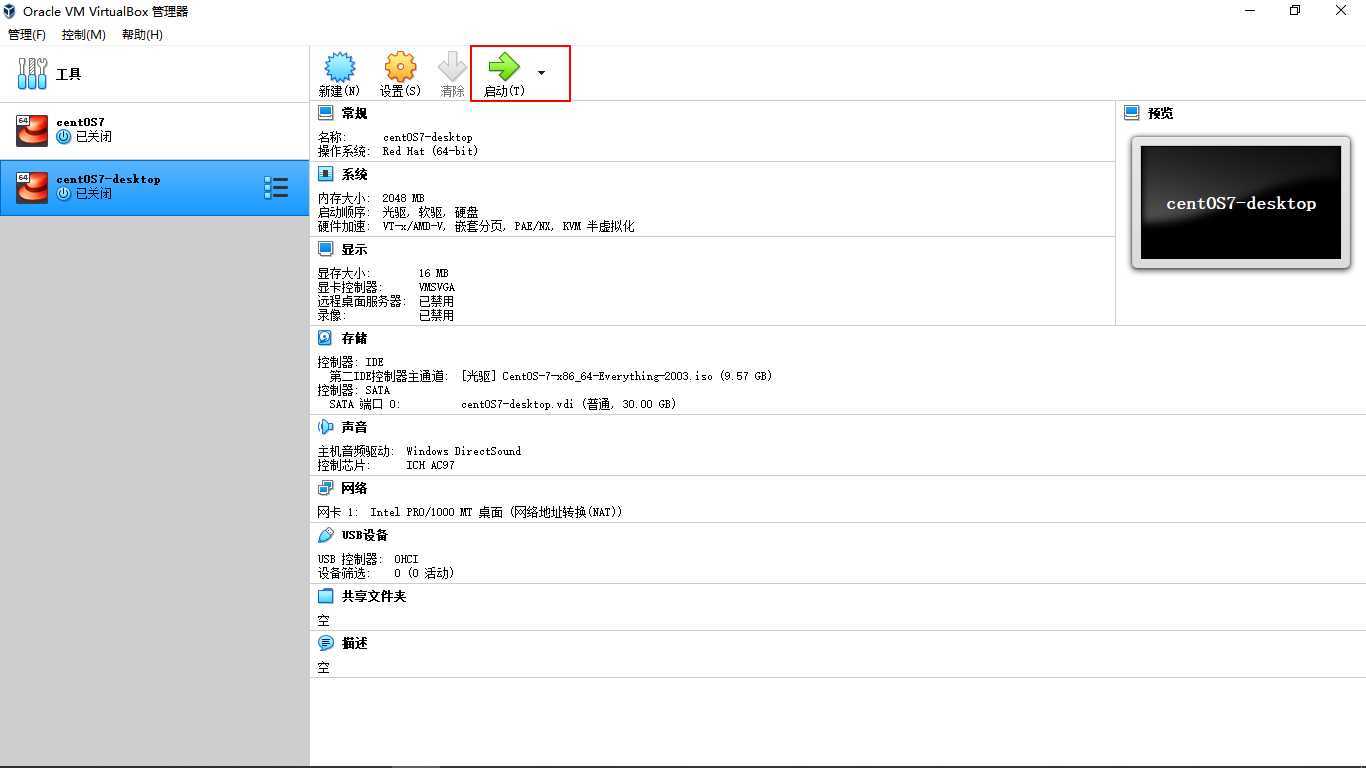
13. 用上下箭头,选择 install CentOS 7,如果使用GPT分割表,可以参考鸟哥的linux私房菜3.2.2节
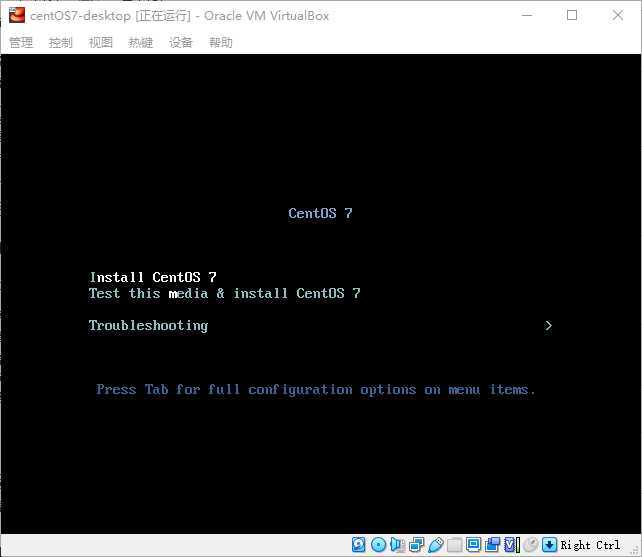
14. 选择系统语言
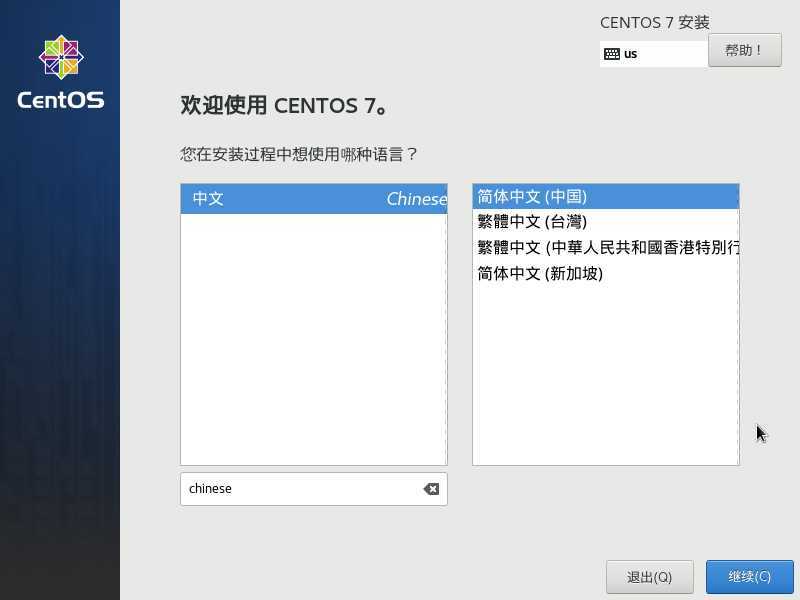
15. 各种设置
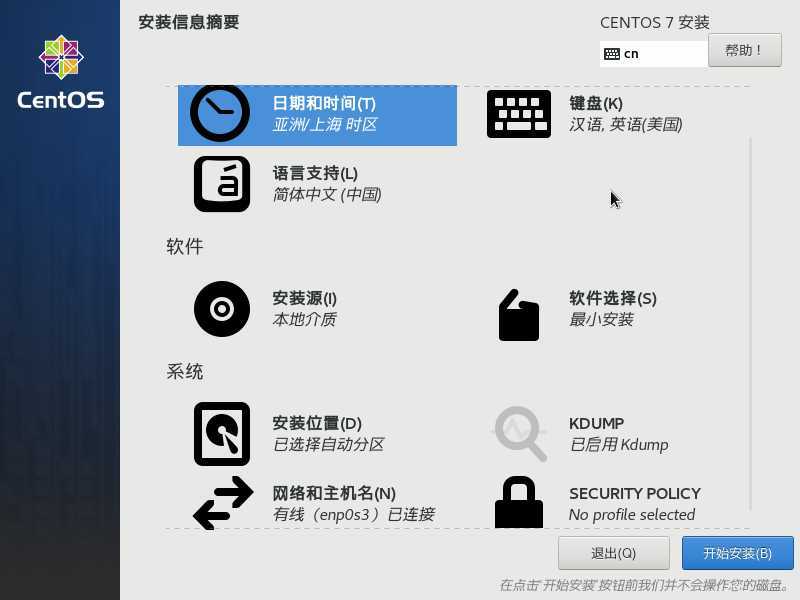
16. 在 软件选择 中,选择你要安装的软件,不选的话,默认是 最小安装
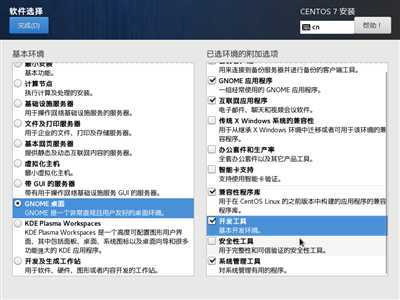
17. 设置网络连接
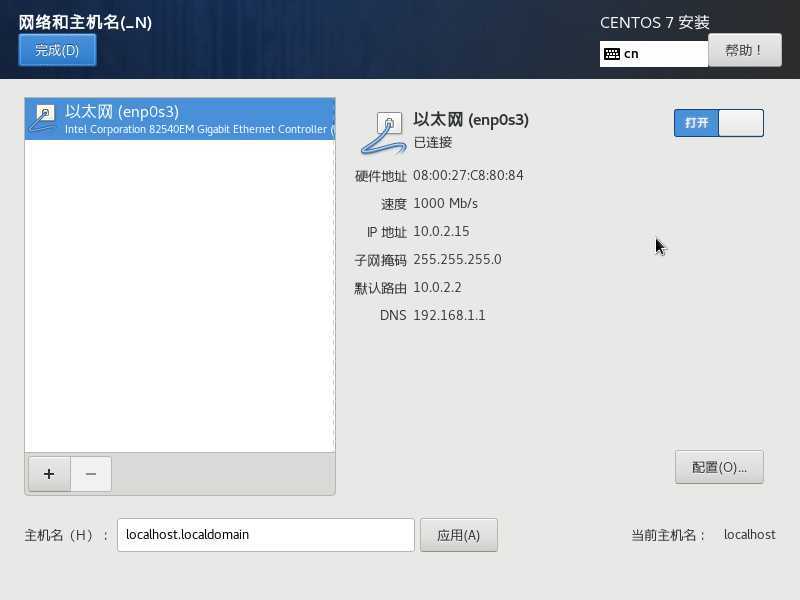
18. 配置用户
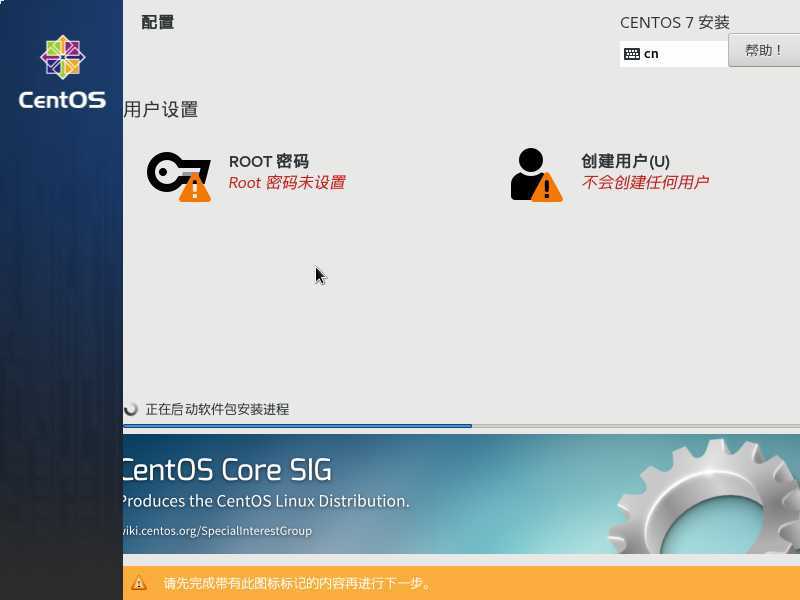
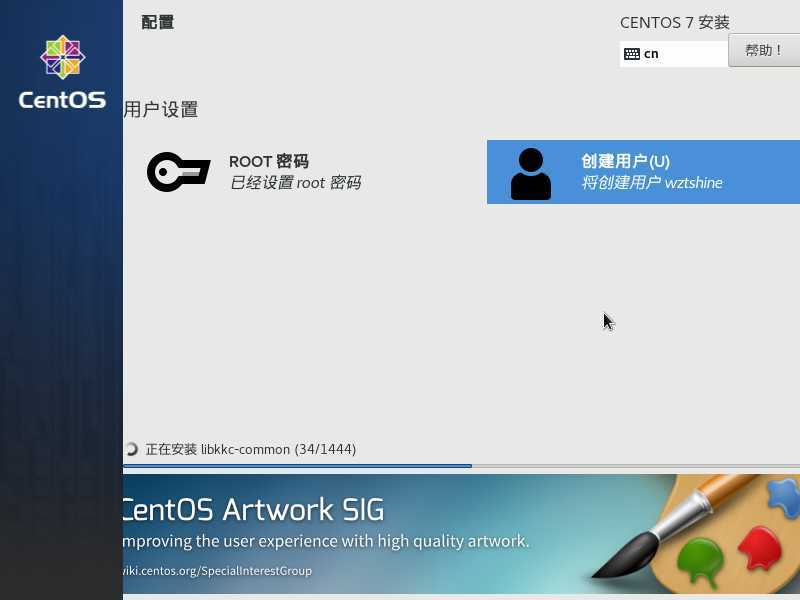
19. 安装完成,系统启动后需要同意许可
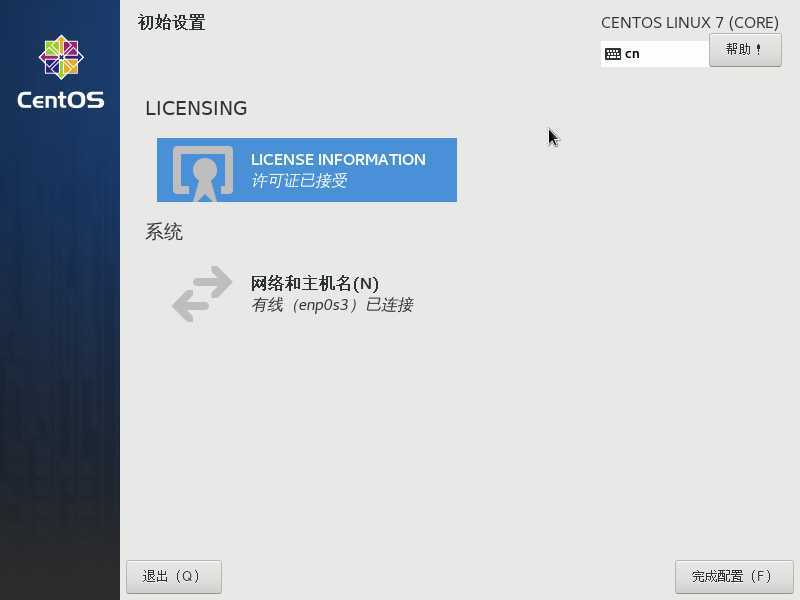
virtualBox安装linux虚拟机
原文:https://www.cnblogs.com/wztshine/p/13358106.html