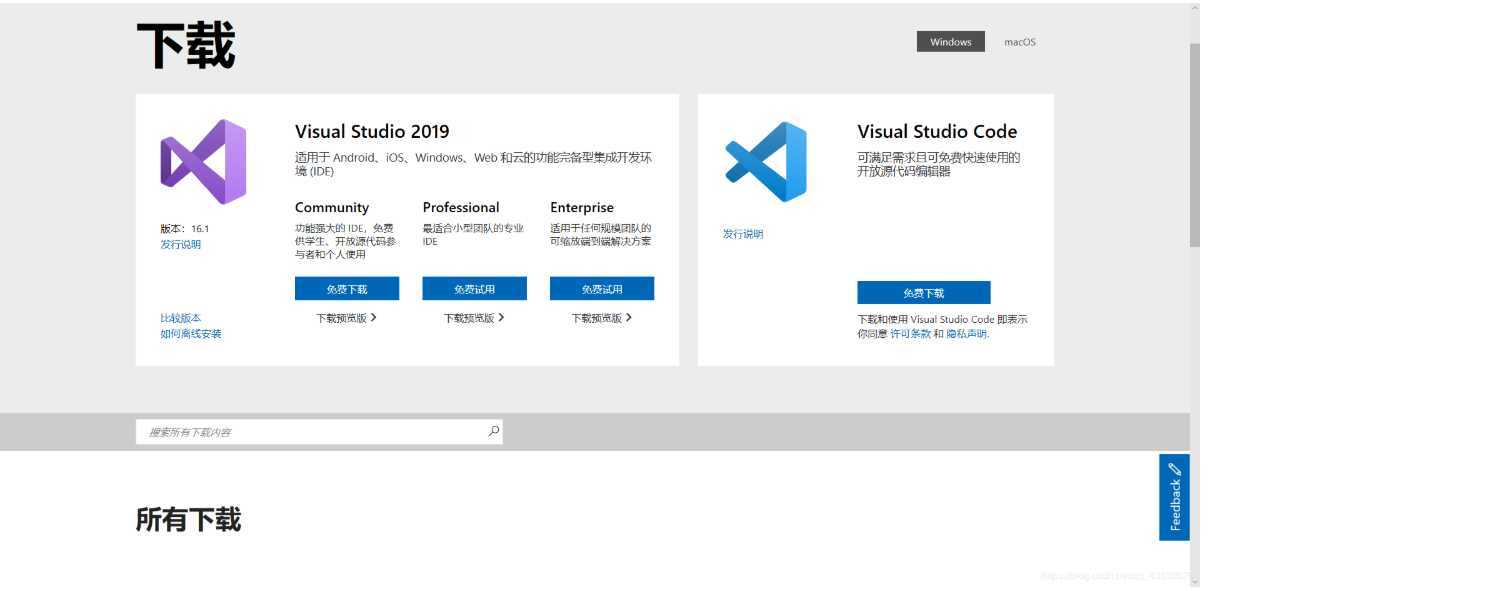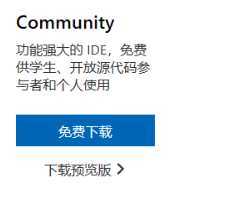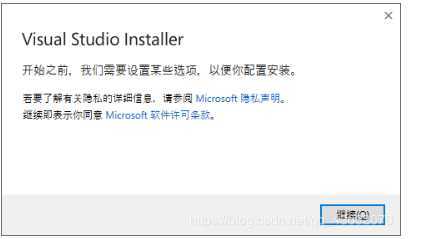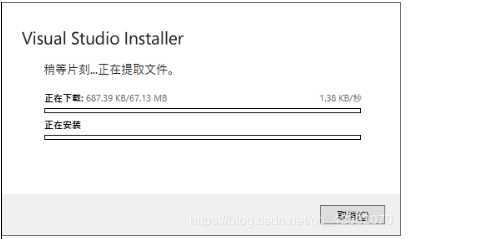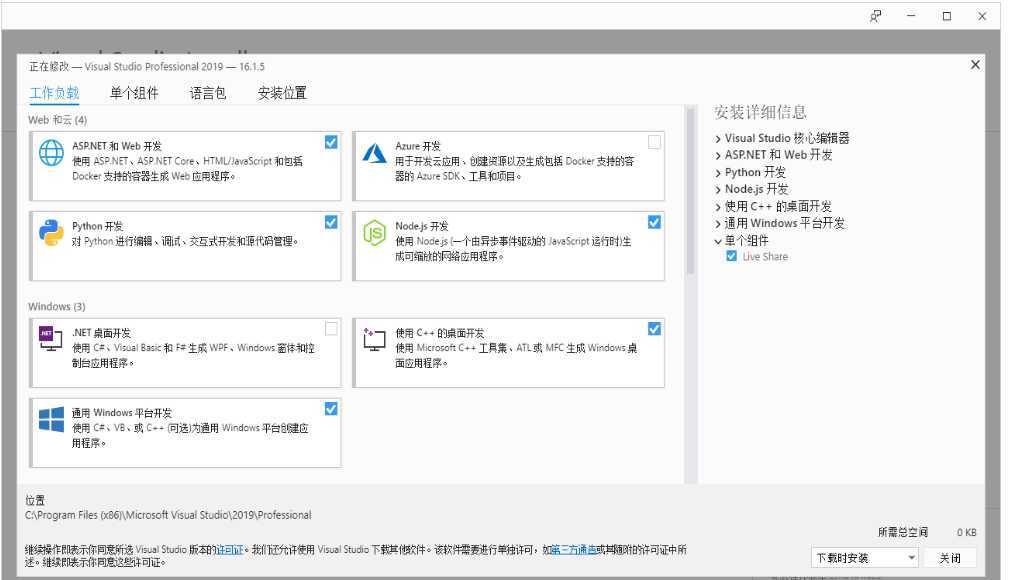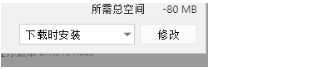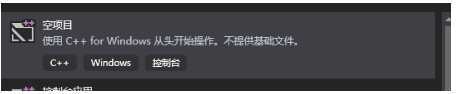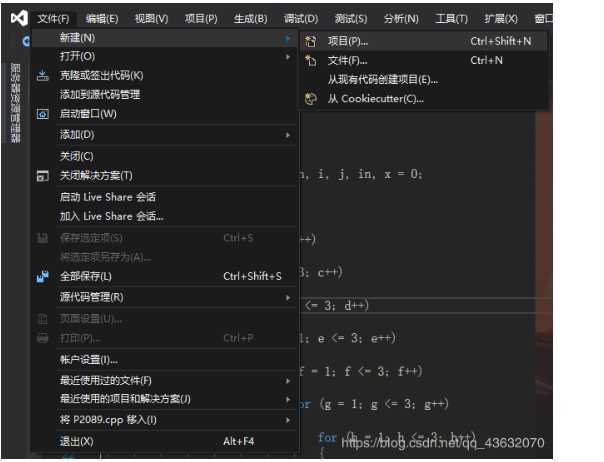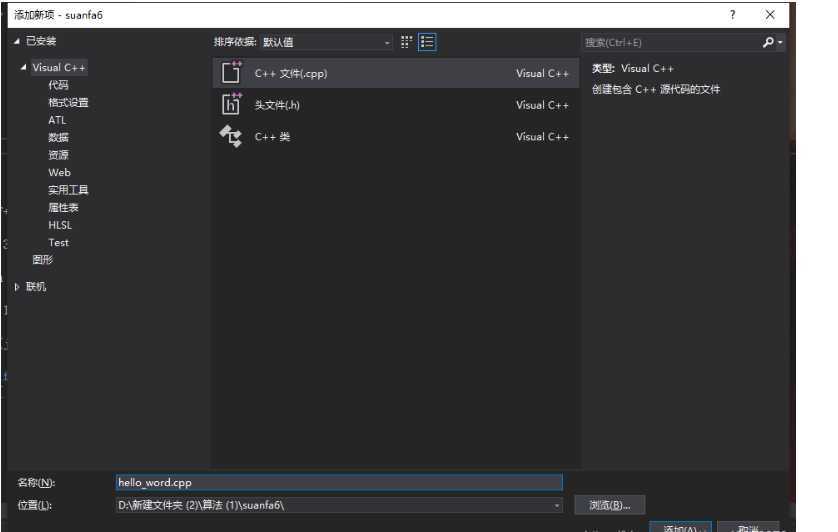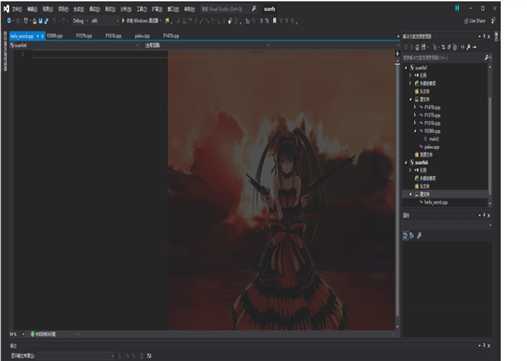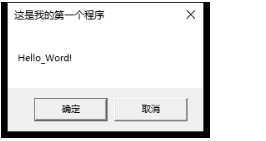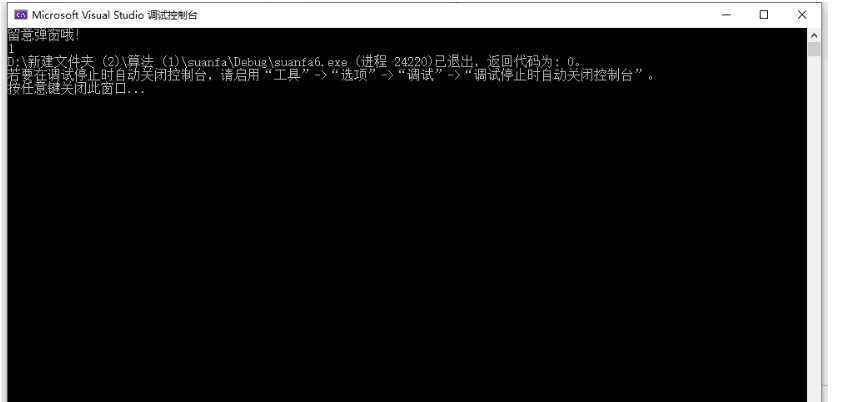学校使用的版本是2012版本,而现在讲的版本是2019版本,差别不大,个人认为2019更能胜任学习任务。
另外VS2019是完全免费的,版本越高越好了!毕竟C++都出了C++20对吧。
Step 1:
访问网站:https://visualstudio.microsoft.com/zh-hans/downloads
如图:
Step 2:
点击免费下载:(community版本)
Step 3:
安装:如图:
点击继续:
提取文件正常安装ing。
安装完成之后进入这个界面:
主要选择这三个,其余为可选项,选不选都行:
Step 4:
点击下载时安装:
这个根据个人电脑的性能不同可以消耗的时间也不同,我的电脑大概需要1个小时所有,在安装的过程中是需要全程联网的,安装结束后,会提示重启电脑,然后我们点击“立刻重启”。
安装完成:
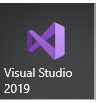
这个就是我们的Visual studio
Step 5:
现在我们来写一个Hello word!(也就是我们第一个程序)
打开visual studio
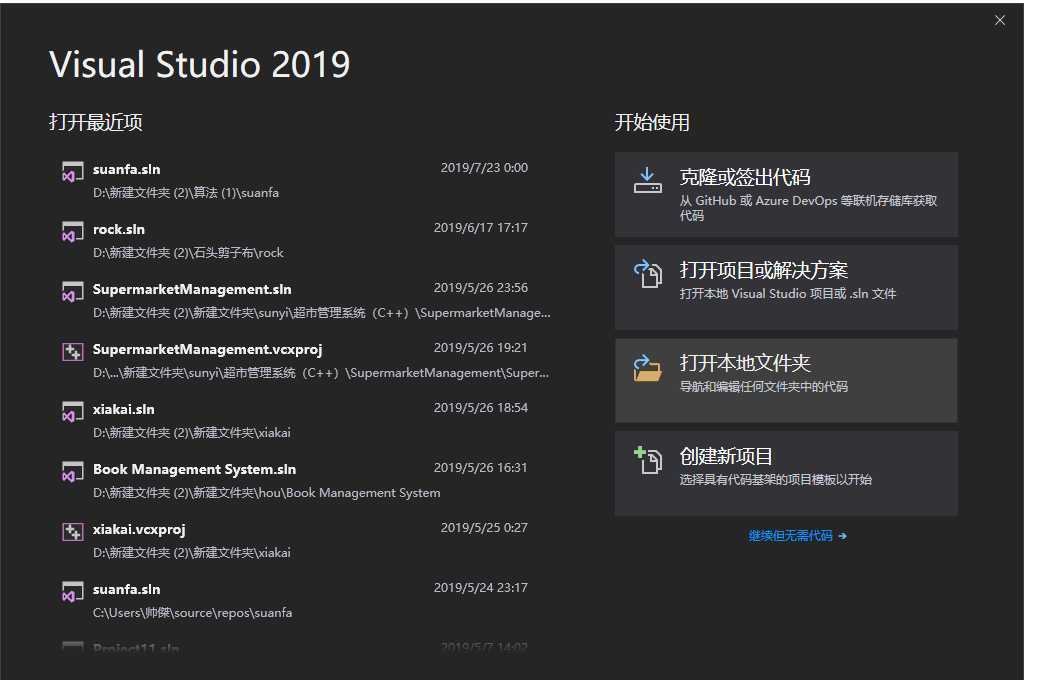
点击创建新项目:
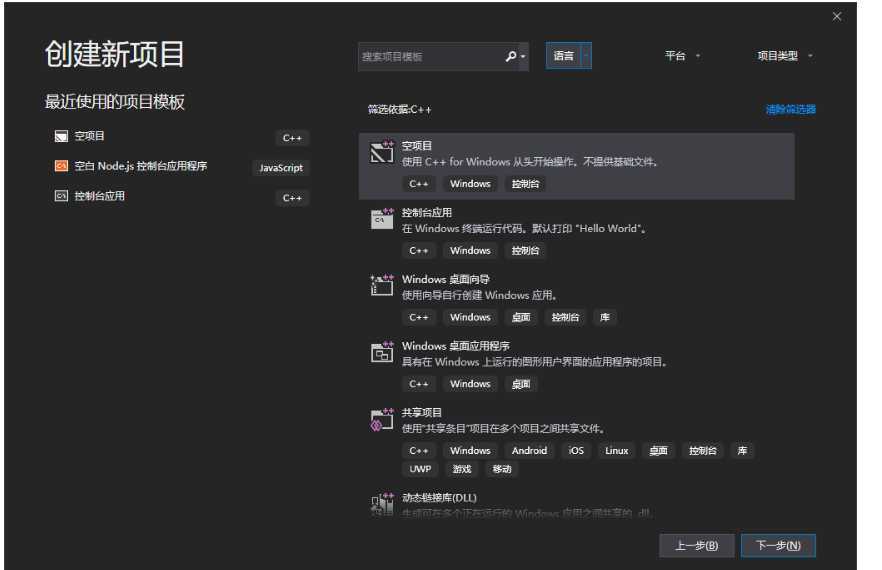
在语言选择C++语言:
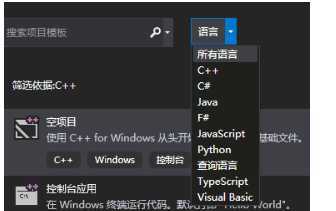
点击空项目:
选择下一步:
‘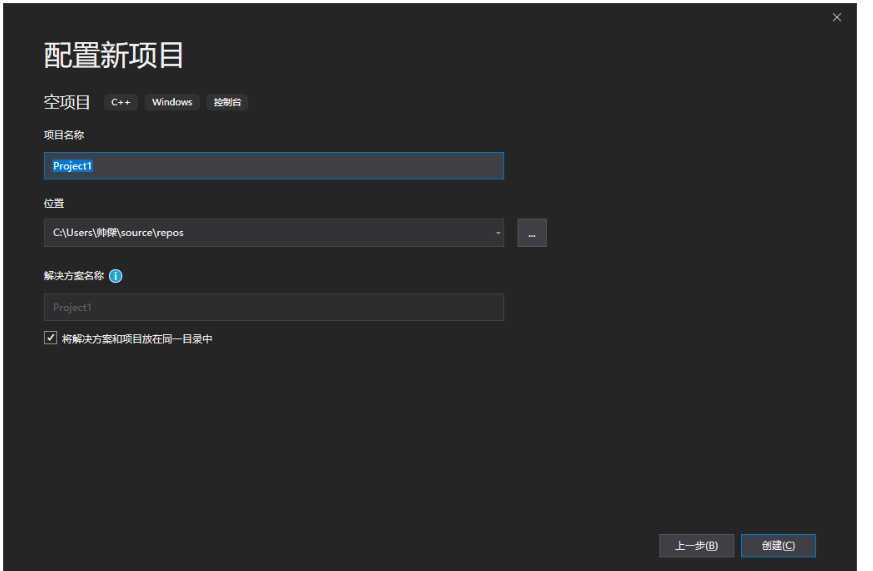
起名称选位置点击创建即创建成功。
Step 6:
点击文件,新建,项目:
起名字,位置不用变,注意,齐=起名的时候后缀要保留(.cpp)
在当前方框中输入代码:
代码如下:
效果如图:
点击确定后: