本场景提供免费ECS及NAS资源,供您搭建个人网盘
本场景将提供一台配置了CentOS 7.7的ECS实例(云服务器)和创建好的NAS文件存储系统。通过本教程的操作,您可以基于已有的环境快速搭建一个个人网盘。
体验此场景后,可以掌握的知识有:
1. NAS文件存储系统基本知识
2. Apache + PHP语言环境的安装和部署
3. 挂载NAS文件存储系统
4. Linux 系统基础命令
本场景主要涉及以下云产品和服务:
云服务器(Elastic Compute Service,简称ECS)是阿里云提供的性能卓越、稳定可靠、弹性扩展的IaaS(Infrastructure as a Service)级别云计算服务。云服务器ECS免去了您采购IT硬件的前期准备,让您像使用水、电、天然气等公共资源一样便捷、高效地使用服务器,实现计算资源的即开即用和弹性伸缩。阿里云ECS持续提供创新型服务器,解决多种业务需求,助力您的业务发展。
阿里云文件存储(Network Attached Storage,简称 NAS)是面向阿里云 ECS 实例、E-HPC 和容器服务等计算节点的文件存储服务。NAS 提供了简单的可扩展文件存储以供与 ECS 配合使用,多个ECS实例可以同时访问 NAS 文件系统,并且存储容量会随着您添加和删除文件而自动弹性增长和收缩,为在多个实例或服务器上运行的工作负载和应用程序提供通用数据源。
1.打开终端工具。
2.在终端中输入连接命令ssh [username]@[ipaddress]。您需要将其中的username和ipaddress替换为第1小节中创建的ECS服务器的用户名和弹性IP。例如:
ssh root@123.123.123.123
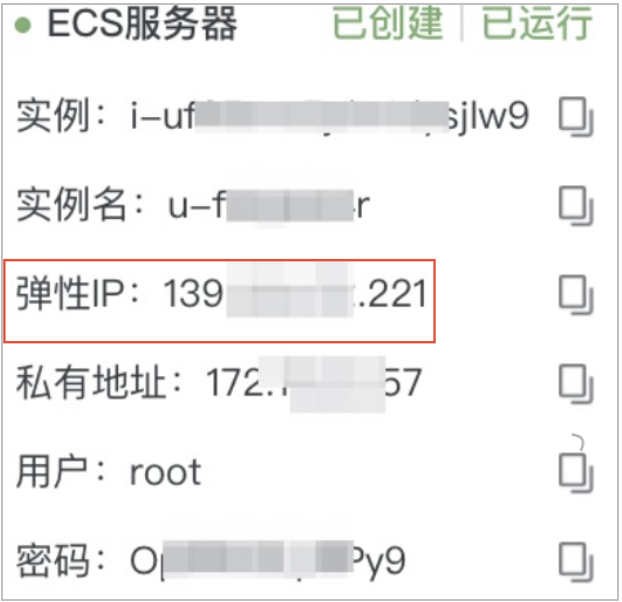
命令显示结果如下:

3.输入yes。
4.同意继续后将会提示输入登录密码。 密码为已创建的云服务的ECS的登录密码。

登录成功后会显示如下信息。
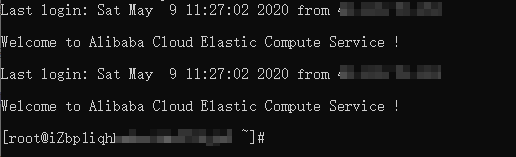
OwnCloud是一款开源的云存储软件,基于PHP的自建网盘。基本上是私人使用,没有用户注册功能,但是有用户添加功能,你可以无限制地添加用户,OwnCloud支持多个平台(windows,MAC,Android,IOS,Linux)。
1.执行以下命令,添加一个新的软件源。
rpm --import https://download.owncloud.org/download/repositories/10.0/CentOS_7/repodata/repomd.xml.key wget http://download.owncloud.org/download/repositories/10.0/CentOS_7/ce:10.0.repo -O /etc/yum.repos.d/ce:10.0.repo
2.执行以下命令安装OwnCloud-files。
yum install owncloud-files
3.执行以下命令查看安装是否成功。
ll /var/www/html

1.执行以下命令安装Apache服务。
yum install httpd –y
2.执行以下命令启动Apache服务。
systemctl start httpd.service
3.打开浏览器输入体验平台创建的ECS的弹性公网IP。如果出现如下图内容表示Apache安装成功。
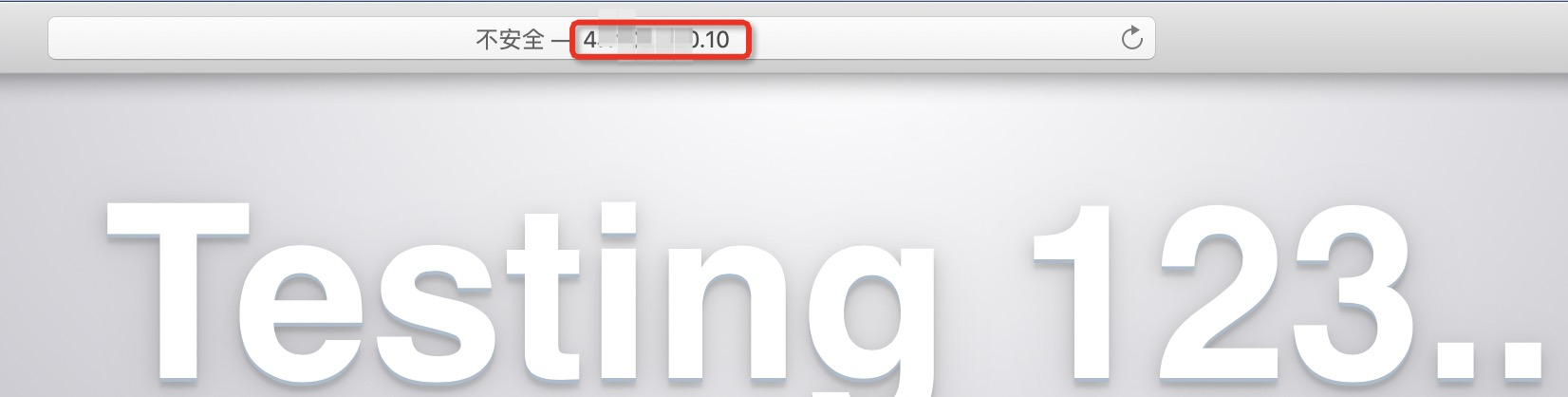
4.添加OwnCloud配置:
1)执行以下命令打开Apache配置文件。
vim /etc/httpd/conf/httpd.conf
2)按i键进入文件编辑模式,然后在<Directory>内容后添加以下内容。
# owncloud config
Alias /owncloud "/var/www/html/owncloud/"
<Directory /var/www/html/owncloud/>
Options +FollowSymlinks
AllowOverride All
<IfModule mod_dav.c>
Dav off
</IfModule>
SetEnv HOME /var/www/html/owncloud
SetEnv HTTP_HOME /var/www/html/owncloud
</Directory>
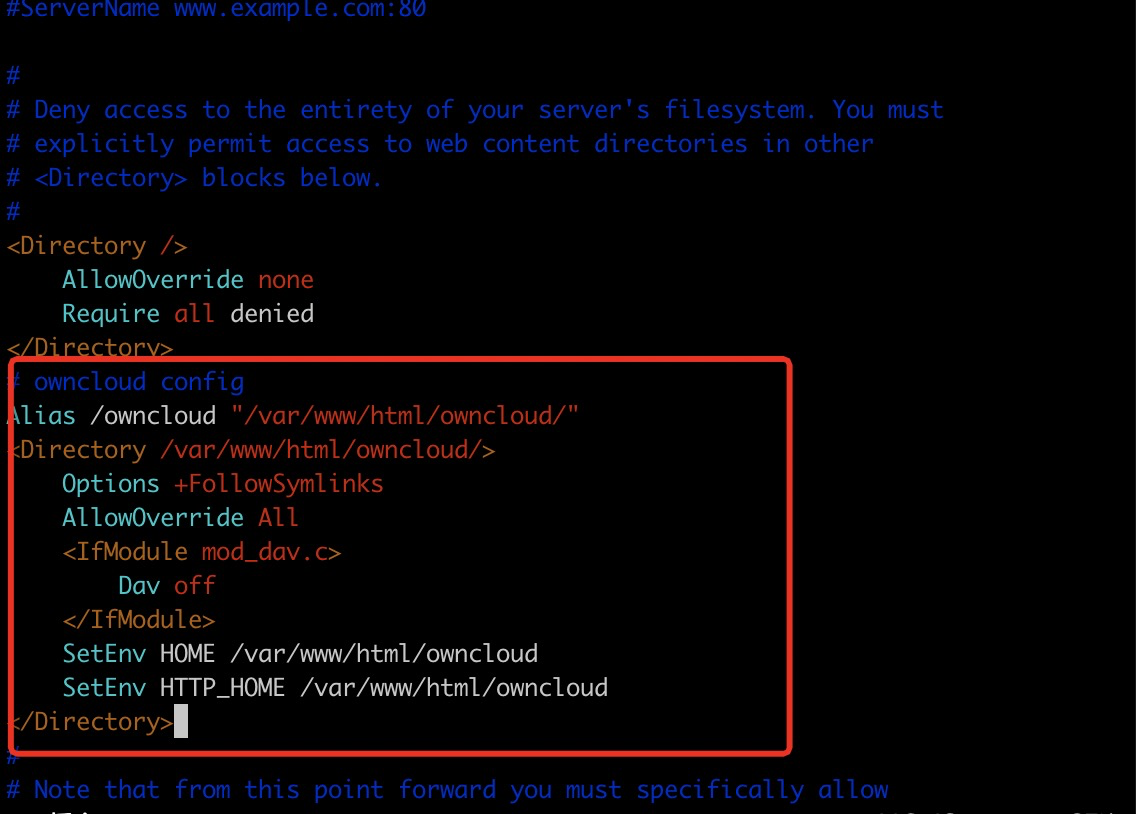
3)按esc键退出编辑模式,然后输入:wq保存并退出配置文件。
由于OwnCloud是基于PHP开发的云存储软件,需要PHP运行环境,请根据以下步骤完成OwnCloud工作环境的配置。
1.执行以下命令手动更新rpm源。
rpm -Uvh https://dl.fedoraproject.org/pub/epel/epel-release-latest-7.noarch.rpm rpm -Uvh https://mirror.webtatic.com/yum/el7/webtatic-release.rpm
2.执行以下命令安装PHP 7.2版本。
说明:OwnCloud只支持PHP 5.6+。
yum -y install php72w yum -y install php72w-cli php72w-common php72w-devel php72w-mysql php72w-xml php72w-odbc php72w-gd php72w-intl php72w-mbstring
3.执行以下命令检测PHP是否安装成功。
php -v
4.将PHP配置到Apache中:
1)执行以下命令,找到php.ini文件目录。
find / -name php.ini
2)执行以下命令打开httpd.conf文件。
vi /etc/httpd/conf/httpd.conf
3)按i键进入文件编辑模式,然后在文件最后添加以下内容。
PHPIniDir /etc/php.ini
4)按esc键退出编辑模式,然后输入:wq保存并退出配置文件。
5)执行以下命令,重启Apache服务。
systemctl restart httpd.service
完成上述配置后,您就可以登录OwnCloud创建个人网盘了。
1.打开浏览器,输入ECS弹性IP/owncloud,例如1.1.1.1/owncloud。
2.创建管理员账号和密码,然后单击【存储&数据库】,配置数据库,最后单击【安装完成】。
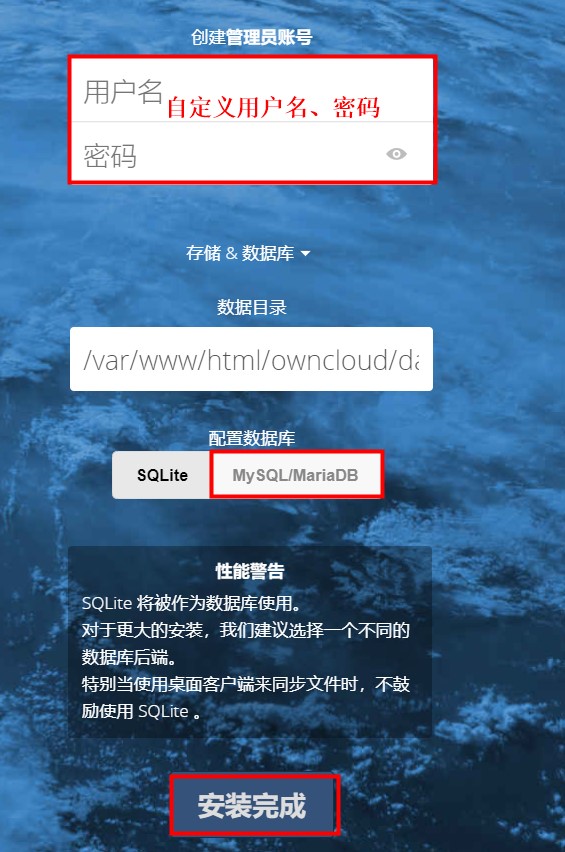
3. 输入已创建的用户名和密码登录Owncloud。
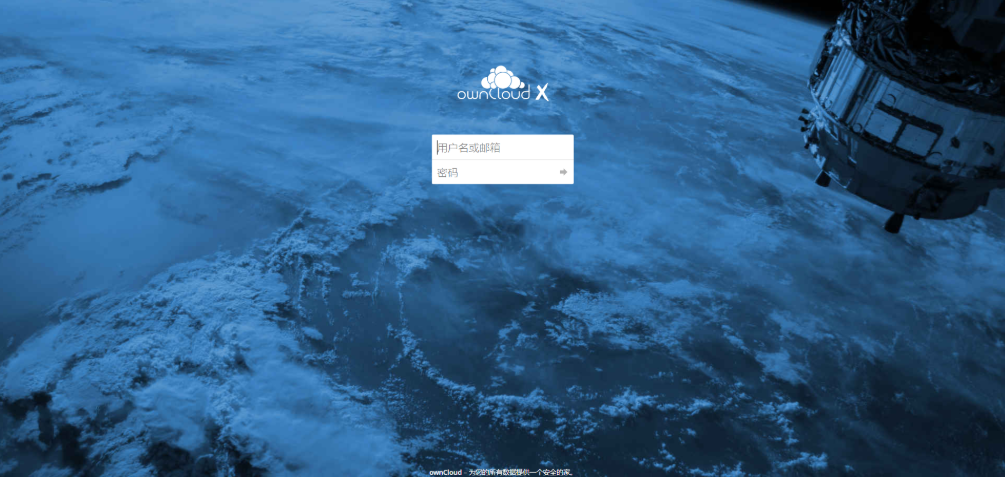
登录成功界面如下:
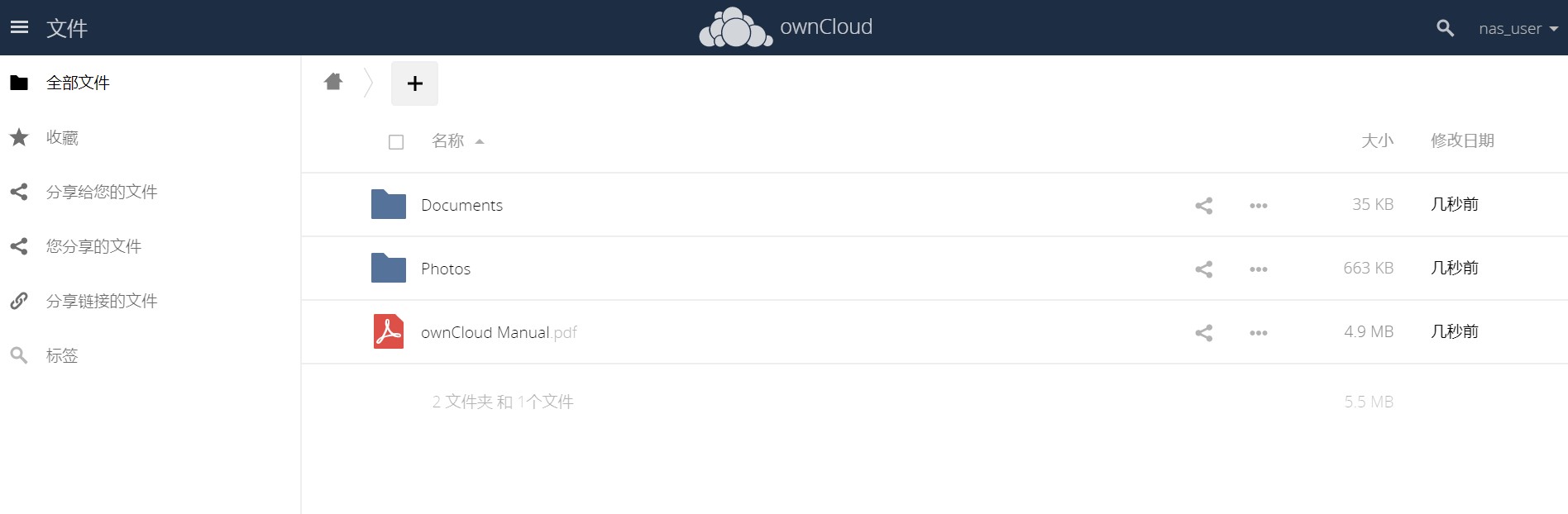
完成OwnCloud初始化之后就可以将NAS存储包挂载到您的网盘服务器上。
1.首先在左侧 云产品资源 栏点击 一键复制url,在浏览器隐身窗口(无痕模式)中粘贴已复制的url。

2.输入云产品资源提供的子用户名和密码,登录阿里云控制台。在产品列表页,搜索NAS,然后单击【文件存储NAS】。
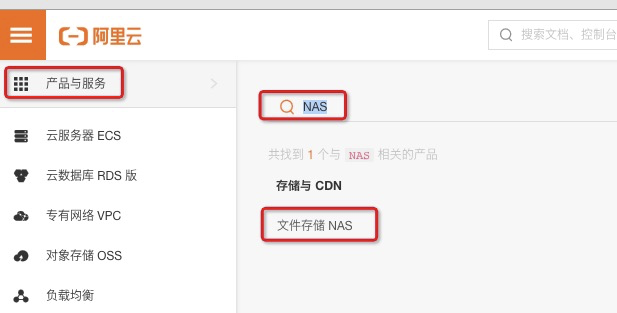
3.点击左侧【文件系统列表】,选择 资源 提供的 地域 ,可以看到已经创建好的文件系统,然后单击【文件系统 ID】进入文件系统详情页。

4. 选择【挂载使用】,然后单击【添加挂载点】选择专有网络,最后单击【确定】。
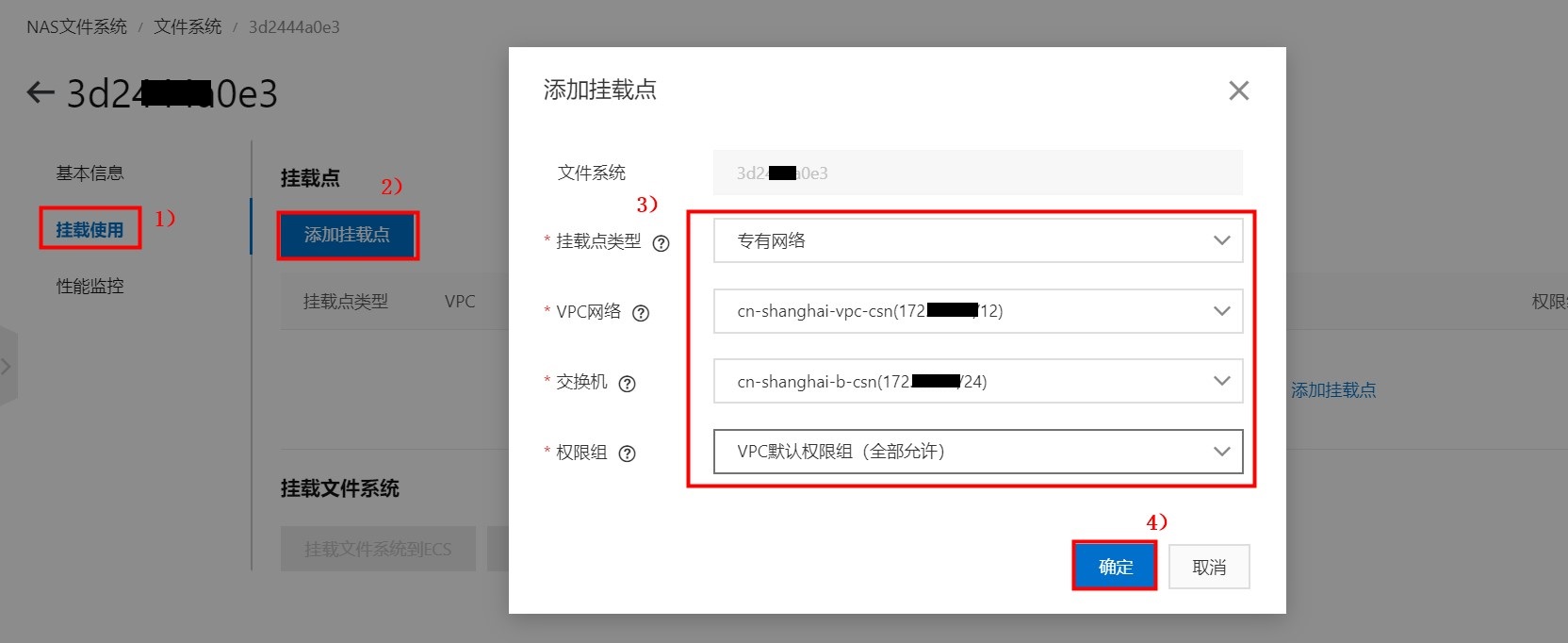
5. 在命令行终端,执行以下命令安装NFS客户端。
yum install nfs-utils
6. 在控制台,单击【挂载文件系统到ECS】查看挂载命令。
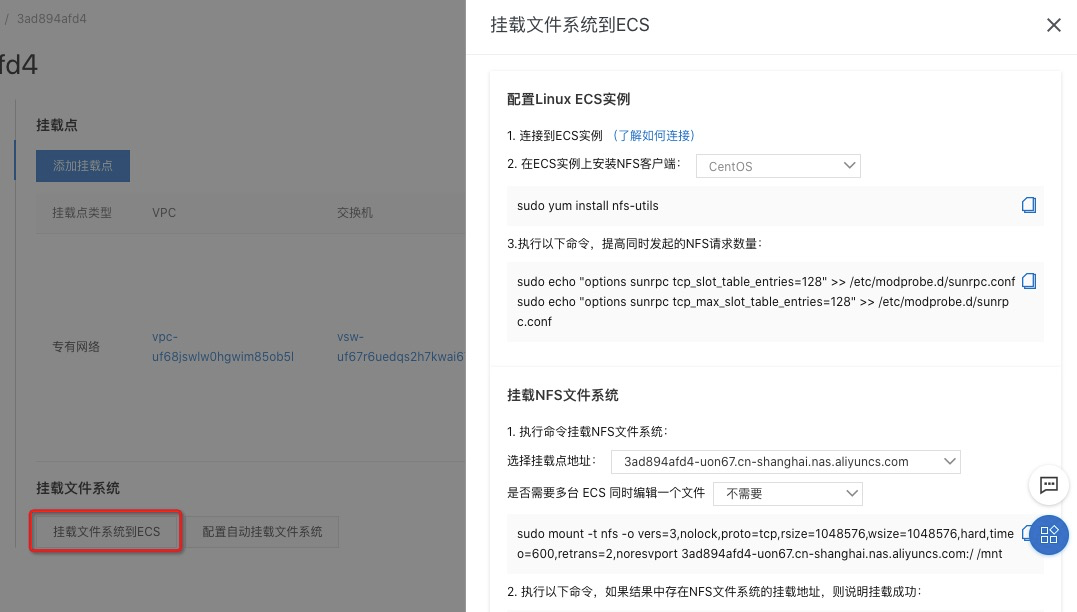
7. 在打开的挂载文件系统到ECS页面复制挂载命令。
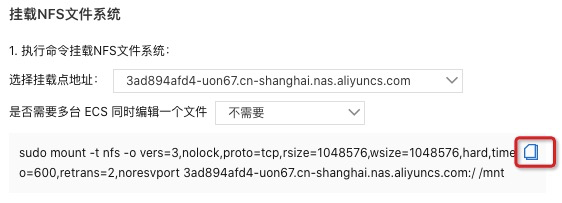
8. 将复制好的挂载命令粘贴到记事本中,然后把命令最后的/mnt替换为:/var/www/html/owncloud/data/<OwnCloud登录名>。
例如:
sudo mount -t nfs -o vers=3,nolock,proto=tcp,rsize=1048576,wsize=1048576,hard,timeo=600,retrans=2,noresvport 3ad894afd4-uon67.cn-shanghai.nas.aliyuncs.com:/ /var/www/html/owncloud/data/admin
9. 在命令窗口执行上一步骤的挂载命令。

10. 执行以下命令查看挂载是否成功。
df -h | grep aliyun

注意:NAS挂载成功后,OwnCloud网盘中的默认目录和文件不可读写,请在网盘中新建目录上传。
原文:https://www.cnblogs.com/tu240302975/p/13406640.html