一、版本
虚拟机版本:VMware Workstation 12 Pro
镜像版本:CentOS-7-x86_64-Minimal-1810.iso
二、安装步骤
1、基础安装
文件->新建虚拟机,然后依次如图进行
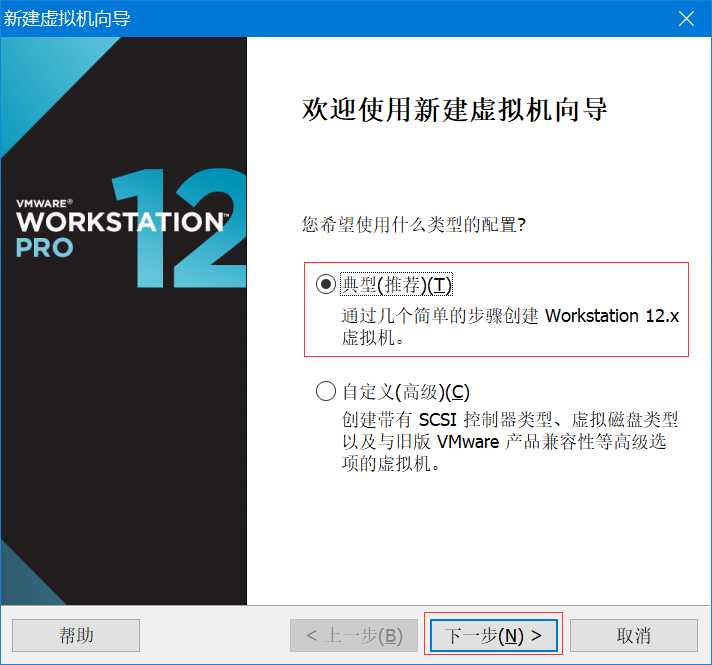
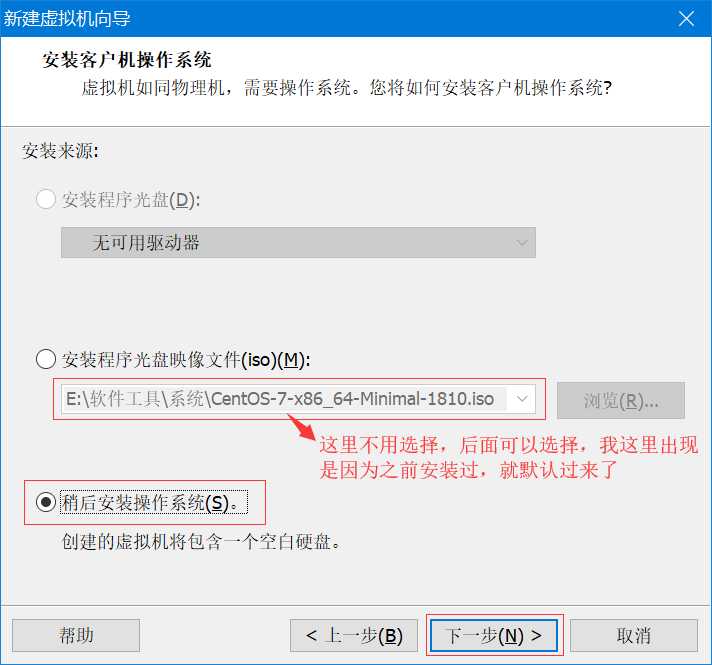
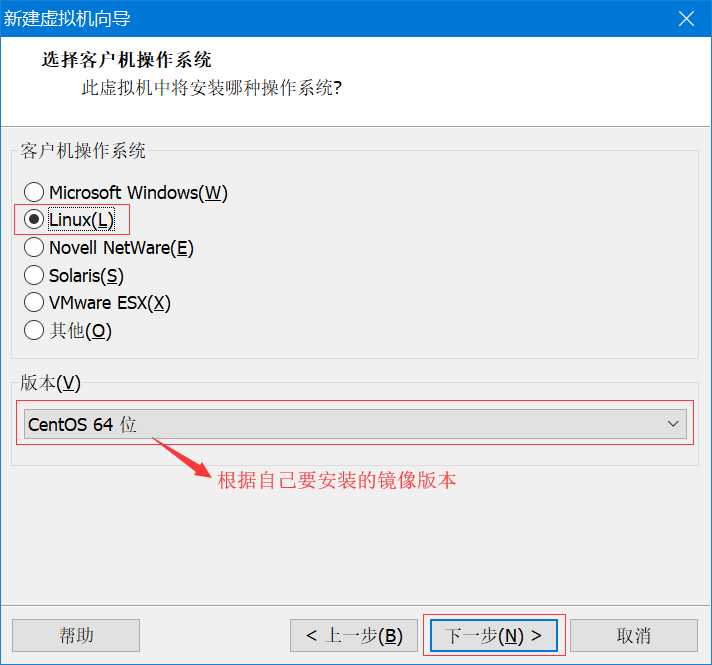
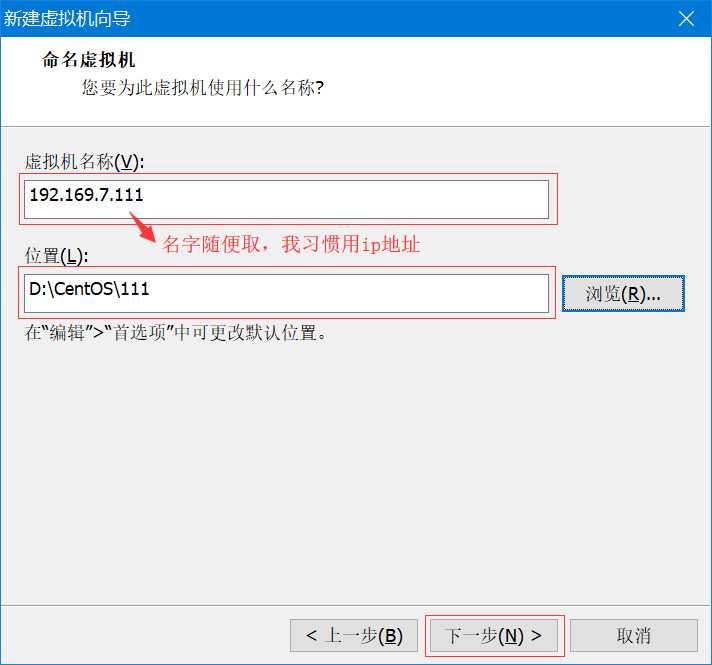
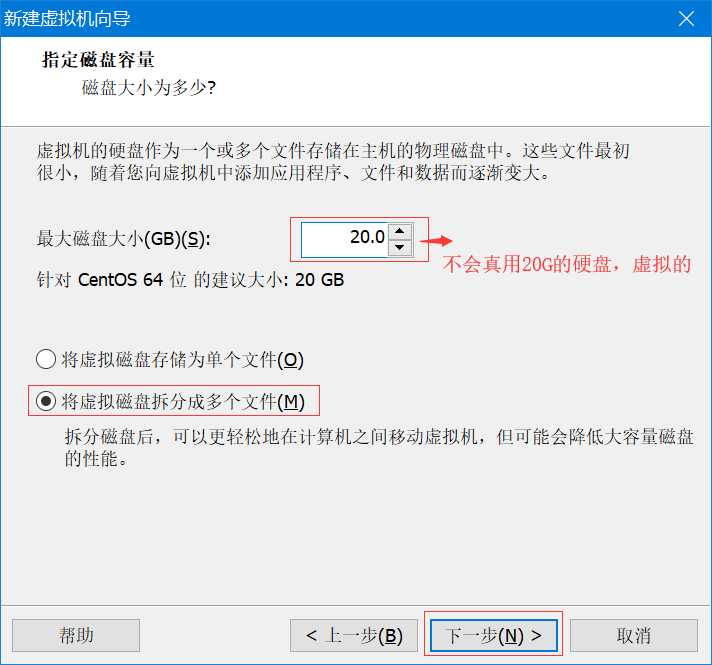
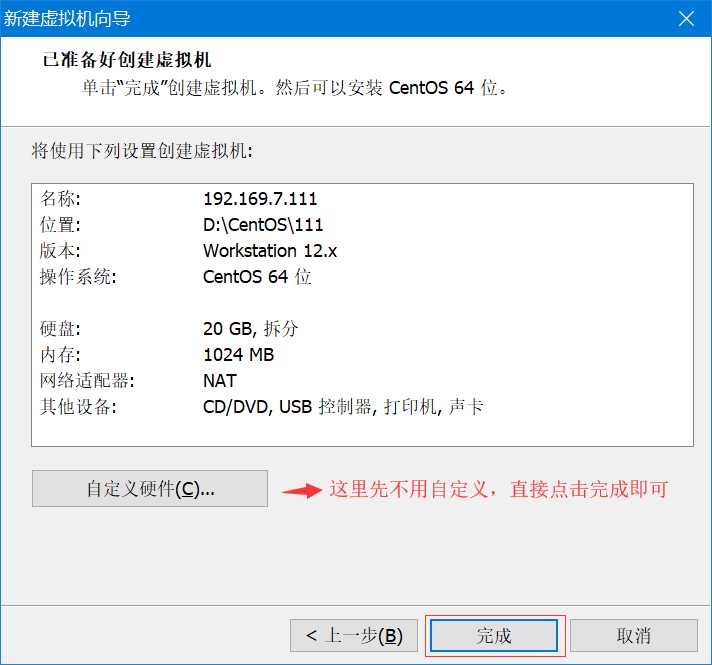
2、基础设置
此时基础安装已经完成,可以点击“编辑虚拟机设置”进行基础设置,如下图:
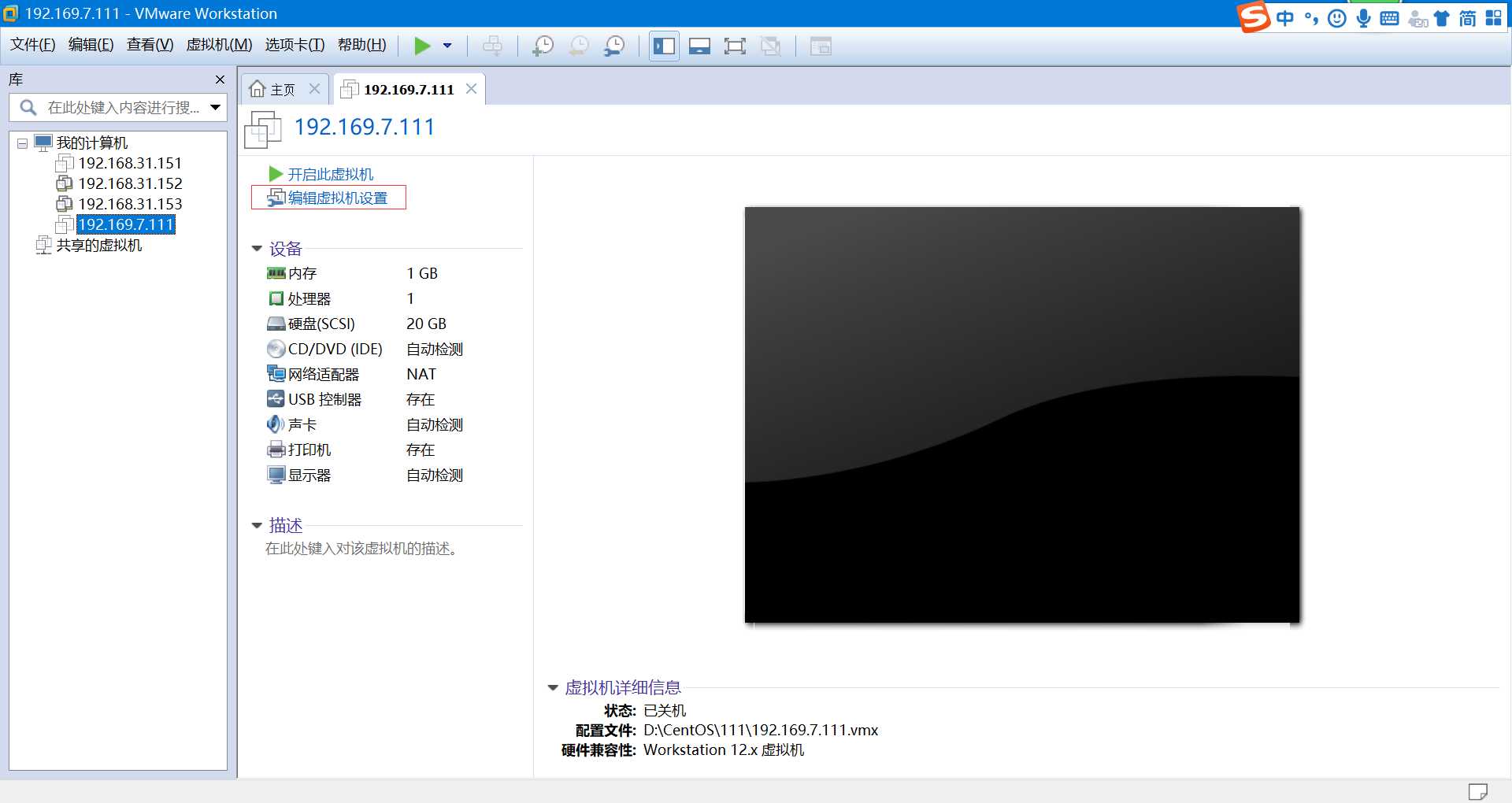
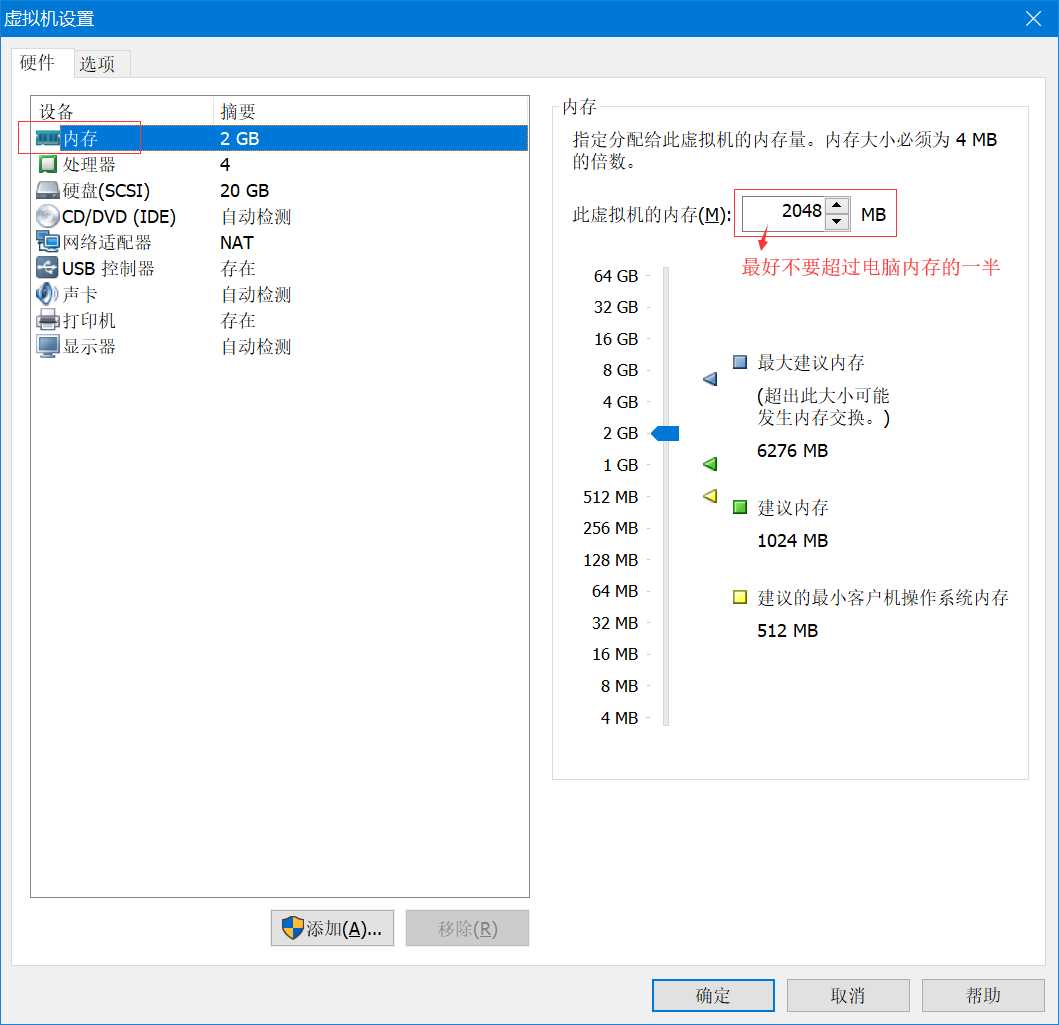
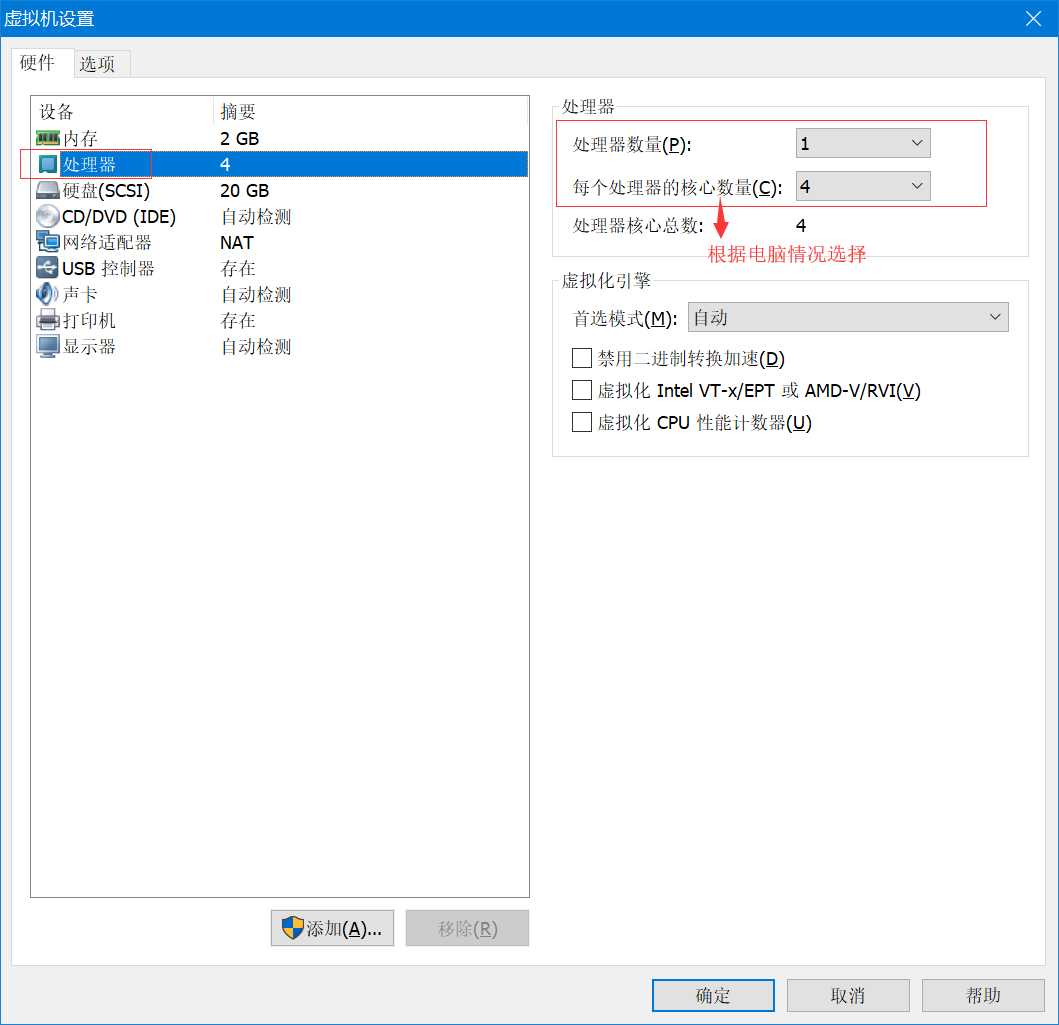
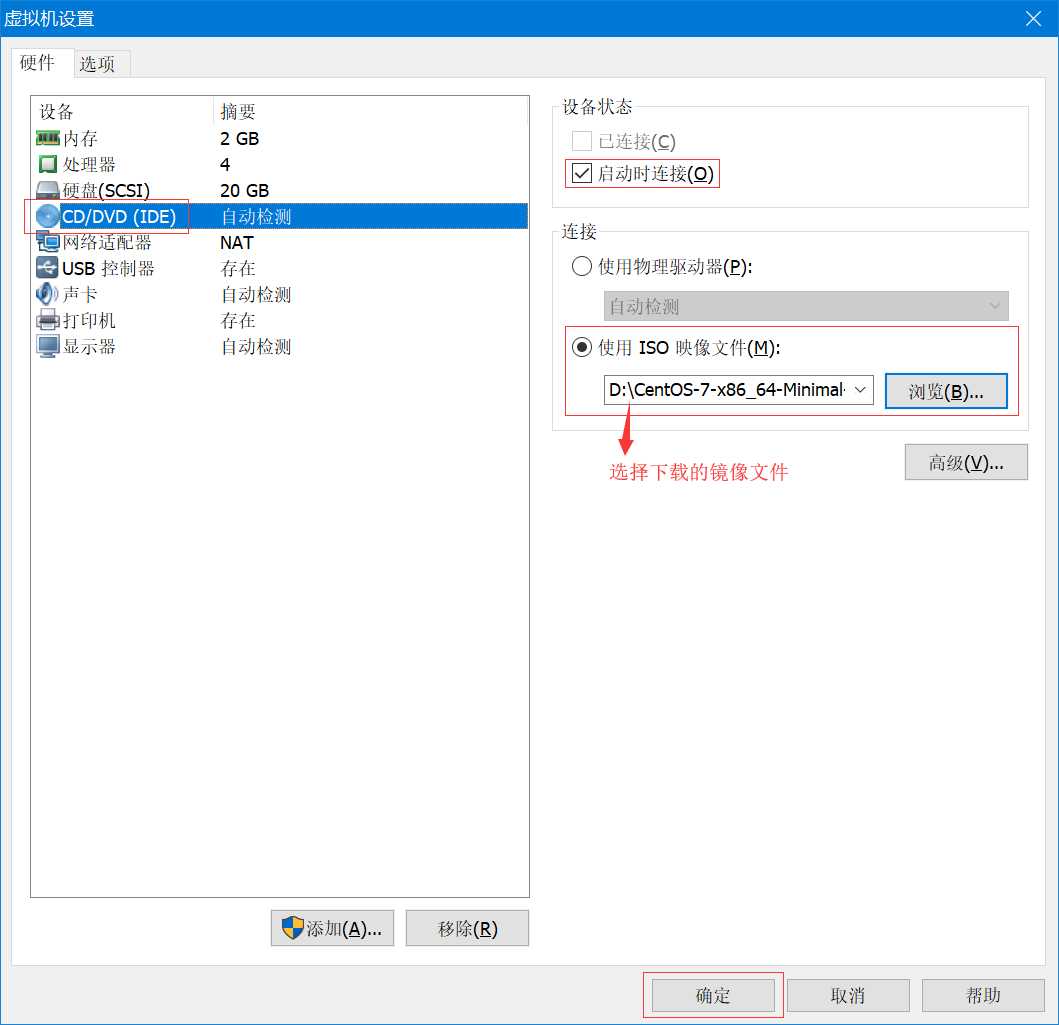
3、首次开启
点击“开启此虚拟机”,依次如图进行:
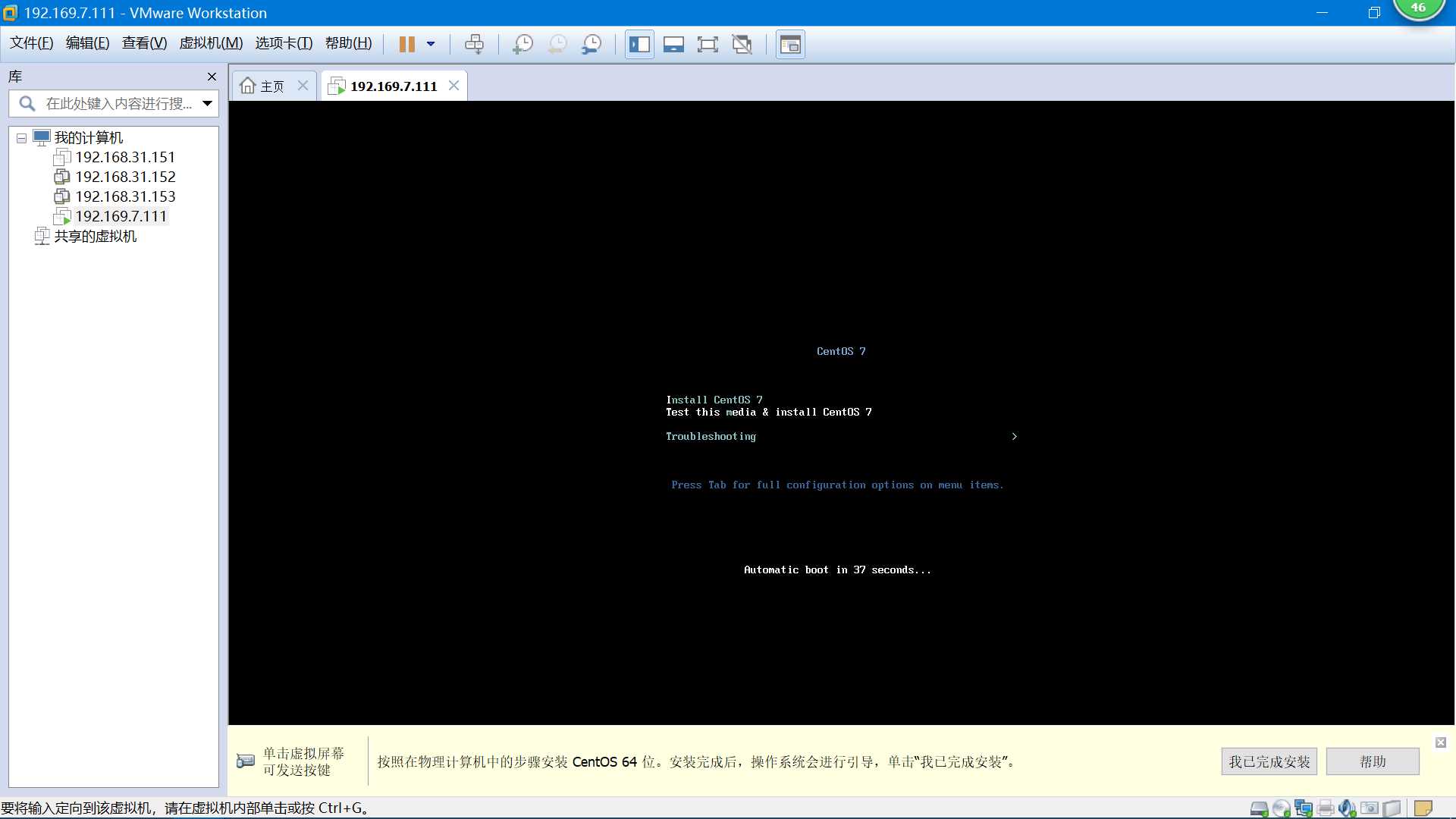
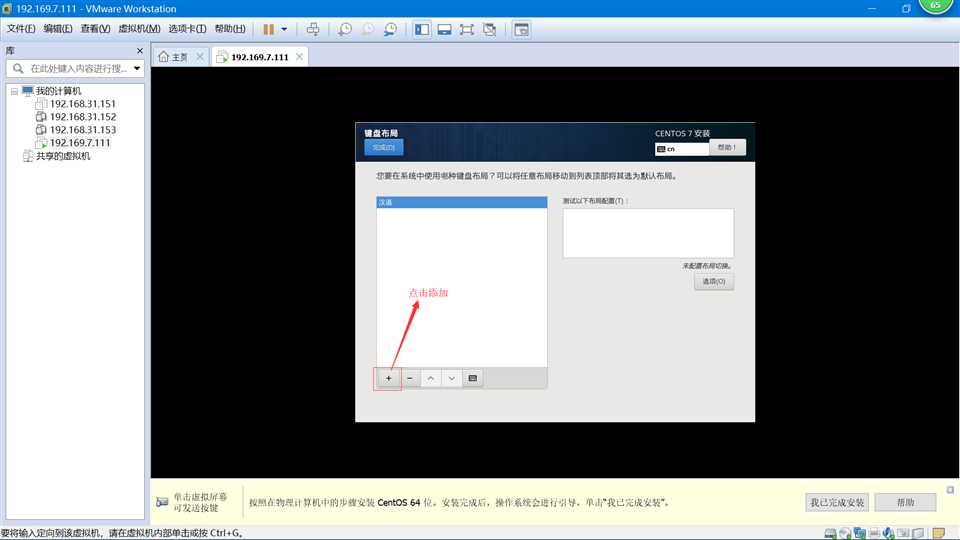
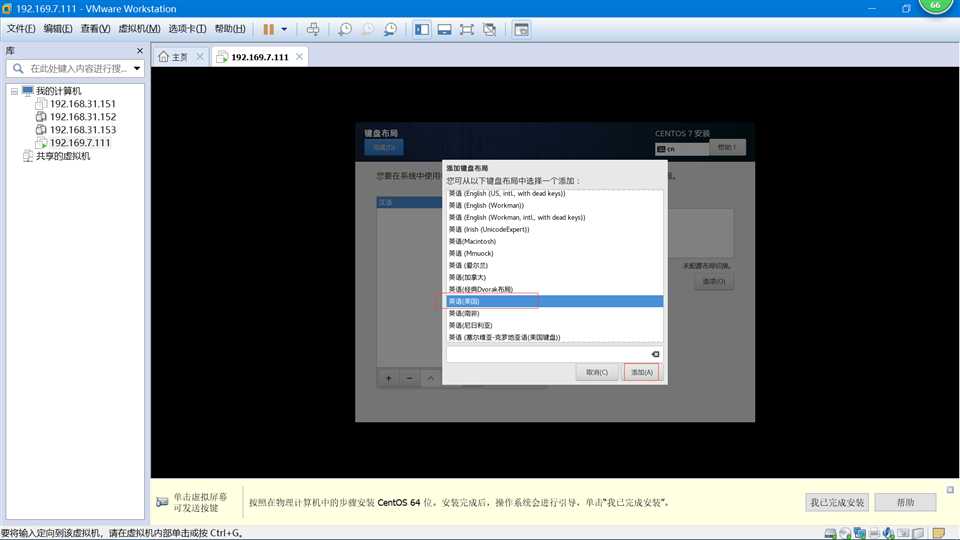
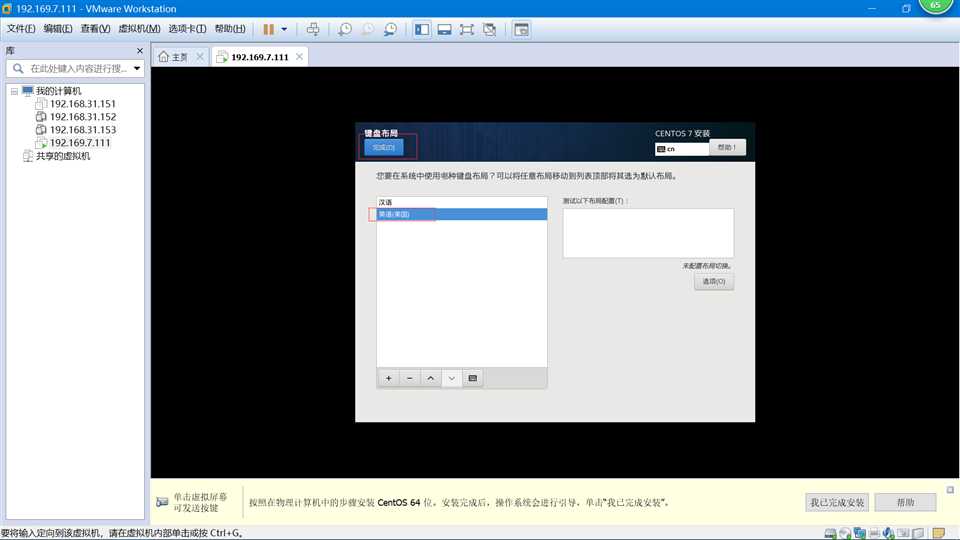
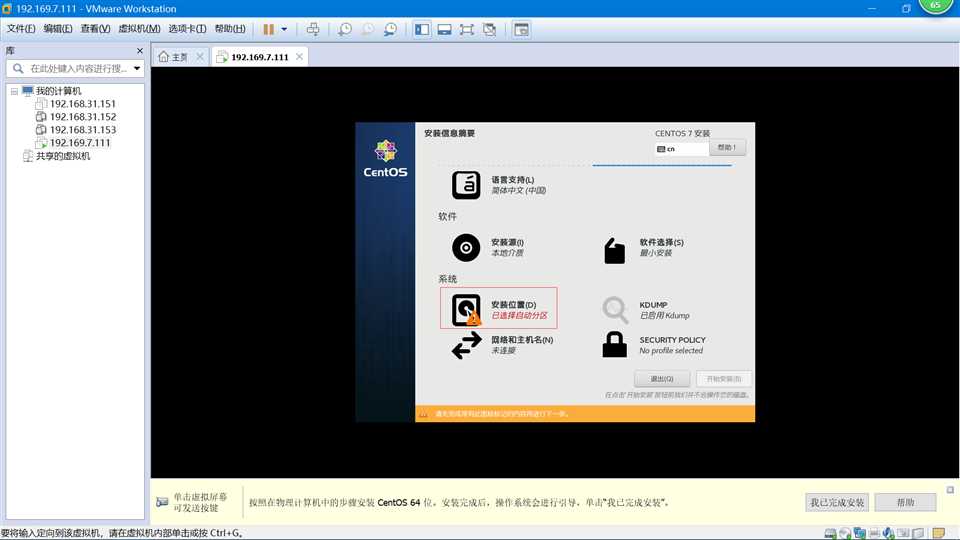
分区这里有点儿懵了,下面这个界面怎么出来的忘了截图了,以后有机会补上。想省点儿事儿的选择自动分区吧!
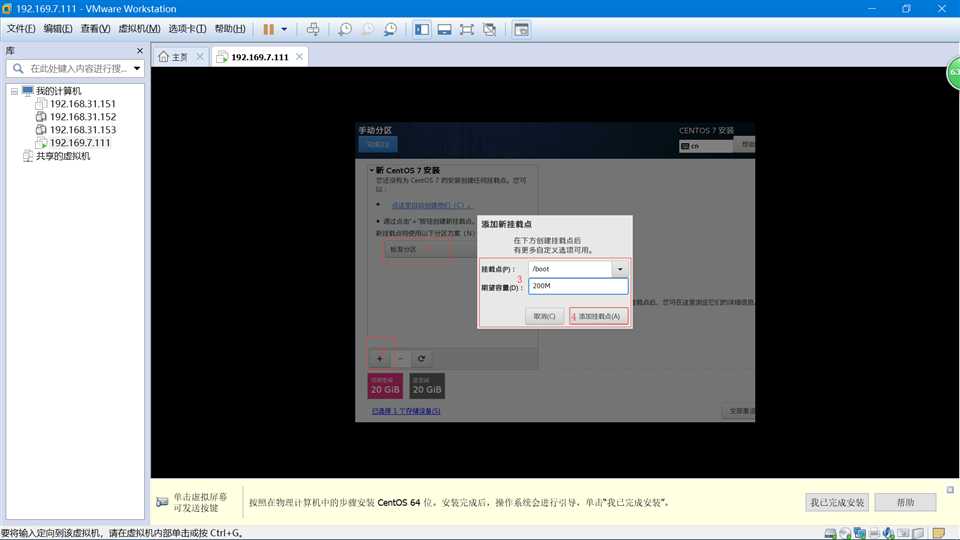
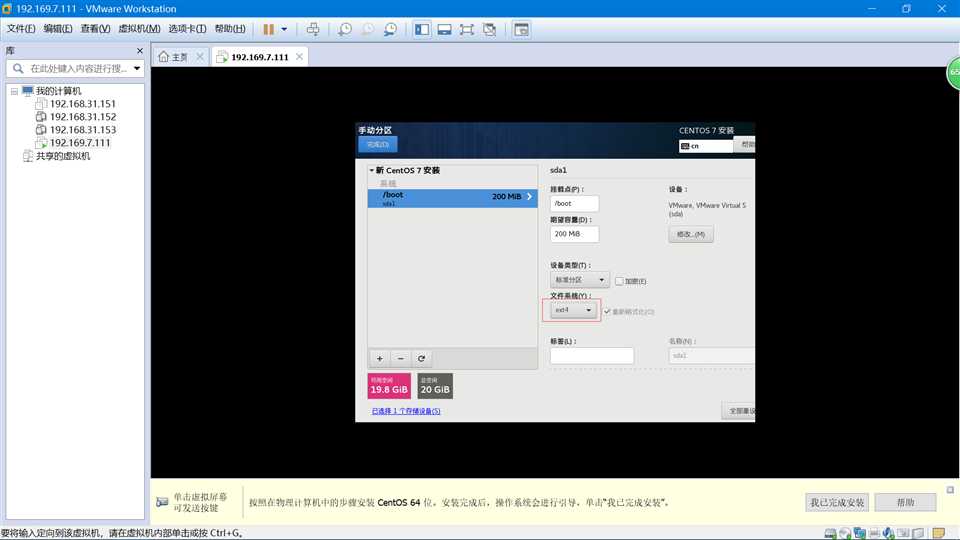
先说一下本文中的分区规则:
/boot:200M,设备类型选择标准分区,文件系统选择ext4
/home:2000M,设备类型选择标准分区,文件系统选择ext4
swap:1000M,设备类型选择标准分区,文件系统选择swap
/:剩余全部,设备类型选择标准分区,文件系统选择ext4
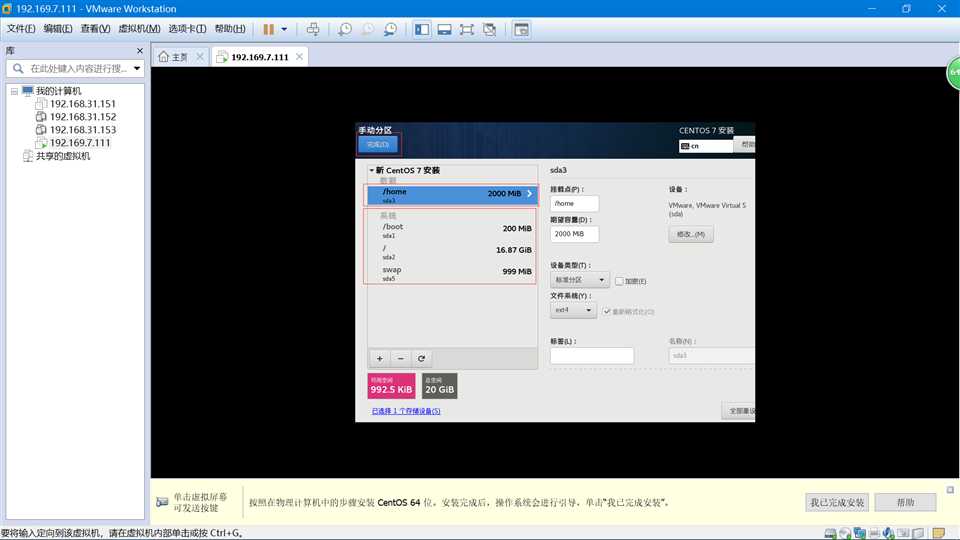
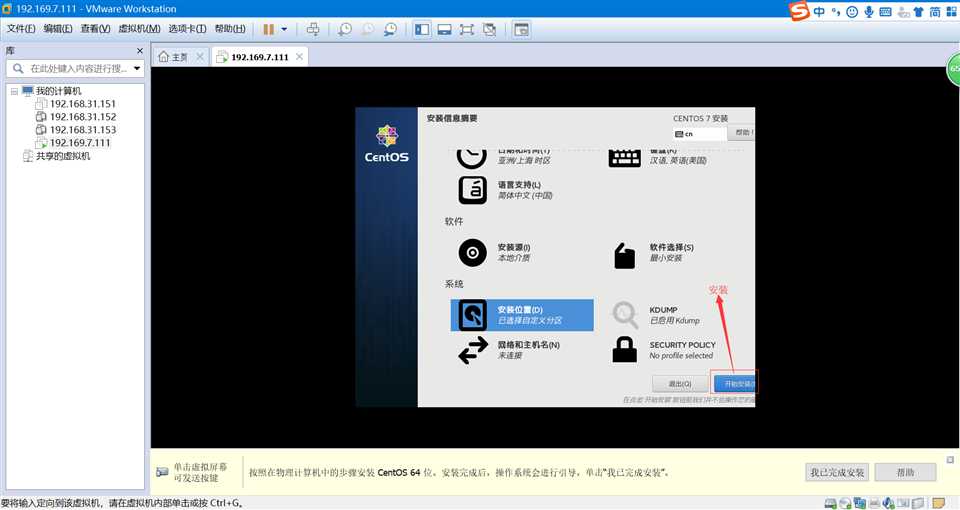
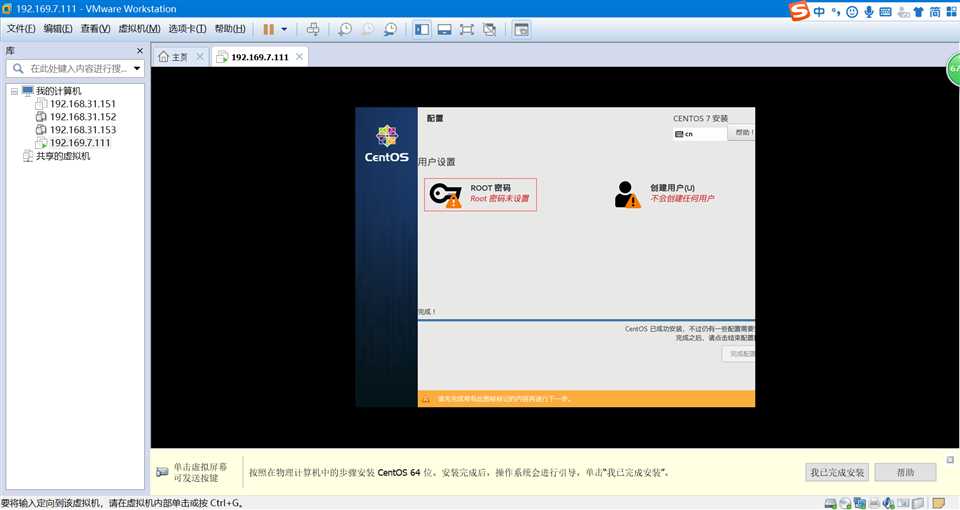
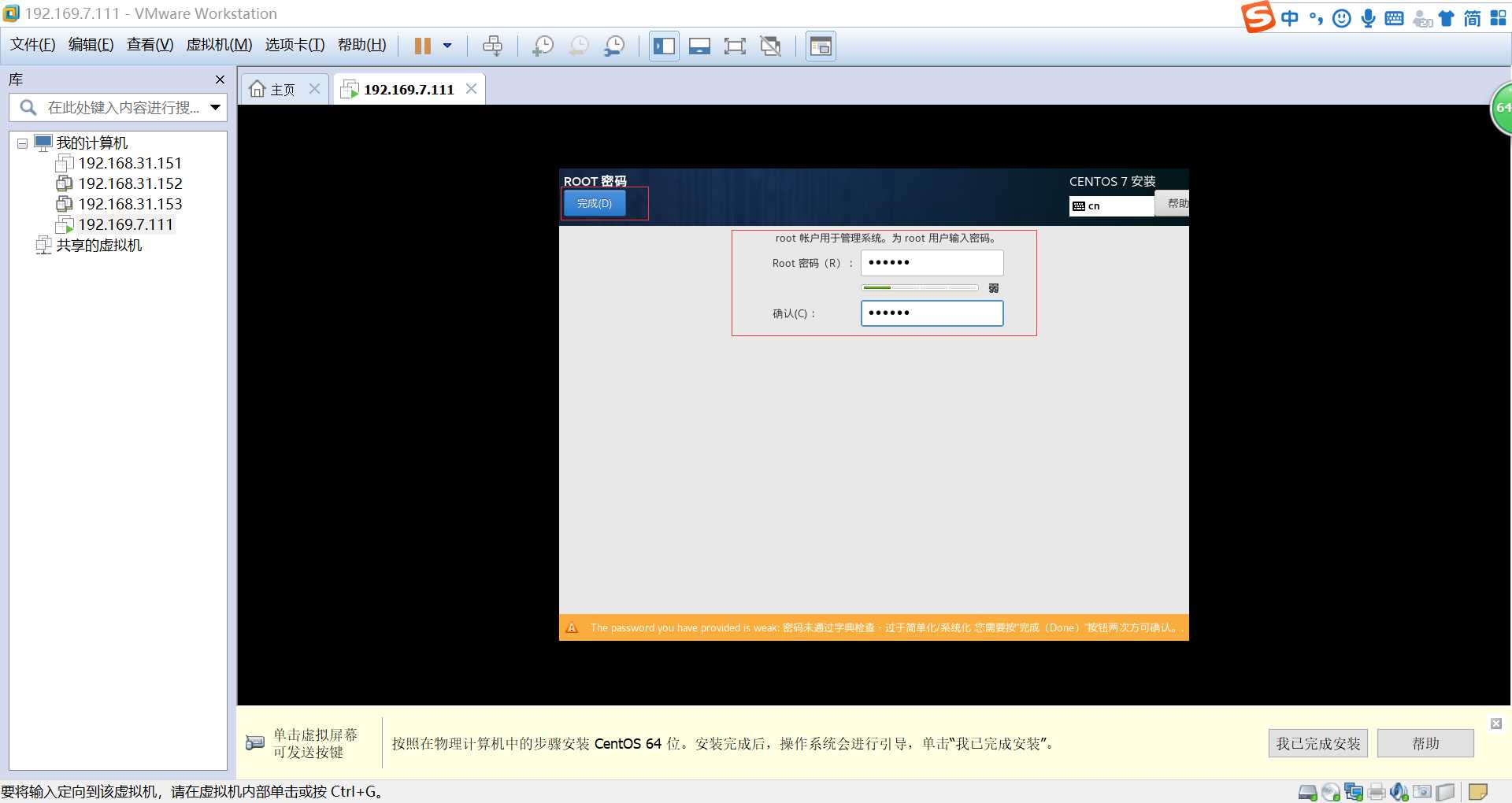
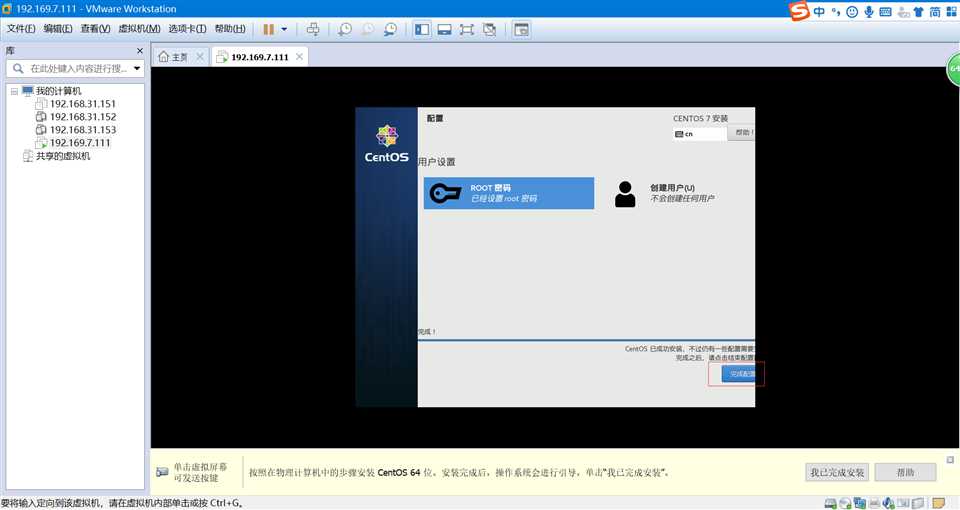
至此安装完成,点击下方的“我已完成安装”即可。大功告成!
原文:https://www.cnblogs.com/javasl/p/13569331.html