本篇主要介绍如何实现上传代码到github之后,自动编译部署代码的效果,采用的工具为jenkins(持续集成&持续部署工具)+github(代码托管平台)+vue(测试项目)
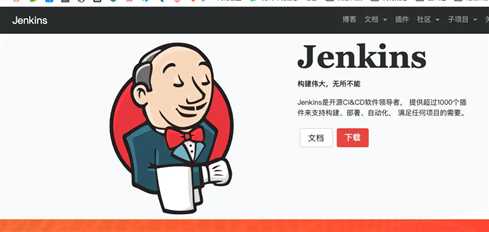
jenkins是当前比较流行的一款持续集成&持续部署(CI & CD)的工具,可以实现代码上传仓库(代码更新)后自动部署到需要部署的位置(服务器等)。
jenkins大致有三种安装方式:
- 使用war包进行安装
- linux使用rpm方式安装
- docker方式安装jenkins
使用rpm安装的原因有二:1.当前使用的正是linux系统 2.使用docker安装后,在容器内访问宿主机的docker命令太困难。
yum -y list java*yum install -y java-1.8.0-openjdk-devel.x86_64java -version 查看是否输出对应的版本号scp 本地目录 远程登录服务器用户名@远程服务器ip地址:/下载文件的目录
$ rpm -ivh jenkins-XXXXX.noarch.rpm
$ vi /etc/sysconfig/jenkins
找到JENKINS_PORT键,修改对应的值即可。
$ service jenkins start/stop/restart
http://118.25.194.49:8888就会出现jenkins的正在装载页面

cat 红色区域路径就能得到密码,复制进来,下一步即可。
安装插件(可以选择第一个默认安装)

进入首页

新建任务

配置上该项目的github的https的git地址

配置‘源码管理’

点击‘添加-jenkins’


配置触发器

勾选上!!!
此时,在jenkins中我们开启了github trigger,但是呢,github方还不知道在我们push完代码之后应该通知jenkins,以及通知哪个jenkins,接下来我们去github中,找到当前项目,点击setting,找到webhook选项,添加上
http://your 地址/github-webhook/,例如http://118.25.200.49:8888/github-webhook/,保存即可。
构建


点击‘立即构建’

稍等这里会出来一个序号加小球,点击最新的小球进去


可以看到输出信息

停止原来运行的demo1的docker的nginx容器

追加脚本,‘应用‘+‘保存’

1. 将jenkins加入docker组
$ sudo gpasswd -a jenkins docker
2. 重启jenkins服务
$ sudo service jenkins restart
点击立即构建,进入最新出来的小球中,查看日志

成功编译文件,并生成docker容器,接下来验证一下

10.实验提交代码触发jenkins自动集成+自动部署
用本地编译器重新提交一版修改过的代码,仅仅push到github上,此时查看

这个就是刚刚push到远程的一次commit,通过hook通知了jenkins,jenkins拉取了最新的代码,并执行了start.sh,此时,只要去看一下页面,如果是我们刚改的,一切就很完美了。

原文:https://www.cnblogs.com/w-yanjun/p/13569393.html