由于之前配置给Ubuntu的磁盘空间不足,进行了扩展磁盘空间,结果Ubuntu无法开机了,试了很多种办法都没成功,也有些后悔没有记录下配置过程,于是决定卸载Ubuntu进行重新安装和配置。
一、VMware中卸载Ubuntu
1.右键虚拟机->管理->从磁盘中删除
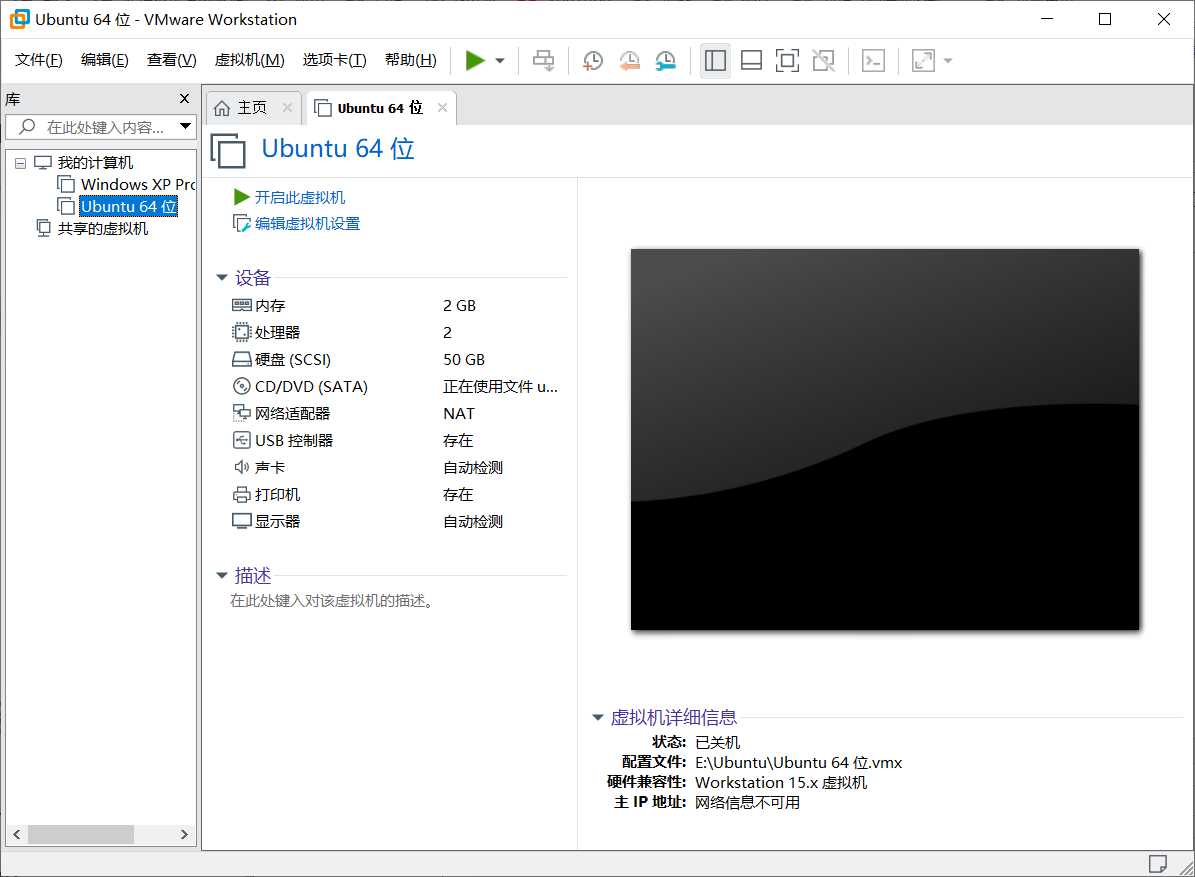
2.点击“是”
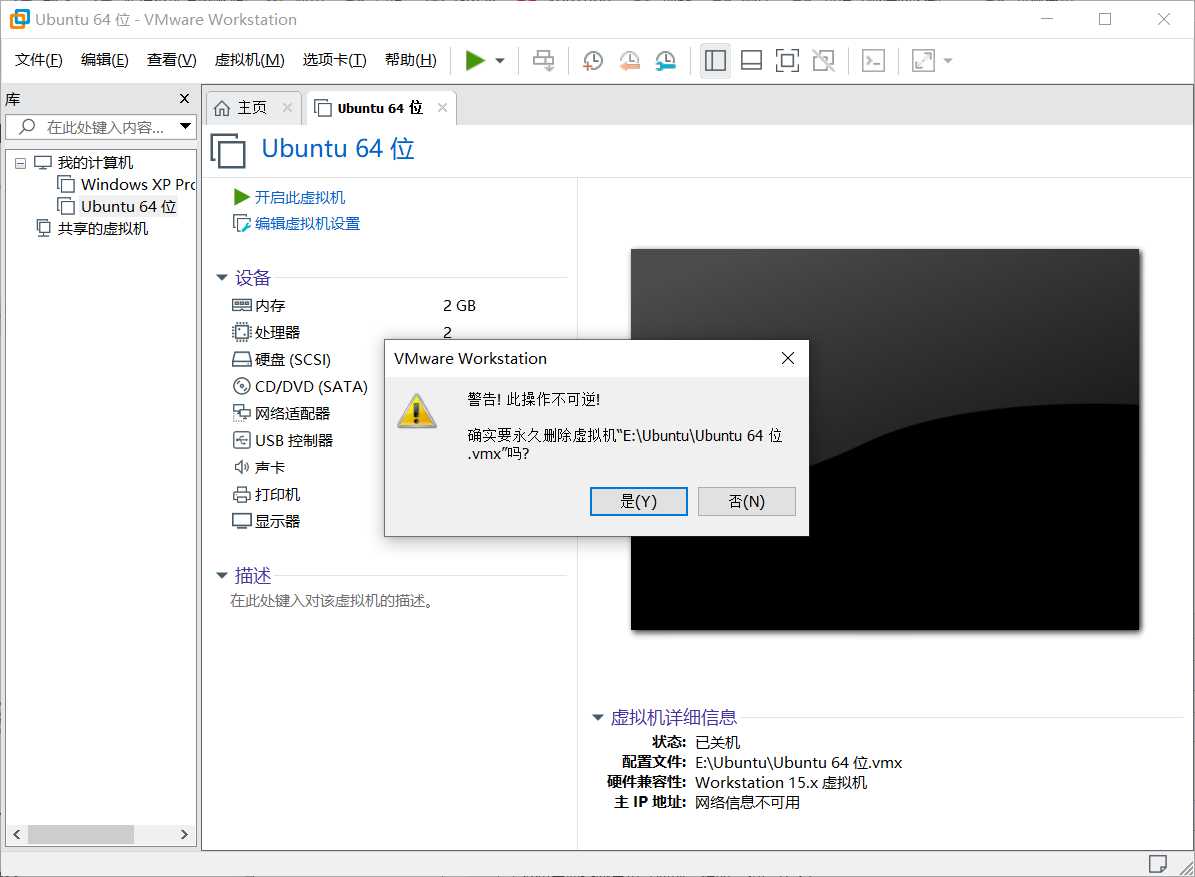
3.进入安装Ubuntu的文档删除之前下载的iso文件(可以不卸载,为了介绍下载步骤我进行卸载)
![]()
二、VMware安装Ubuntu
1. 下载Ubuntu镜像文件
进入Ubuntu官网 ,点击download
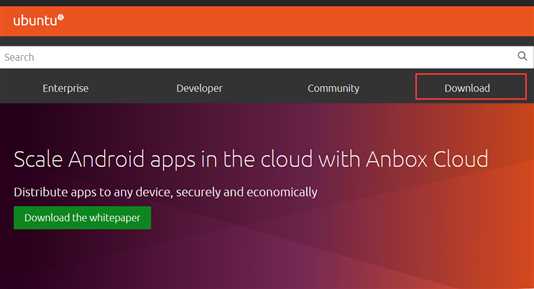
点击“desktop”->“download”
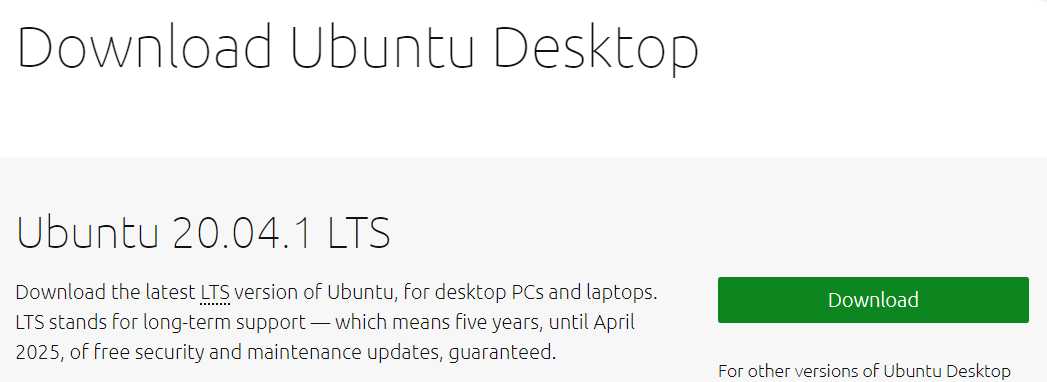
2.安装Ubuntu
打开VMware,创建新的虚拟机
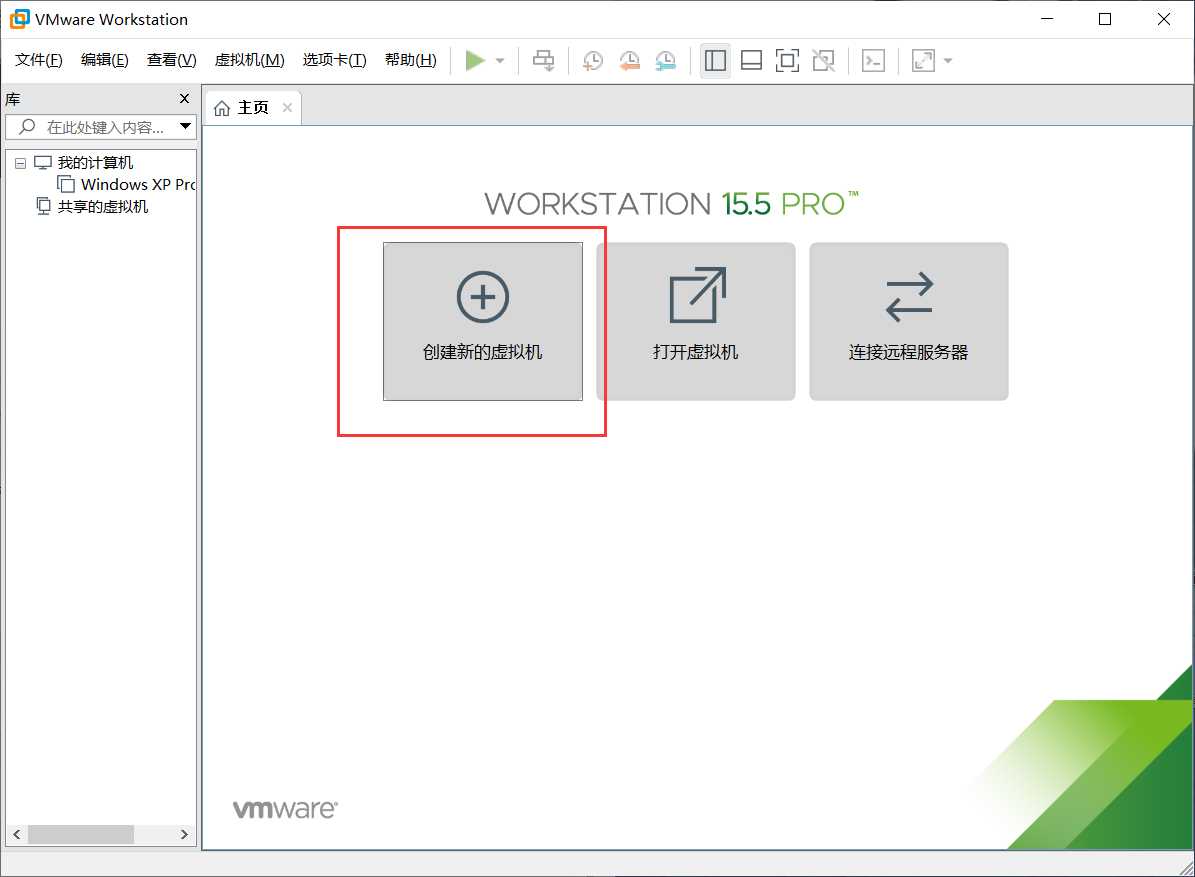
选择自定义->下一步
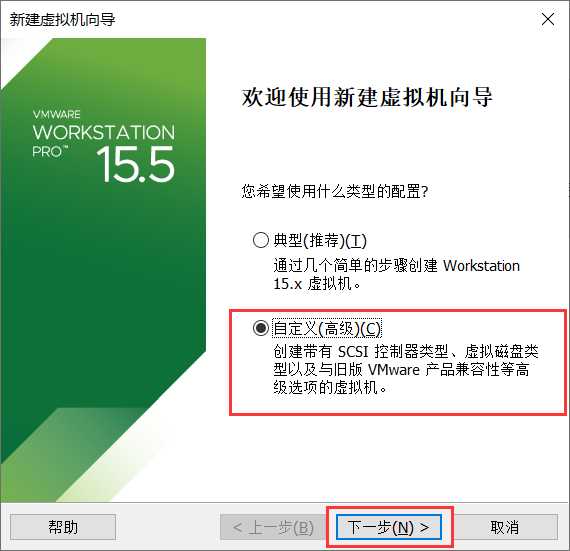
下一步
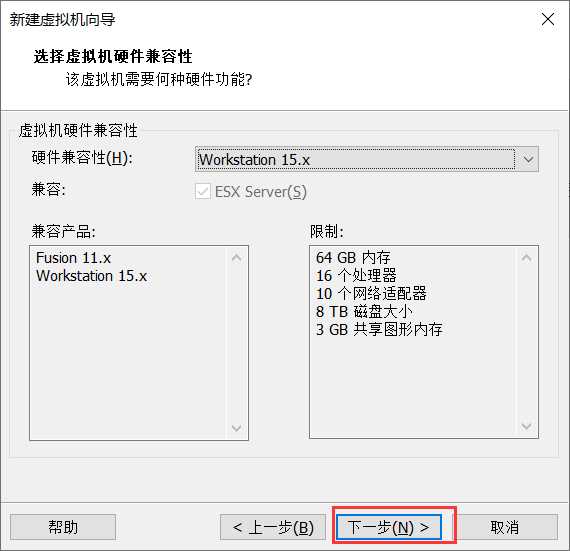
稍后安装操作系统->下一步
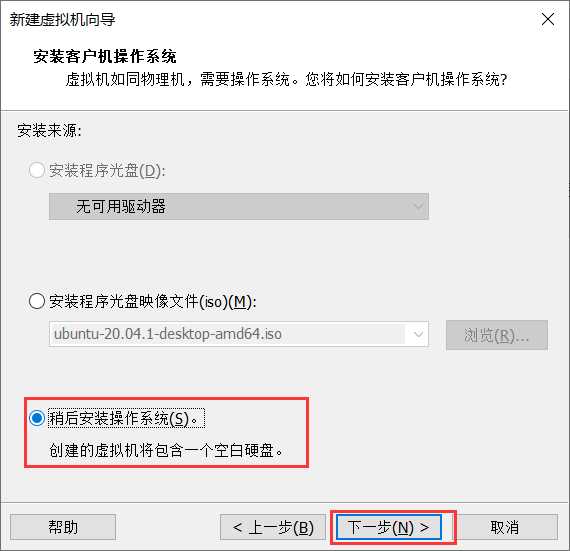
选择Linux Ubuntu 64位->下一步
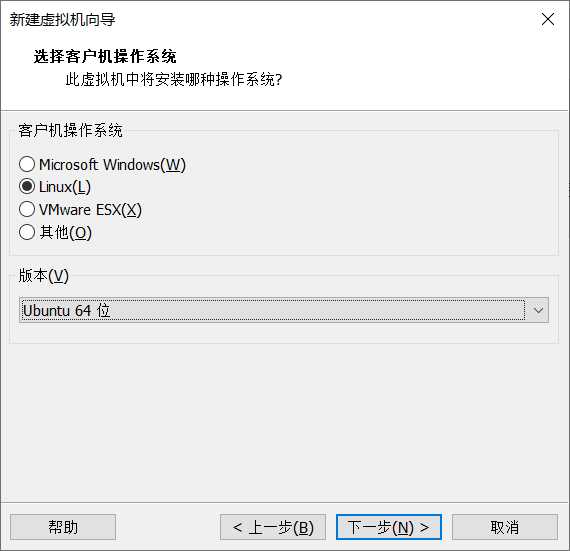
设置虚拟机名称和保存路径->下一步
(建议为虚拟机创建一个专门的文件夹,例如E:\VirtualMachines\Ubuntu)

根据需求进行 处理器配置
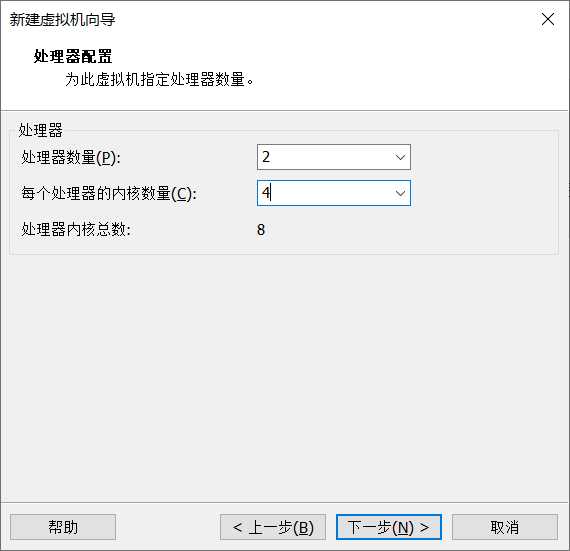
内存配置
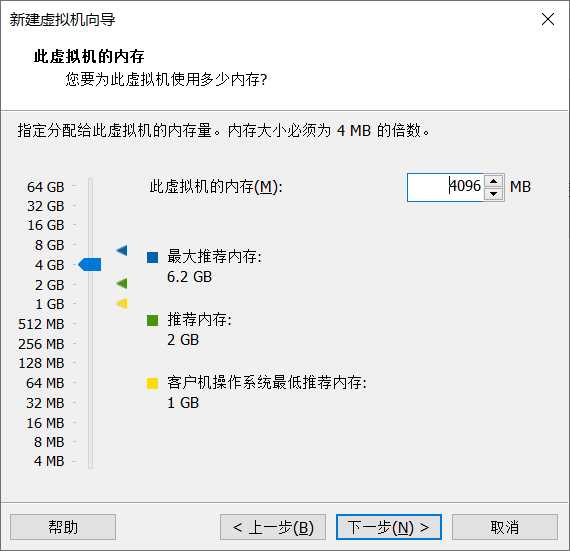
选择使用桥接网络->下一步
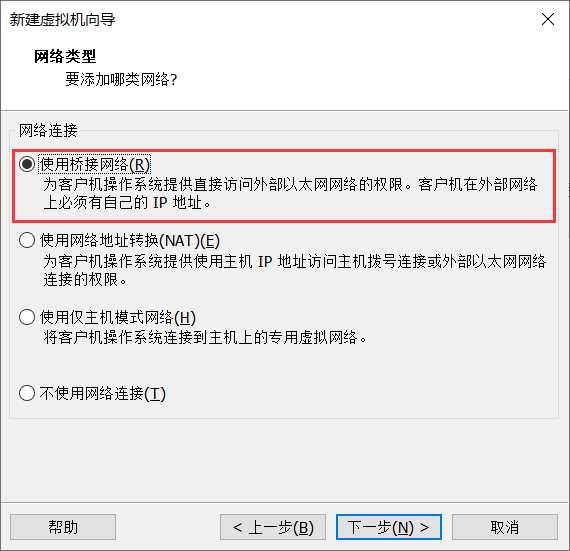
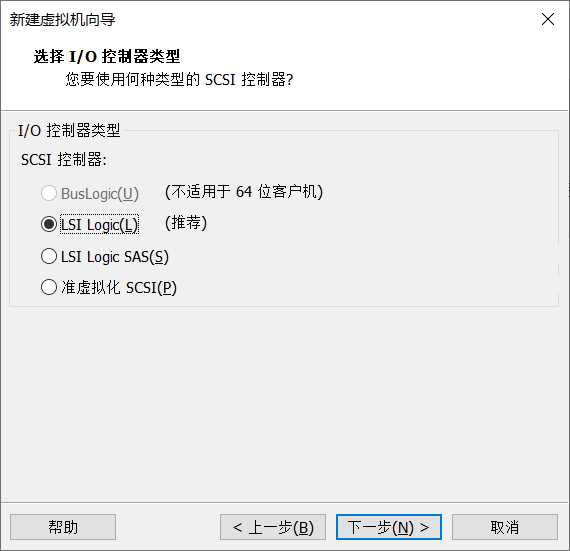
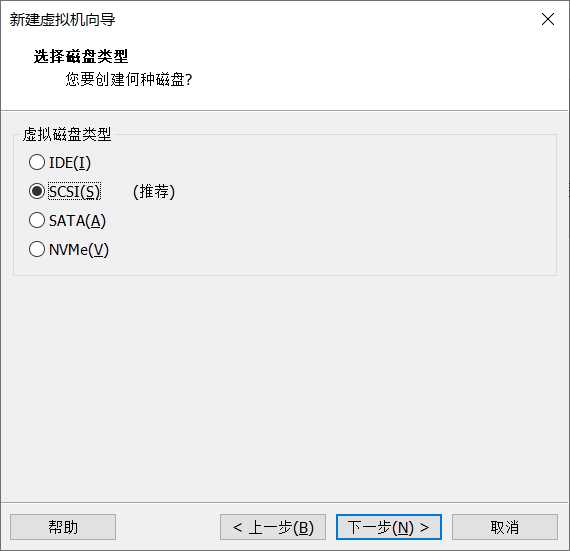
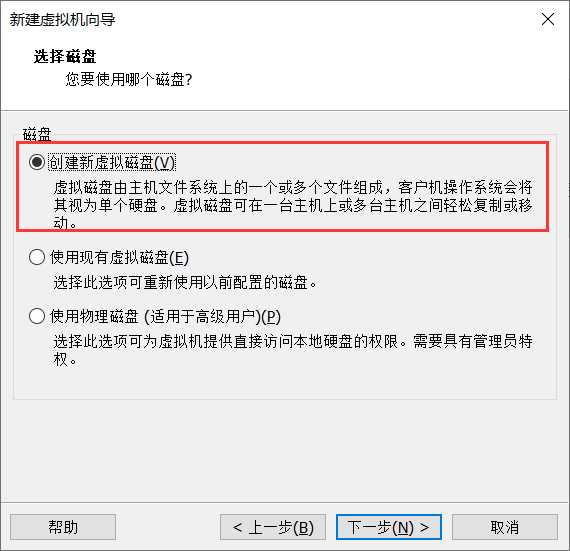
设置磁盘大小,如果有做项目需求建议设置大一些,之前我选择20G,进行扩展磁盘之后就死机了
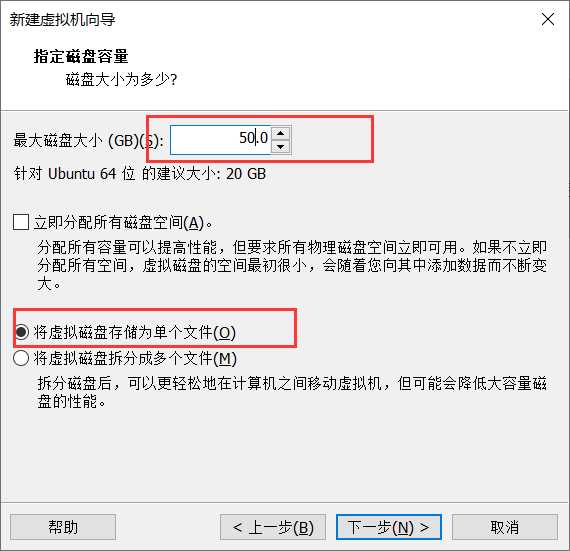
下一步(虚拟机中的内容将会保存在这个文件中)
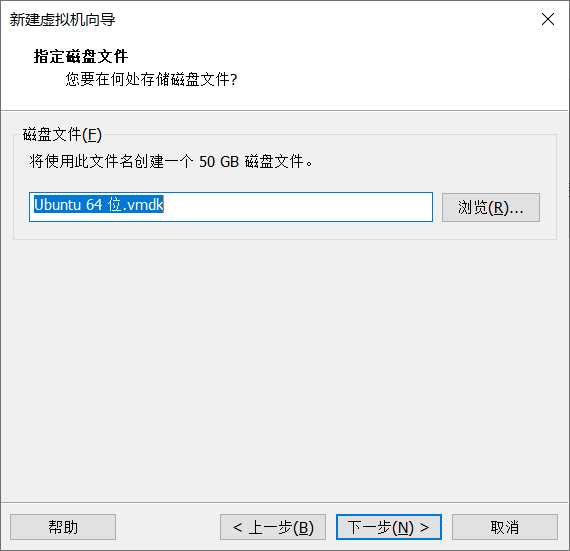
点击完成
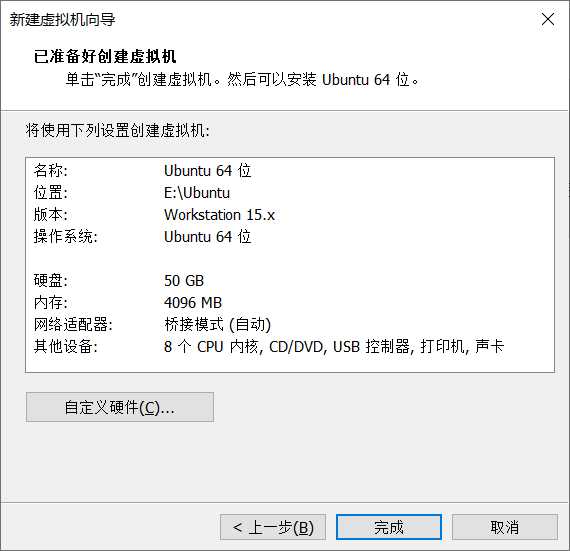
右键Ubuntu,选择“设置”
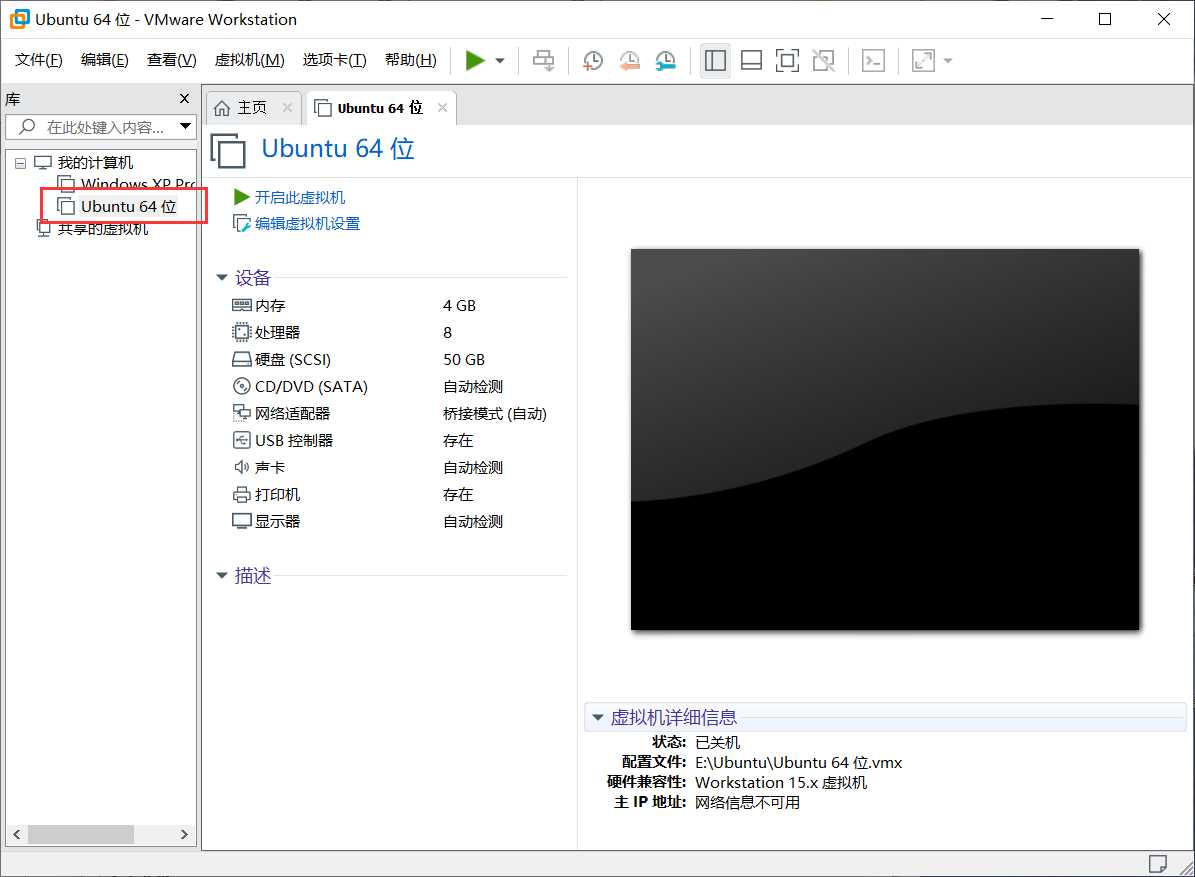
浏览,选择之前存储的iso文件->确定
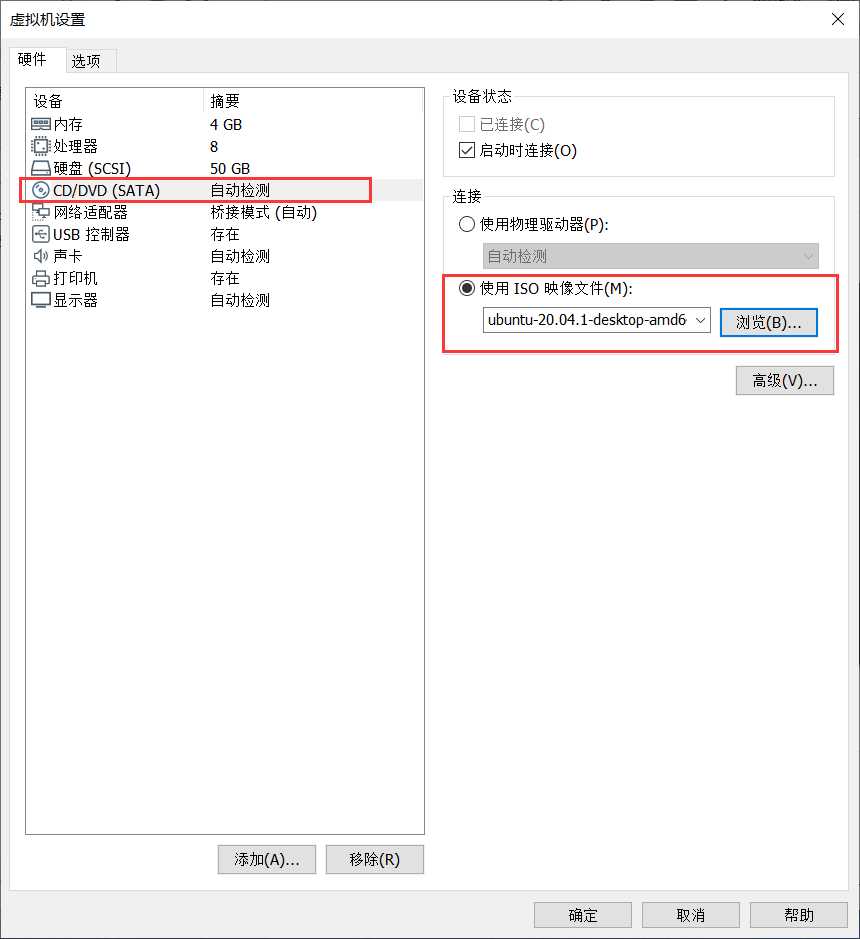
确定之后点击开启虚拟机
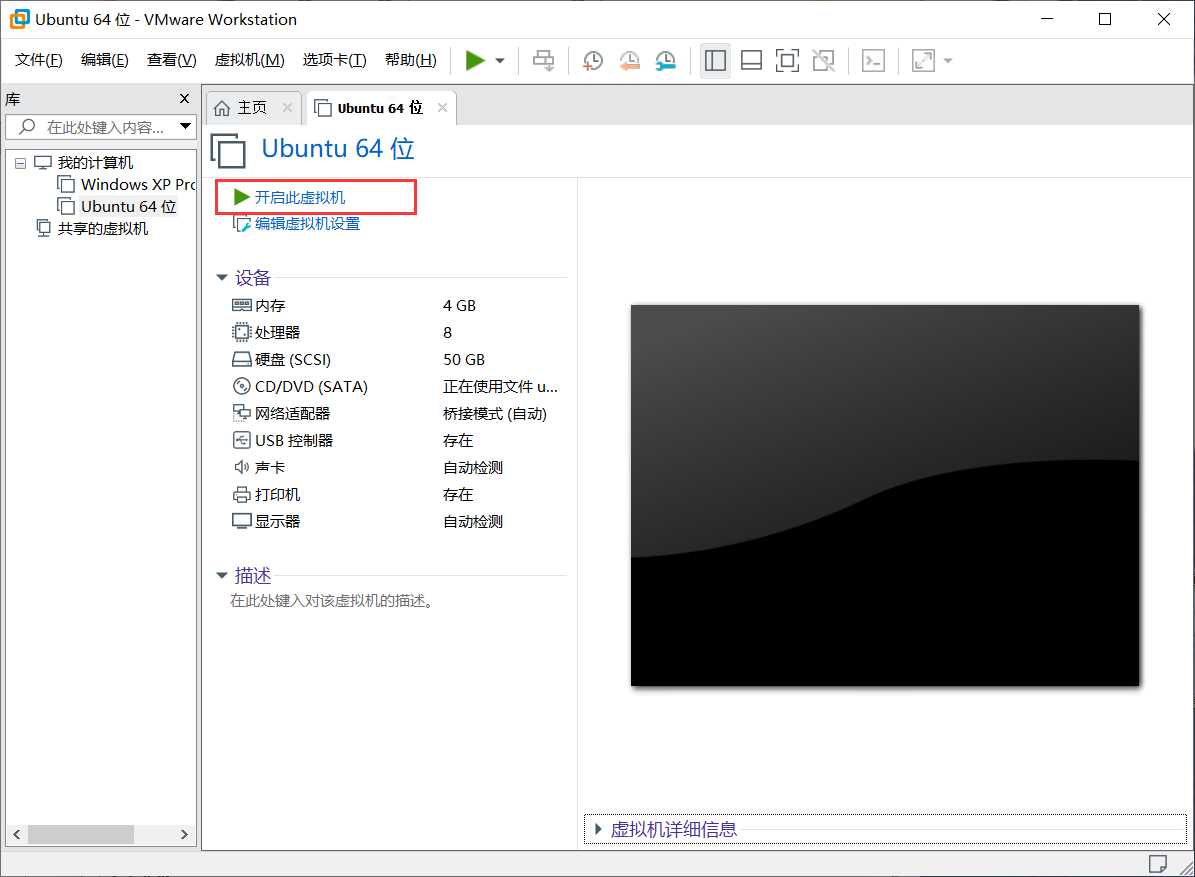
选择中文(有需要的话),安装
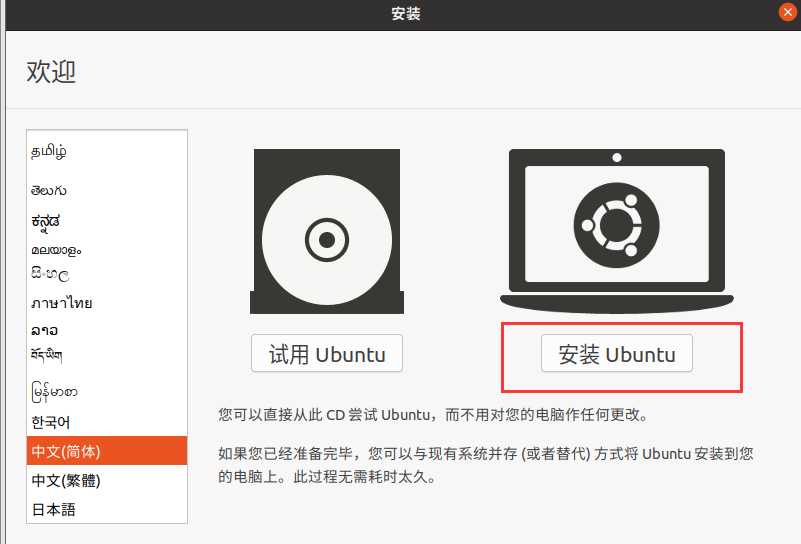
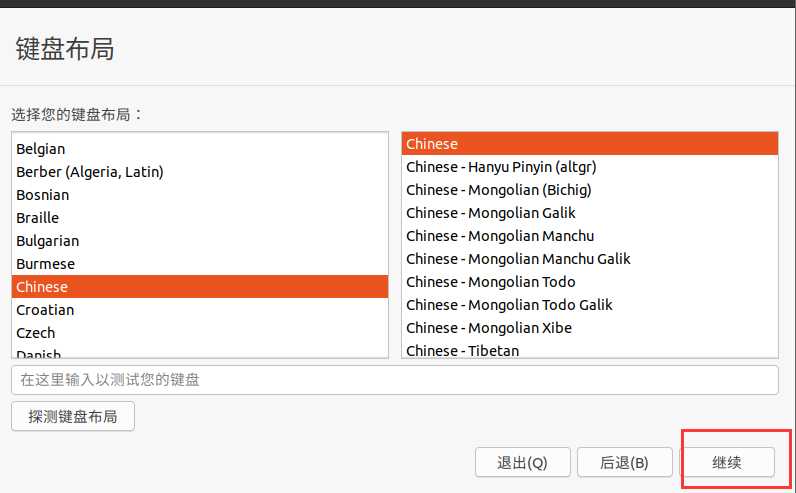
两种安装都可以,我选择最小安装
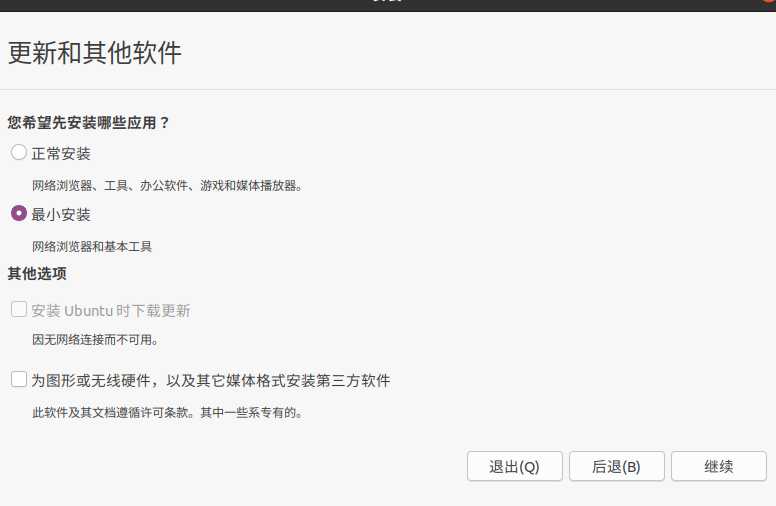

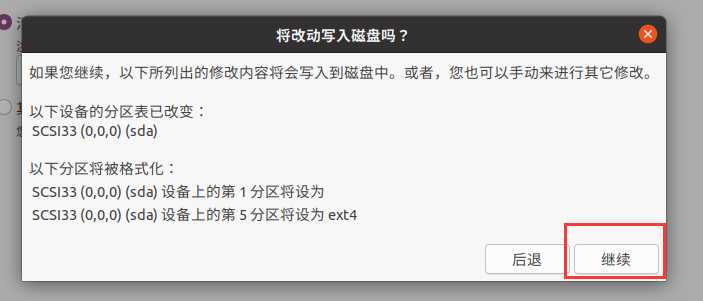
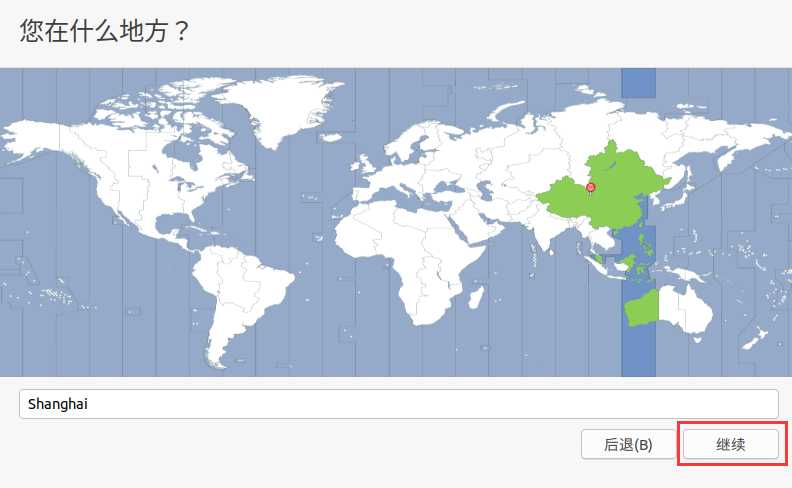
填好信息点击继续,等待安装完成即可
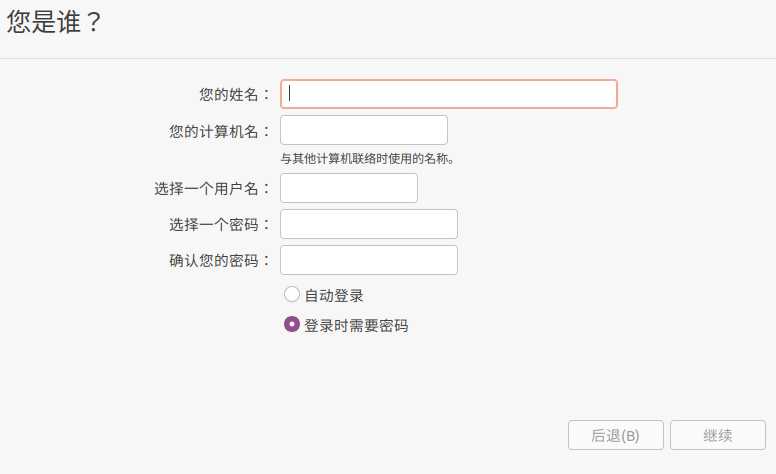
安装完成
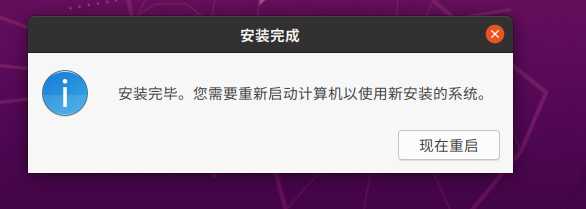
VMware中卸载安装Ubuntu系统 ——Ubuntu系统配置(一)
原文:https://www.cnblogs.com/didu/p/13634599.html