对刚开始学习编程的新手朋友们来说,安装开发环境可谓是一件头疼的事了,为了不让刚准备入门java的朋友还没写出自己的Hello World就被安装开发环境劝退,所以本篇文章诞生了。
打开浏览器访问这个链接https://www.oracle.com/java/technologies/javase-downloads.html,找到自己要下载的版本,点击该版本下右侧的‘JDK Download‘,这里用最新的java14做演示。
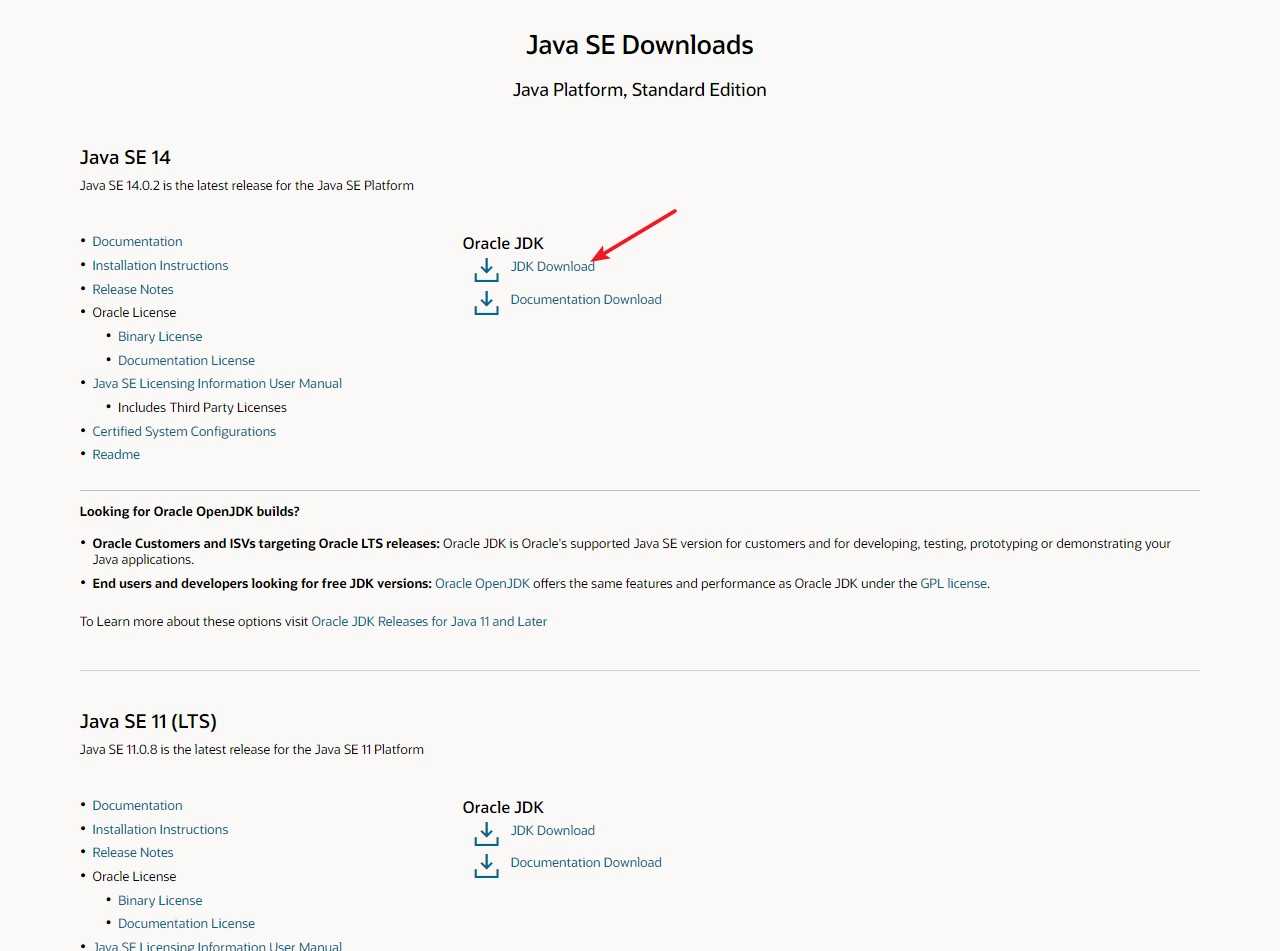
往下拉,根据自己系统下载对应文件。
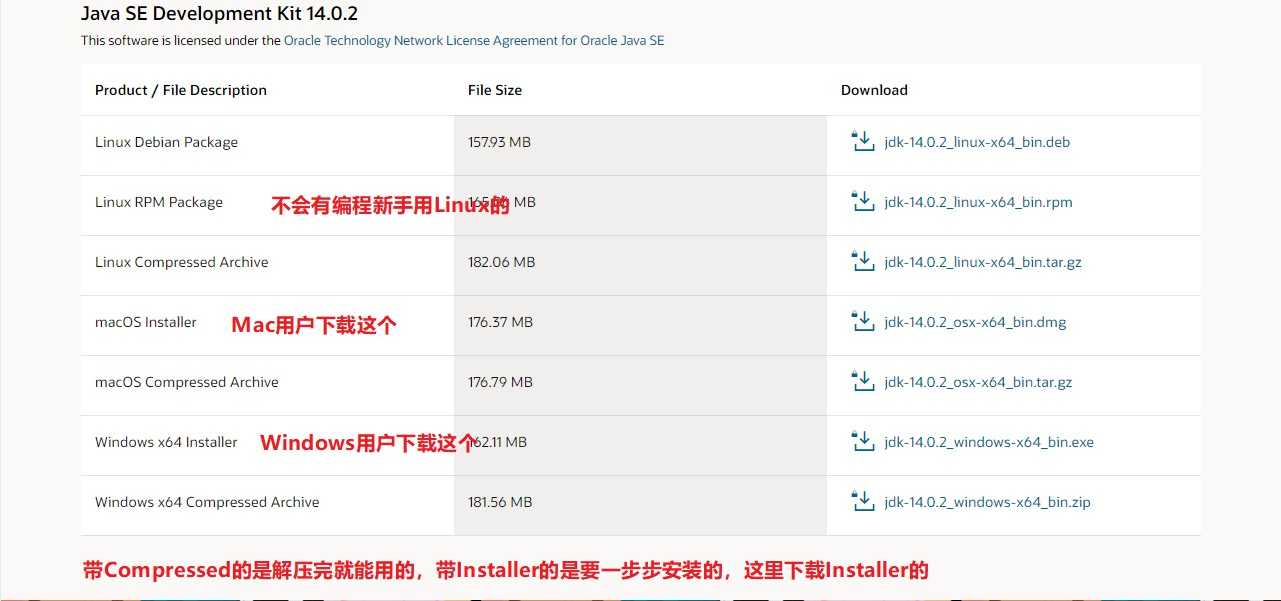
打上勾,然后点击下载,等待它下载完成。
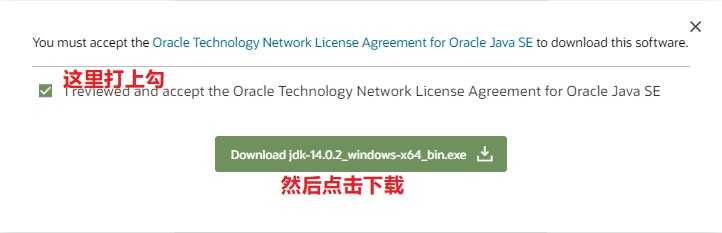
这里在Win10上演示,大部分应该都是Win10吧!
双击下载好的安装文件,如果系统弹出了设备修改请求点击是。
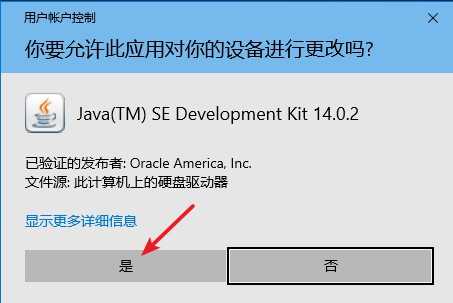
点击下一步。
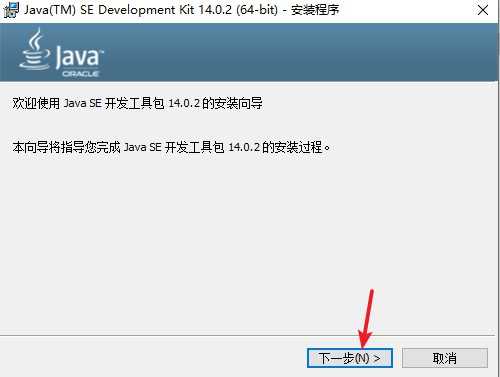
选择安装目录,建议新建一个文件夹专门存放JDK。
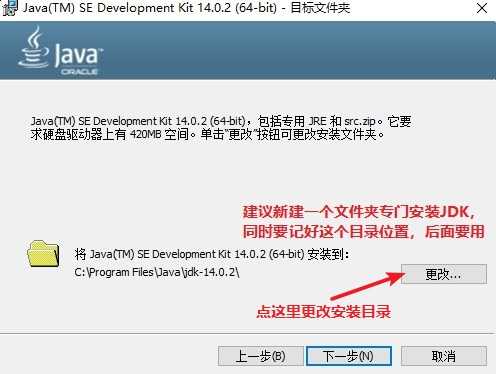
选择安装文件夹的界面如下,选好后确认。
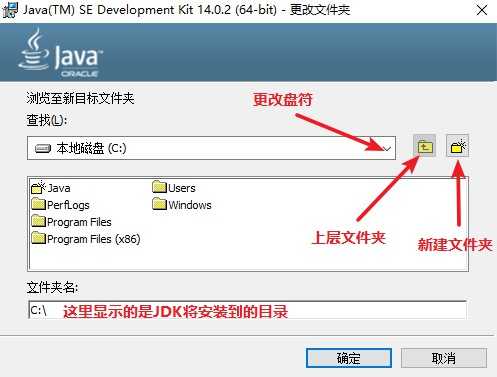
记好这个安装目录,后面要用,单击下一步。
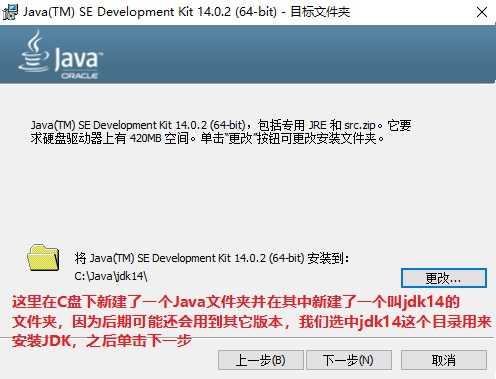
静静等待。
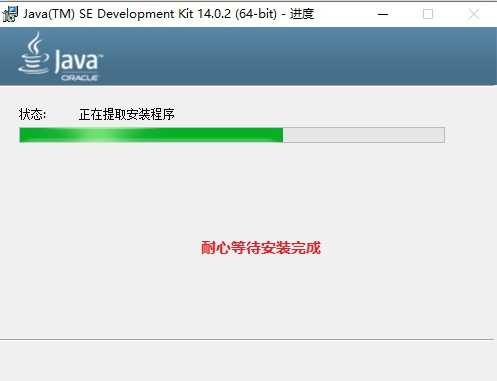
点击关闭,ok,到这里JDK就安装完成了,但还没有结束,还要设置环境变量。
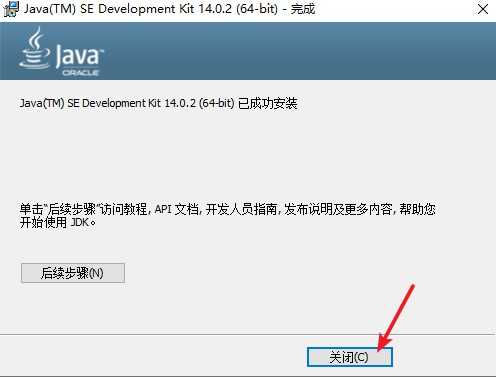
桌面右击此电脑,选择属性。

点击高级系统设置。
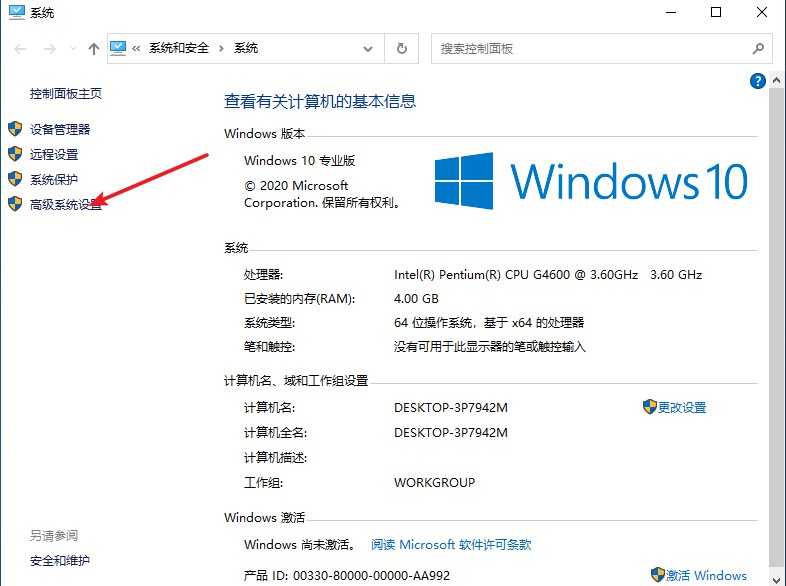
点击环境变量。
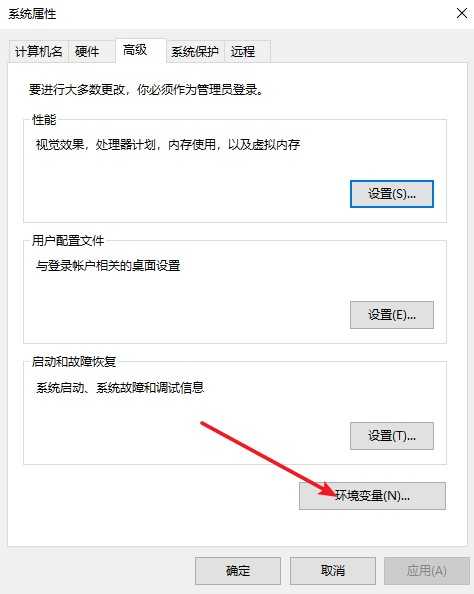
点击新建,新建一个环境变量。
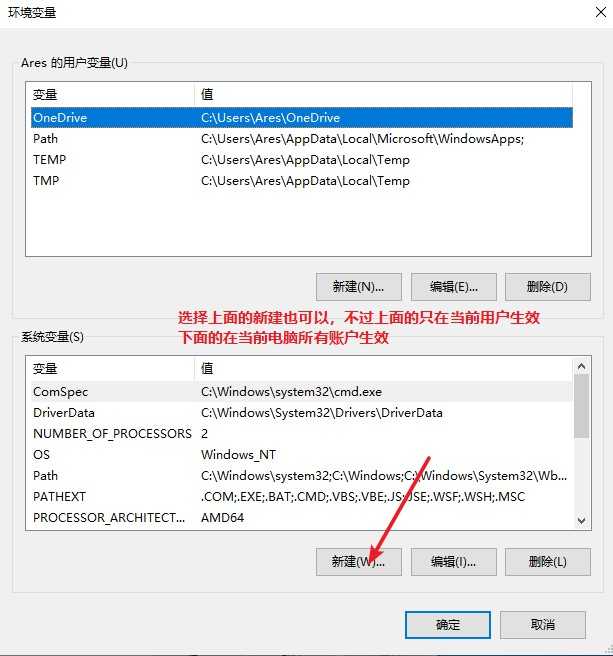
变量名填写JAVA_HOME,变量值点击浏览目录,找到刚才安装JDK的目录后确认。
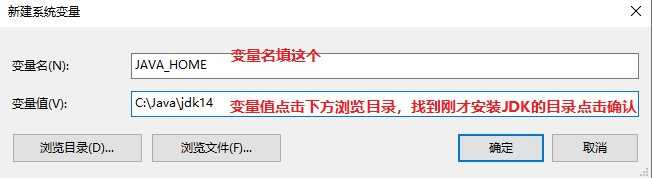
可以看到新建的环境变量已经出现了,选中Path后点击编辑。
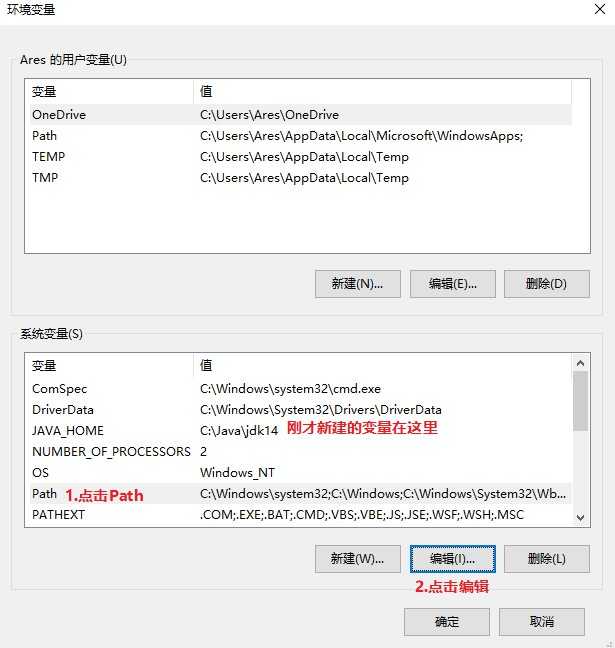
点击新建,出现的框中填入%JAVA_HOME%\bin,点击确定。
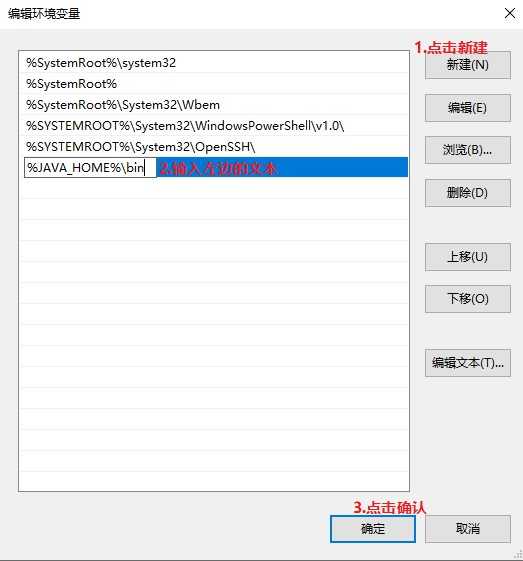
之后一路点击确认,然后退出就好。
Win+R键打开运行窗口,输入cmd,点击确认。
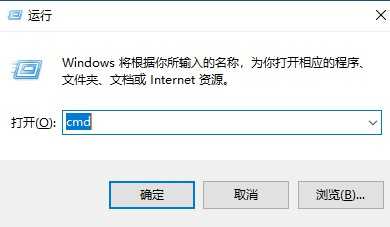
输入java --version后回车,然后它会打印出版本信息,再输入javac --version回车试试,如果也打印出了版本信息,那么恭喜java开发环境就装好了,如果没有打印出版本信息而是报错了,请检查自己是不是哪里弄错了。
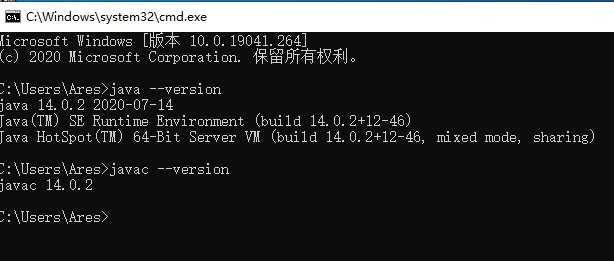
原文:https://www.cnblogs.com/xyz-s/p/13658354.html