1. 准备要合并区域数据的空白模板,并且将其和要合并的数据在ArcGIS中打开:
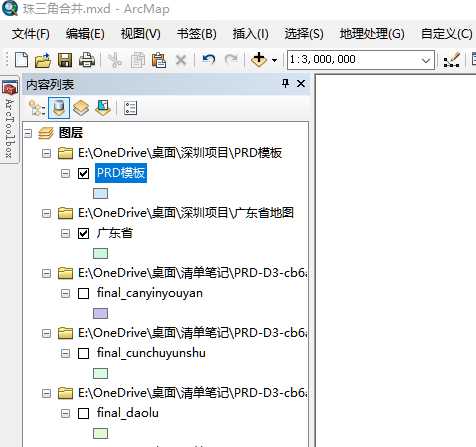
2. 右键模板图层,“连接和关联” > “连接…”

3. 通过相同的字段(此处为id)连接的两个图层数据:
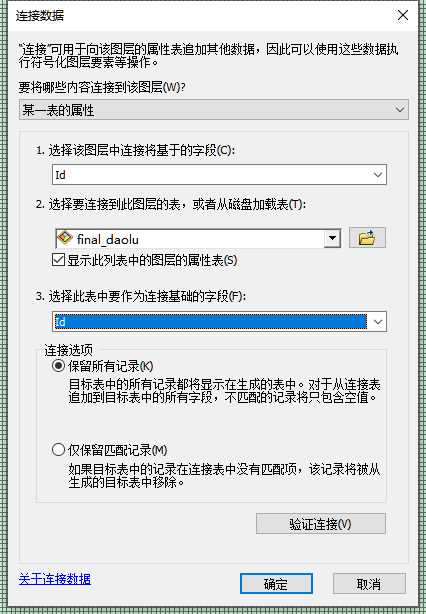
4. 所有图层数据连接到PRD模板之后,右键“数据” > “导出数据…” 导出到“合并数据”中(若不导出一次后续操作可能会出问题)
右键“合并数据” > “打开属性表”
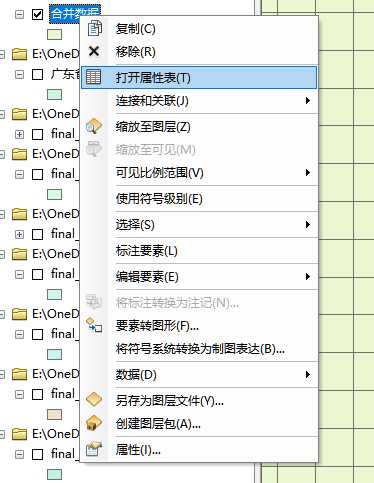
5. 右键第一组空白变量(原PRD模板中的空白变量),选择“字段计算器…”
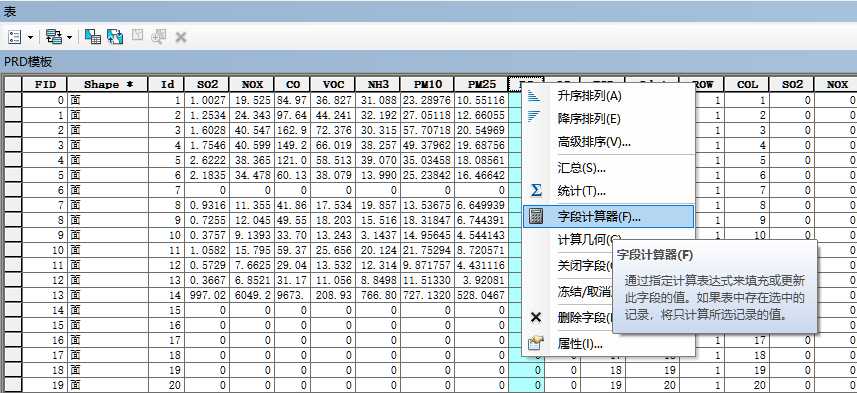
6. 将其他图层的这个变量值累加到改空白变量上,单击“确定”,合并之后如图所示:
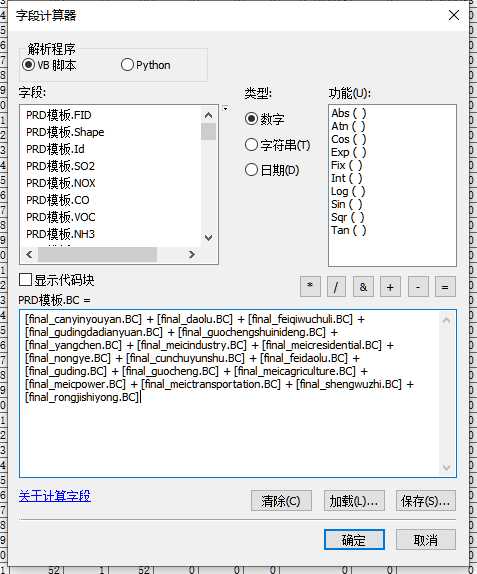
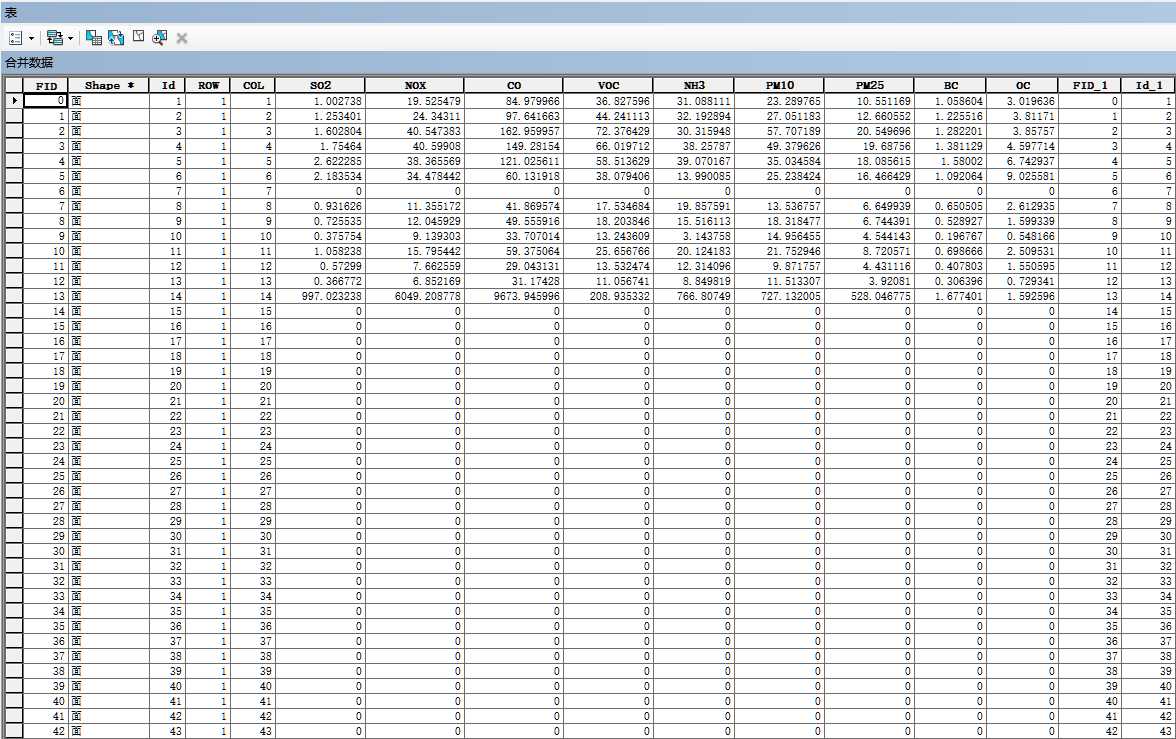
7. 加载珠三角行政区划底图文件,若不能显示政区名称,需要右键底图文件,打开其属性表
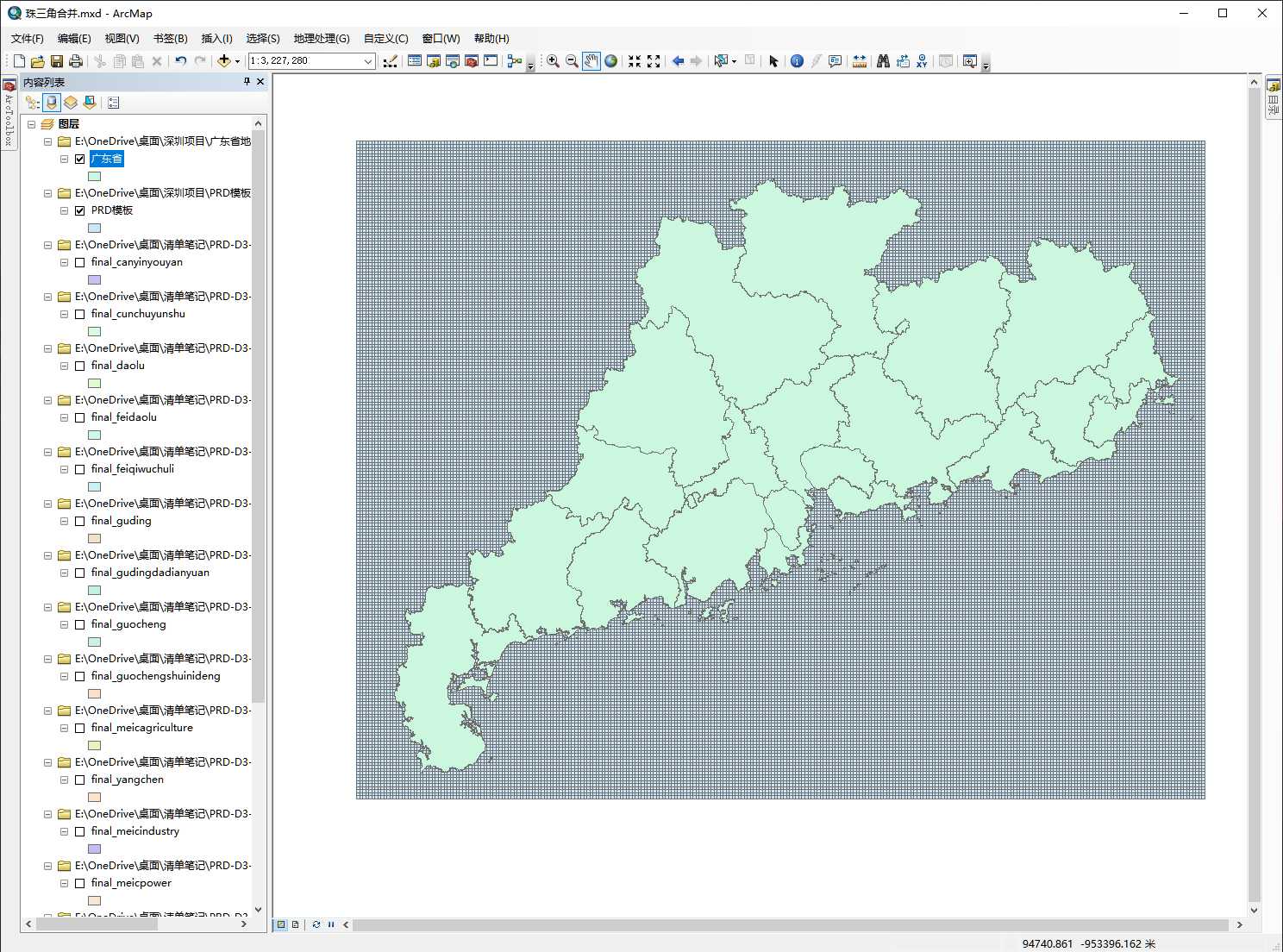
8. 如图所示,市级政区名称存在于“CityNameC”中
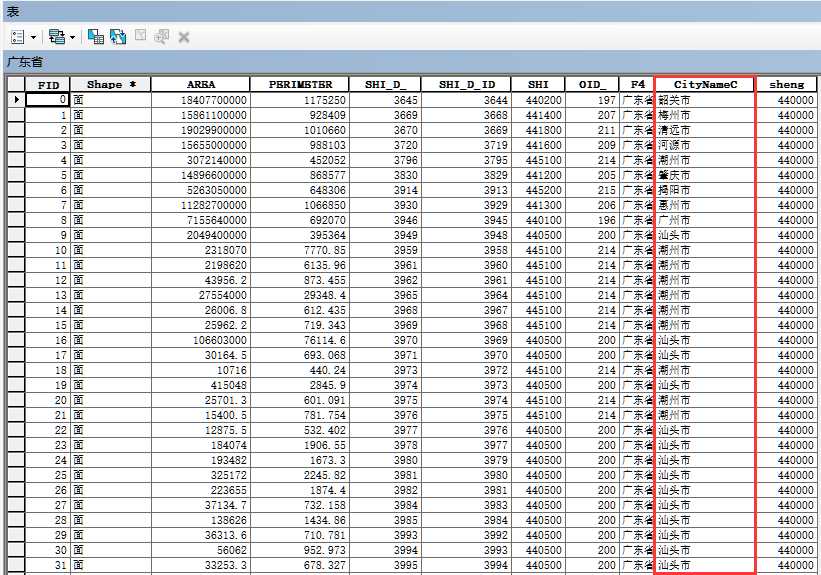
9. 需要右键底图文件,打开“属性…”
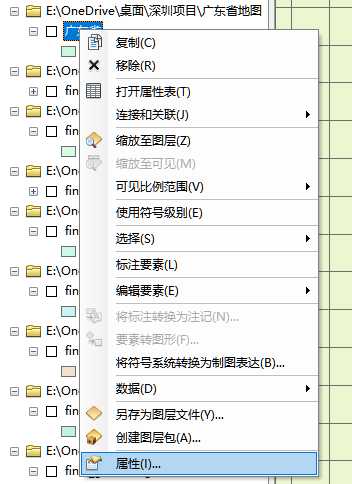
10. 在“标注”选项卡下,将标注字段选择为“CityNameC”
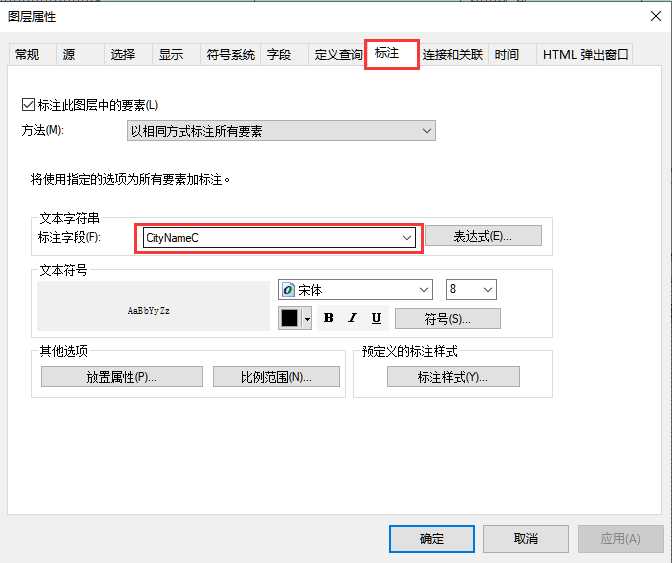
11. 右键底图文件,选择“标注要素”,如图所示,政区名称可以正常显示。
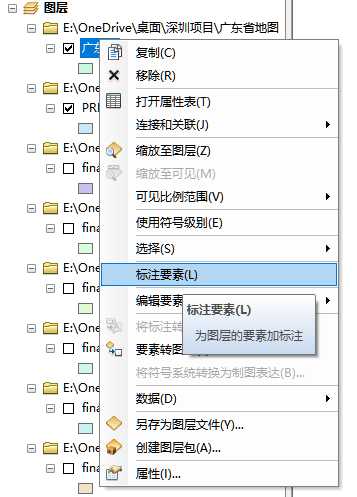
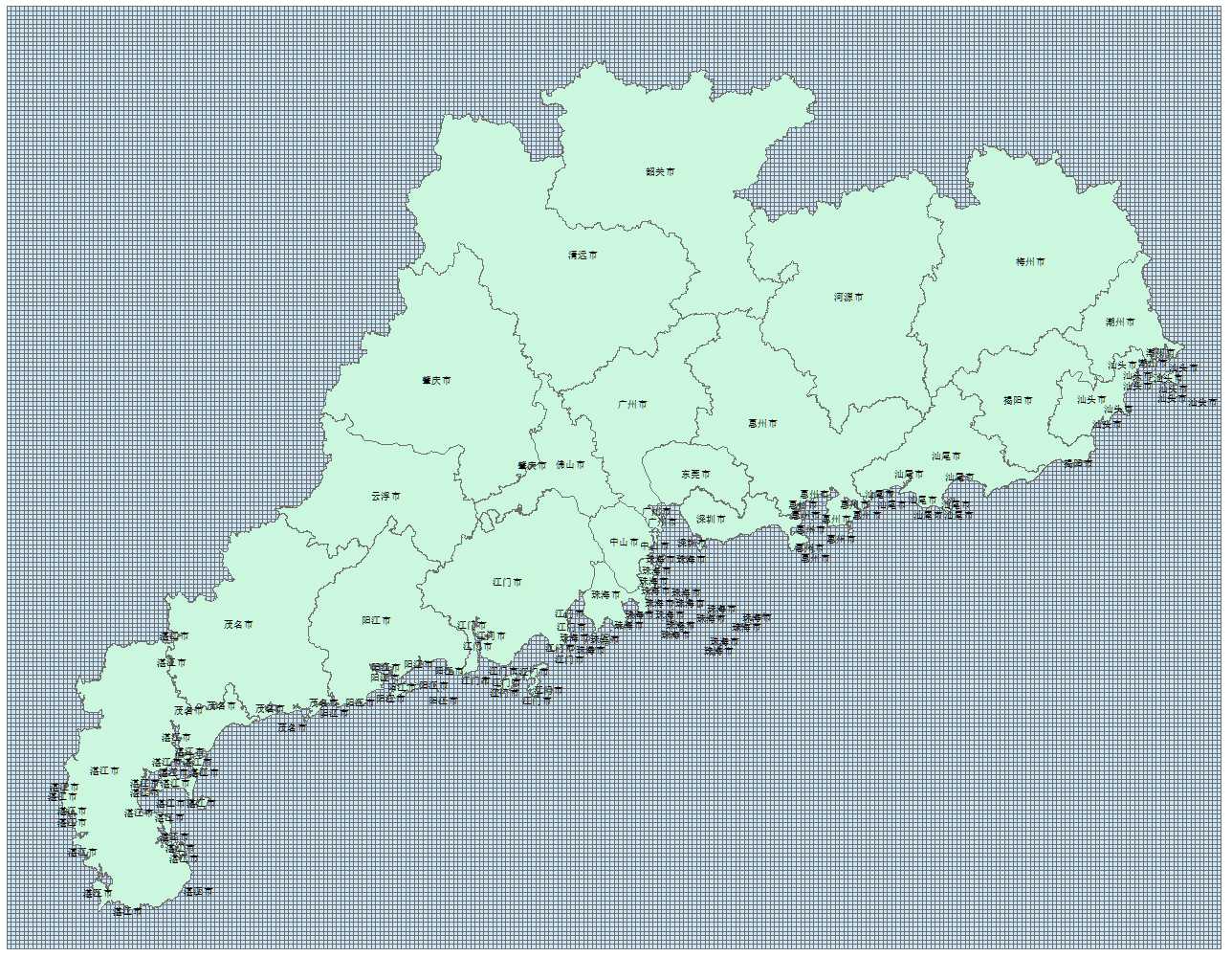
12. 在工具栏中选择”选择要素“,按住shift,连续选出深圳的所有行政区域(岛屿、深汕合作区等)
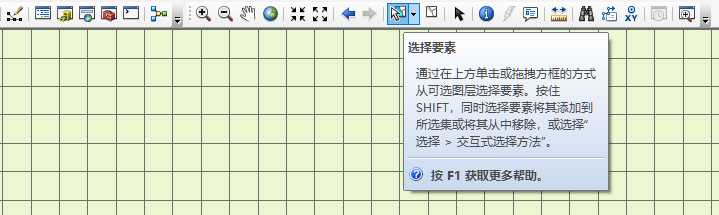
13. 选择完毕后,右键底图文件,”数据“ > ”导出数据…“
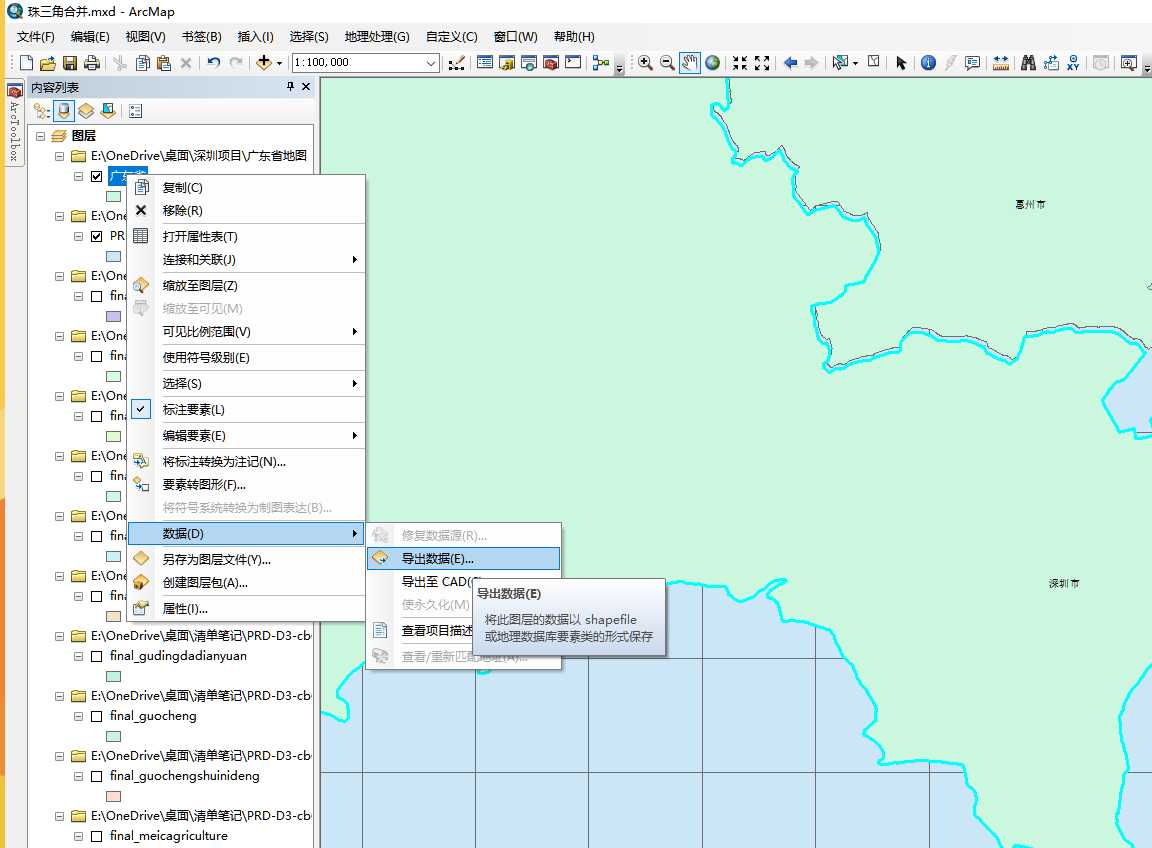
14. 新的数据文件命名为”深圳“,单击“确定”
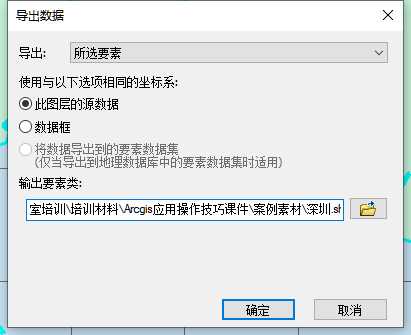
15. 菜单栏“选择” > “按位置选择…”
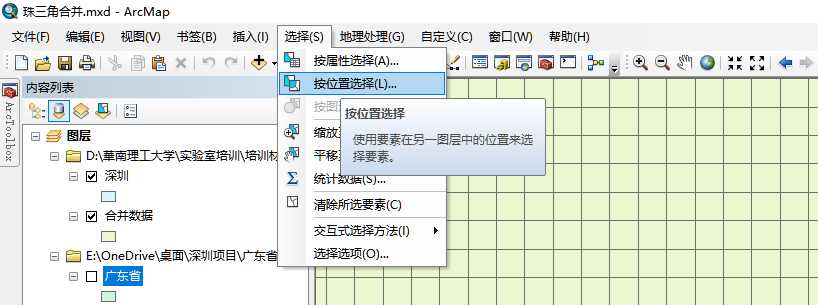
16. 目标图层选择“合并数据”,源图层选择“深圳”,空间选择方法为“质心在源图层要素内”,单击“确定”,如图所示:
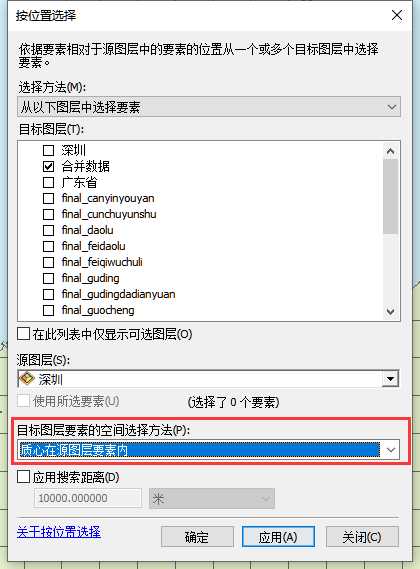
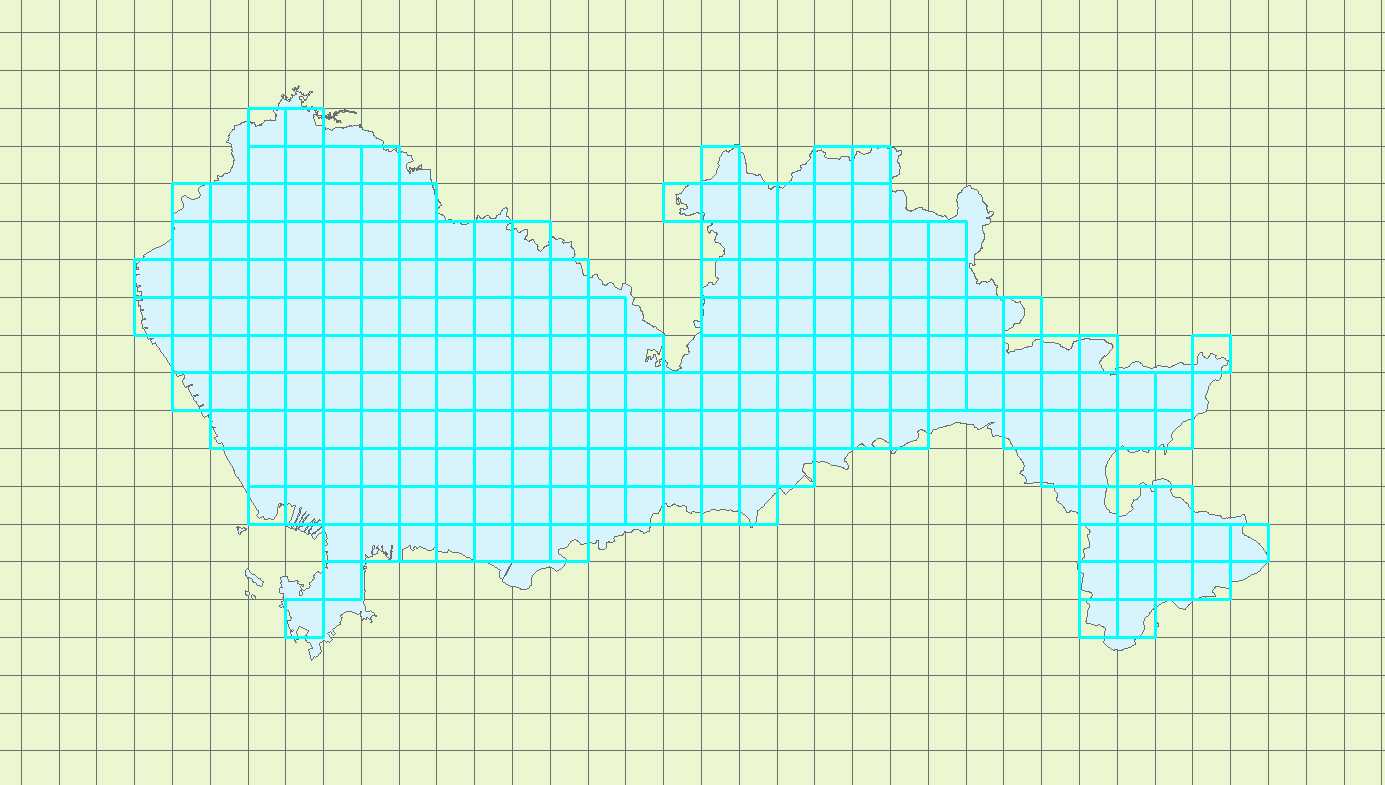
18. 右键合并数据,打开其属性表,只显示选中数据(如红色方框所示),此时深圳地区的数据已经被筛选出来。
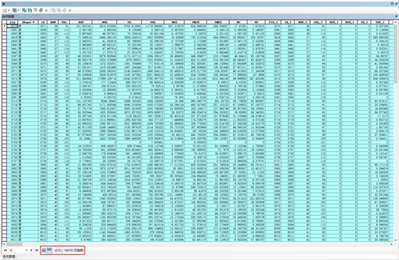
19. 在表头变量名出右键,选择“统计”,如图所示,可展示深圳市该变量的统计情况。
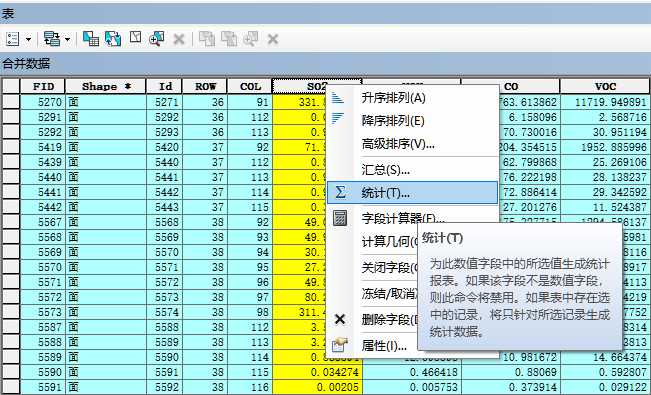
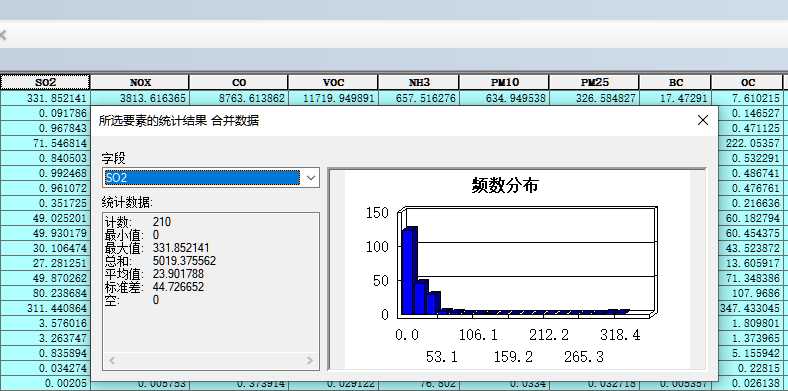
特别感谢:陈莺大神
原文:https://www.cnblogs.com/lijinying/p/13663239.html