提前准备好了

一、VM安装VRM虚拟机
1、创建虚拟机
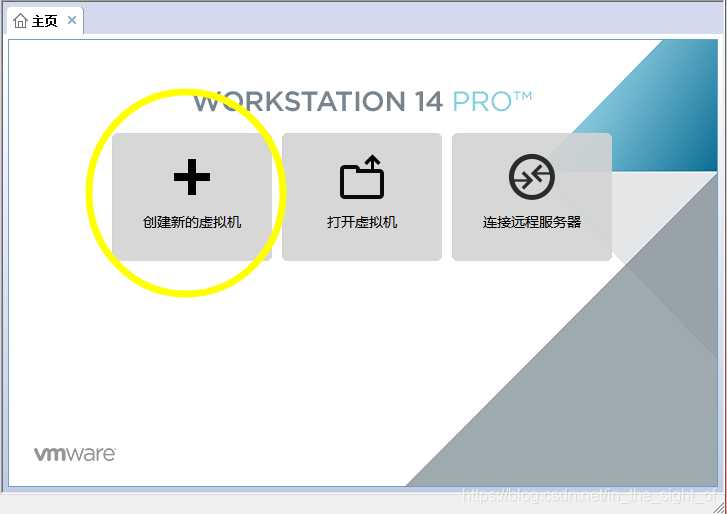
2、选择典型
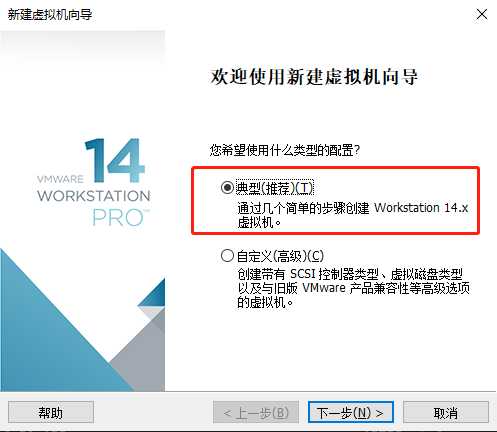
3、下一步
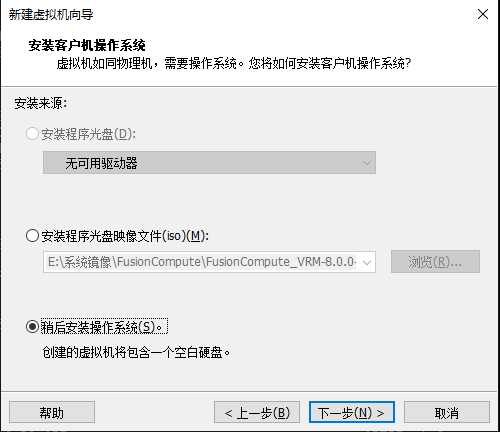
4、选择版本
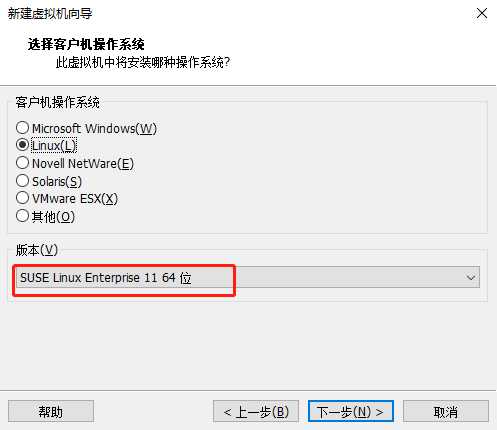
5、取个名字,选择虚拟机安装路径
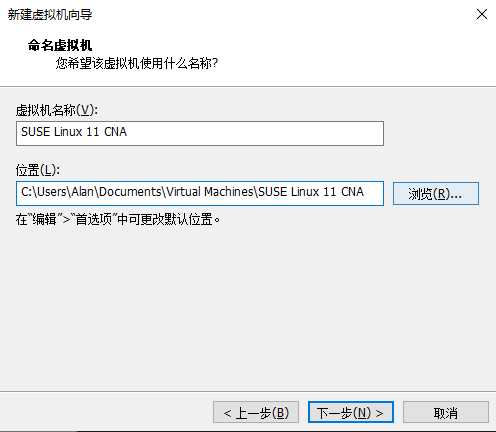
6、设置系统盘大小,8.0版本最小为120GB。
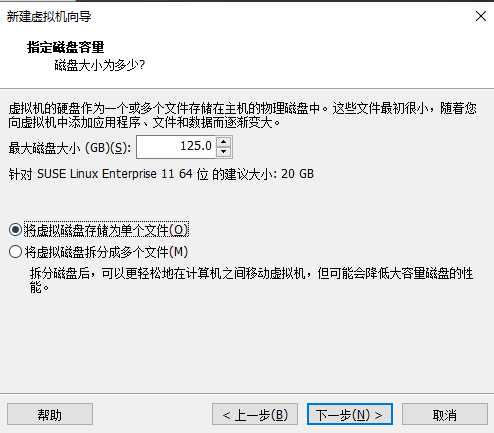
7、自定义硬件规格,CPU不得低于2核,内存不得低于8GB,CD选择我们准备好的镜像
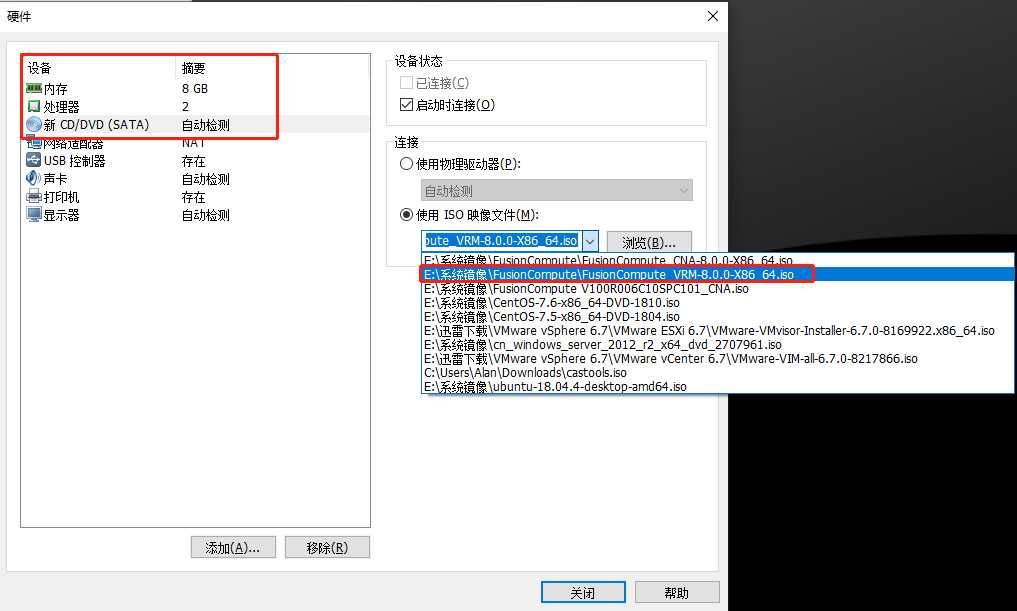
8、点击完成
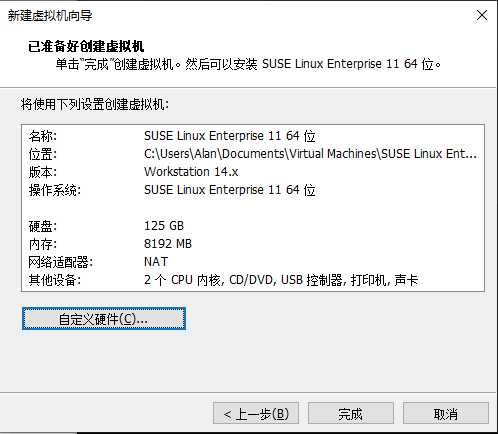
9、开始安装,开启虚拟机
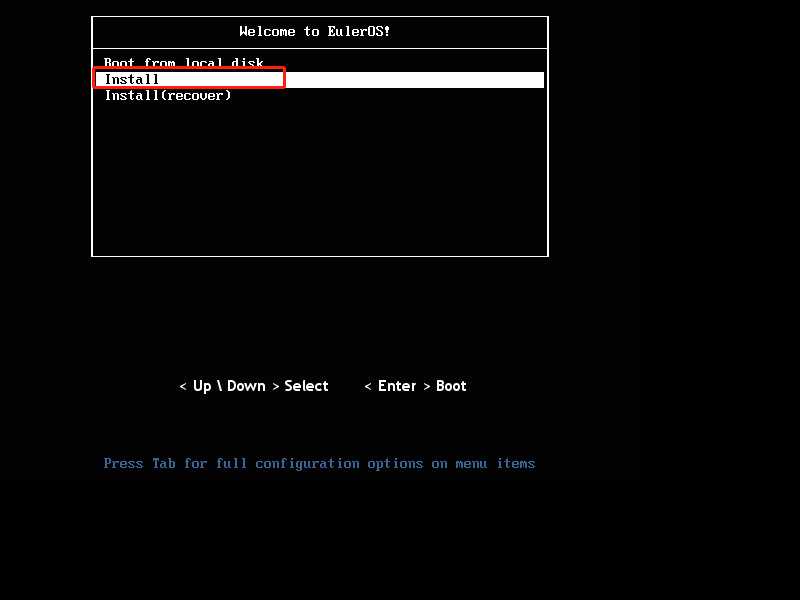
10、回车,查看虚拟机磁盘,选择安装系统盘
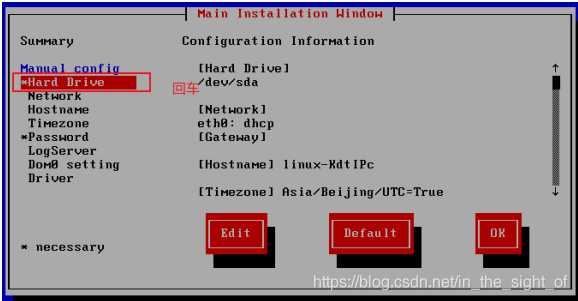
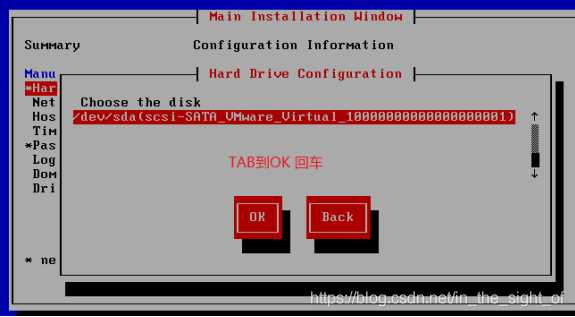
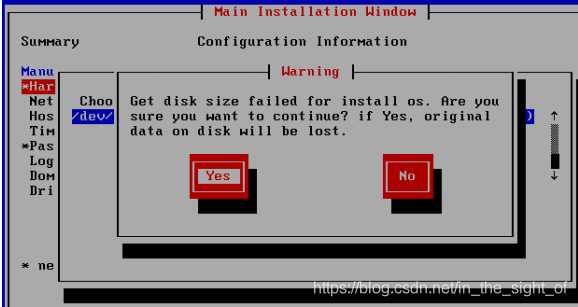
进入Hard Driver——enter——tab——OK回车——tab到yes回车
11、设置网络
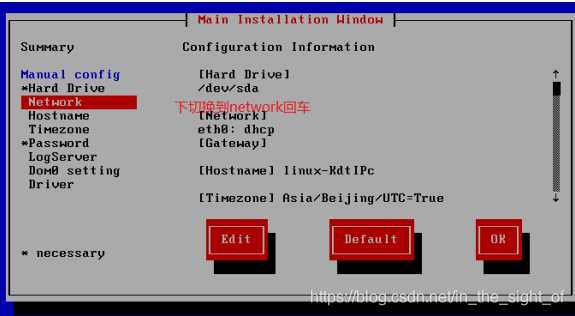
点击回车,网络设置为静态
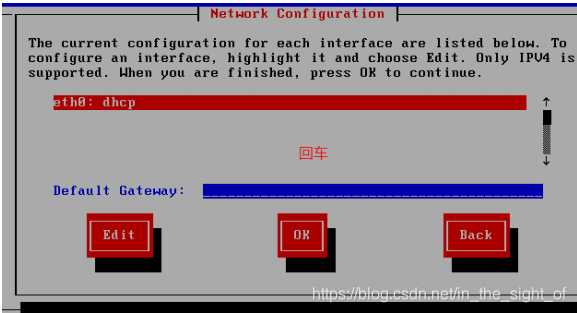
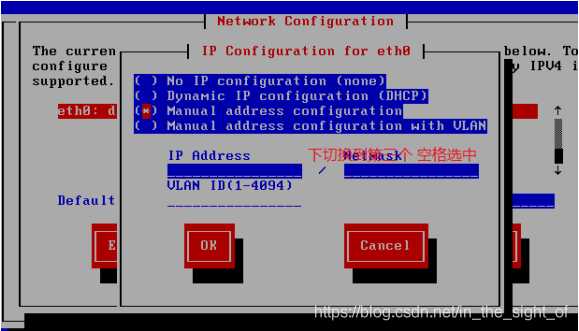
这里选项根据自己实验的要求进行选择(例如我就是设置了特定的IP地址,所以选择第三个手工配置IP地址)记得使用Tab键下移
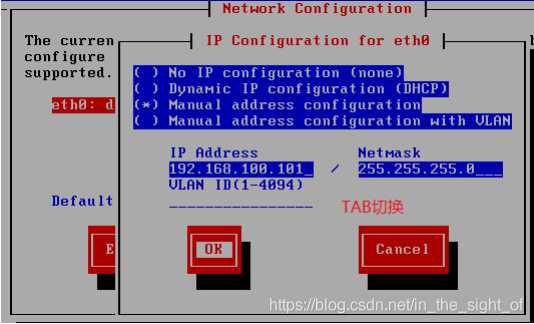
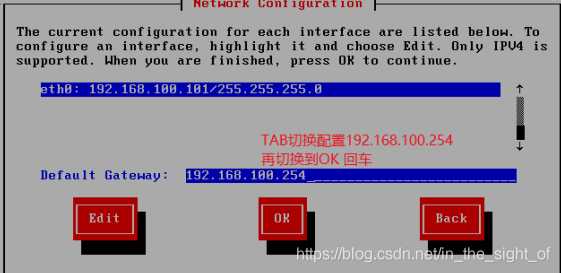
12、设置主机名
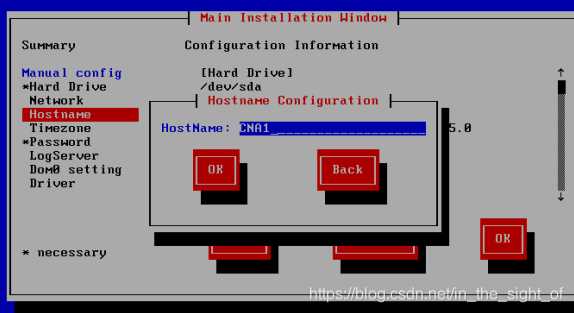
13、设置root登录密码,password要求是在大小写字母和数字三者之间任意选择两种以及加特殊符号
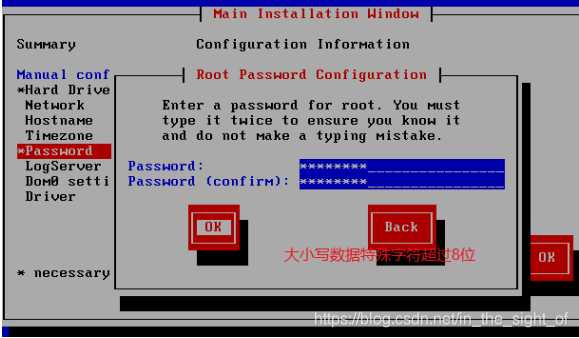
14、下面几步不手工设置,选择默认就好
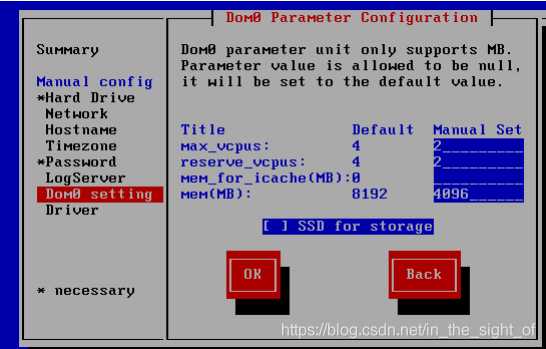
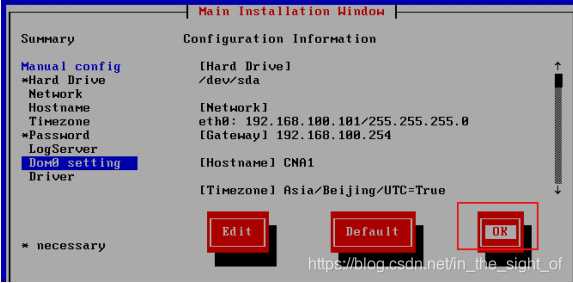
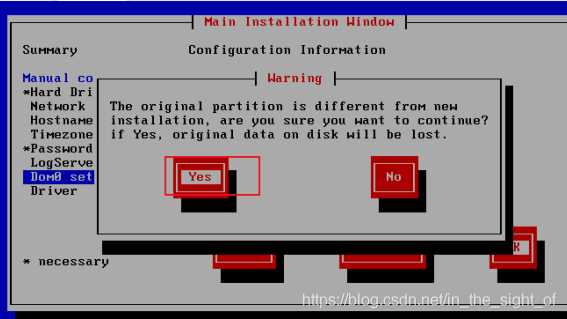
这里的warning是因为你修改了分区,所以分区里面的某些数据可能会丢失。
15、开始安装系统,等待安装完成即可
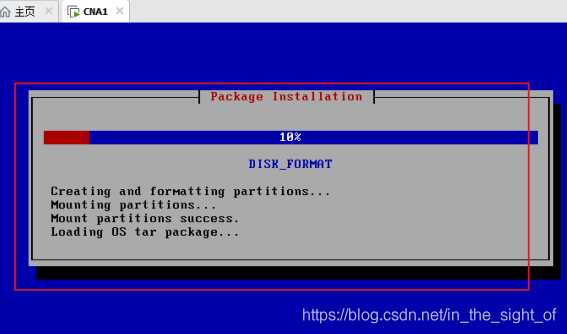
16、安装完成界面如下,账号:root,密码就是你设置的密码

17、web页面登录
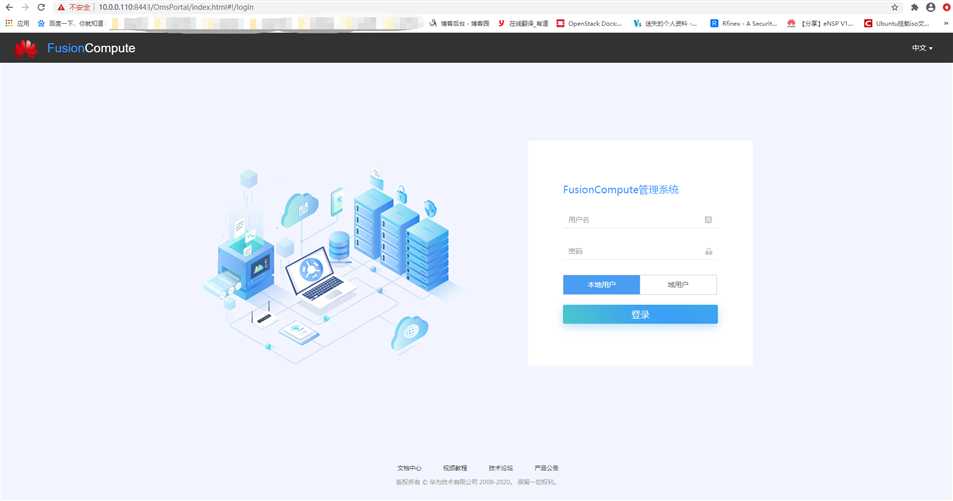
默认用户名为:admin,初始密码为:IaaS@PORTAL-CLOUD8!
输入之后,会提示让你重新修改密码。
FusionCompute单节点部署详细安装教程(二)VRM主机的安装
原文:https://www.cnblogs.com/aqicheng/p/13672350.html