1.下载git 下载地址https://git-scm.com/downloads
首先下载界面是这样子事的
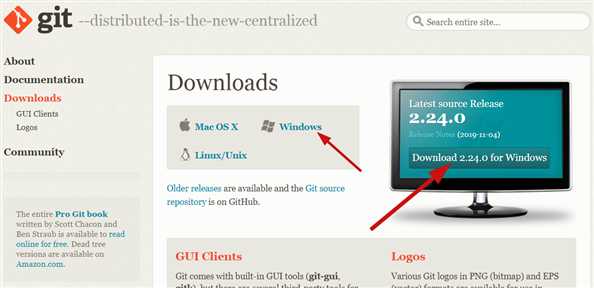
然后点击粗箭头指向的位置 会出现

下载就好了 等待下载完成.......................................100%
接下来出现的画面 你可以双击打开 或者选择右侧打开按钮

打开之后选择next下一步
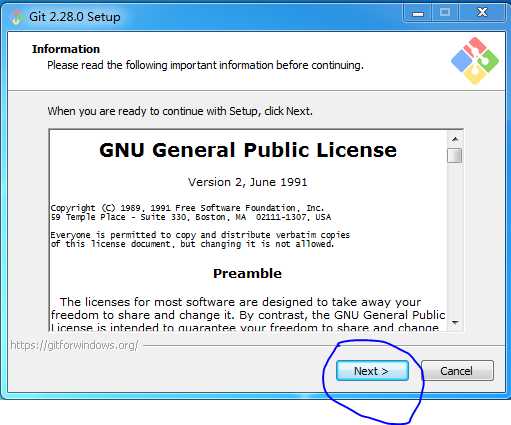
然后你可以在 ①处 点击 手动输入你安装的路径 或者在②处 打击弹出目录后选择你要安装的盘符 再选择安装的文件夹
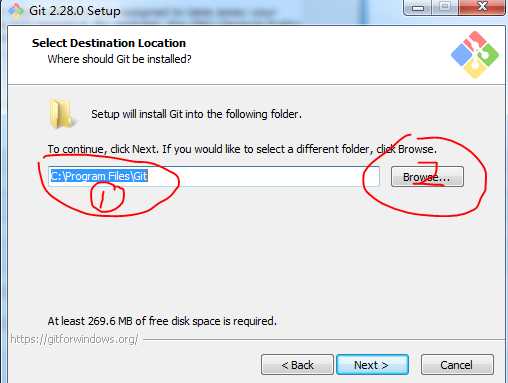
我手动在d盘新建了名为git的文件夹 然后手动修改了在路径 (我的是这样子的)
修改完或者不修改默认安装的话选择next下一步

接下来你可以选择你要支持的功能 或者直接next下一步
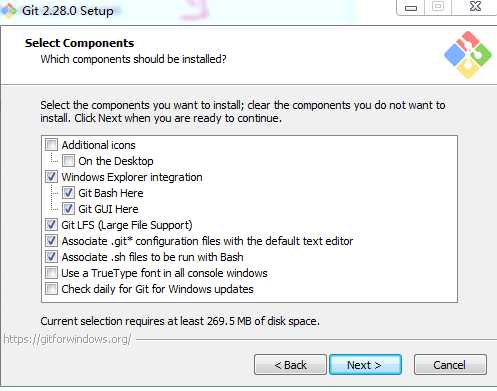
直接单击下一步
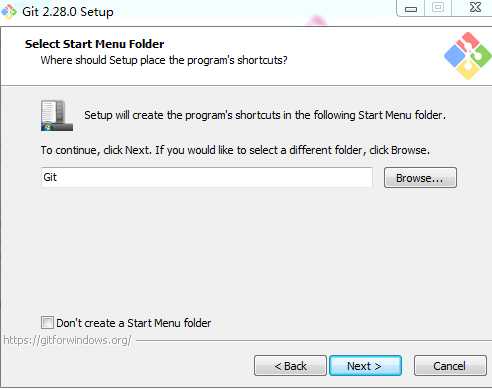
继续下一步 (如果不是这个界面可以跳过)
这个界面是让你选择git使用哪种编辑器 默认是vim (vim功能强大 难用 界面不友好 所以推荐切换到gui编辑器)
默认是这样的
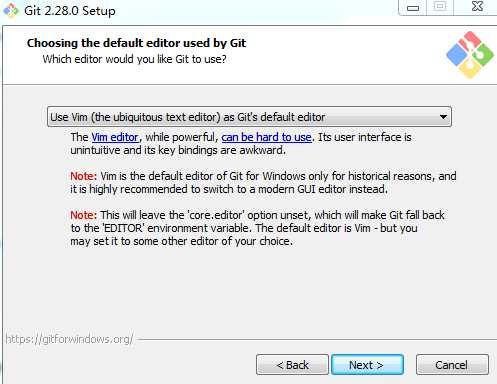
当然可以直接next下一步了 下面就是设置 第一项只允许git bash使用git 第二项允许任何方式使用 第三项 允许命令行使用也可以自定义一些允许使用的软件
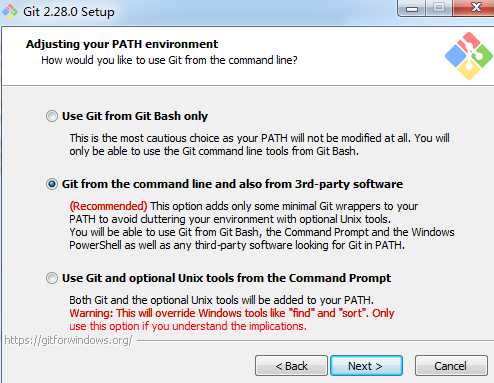
反正我是默认第二个 直接下一步
这个弹框的意思就是问你 git使用哪个库进行https连接 1使用openssl库 2使用本机安全通道库(一般情况都是选第一个后续要在github设置秘钥 ,我选择第二种)
下一步之后
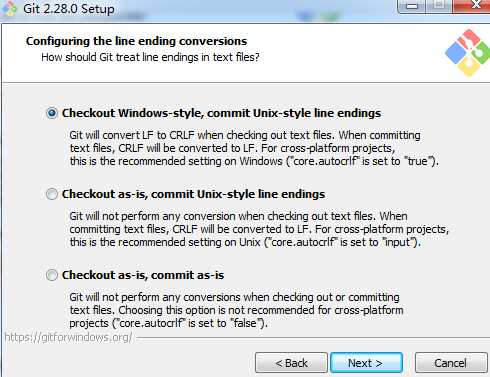
这个就直接next吧 没啥可说的 下一步吧

这都没啥选的 下一步完了
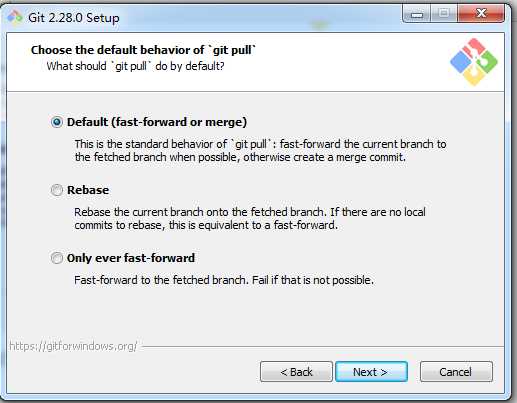
下一步吧 下面选项 要啥证书啊 直接第一项得了 下一步
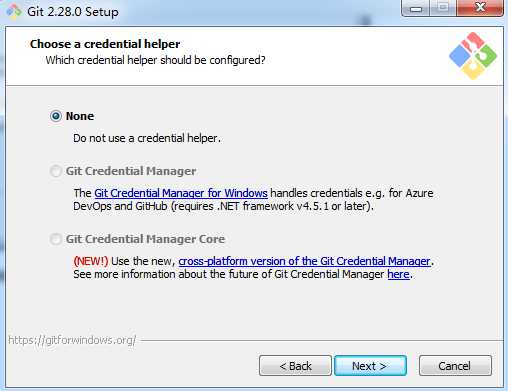
哎 这次安装咋这么麻烦啊 之前安装的版本可没有这些呀
下面弹框是选择其他配置 别管了 怪烦的 直接下一步
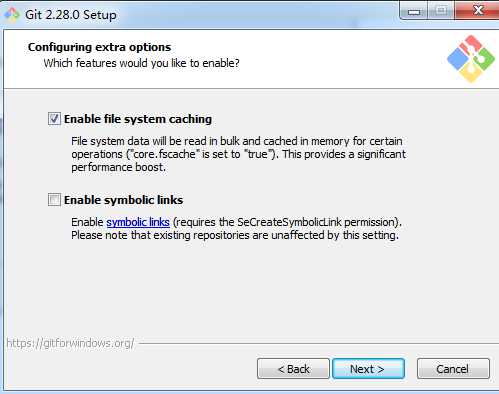
嗯 ? 最后一个选择 这个就别选了 直接选择安装就好了
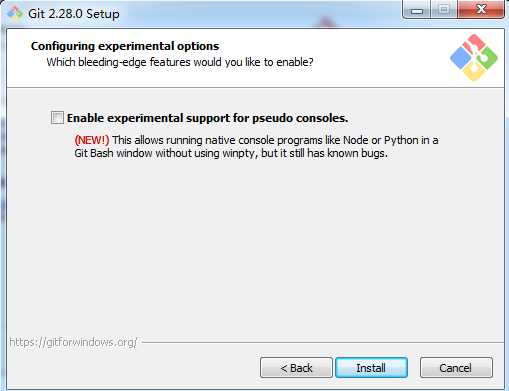
点击install之后就等待
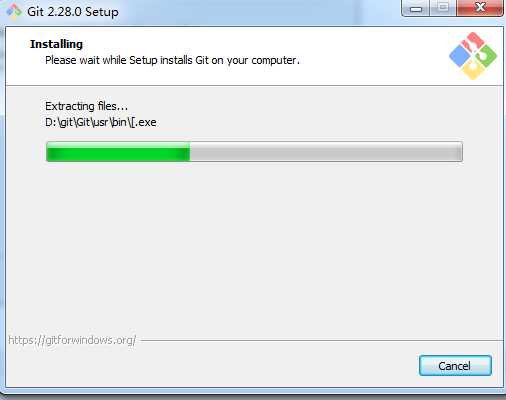
等待.................................................100%完成
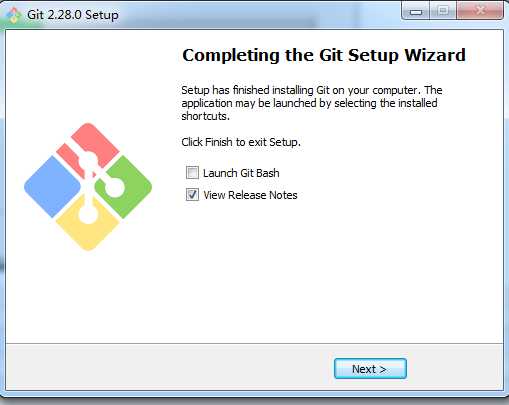
去掉第二项的√ 给第一个打上√ 完成! 接下来就是配置环境变量 然后配置账号了
-----------------------------------------------------------------------------------
桌面右单击弹出快捷菜单——属性
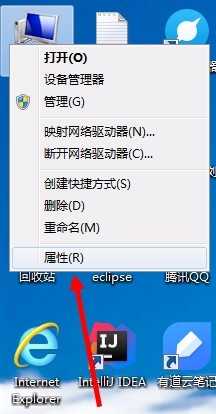
打开计算机系统——单击“高级系统设置”选项
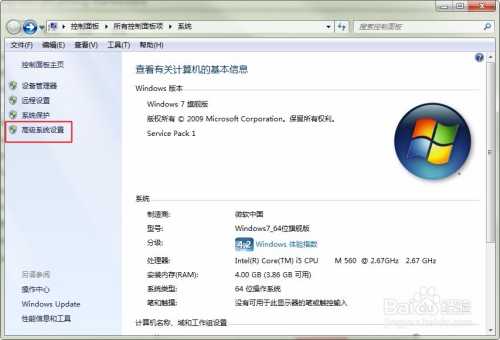
系统属性里单击选择——环境变量
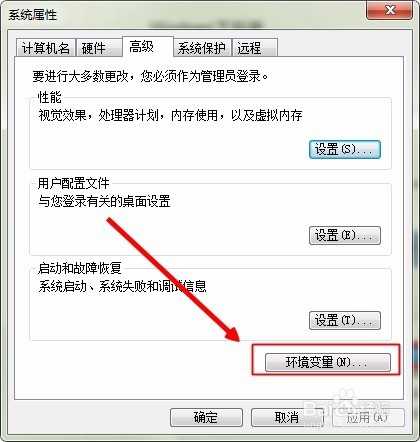
git 目录下的 bin(如 D:\git\Git\bin )添加到 PATH 环境变量
选择 PATH——编辑,将 bin 的路径( D:\git\Git\bin)添加到变量值后面
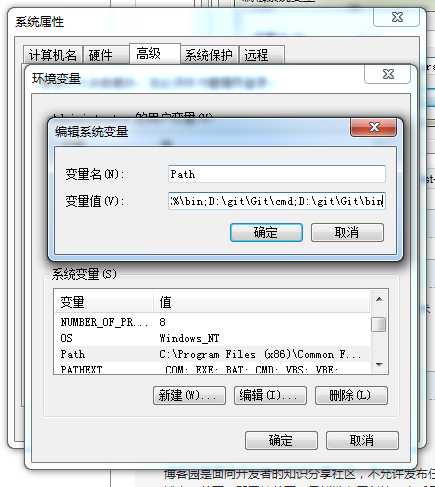
---------------------------------------------------------------------------------配置账号
从桌面打开 git 或者 打开你的安装目录 找到git-bash 双击打开
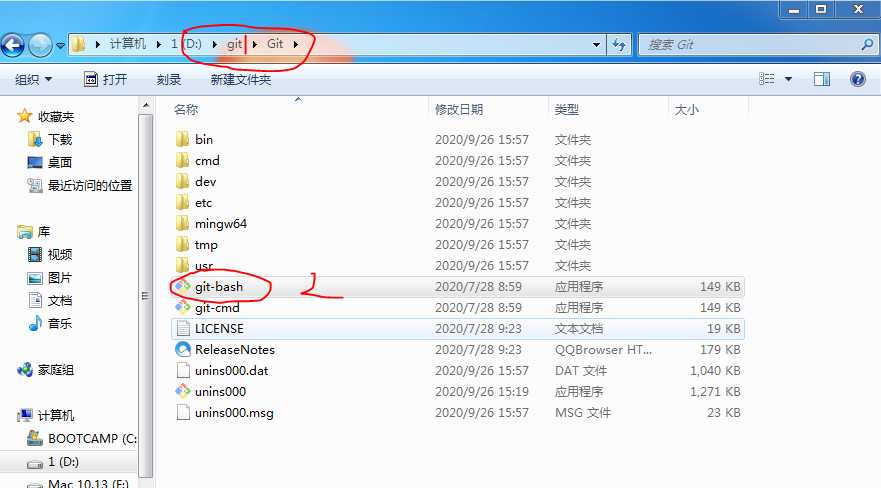
我要去上班啦 晚上继续完成配置账号
原文:https://www.cnblogs.com/zhangxuetao/p/13737575.html