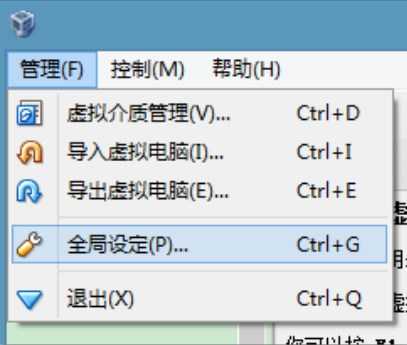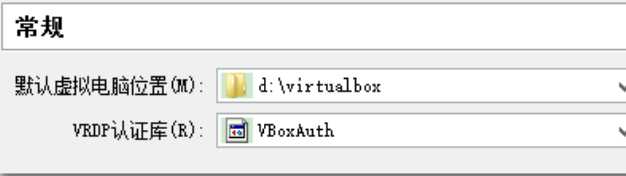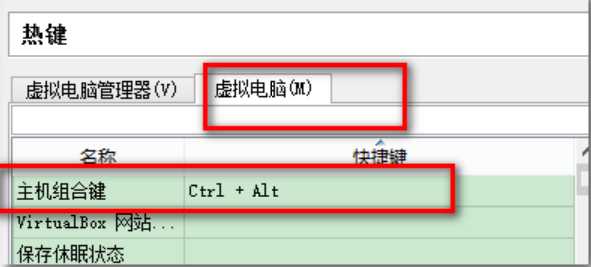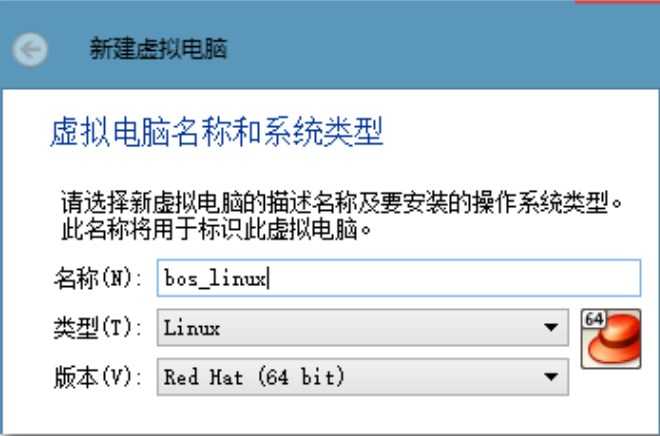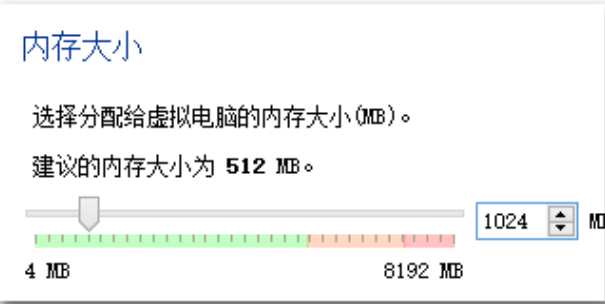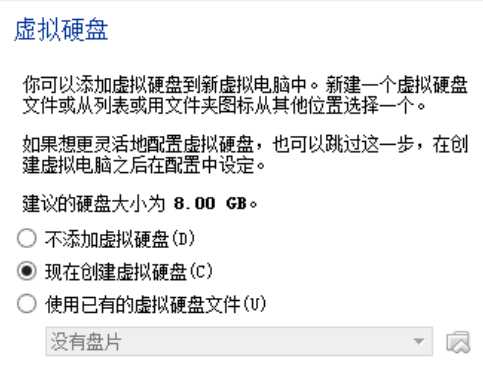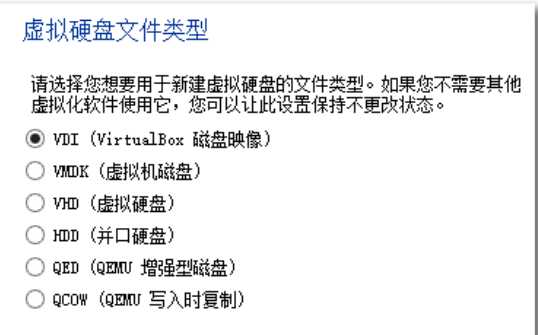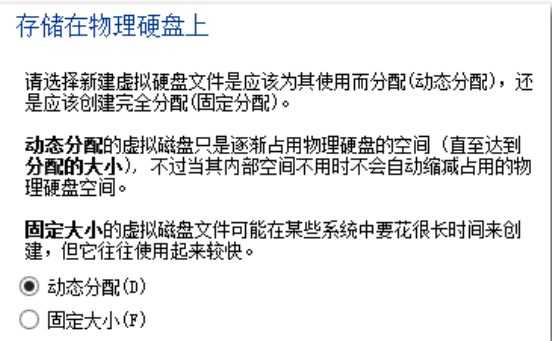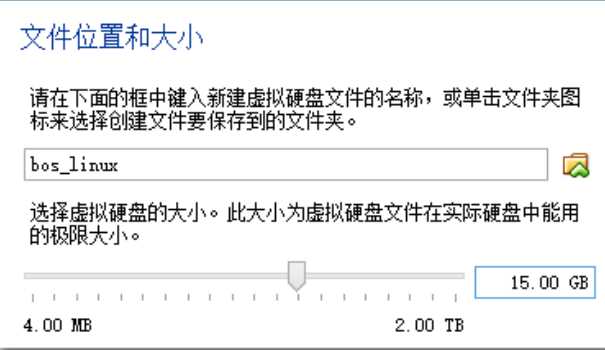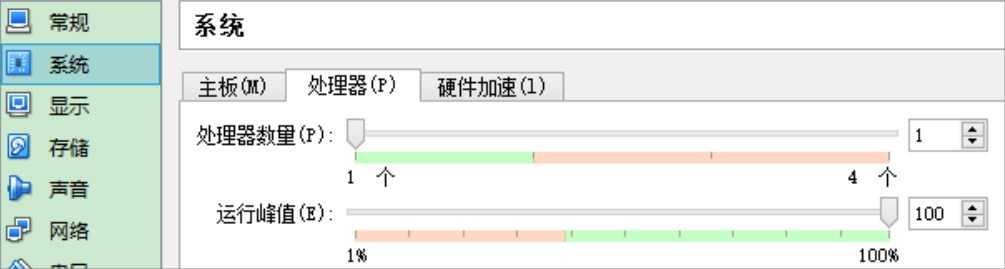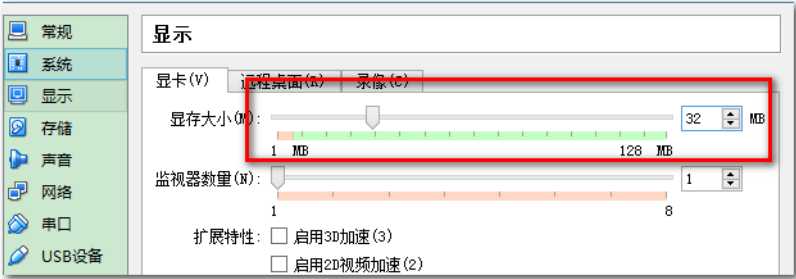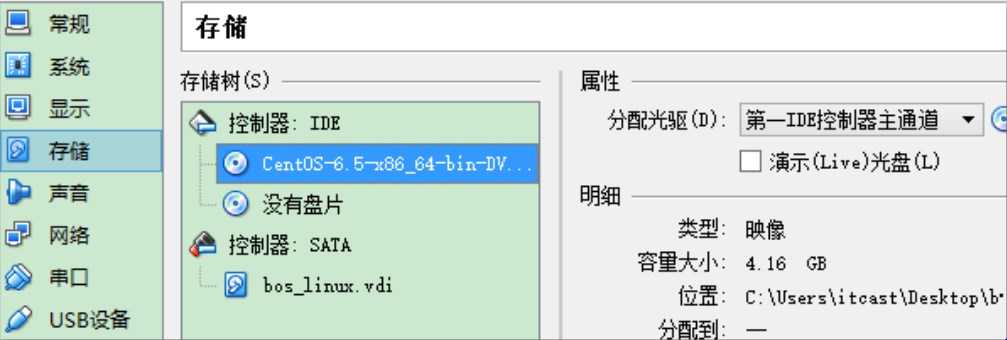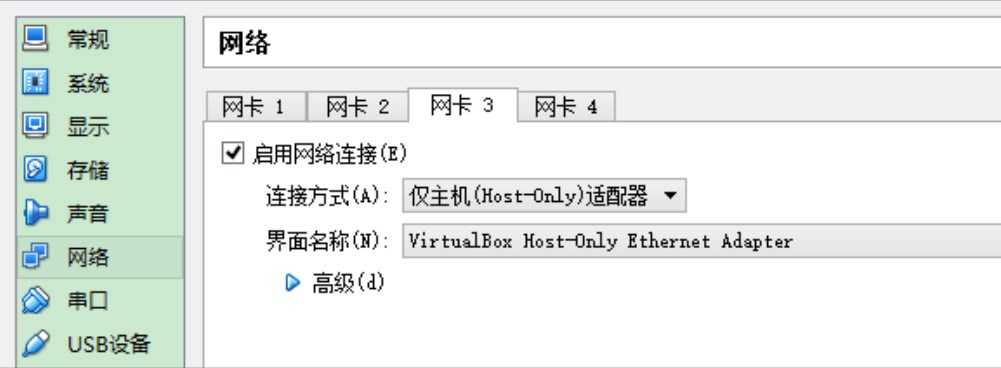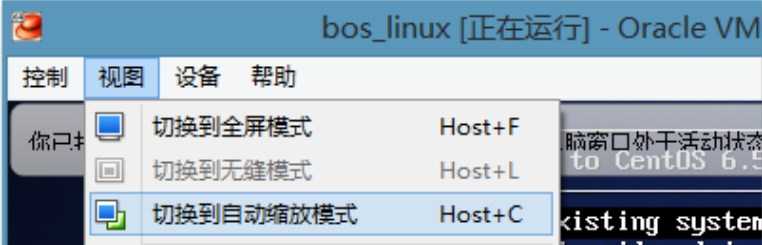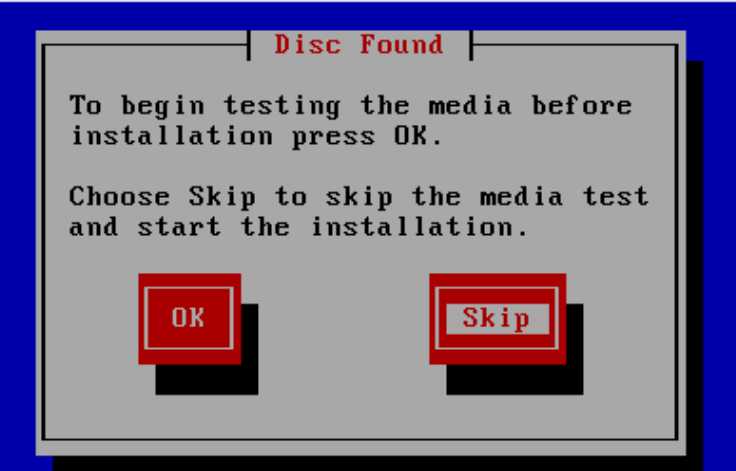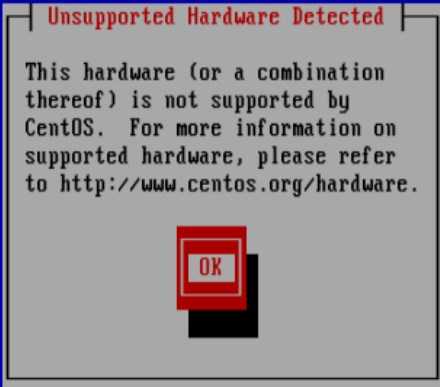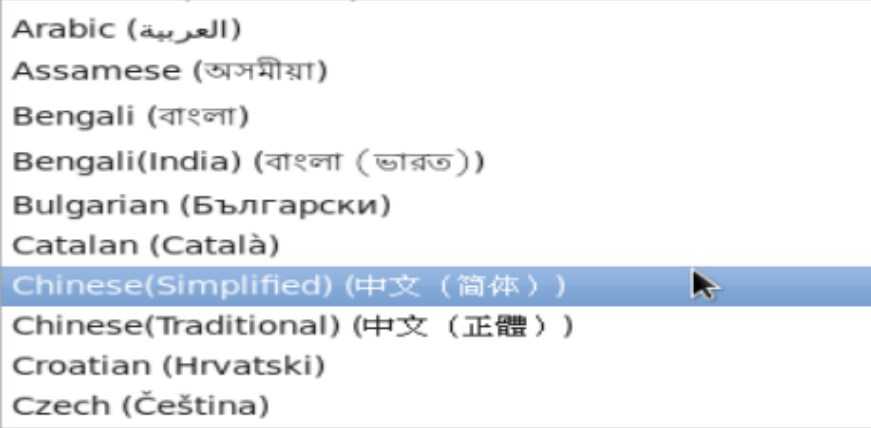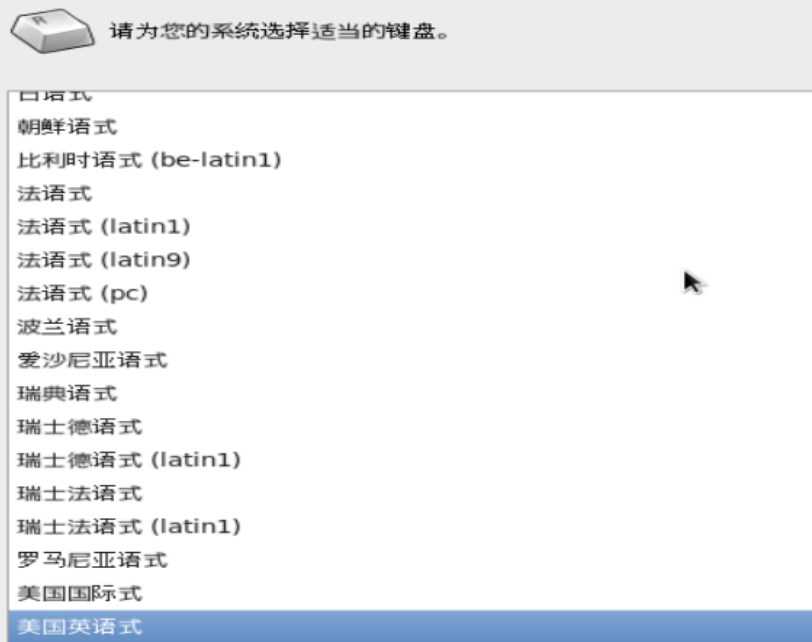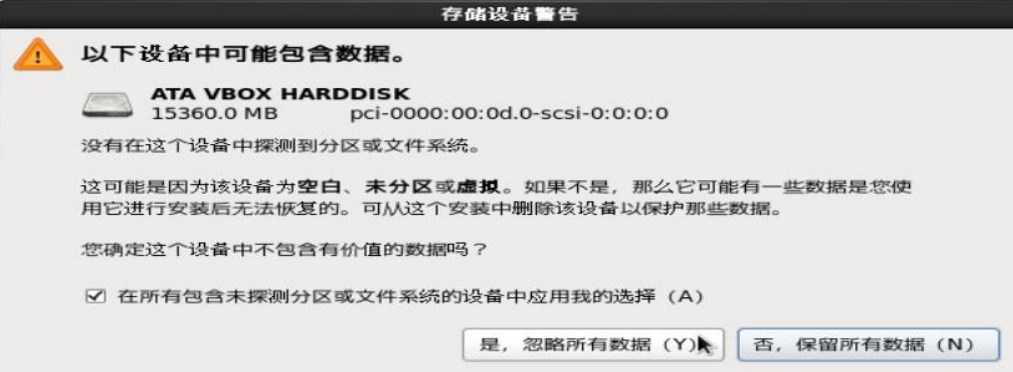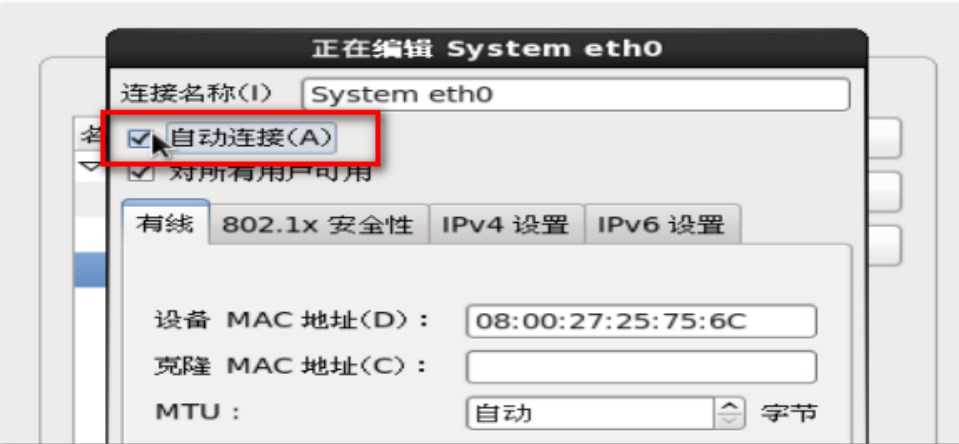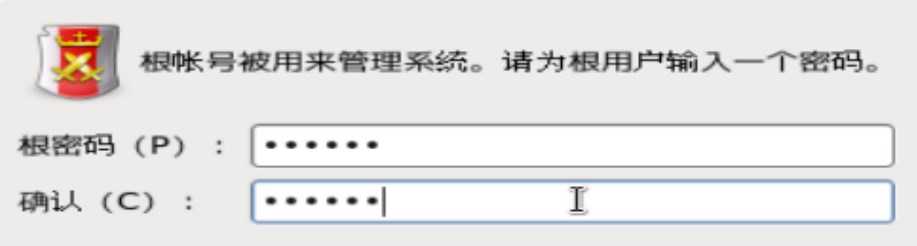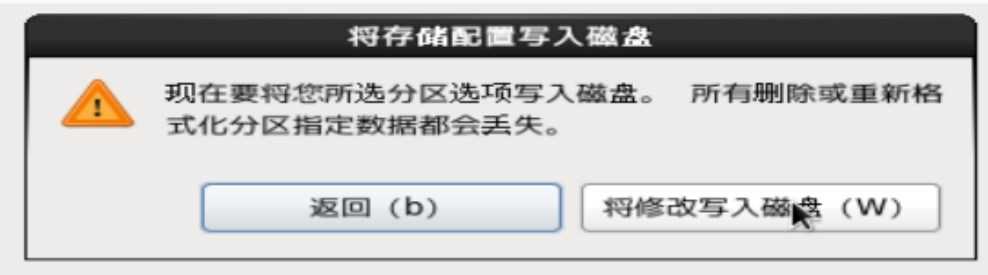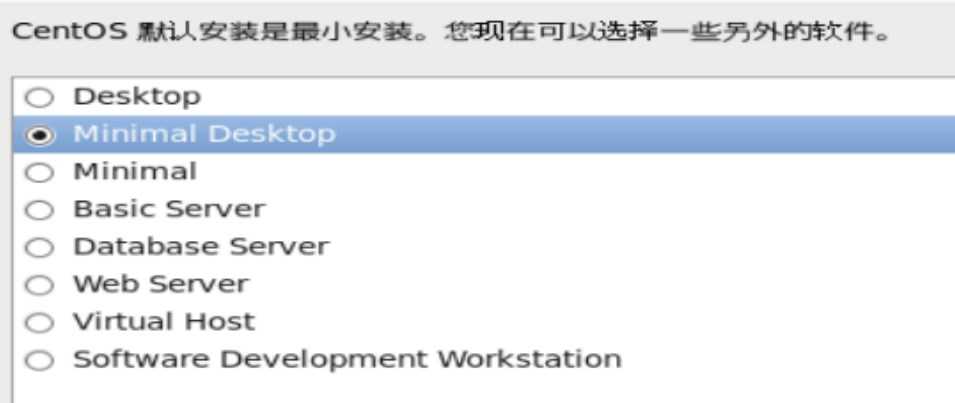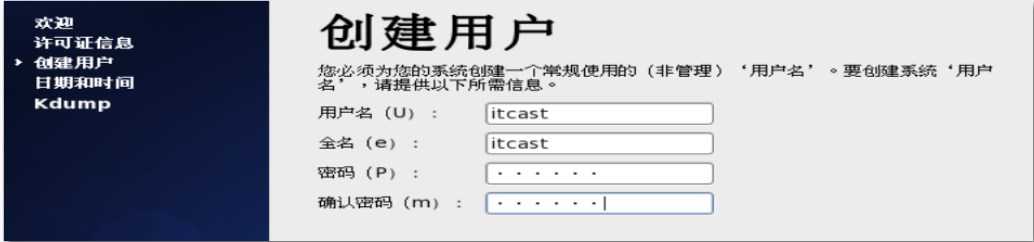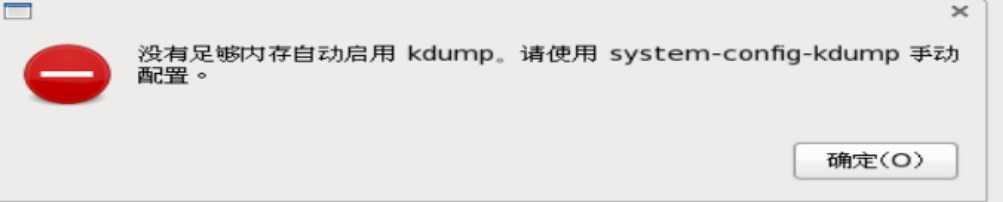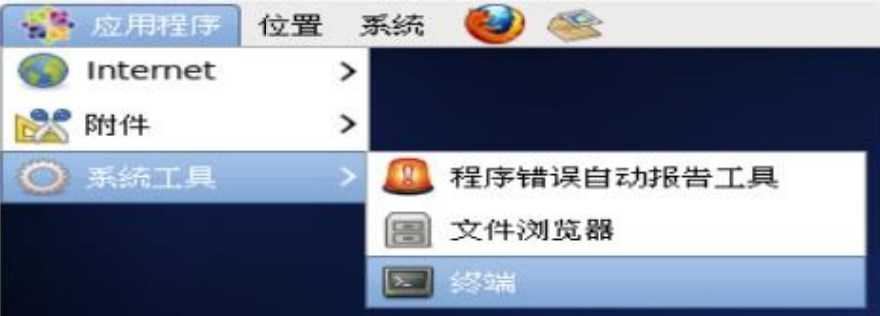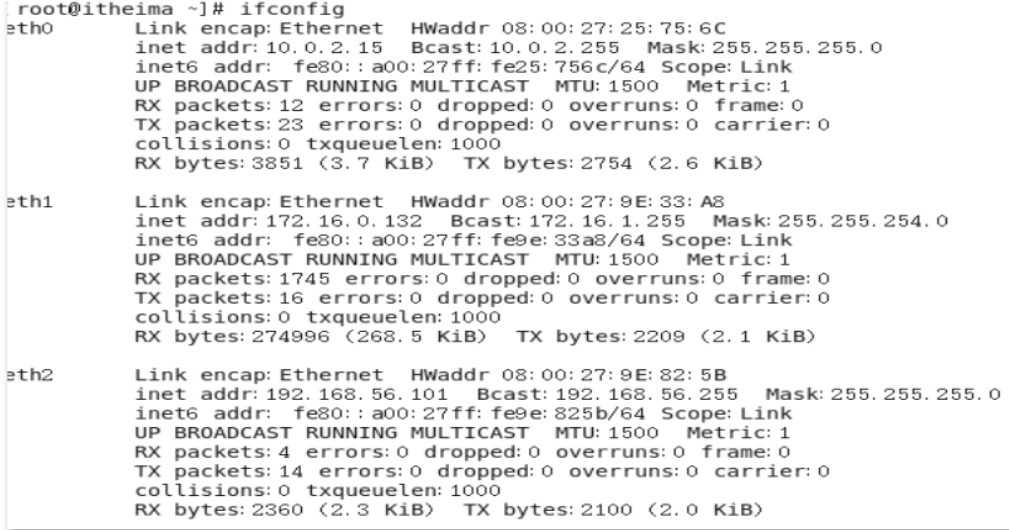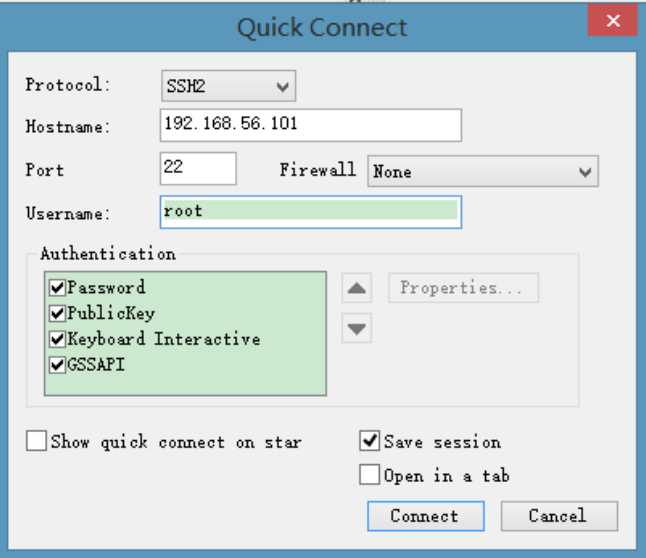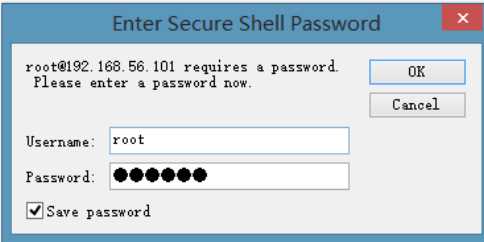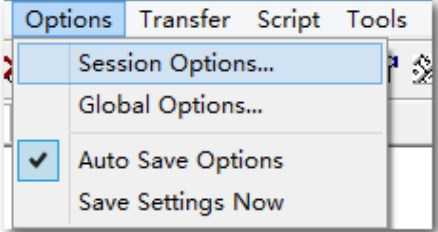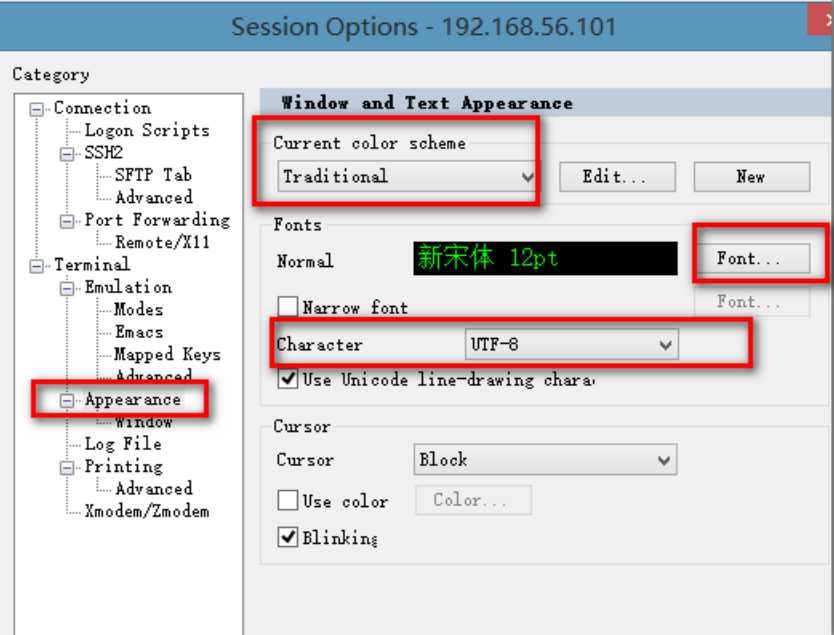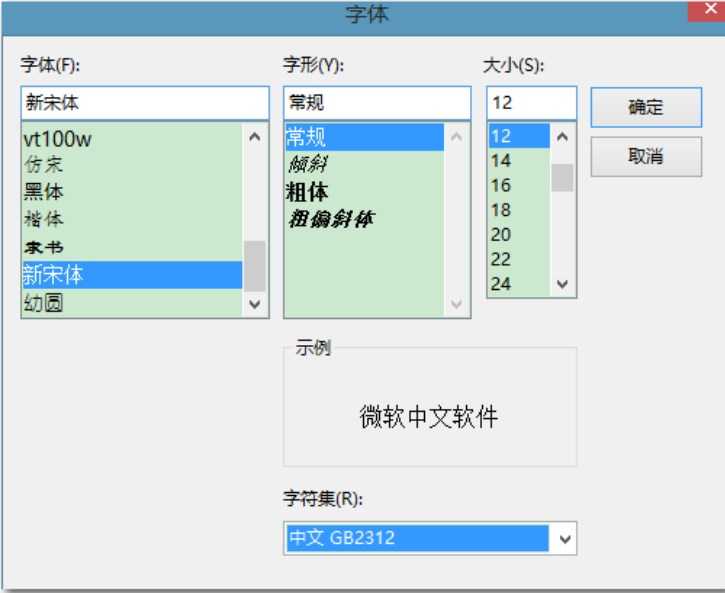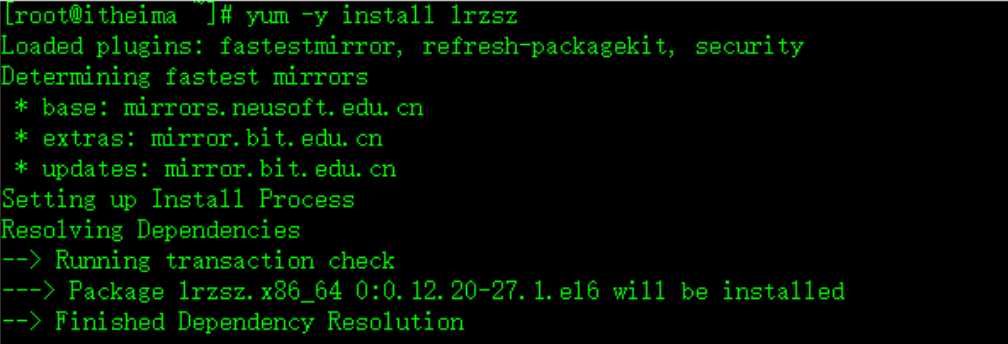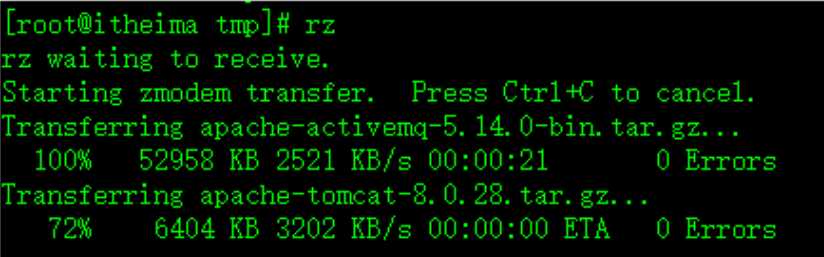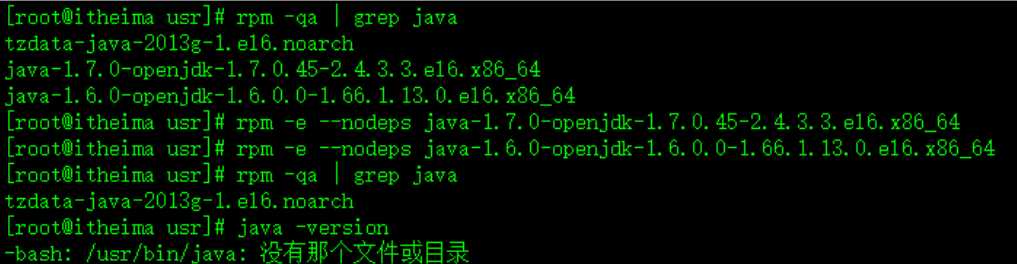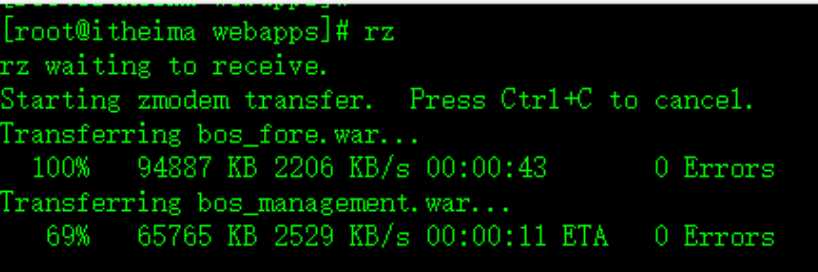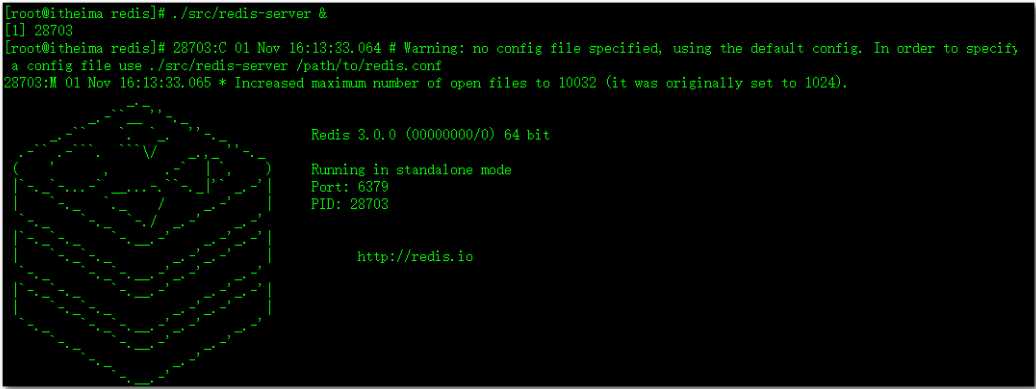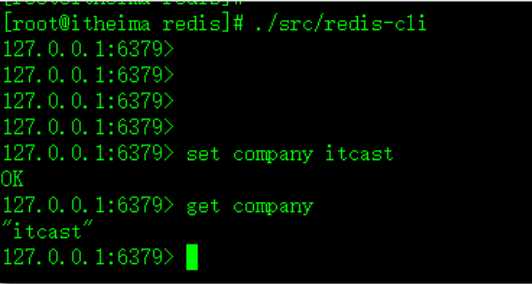安装虚拟机软件 VirtualBox
虚拟机软件 最流行 VMWare 收费 和 VirtualBox(轻量级) 免费
1、 安装在默认位置
2、 配置 virtualBox
虚拟机系统存放位置
设置从虚拟机切出热键
3、 在电脑启动 设置 bios 开启 cpu 虚拟化支持,安装 64 位 linux (视个人电脑而定,我的不需要)
4、 安装 linux 创建设置
至少分配 1GB 内存,支持图形界面显示
可以分配大一些
5、 Linux 系统 安装前设置
分配
设置显存
设置安装镜像位置
***** 重点网络:
1) NAT : 虚拟机电脑 通过 外部主机进行上网,但是虚拟机电脑没有独立 ip 地址,
只能由虚拟机电脑连接外部主机,外部主机不能主动连接虚拟机(外部主机能上网,虚拟机就能上网 )
2) 桥接: 虚拟机电脑,会和外部主机在局域网注册一台物理机会和主机在局域网有同一个网段 ip ,
互相访问,虚拟机上网通过局域网交换机进行上网
3) Host-only: 虚拟机会产生一个虚拟ip,和主机进行互相通信,此时虚拟机只能和主机通信,
外部电脑无法访问 虚拟机 ,虚拟机不能上网!
网卡一: NAT
网卡二: 桥接
网卡三: Host-Only
安装 Linux 操作系统
1、 安装 linux 切换自动缩放模式
执行选项一 进行安装
2、 跳过 media 测试
3、 硬件检测
4、 安装语言
5、 键盘
6、 选中是,忽略所有数据
7、 设置主机名
8、 设置网络 设置网卡自动连接
9、 设置 root 密码 123456
10、 将修改写入磁盘
11、 安装 minimal Desktop
12、 linux 重启后设置
Kdump 类似 window 系统还原 (不需要,可以关闭,如果使用需要更大内存 )
启动终端
使用 ifconfig
eth0 10.. 使用 NAT 模式
eth1 172.. 使用桥接
eth2 192.168.56.101 使用 host-only
远程连接 Linux 操作
企业中 采用远程连接软件,远程连接操作 linux 系统
1、 使用 SecureCRT 远程连接 linux
桥接连接, 需要通过网络交互机,解析 ip,找到虚拟机
Host-only, 可以直接访问虚拟机
2、 配置 secureCRT 会话
3、 安装 lrzsz 程序
yum -y install lrzsz
4、 通过 rz 命令上传文件 到服务器, sz 下载文件到本地
安装配置 JDK
1、 解压 jdk 包
1、*.tar 用 tar –xvf 解压
2、*.gz 用 gzip -d 或者 gunzip 解压
3、*.tar.gz 和*.tgz 用 tar –xzf 解压
4、*.bz2 用 bzip2 -d 或者用 bunzip2 解压
5、*.tar.bz2 用 tar –xjf 解压
6、*.Z 用 uncompress 解压
7、*.tar.Z 用 tar –xZf 解压
8、*.rar 用 unrar e 解压
9、*.zip 用 unzip 解压
2、 复制 jdk 目录到 usr/
mv ./jdk1.8.0_65/ /usr/
3、 创建链接(别名)
ln -s /usr/jdk1.8.0_65/ /usr/jdk
4、 配置环境变量 /etc/profile
vi /etc/profile
在文件末尾添加
JAVA_HOME=/usr/jdk
export CLASSPATH=.:$JAVA_HOME/lib
export PATH=$JAVA_HOME/bin:$PATH
:wq 保存并退出
重启 shutdown -r now (source /etc/profile )
刚进入 vi 编辑器命令模式,执行命令
输入 I (insert) 进行编辑模式进行编辑,执行 esc 退出编辑模式,进行命令模式
在命令模式输入 :wq 保存退出 、 :q! 不保存退出
5、 验证配置是否成功
Java -version 、 javac 、java
问题: 安装 jdk8 为什么显示 jdk7
原因: 内置 openJDK ,需要卸载自带 openJDK
先查看 rpm -qa | grep java
卸载 openJDK : rpm -e --nodeps rpm 包名称
使环境变量生效
补充说明: 执行 java 或者 javac 提示权限不足
chmod -R 777 /usr/jdk 进行授权
安装配置 Tomcat
1、 解压 tomcat
tar -zxvf apache-tomcat-8.0.28.tar.gz -C /opt
2、 为了方便操作 创建链接
ln -s /opt/apache-tomcat-8.0.28 /opt/tomcat
3、 启动 tomcat
/opt/tomcat/bin/startup.sh 启动
/opt/tomcat/bin/shutdown.sh 关闭
查看 tomcat 启动信息
配置/opt/tomcat/conf/server.xml 端口改为 9001
4、 关闭 linux 防火墙
service iptables stop
5、 发布项目到 tomcat
对每个 war 项目 分布打包 ,勾选 skipTest
6、 上传 war 包 到 tomcat/webapps
安装配置 Redis
1、 安装 gcc
yum install -y gcc g++ gcc-c++ make
2、 解压 redis
tar zxvf redis-3.0.0.tar.gz
cd redis-3.0.0
3、 执行 make 编译命令
make MALLOC=libc
4、 启动关闭 redis
启动 src/redis-server & (添加 &执行后台启动 )
关闭 src/redis-cli shutdown
5、 查看 redis 是否启动
ps -ef |grep redis 查看进程
客户端连接
Linux软件安装
原文:https://www.cnblogs.com/st998/p/13822736.html