启动虚拟机
CentOS设置
1、点击箭头方向即可启动我们的VMware
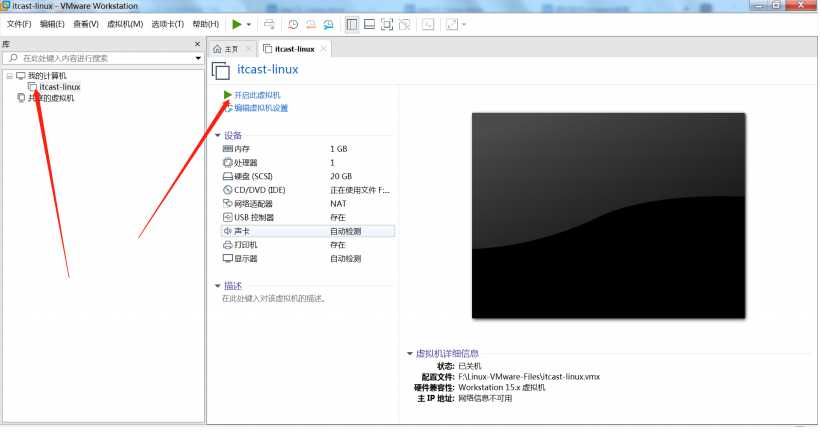
2、设置语言 在第一步设置完成后,我们一直等待,即可来到语言设置界面 此处我们设置【中文】
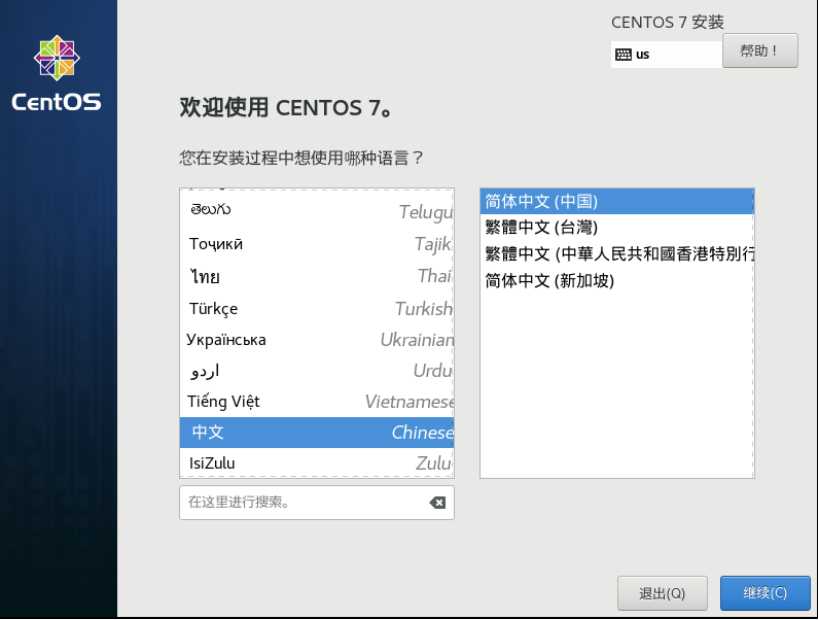
3、设置安装信息 将下面带有【感叹号图标】的内容进行设置,比如时间和键盘,可根据自己的需要进行初始化设置,此处我们设置 下CentOS的桌面,继续往下看...
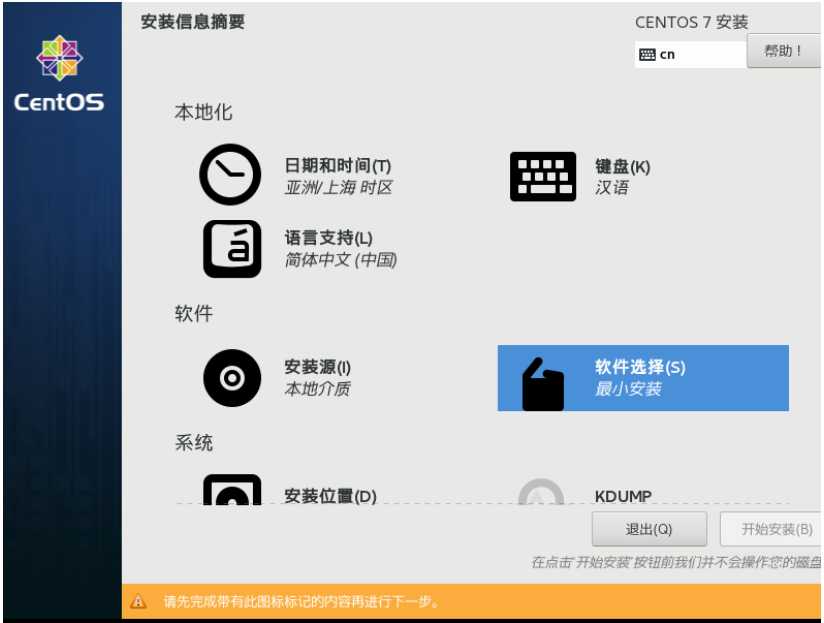
在软件选择安装我们的桌面,此处选择GNOME桌面
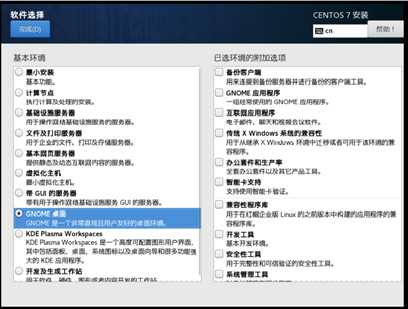
4、点击开始安装
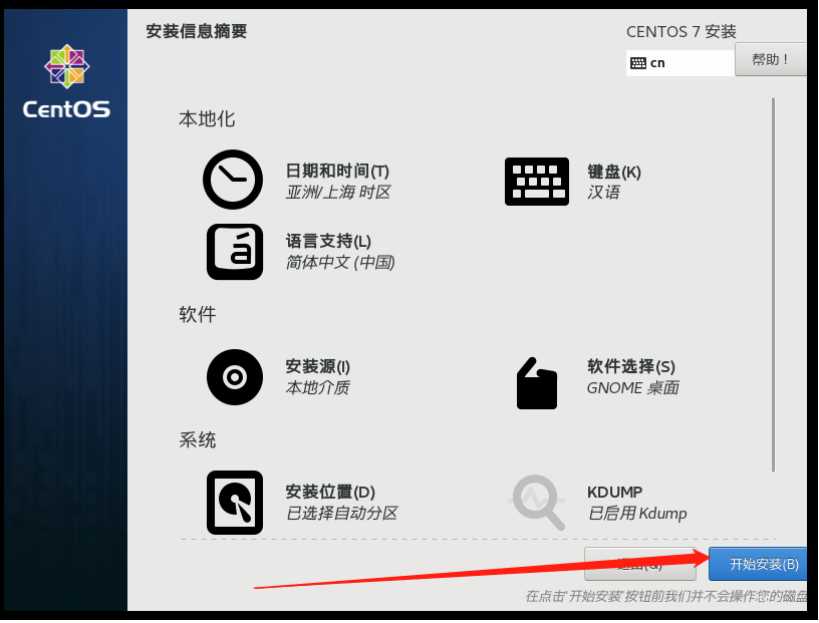
5、配置用户信息 此处设置root账号密码,我们设置为root,暂时不创建新的用户(进入到欢迎页面的时候会提示我们创建用户)
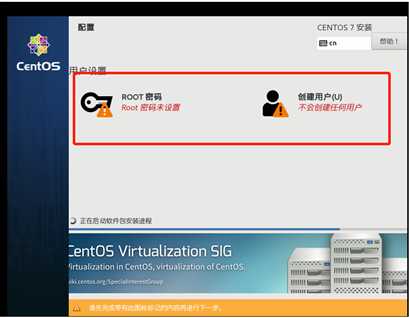
设置密码root
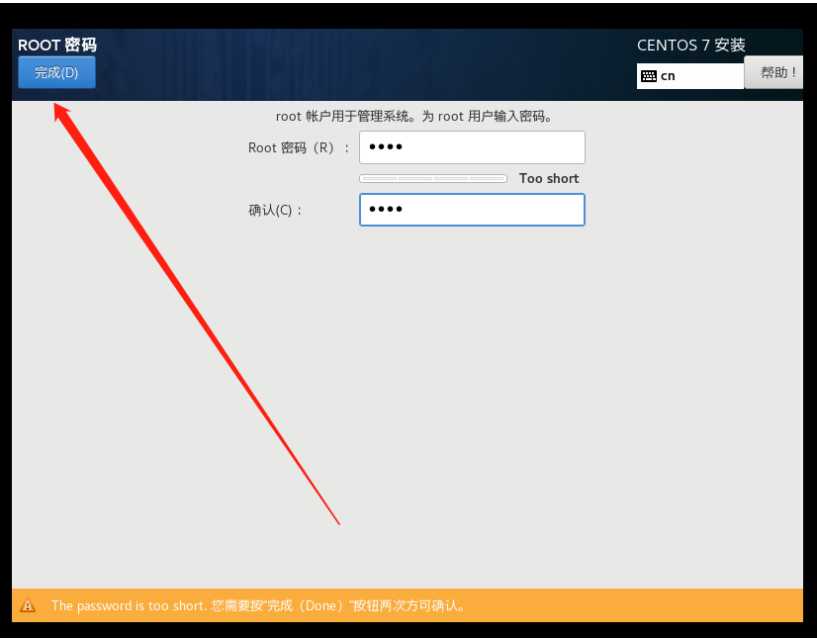
设置完毕后不在有【感叹号图标】警告提示了

执行重启操作
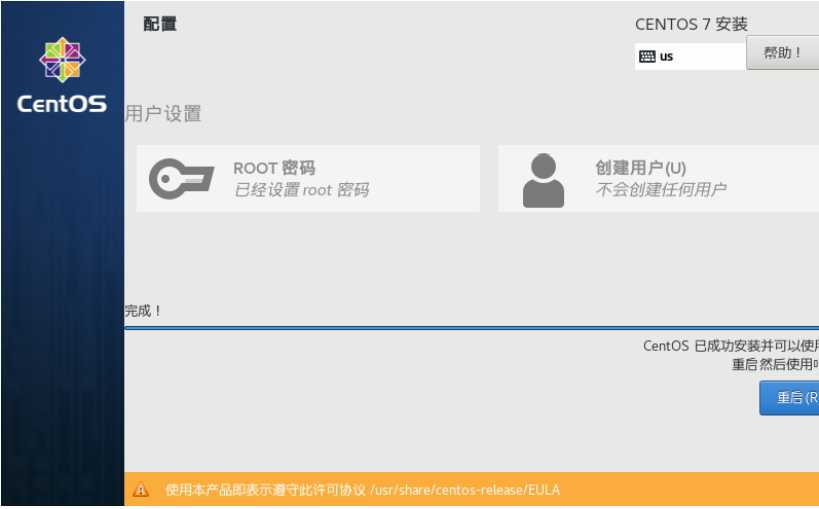
6、接受许可 在重启过程中,会有【未接受许可证】的警告提示,点击提示信息
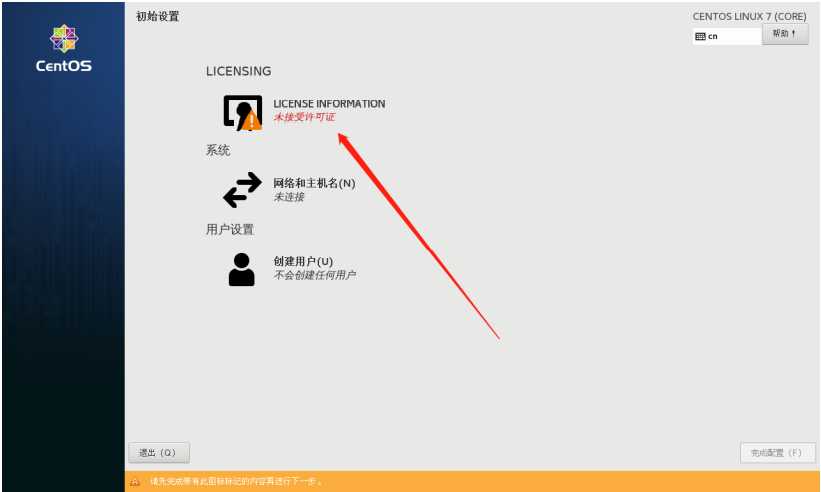
设置(打勾)同意许可
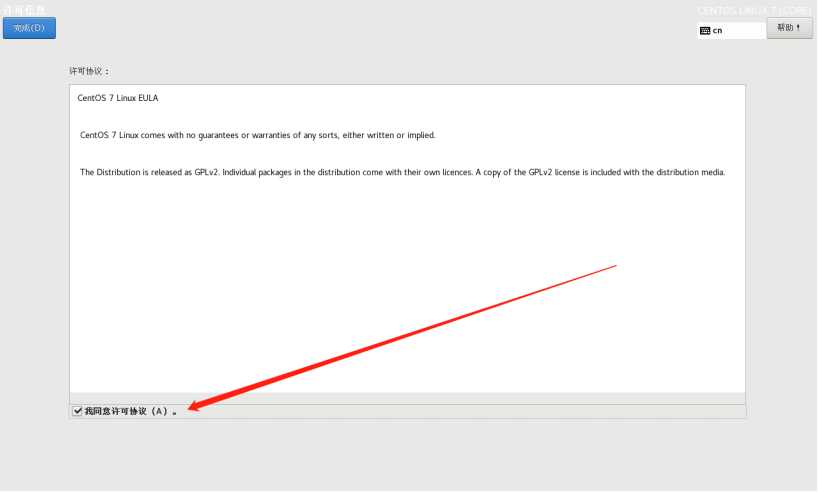
7、开机进入欢迎页面 此处设置为语言为【汉语】
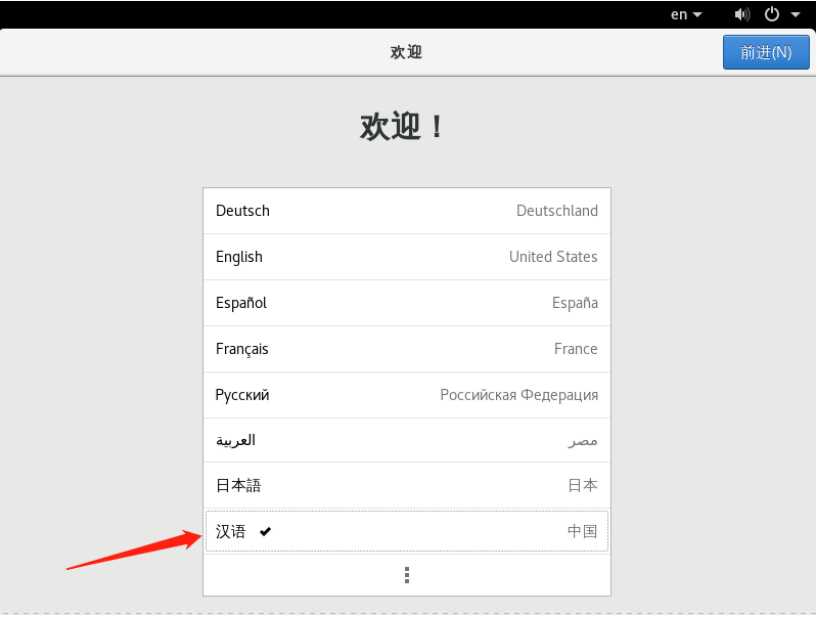
8、选择键盘输入 键盘输入类型此处我们选择美国
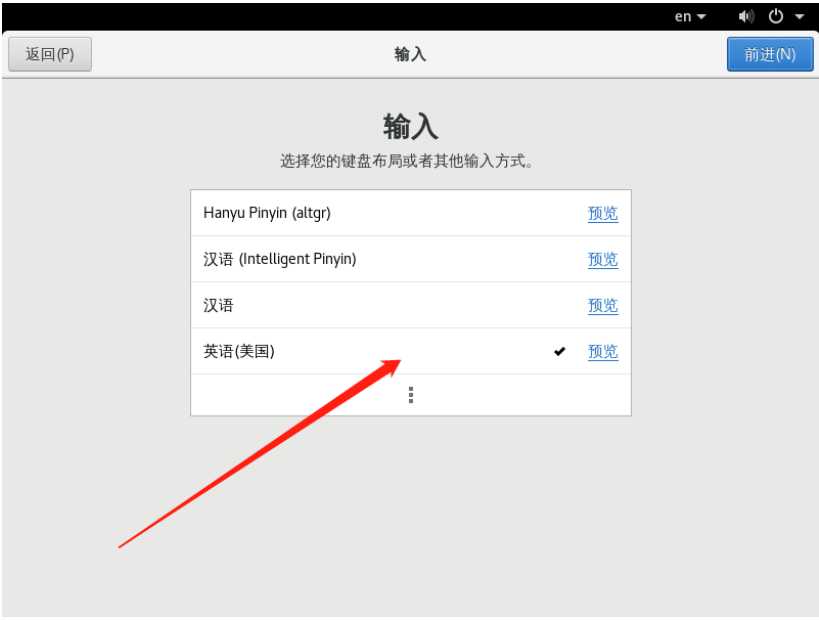
9、关闭隐私服务
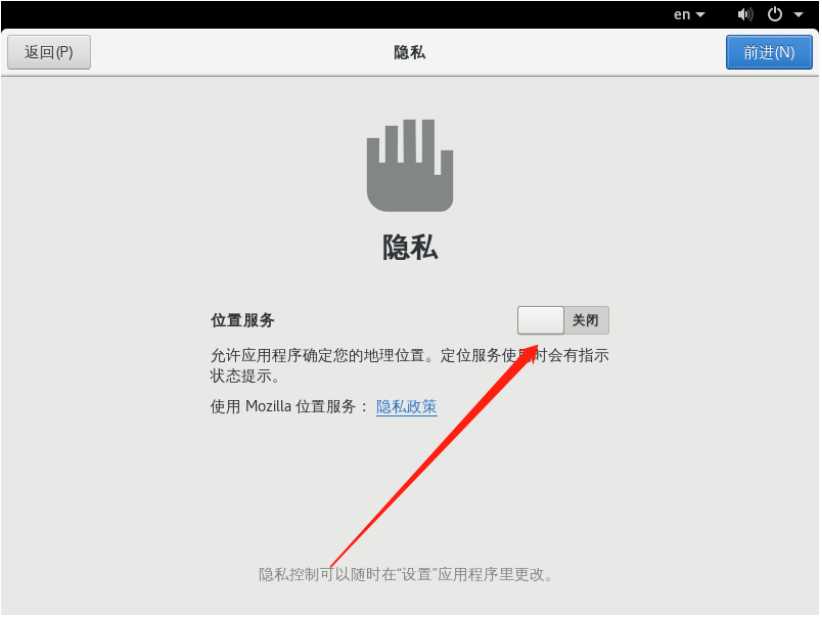
10、设置国家和地区,我们设置中国上海
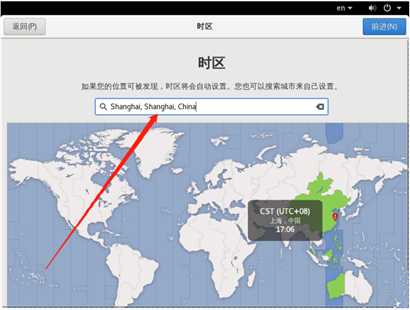
11、绑定账号 此处我们选择跳过【skip】
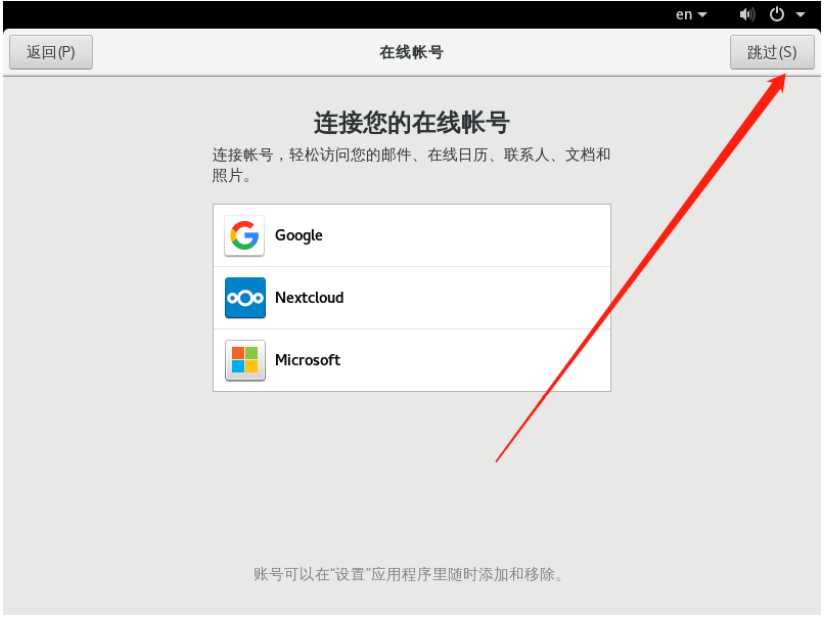
12、创建用户 我们新建用户itcast 全名:itcast 用户名:itcast
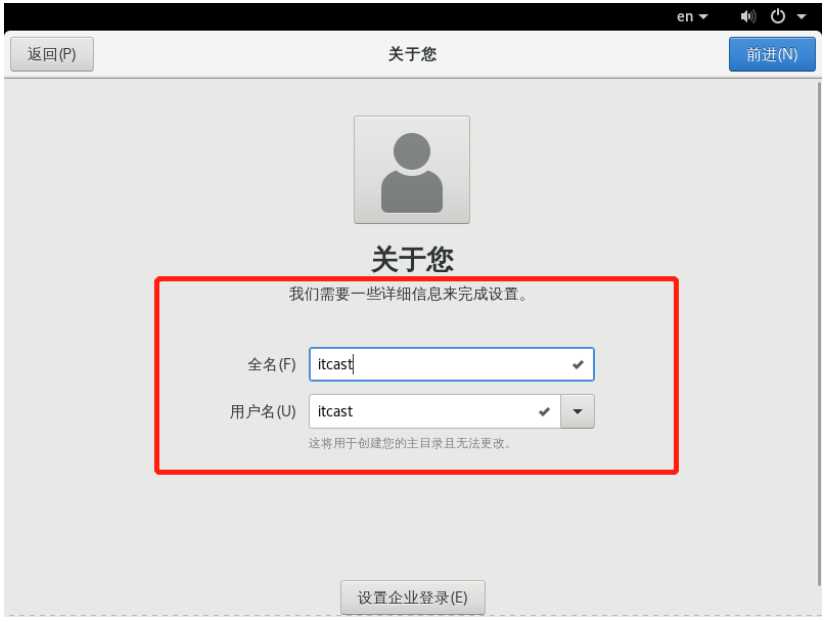
为用户itcast设置密码Itheima888 此处注意密码设置规范:大小写+数字
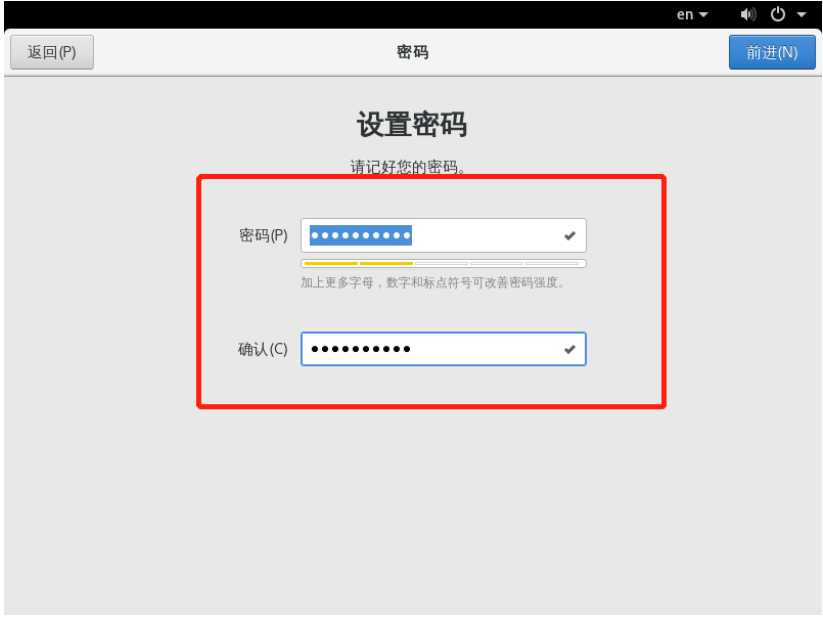
13、设置完毕,进入CentOS桌面

14、重启,输入用户名、密码就可以登录了
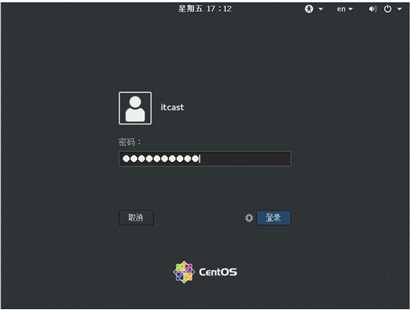
原文:https://www.cnblogs.com/faded8679/p/13927835.html