点赞再看,养成习惯;只要功夫深,铁杵磨成针。
微信搜索【亦心Excel】关注这个不一样的自媒体人。
本文 GitHub https://github.com/hugogoos/Excel 已收录,包含Excel系统学习指南系列文章,以及各种Excel资料。
今天我们将继续学习的是“第一区块-剪贴板”中的「粘贴」第二章。
上一章已经对「粘贴」做了详细介绍了,这里就不累赘了,有兴趣的可以自行查看上一章。
下面先看看思维导图。
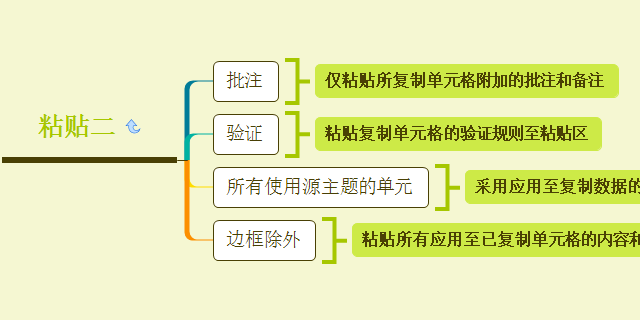
「批注」仅粘贴所复制单元格附加的批注和备注,我们在做数据的时候经常会对某些数据做备注,也会遇到一些数据需要相同的备注,那么如果一个一个去录入会很繁琐,而且也容易出错,那么「粘贴」的「批注」正好可以解决这个问题,做到只粘贴批注,而不粘贴其他数据。
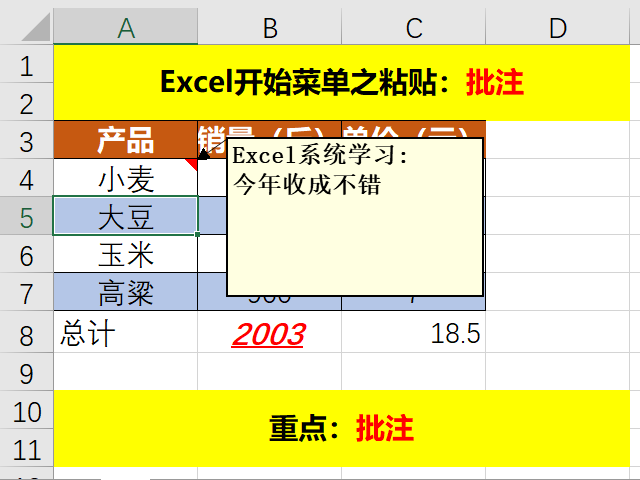
比如我们想把小麦上的批注复制到高粱上,要怎么做呢?
具体步骤如下:
① 为A4单元格添加批注,选中单元格右击鼠标点击插入批注即可;
② 选中A4单元格,并复制;
③ 选中A7单元格,调出粘贴批注,点击确定即可。
具体演示如下:
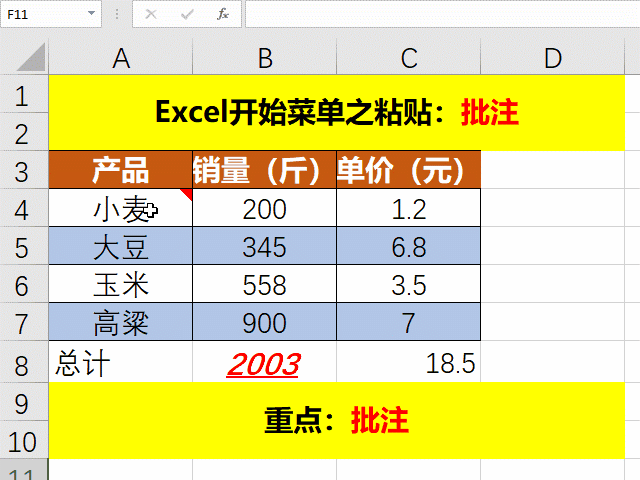
「验证」即粘贴复制单元格的验证规则至粘贴区。相信大家平时在做表格时,为了保证数据的正确性,做完以后还是要认真检查两遍才放心,其实我们可以给数据添加验证规则,比如性别只能输入男女输入其他就提示报错,再比如年龄只能输入0到200岁大于200岁就报错。那么也必然会遇到去复制别人的数据验证规则,「粘贴」的「验证」完全可以做到。
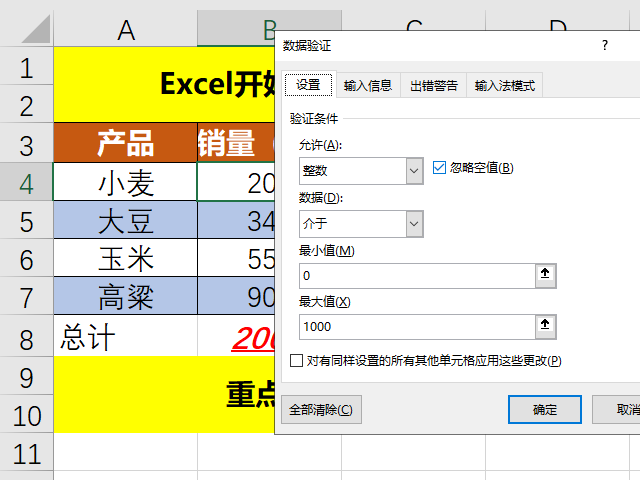
比如我们想把B4单元格中的数据验证粘贴到B7单元格中使B7也可以做到只可以输入0-1000之间的数字。
具体步骤如下:
① 为B4单元格添加数据验证,选中单元格通过菜单-数据-数据验证-设置完成数据验证的设置;
② 选中B4单元格,并复制;
③ 选中B7单元格,调出粘贴验证,点击确定即可。
具体演示如下:
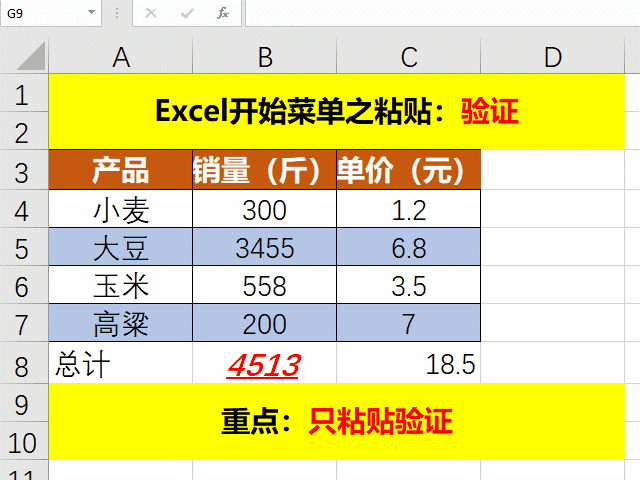
「所有使用源主题的单元」即采用应用至复制数据的文件主题格式复制所有单元格内容,在共一个Excel中和「全部」即「Ctrl + V」功能是一样的,但是跨Excel时我们「粘贴」的「全部」即「Ctrl + V」功能就只能粘贴基本的单元格格式,而不能复制“主题”样式。
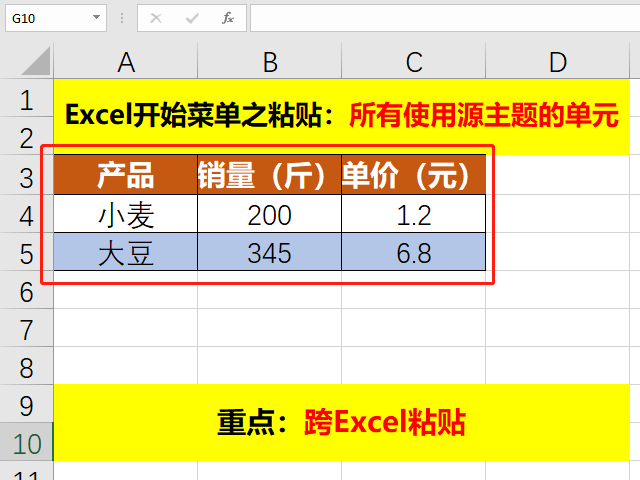
如图红框选中为原始数据,没有加主题的,让我们加上主题(菜单-页面布局-主题),如下图。
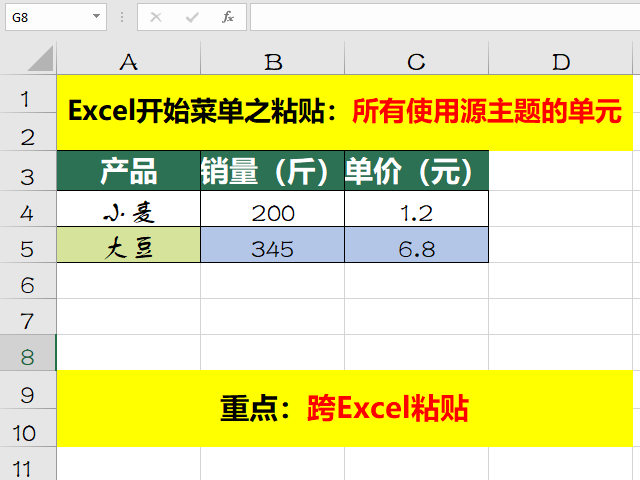
然后我们依次在本Excel中和不同Excel之间分别使用「粘贴」的「全部」和「所有使用源主题的单元」,大家仔细看有什么区别。
具体步骤如下:
① 选择要复制单元格区域,并设置主题;
② 然后选中目标单元格区域;
③ 调出粘贴所有使用源主题的单元,点击确定即可。
具体演示如下:
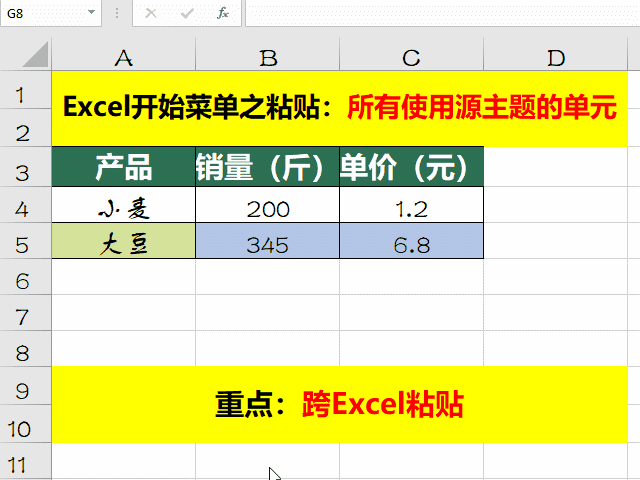
我们对比会发现跨Excel「粘贴」的「全部」功能只能粘贴未添加主题之前的样式,而「粘贴」的「所有使用源主题的单元」做到了粘贴包括“主题”在内的全部样式。
「边框除外」即粘贴所有应用至已复制单元格的内容和格式,边框除外,顾名思义,就是不粘贴边框,没什么好说的,直接看操作。
具体步骤如下:
① 选择要复制的单元格区域,设置醒目的边框,以作区分;
② 选中目标单元格区域;
③ 调出粘贴边框除外,点击确定即可;
具体演示如下:
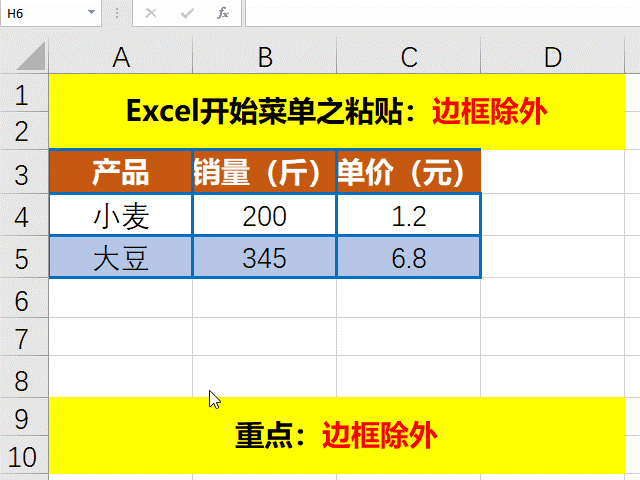
文章持续更新,可以微信搜索「 亦心Excel 」第一时间阅读,本文 GitHub https://github.com/hugogoos/Excel 已经收录,包含Excel系统学习指南系列文章,欢迎Star。

原文:https://www.cnblogs.com/hugogoos/p/13977199.html