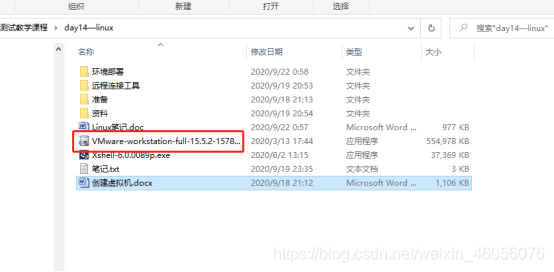
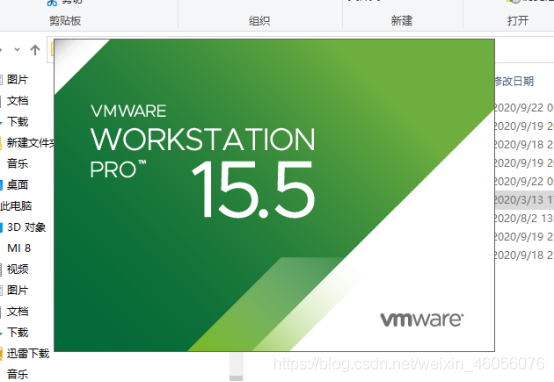
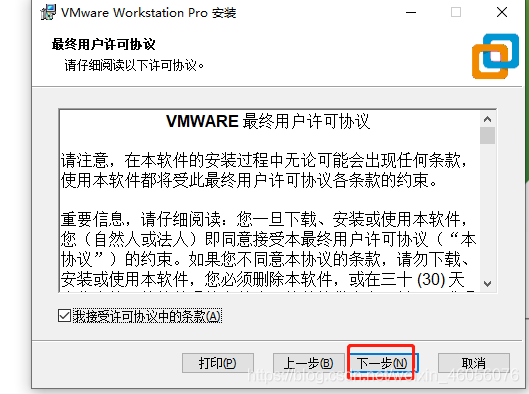
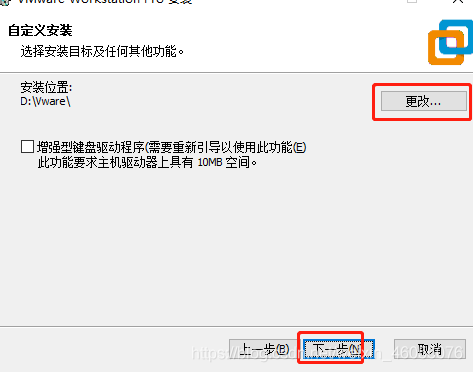
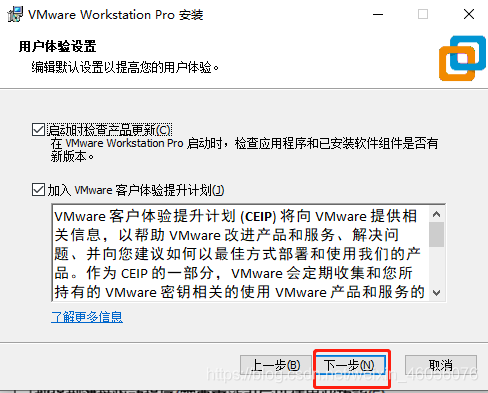
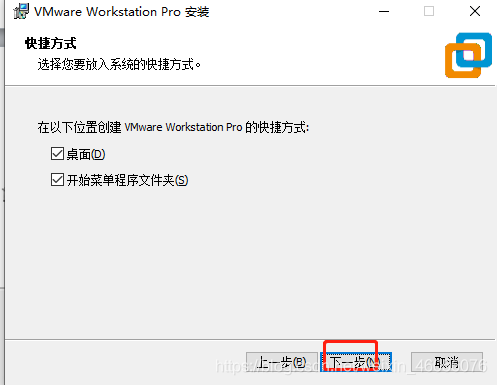
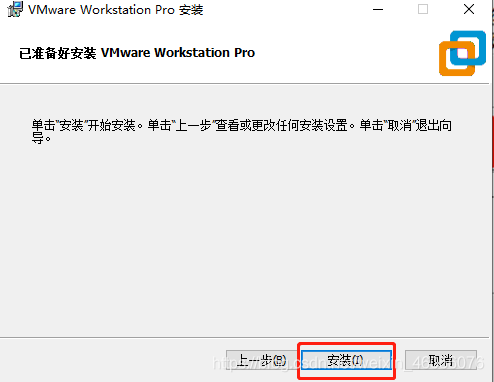
1:新建虚拟机
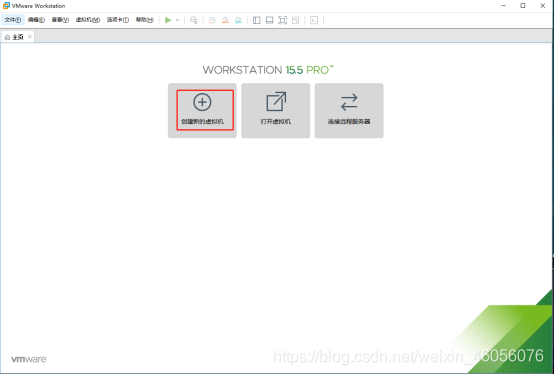
2:选择自定义配置
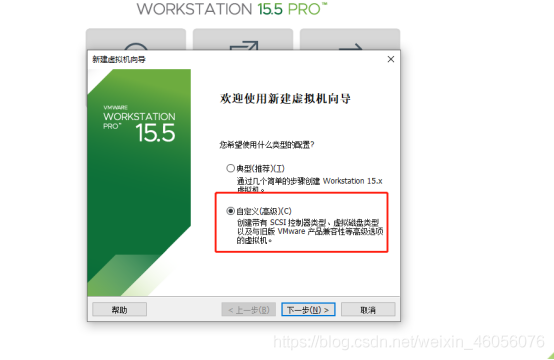
3:选择Workstation 14.x,点击”下一步”
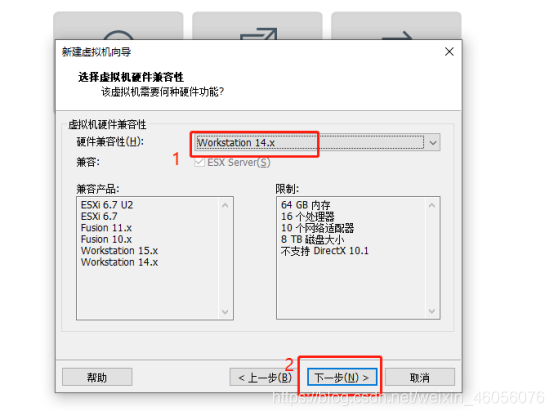
4:选择安装程序光盘的镜像文件iso(选择镜像文件路径),点击”下一步”
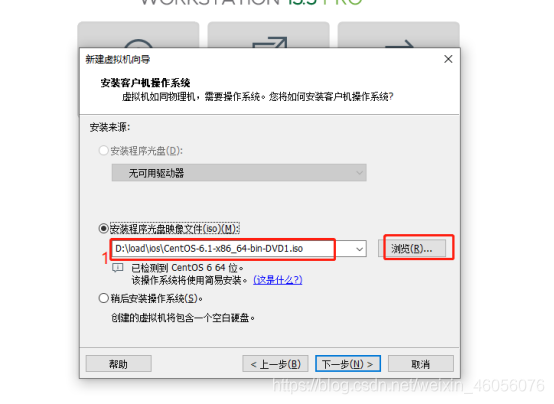
5:设置全名,用户名,密码(用户名和密码要记住,登录的时候会用,我这边全设置为jack)
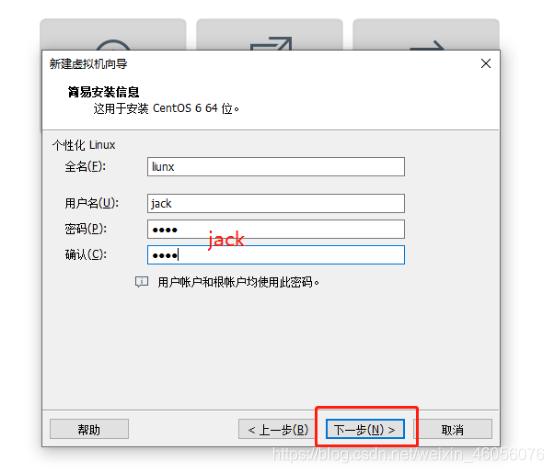
6:点击”下一步”,选择安装路径,点击”下一步”
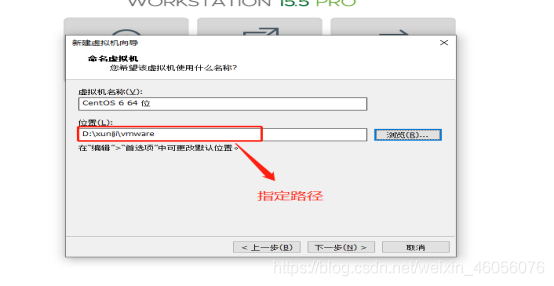
7:选择处理数量(根据电脑的配置情况)
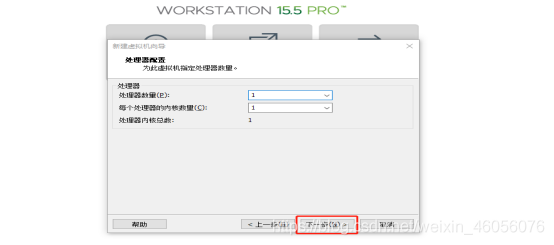
8:选择开辟的空间,根据电脑的磁盘的情况,点击”下一步”
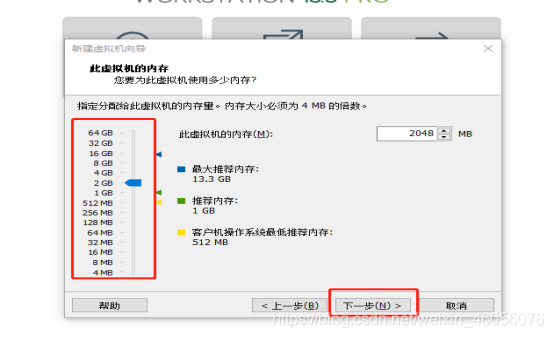
9:使用桥连网络
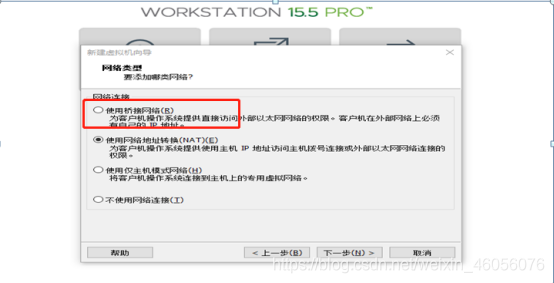
10:选择推荐的即可
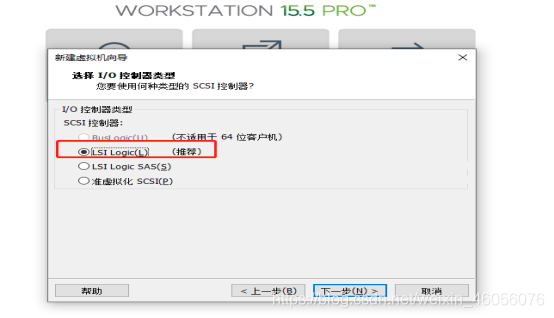
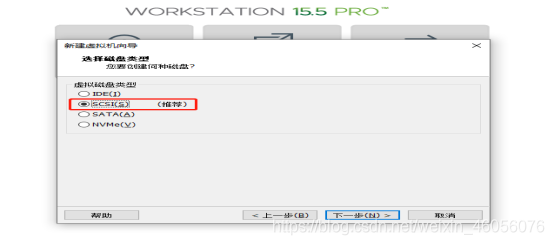
11:选择创建新虚拟磁盘
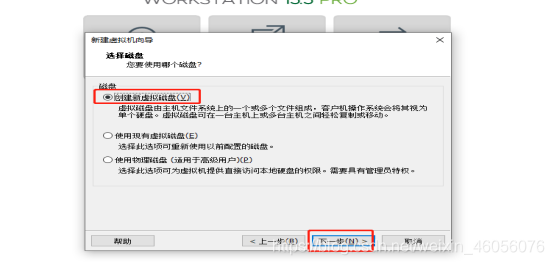
12:选择默认的即可
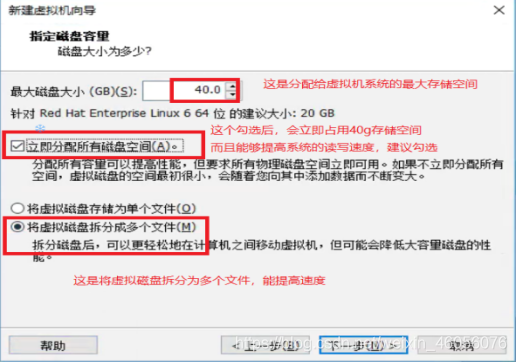
13:这个是虚拟机在winodow中的名称,不需要修改
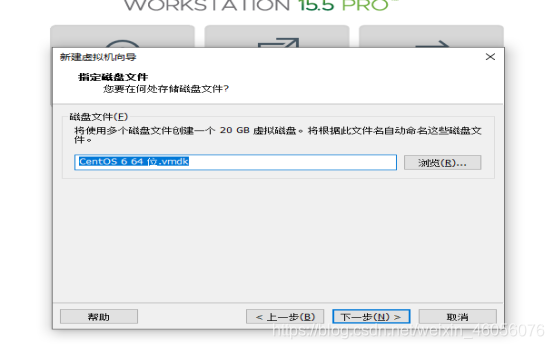
14:点击”完成”
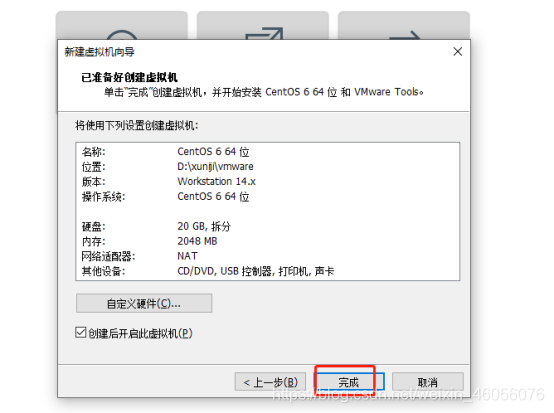
点击enter
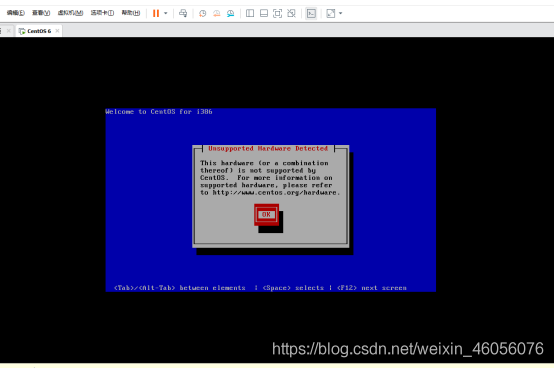
15:打开虚拟机,第一次需要加载一定时间
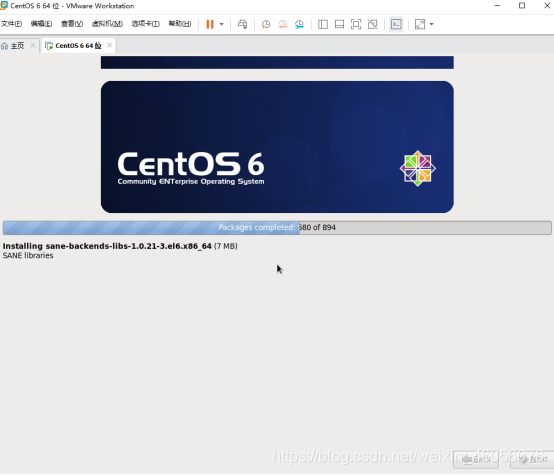
16:进入登录界面,输入用户名和密码
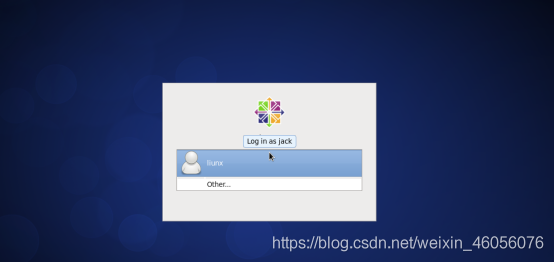
** 我设置的密码是jack,填写log in 即可**
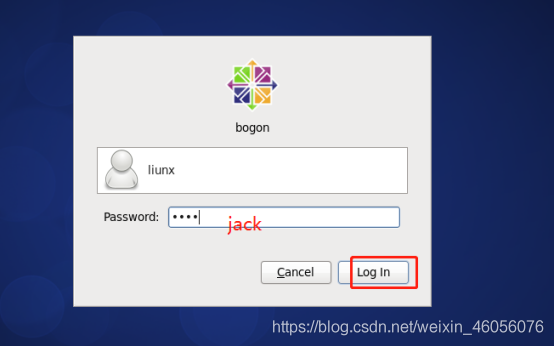
原文:https://www.cnblogs.com/SHHD/p/14038420.html